Como Configurar VPS e Hospedar seu Site + Como Usar o Assistente de IA para Gerenciar o Servidor

Se você precisa de um serviço de hospedagem web escalável e flexível, um servidor privado virtual (VPS) é uma ótima escolha. No entanto, configurar uma plataforma VPS pode ser complicado para iniciantes não familiarizados com interfaces de linha de comando.
Este tutorial irá explicar como configurar um servidor VPS usando a Hostinger por meio de uma interface de linha de comando (CLI). Também entenderemos por que isso é importante.
Em seguida, vamos explicar como hospedar um site usando um VPS. Você também aprenderá a usar o assistente de IA da Hostinger para gerenciar seus servidores virtuais mesmo tendo pouco (ou nenhum) conhecimento técnico.

Conteúdo
Entendendo as Configurações do VPS
Com um plano de hospedagem compartilhada ou cloud, o provedor configura o servidor e seu software para você, incluindo o painel de controle. Você pode configurar a sua conta de hospedagem, mas não os ajustes específicos do servidor.
Por outro lado, os servidores privados virtuais oferecem mais liberdade. Um VPS permite que você instale seu painel de controle de hospedagem preferido e configure o ambiente do servidor à sua maneira. O provedor do VPS configurará apenas a tecnologia de virtualização e o servidor web, como o LiteSpeed ou Apache.
Como os usuários devem escolher e instalar o painel de controle ou software eles mesmos, a configuração de um servidor virtual privado leva mais tempo. Usuários migrando de um plano de hospedagem compartilhada para VPS devem aprender a realizar tarefas de gerenciamento de servidor, como instalar um sistema operacional virtual.
A forma mais comum de interagir com um servidor privado virtual é usando um protocolo shell seguro (SSH) através de aplicativos como o PuTTY. Tais aplicativos permitem que você se conecte ao servidor, transfira arquivos e execute comandos remotamente, resultando em um fluxo de trabalho mais eficiente.
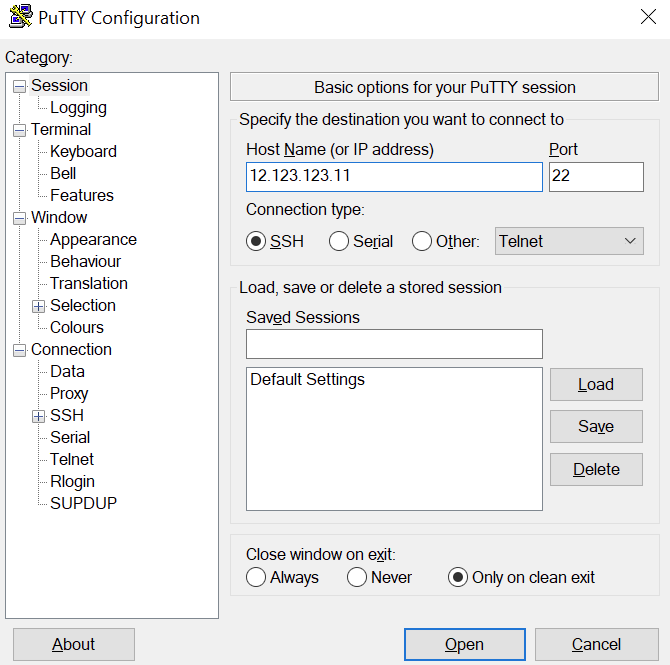
Alternativamente, você pode instalar um painel de controle VPS com uma interface gráfica do usuário (GUI) para uma administração de servidor mais simples. Recomendamos essa opção para iniciantes que não estão familiarizados com código e aplicativos CLI.
Importante! Um servidor privado virtual é diferente de um servidor dedicado. Um VPS usa uma máquina virtual para criar vários ambientes de hospedagem em um único sistema. Enquanto isso, um servidor dedicado aloca um sistema físico para cada usuário.
Como Configurar um VPS em 6 Passos
Há seis passos essenciais para garantir que seu VPS esteja protegido e tenha um desempenho ideal. Se esta for a sua primeira vez trabalhando com uma CLI, leia nosso tutorial de comandos Linux antes de prosseguir.
1. Escolha e Compre um Plano de Hospedagem VPS
Ao escolher um plano de hospedagem de sites, considere fatores como suporte, desempenho, alocação de recursos do servidor, preço e recursos de segurança. A Hostinger oferece vários planos de hospedagem VPS a partir de R$32.99/mês.
São quatro planos diferentes, cada um com um nível de recursos de hardware do servidor. Todos eles, entretanto, têm ferramentas semelhantes, como snapshots e acesso ao diretório raiz. Você pode atualizar seu plano de servidor privado virtual a qualquer momento através do nosso painel de controle de hospedagem personalizado, o hPanel.
Nossos planos também incluem recursos de segurança robustos, como fortalecimento Suhosin PHP. Além disso, a Hostinger oferece suporte 24 horas por dia, 7 dias por semana e um assistente de IA com tecnologia GPT para simplificar as tarefas de gerenciamento.
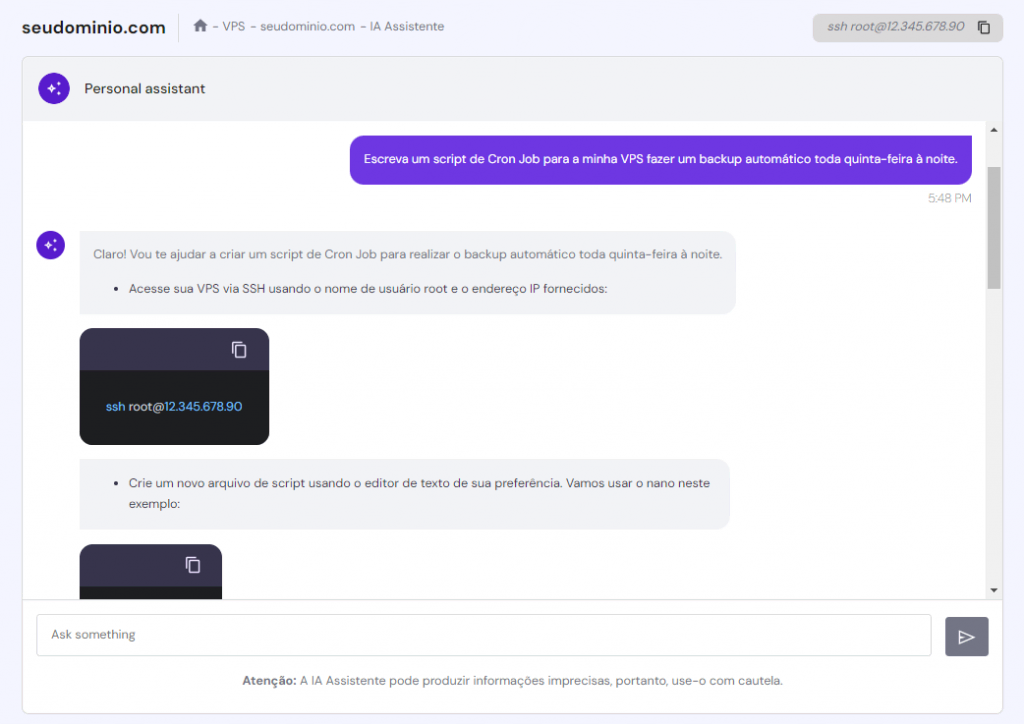
Após adquirir um plano de hospedagem VPS com a Hostinger, abra VPS no menu superior do hPanel e clique em Configurar no plano em questão. Insira todas as informações necessárias e selecione o modelo do sistema operacional desejado para finalizar o processo.
Os planos de hospedagem VPS da Hostinger suportam a maioria das distribuições Linux, incluindo CentOS, Ubuntu e Debian. Embora você possa mudar para outro sistema operacional VPS posteriormente, isso irá apagar seus dados.

2. Faça Login no Seu VPS Usando Secure Shell (SSH)
No menu de gerenciamento VPS, navegue até Visão geral → Acesso SSH para encontrar o endereço IP do seu servidor, a porta SSH padrão e as credenciais de login do root. Todas essas informações serão usadas para se conectar ao seu servidor usando o serviço SSH.
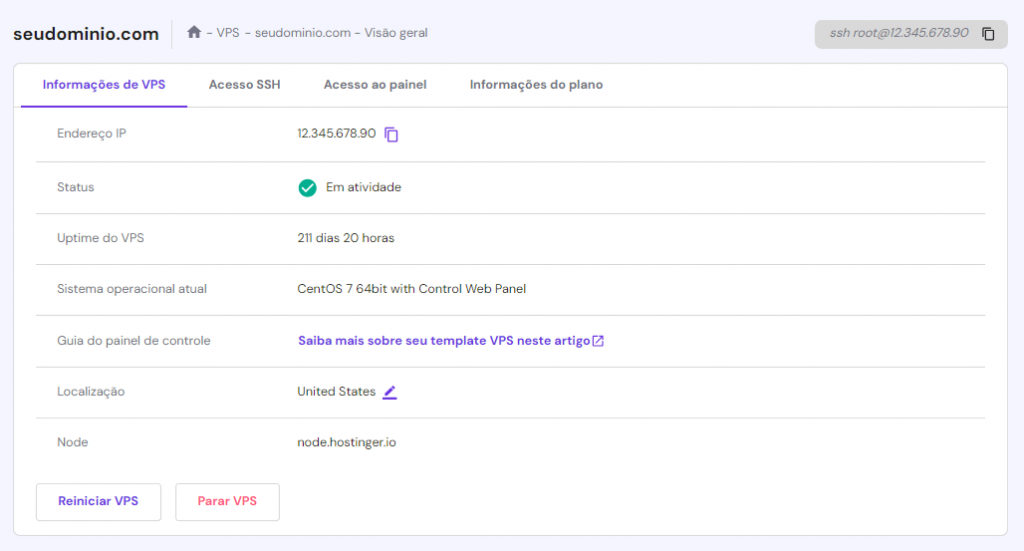
Por lá, você também encontrará o comando para se conectar ao seu VPS via Terminal no macOS ou Linux. Após executar o comando no Terminal, insira a senha root para se conectar ao seu VPS.
Para usuários do Windows, use um cliente SSH como o PuTTY. Após a instalação, siga as etapas abaixo para se conectar ao seu servidor:
- Inicie o PuTTY.
- No hPanel, copie o endereço IP do servidor e a porta SSH. O valor padrão da porta SSH é 22.
- Cole-os nos campos respectivos. Clique em Abrir para prosseguir.
- Digite seu nome de usuário e senha root do VPS. Por motivos de segurança, a senha não será exibida quando você digitá-la.
Após se conectar ao seu VPS, execute comandos na nova linha para configurar suas configurações. Digite helpna linha de comando para listar os comandos SSH disponíveis.
Importante! Após se conectar com sucesso ao seu VPS, recomendamos mudar a porta padrão de escuta SSH para prevenir que hackers acessem seu servidor. Você pode fazer isso editando o arquivo de configuração do SSH.
Alternativamente, use o terminal integrado do hPanel, que os usuários podem usar por meio do próprio navegador de internet. Para acessá-lo, clique no VPS que você deseja gerenciar → Visão Geral → Terminal do Navegador.
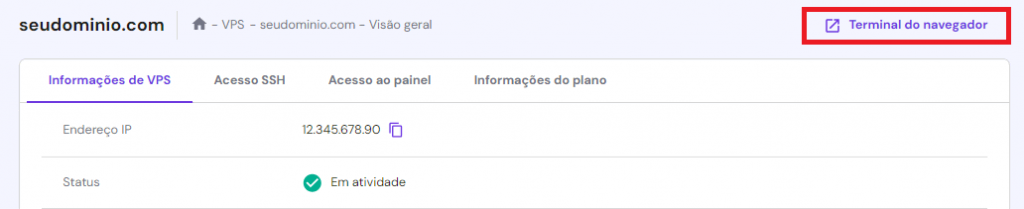
3. Atualize Seu VPS
Usar software desatualizado pode expor seu servidor a vulnerabilidades de segurança e comprometer os dados dos visitantes do seu site. Além de fortalecer a segurança, atualizar seu VPS garante que você tenha os recursos mais recentes e melhorias de desempenho.
Para atualizar seu servidor privado virtual, execute estes comandos para verificar e instalar todas as atualizações disponíveis para o seu servidor:
apt update
apt upgrade
O processo pode levar horas, dependendo do número de atualizações, tamanho do patch e velocidade da internet. Após a conclusão da atualização, insira o comando reboot para reiniciar seu VPS e reconectar usando o serviço SSH.
A reinicialização é importante para garantir que todas as atualizações sejam instaladas corretamente. Caso contrário, softwares mais antigos podem continuar rodando em segundo plano e impedir que as atualizações entrem em vigor.
4. Crie um Novo Usuário e Modifique Privilégios
Adicionar novos usuários SSH com diferentes níveis de acesso permite a colaboração e oferece mais controle sobre a administração do VPS.
Atribuir exclusivamente privilégios de usuário root pode expor seu servidor a má administração e erros. Contas com permissões de superusuário podem acessar e modificar todos os aspectos do servidor. Portanto, cometer erros com uma conta root pode causar problemas sérios.
Criar uma conta normal com permissões de superusuário ajuda a minimizar riscos, pois requer o prefixo sudo para executar um comando com todos os privilégios administrativos, por exemplo:
sudo apt update
Além do sudo, seu VPS solicitará as credenciais de login do administrador para evitar a execução acidental de comandos.
Para criar uma nova conta de usuário, conecte-se à conta do usuário root do servidor e insira o seguinte comando. Substitua username pelo nome que você quer dar à conta:
adduser username
Em seguida, adicione o novo usuário ao grupo sudo para conceder privilégios administrativos usando este comando. Substitua username pelo usuário em questão:
# usermod -aG sudo username
Por fim, defina uma nova senha para o usuário. Use essas credenciais de login para se conectar ao VPS usando um cliente SSH ou Terminal. Repita o passo para adicionar mais usuários SSH ao seu VPS.
5. Ative a Autenticação por Chave Pública
A autenticação de chave pública protege sua conexão SSH usando um par de chaves público-privado. Este método melhora a segurança do VPS, pois é mais difícil de decifrar e mais seguro do que as senhas tradicionais.
O seu servidor armazena a chave pública, que ele usará para autenticar a privada. A chave privada é acessível apenas a partes autorizadas, como o administrador do sistema. Além da chave privada, você precisa de uma frase secreta para entrar.
Os passos para gerar a autenticação de chave pública variam dependendo do sistema operacional do seu VPS e do cliente SSH. Como estamos usando o Windows, confira nosso tutorial se precisar aprender mais sobre configuração de chaves SSH no Linux e no macOS.
Caso contrário, siga estas instruções para gerar chaves SSH usando o PuTTYgen, que deve vir pré-instalado com o PuTTY:
- Abra o aplicativo PuTTYgen.
- Configure os ajustes necessários, como o tipo de chave e o tamanho do bit. Neste tutorial, usaremos a configuração padrão. Clique em Gerar.
- Aguarde até que o PuTTYgen gere as chaves. Mova o cursor para randomizar o par de chaves.
- Digite a frase-chave, que funciona como uma senha para o par de chaves.
- Clique em Salvar chave privada para armazenar a chave no seu computador.
Mantenha o PuTTYgen aberto, pois moveremos a chave pública para o seu VPS. Antes de prosseguir, certifique-se de ter instalado o editor de texto Nano. Então, conecte-se usando PuTTY com acesso root e siga estas etapas:
- Digite o seguinte comando para mudar para sua nova conta. Substitua username pela sua conta.
su – username
- Execute os comandos a seguir para criar uma nova pasta para a chave pública, restringir suas permissões e abrir o arquivo authorized_key com o Nano.
mkdir ~/.ssh
chmod 700 ~/.ssh
nano ~/.ssh/authorized_key
- Uma vez que o editor de texto Nano esteja aberto, cole sua chave pública do PuTTYGen. Pressione Ctrl + X para fechar o editor de texto e Y para confirmar as alterações.
- Altere as permissões do arquivo usando o seguinte comando.
chmod 600 ~/.ssh/authorized_keys
- Volte ao root do servidor para completar o processo usando este comando.
exit
Agora, siga estas etapas para usar sua chave privada para autenticar a conexão SSH:
- No menu principal do PuTTY, navegue até Conexão → SSH → Auth.
- Clique em Procurar no campo Arquivo de chave privada para autenticação.
- Selecione o arquivo de chave privada que você salvou anteriormente e escolha Ok.
Uma vez que o par de chaves esteja configurado, desabilite o mecanismo de autenticação de senha de sua conta VPS para o novo usuário. Para fazer isso, conecte-se ao seu servidor como o novo usuário e execute este comando:
sudo nano /etc/ssh/sshd_config
Ele abrirá o arquivo sshd_config usando o editor de texto Nano. Procure pela linha PasswordAuthentication , delete o sinal de # que a precede, e mude o valor Yes para No.
Feche o editor de texto e insira o comando reboot para reiniciar seu VPS. Se a alteração for aplicada com sucesso, seu servidor deverá solicitar uma chave privada e uma senha para autenticar a conexão SSH.
Dica
Você também pode adicionar as chaves SSH ao seu VPS através do hPanel.
6. Configure um Firewall para Seu VPS
Ao contrário de um serviço de hospedagem compartilhada, os usuários devem configurar manualmente os recursos de segurança para seus servidores privados virtuais. Alguns provedores de hospedagem aplicam algumas medidas de segurança em nível de servidor, mas você ainda pode precisar de proteção extra.
Existem diferentes maneiras de proteger seu VPS, e uma delas é configurar um firewall. Um firewall permite que você configure regras para filtrar automaticamente o tráfego de entrada e saída no seu servidor. Sem tais regras, cibercriminosos podem explorar o tráfego do seu servidor para lançar ataques.
Nós recomendamos a configuração de um firewall chamado iptables. Como o processo de configuração de um firewall envolve muitas etapas e comandos, consulte nosso tutorial de iptables para saber mais sobre isso. Você só precisa configurá-lo uma vez, a menos que queira adicionar outras regras.
Alternativamente, você pode configurar nosso Firewall VPS integrado da Hostinger. Comece escolhendo seu VPS e navegando até a seção Segurança -> Firewall:
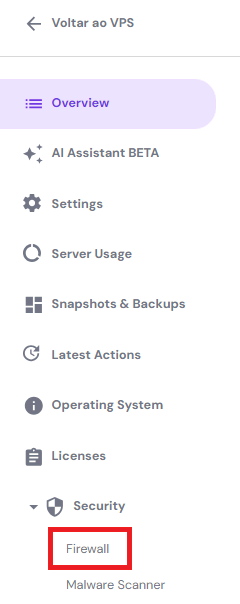
Então, selecione Criar configuração de firewall e dê um nome à sua configuração:
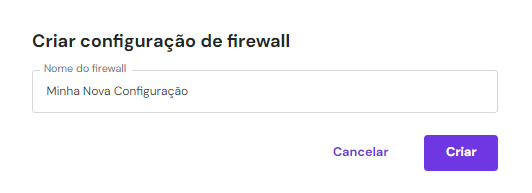
Escolha Editar:
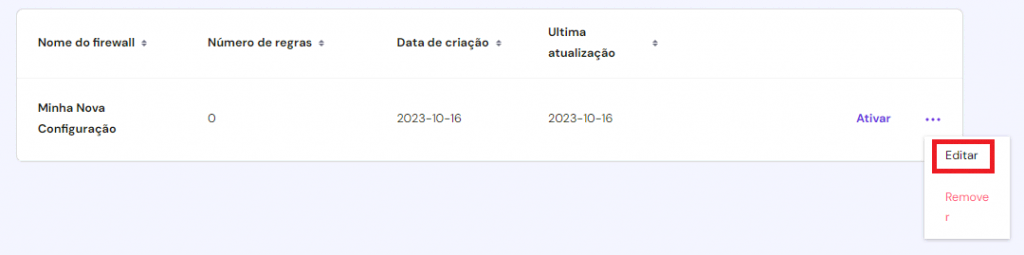
Adicione quaisquer regras de tráfego de entrada preferenciais e inclua-as na lista. As mudanças entrarão em vigor em tempo real:
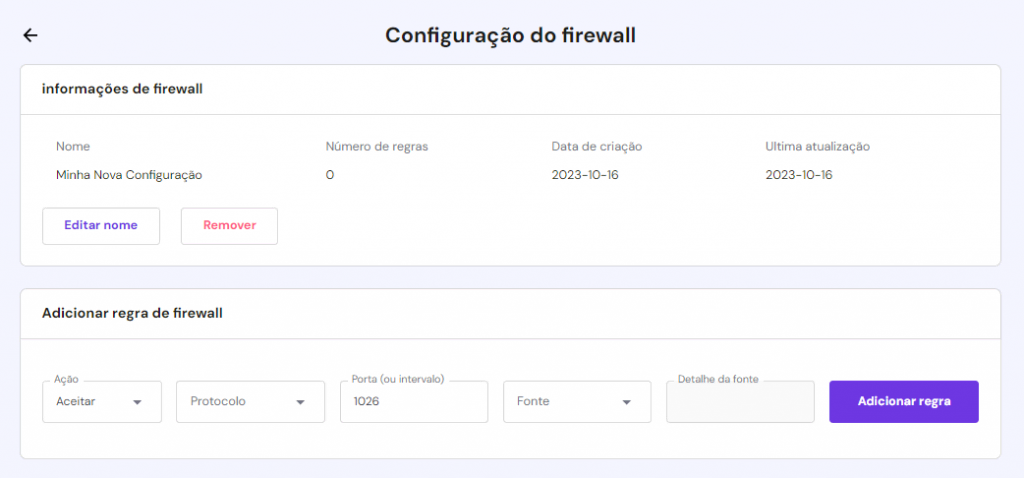
Hospedando um Site com VPS
Após concluir o processo de configuração do seu servidor privado virtual, comece a hospedar um site ou aplicação web. Em vez de usar uma interface de linha de comando, você pode instalar um painel de controle GUI para simplificar a tarefa.
1. Instalando o CyberPanel
O serviço de hospedagem VPS da Hostinger suporta vários painéis de controle, incluindo cPanel, Plesk, DirectAdmin e CyberPanel. Os usuários podem escolher dois métodos de instalação – usando um template ou manualmente, com um sistema operacional virtual simples.
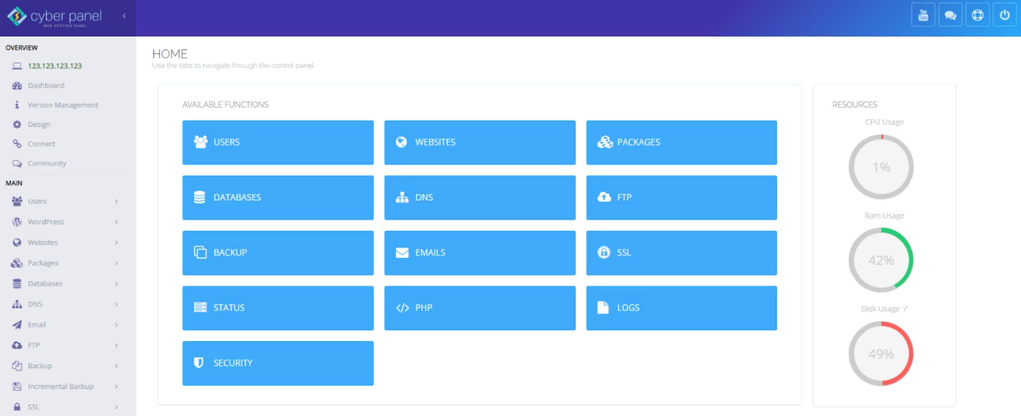
Para iniciantes, recomendamos o uso do template de sistema operacional, pois trata-se de um processo mais simples.
Lembre-se de que os usuários não podem escolher livremente a combinação do painel de controle e sistema operacional. Você pode escolher diferentes distribuições Linux, mas, como exemplo, nós vamos instalar o CyberPanel com Ubuntu 22.04 64-bit.
Crie um backup do seu VPS antes de mudar o sistema operacional do seu servidor.
Pule esta etapa se você escolheu o template durante o processo inicial de configuração do VPS. Caso contrário, faça o seguinte:
- Abra o hPanel. Navegue até a seção VPS no menu superior.
- Clique no VPS em questão.
- Na barra lateral, selecione Sistema operacional → SO com painel de controle .
- Clique no template Ubuntu 22.04 com CyberPanel no menu suspenso.
- Selecione Mudar Sistema Operacional.
2. Acessando o Painel de Controle do CyberPanel
Uma vez que a instalação esteja concluída, acesse o painel de controle CyberPanel do seu VPS usando um navegador web. Existem dois métodos para fazer isso – usando o endereço IP do seu VPS ou a URL de login.
Para o primeiro método, digite https://enderecoipvps:8090 no seu navegador. Substitua enderecoipvps pelo endereço IP do servidor usado para a conexão SSH anteriormente.
Para o segundo método, navegue até a aba Acesso ao painel no menu de gerenciamento do VPS e insira a URL de login no seu navegador web.
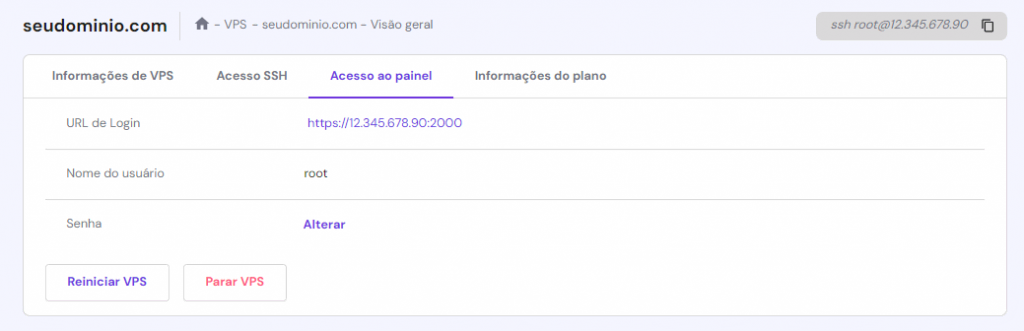
Ambos os métodos exigem que você insira as credenciais de login para acessar o painel de controle, ou seja, o nome de usuário e a senha do usuário root. Você pode alterar essas informações na aba Acesso ao Painel.
Se o seu VPS não tiver um certificado secure sockets layer (SSL), o navegador enviará uma mensagem de alerta. Ignore-a e aceite o certificado SSL não confiável por enquanto.
3. Criando Sites e Gerenciando Domínios
Antes de prosseguir, compre um domínio na Hostinger se você ainda não possui um. Então, siga estas etapas para adicioná-lo ao CyberPanel:
- Faça login no seu painel do CyberPanel.
- Clique em Sites → Criar site .
- Na seção Detalhes do Site, insira as seguintes informações:
- Pacote – um modelo de configurações para seu servidor. Escolha Padrão se nenhum for criado.
- Proprietário – o proprietário do domínio. Selecione admin.
- Nome de domínio – o domínio que você deseja adicionar ao CyberPanel.
- Email – o endereço de email para o domínio.
- PHP – a versão do PHP para instalar no seu VPS. Selecione a mais recente.
- Recursos adicionais – funcionalidades extras para habilitar no VPS. Recomendamos ativar todas elas.
- Clique em Criar site .
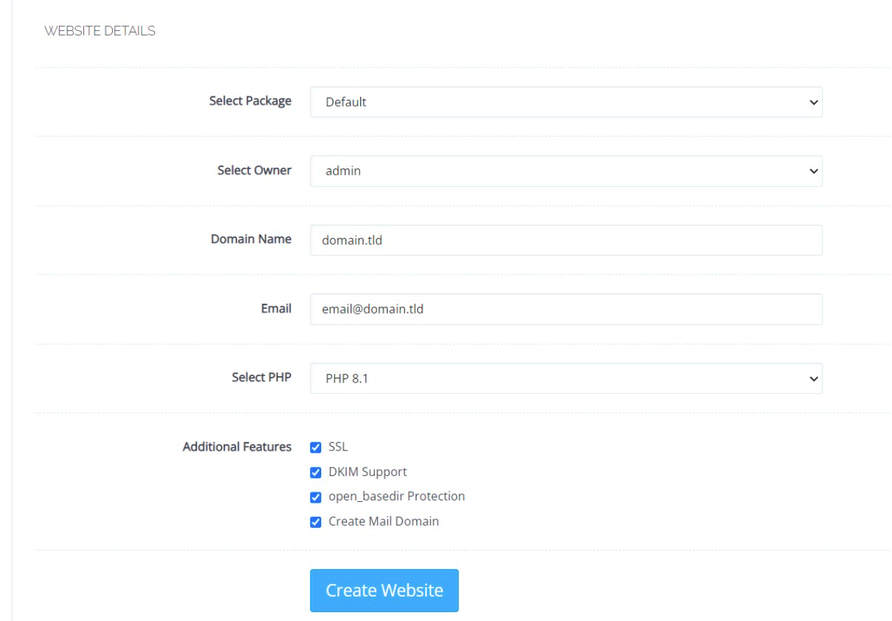
Você pode alterar todas as configurações a qualquer momento.
Para tornar o seu site acessível, atualize as configurações DNS do seu VPS para apontar o domínio para o seu servidor. A maneira mais fácil de fazer isso é alterando os Registros A do DNS. Aqui está como fazer isso na Hostinger:
- Abra o hPanel e clique em Domínios na barra superior.
- Selecione o domínio em questão.
- Clique em DNS / Nameservers na barra lateral.
- Vá para a aba Registros de DNS.
- Exclua os registros A existentes contendo @, www ou cloudflare-resolve-to. Pule esta etapa se você não tiver nenhum desses registros.
- Adicione dois novos registros A com estas informações:
- Tipo – selecione A para ambos.
- Nome – insira @ e www.
- Aponta para – use seu endereço IP do VPS para ambos
- TTL – mantenha o valor padrão. Deve ser 14400.
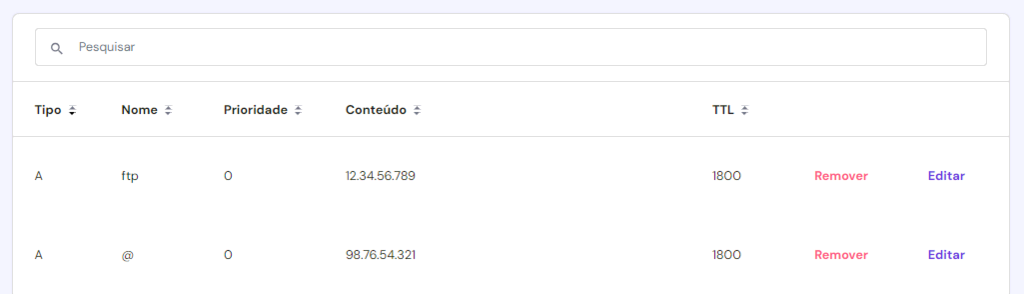
Importante! Após apontar um domínio para o seu VPS, aguarde a propagação do DNS terminar. O processo pode levar até 24 horas.
Outra vantagem de apontar o domínio para o VPS é que você vai poder ativar o serviço de e-mail personalizado para seu VPS.
Uma vez que o domínio esteja definido, comece a construir seu site. Se você já tem um existente, baixe o backup do site como um arquivo ZIP e faça o upload para o gerenciador de arquivos do CyberPanel. Aqui está como fazer isso:
- No painel do CyberPanel, vá até Website → Listar websites.
- Selecione o site em questão e clique em Gerenciador de Arquivos.
- Abra public_html e clique em Upload. Selecione o arquivo ZIP.
- Clique com o botão direito do mouse sobre o arquivo e selecione Extrair.
- Escolha o diretório e aguarde o processo de extração terminar.
4. Usando o CyberPanel para Hospedar um Site
Após adicionar um domínio, vamos emitir um certificado SSL e forçar o HTTPS para estabelecer uma conexão segura com seu site. Confira o passo-a-passo:
- Do painel do CyberPanel, navegue até SSL → Gerenciar SSL.
- Escolha um nome de domínio e selecione Emitir SSL.
- Retorne ao painel e vá para Website → Listar websites.
- Selecione Gerenciar no site em questão.
- Role para baixo até a seção Configurações e clique em Regras de Reescrita.
- Na lista suspensa, selecione Forçar HTTP → HTTPS.
- Clique em Salvar Regras de Reescrita para manter as alterações.
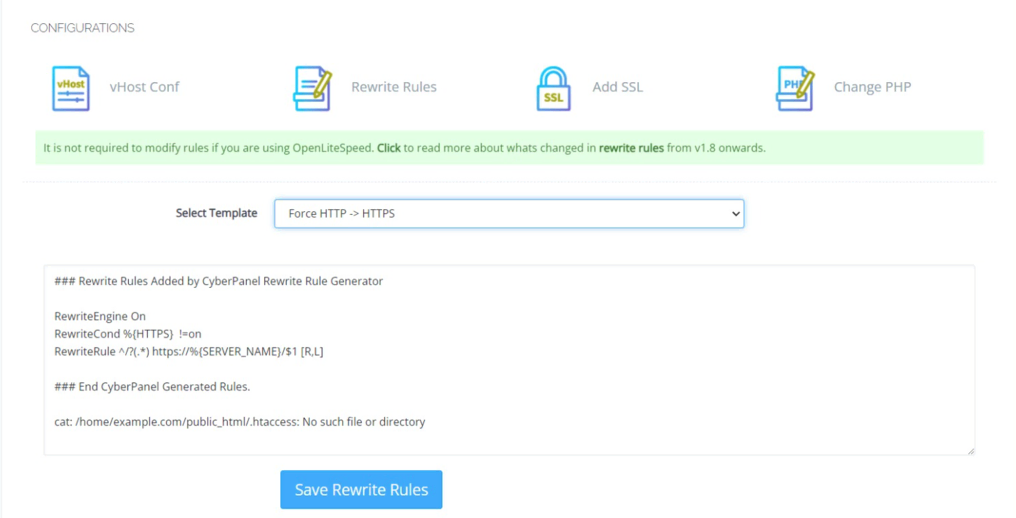
No menu SSL, você também pode atribuir a página de login a um domínio em vez de um endereço IP para um acesso mais fácil. Uma vez configurado, você pode fazer login usando https://seudominio.com:8090, com seudominio.com referindo-se ao seu domínio VPS.
Para usar outro domínio como a página de login, altere o nome do seu servidor via hPanel. O processo pode levar cerca de 10 minutos, mas geralmente é instantâneo.
5. Instalando Aplicativos e Gerenciando Bancos de Dados
Após concluir o processo de configuração do painel de controle, instale os aplicativos para desenvolver seu site ou aplicação web. Por exemplo, vamos mostrar como instalar um sistema de gerenciamento de conteúdo (CMS) como o WordPress:
- No painel do CyberPanel, vá até Website → Listar websites.
- Clique em Gerenciar no site em questão.
- Role para baixo até a seção Instalador de Aplicações e selecione WP + LSCache.
- Insira as informações necessárias:
- Título do blog – o título do seu site WordPress.
- Usuário de login – o nome de usuário do administrador para o seu site WordPress.
- Senha de Login – a senha para sua conta de administrador.
- Email – a conta de email para entrar no seu site WordPress.
- Caminho – o diretório de instalação do WordPress. O diretório inicial estará configurado por padrão.
- Clique em Instalar agora .

Dica
Se você for redirecionado para a página padrão do CyberPanel, delete o arquivo index.html na pasta public_html.
Como alguns aplicativos não estão disponíveis no menu de instalação do CyberPanel, você deve adicioná-los manualmente através do Gerenciador de Arquivos. Para fazer isso, baixe o instalador do aplicativo desejado e descompacte-o na pasta public_html.
Se você instalar um CMS manualmente, também deverá criar um banco de dados por conta própria. Aqui está como fazer isso:
- No painel do CyberPanel, navegue até Banco de dados → Criar banco de dados.
- Selecione o site para o qual você deseja instalar o banco de dados.
- Insira o nome do banco de dados e as credenciais de login .
- Clique Criar Banco de Dados.
Para acessar o banco de dados, navegue até Banco de Dados → phpMyAdmin. Você pode gerenciar as configurações do banco de dados a partir deste menu, incluindo o upload e a importação de backups de arquivos.
6. Gerenciamento e Administração de Sites
Além de uma interface gráfica, o CyberPanel oferece várias funcionalidades para simplificar suas tarefas de gerenciamento e administração do site.
Ele possui um gerenciador de arquivos integrado que permite gerenciar eficientemente os dados do seu site sem configurar um cliente FTP como o FileZilla. Se você prefere usar FTP, o CyberPanel permite que você crie facilmente uma conta indo até FTP → Criar Conta FTP.
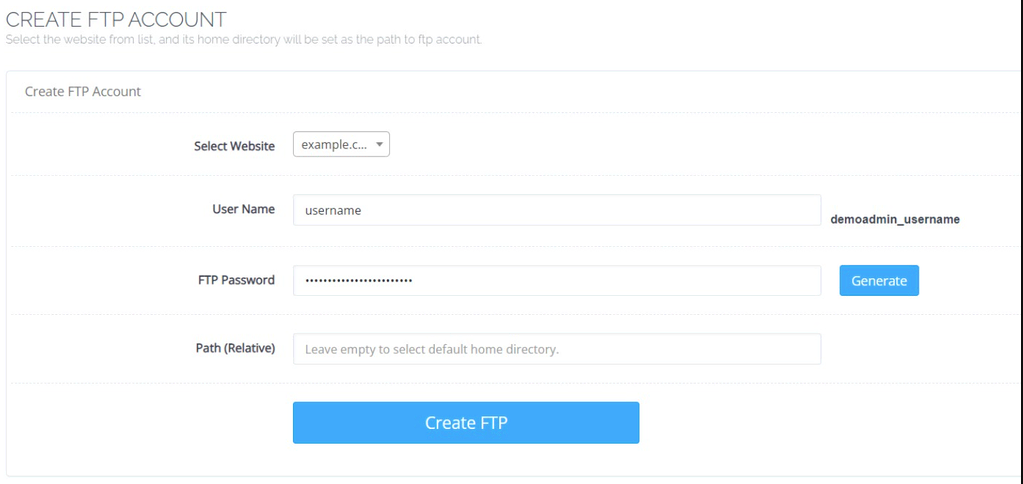
O Cyberpanel também permite que você crie uma nova conta de usuário em seu VPS sem usar o Terminal ou o PuTTY. Você pode definir o limite de sites do usuário e as permissões de acesso – root, reseller ou normal. Para acessar este recurso, vá para Usuários → Criar novo usuário.
Além disso, você pode gerenciar seu firewall VPS e as chaves SSH através do painel de controle. Você também pode desativar o acesso root para evitar modificações não autorizadas no seu VPS.
7. Recursos Avançados e Personalizações
O servidor privado virtual CyberPanel da Hostinger usa o servidor web LiteSpeed e o plugin LSCache para garantir o desempenho ideal do site. Você também pode instalar o LiteSpeed Memcached (LSMCD) para habilitar o cache de objetos no seu VPS.
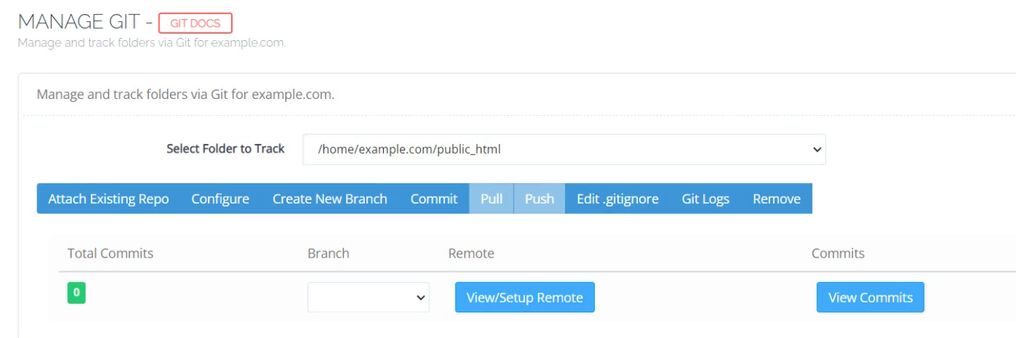
O CyberPanel também possui várias funcionalidades que melhoram o fluxo de trabalho dos desenvolvedores. Por exemplo, ele se integra com Git para facilitar a colaboração e o desenvolvimento controlado por versões. Ele também possui um recurso de acesso à API para simplificar o processo de implementação remota.
Os usuários também podem instalar complementos do CyberPanel para adicionar mais recursos ao seu painel de controle. Alguns provedores de hospedagem podem incluir alguns desses complementos em seus planos. Caso contrário, os usuários devem comprar uma licença ou assinar os planos disponibilizados.
Gerenciando o Hostname do VPS
Se você tiver vários VPSs na mesma rede, o uso do mesmo hostname pode causar conflitos. Para te ajudar a evitar esse problema, esta seção explicará o que é um hostname e como alterá-lo.
O Que É um Hostname VPS
Um hostname é uma etiqueta para identificar seu servidor. Além de ajudar a distinguir seu VPS em uma rede, outros sistemas e aplicativos podem usá-lo para identificar sua máquina para transmissão de dados.
Frequentemente, o hostname de um computador é definido como localhost por padrão. Recomendamos alterar essa identificação, pois usar o mesmo nome que outros dentro de uma rede pode causar problemas de resolução de domínio e complicar a identificação do sistema.
Embora não existam diretrizes específicas para um nome de host VPS, use um nome descritivo para facilitar a identificação. A melhor prática é usar um domínio ou subdomínio hospedado no mesmo servidor que o nome do host, como vps.dominio.com ou vps.com.
Como Alterar o Hostname do VPS
Existem dois métodos para alterar permanentemente o nome do seu servidor VPS na Hostinger – através do hPanel e de uma interface de linha de comando.
Opção 1 – Usando o hPanel da Hostinger (Recomendado)
Recomendamos alterar o nome do seu host VPS via hPanel porque é mais intuitivo. Esse método também é adequado para iniciantes, pois usa uma interface gráfica do usuário e não envolve comandos.
No entanto, lembre-se de que outros provedores de hospedagem podem não oferecer o mesmo recurso em seu painel de controle. Para usuários da Hostinger, siga estas etapas para alterar o nome do host VPS:
- Abra hPanel → VPS no menu superior.
- Selecione o servidor no qual você deseja alterar o nome do host.
- Clique em Configurações na barra lateral.
- Role para baixo até a seção Mudar Hostname.
- Digite seu novo hostname VPS e clique em Salvar.
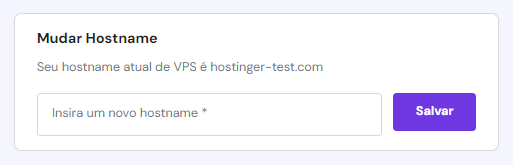
Aguarde até que o processo esteja completo, o que pode levar até 10 minutos. Para verificar se o hostname foi alterado com sucesso, insira o seguinte comando no Terminal do navegador:
hostname
Opção 2 – Usando uma Interface de Linha de Comando
Se você usa outro provedor de hospedagem VPS, recomendamos alterar o nome do host usando comandos Linux. Existem diferentes comandos que você pode executar para esta tarefa, mas usaremos o hostnamectl , pois ele é o mais direto.
Antes de prosseguir, conecte-se ao seu servidor usando um cliente SSH, Terminal ou o Terminal do navegador do hPanel da Hostinger. Após se conectar como um usuário root, siga estas etapas na interface de linha de comando:
- Pule esta primeira etapa se você já instalou o systemd. Caso contrário, execute o seguinte comando:
sudo apt install systemd
- Digite o comando abaixo para visualizar o nome do host atual:
hostnamectl
- O nome do seu servidor está listado na linha static hostname. Para alterá-lo, insira o comando abaixo. Certifique-se de substituir hostname pelo nome desejado:
hostnamectl set-hostname hostname
- O comando anterior não dá uma saída. Para verificar se o hostname foi substituído com sucesso, execute o seguinte comando:
hostnamectl
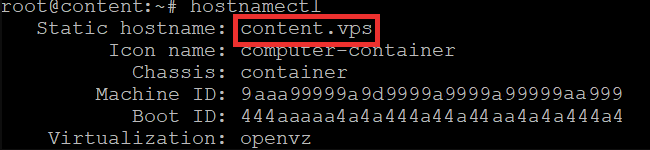
Como usamos o Ubuntu 22.04, os comandos podem variar para outra distribuição Linux. No entanto, eles devem funcionar para outras versões do Ubuntu e derivados do Debian, como o Kali Linux.
Para outras distribuições e seus derivados, como o Red Hat Enterprise Linux e o CentOS, confira nosso tutorial para aprender os comandos de mudança de hostname em um VPS Linux.
Usando o Assistente de IA da Hostinger para Gerenciar Seu VPS de Forma Eficiente
Gerenciar servidores virtuais pode ser uma tarefa um pouco complicada. Por isso, a Hostinger oferece um assistente de IA integrado para planos de hospedagem VPS para ajudar a simplificar a tarefa. Nesta seção, vamos discutir como usá-lo para ajudar na automação e gestão do seu VPS.
Automatizando Monitoramento e Alertas
Você pode pedir ao assistente de IA do Hostinger VPS que lhe dê as etapas para automatizar o monitoramento e alertas do servidor. Por exemplo, use comandos como “Como posso automatizar o monitoramento e alertas de tempo de atividade do servidor?”
Nosso assistente de IA fornecerá um guia passo a passo para você fazer isso. Você também pode fazer perguntas adicionais, relacionadas à primeira, para expandir cada etapa com instruções mais detalhadas. Aqui estão alguns exemplos de comandos:
- Eu quero usar Grafana. Como eu instalo isso no meu VPS?
- Após instalar o Grafana, como eu configuro o alerta automático com a ferramenta?
- Como automatizar a gestão de rede VPS com o Grafana?
- Como faço para configurar o Slack como meu canal de notificação no Grafana?
O assistente de IA do VPS Hostinger também pode fornecer a você um modelo de código, que ajuda a acelerar o processo de configuração.
Automatizando Medidas de Segurança
Nosso assistente de IA pode fornecer instruções para automatizar medidas de segurança em seu servidor virtual. Dependendo das funcionalidades de segurança a instalar, os comandos podem variar. Aqui estão alguns exemplos:
- Como posso automatizar medidas de segurança no meu VPS da Hostinger?
- Como configuro atualizações automáticas de segurança e software no meu VPS Hostinger Ubuntu?
- Você pode me dar scripts de cron job para habilitar backup automático diário no meu VPS?
Sempre forneça informações detalhadas sobre os sistemas operacionais do seu VPS e outros softwares ao solicitar modelos de código, scripts ou comandos. Isso é importante porque algumas distribuições Linux podem usar comandos diferentes.
Automatizando a Solução de Problemas e Diagnósticos
Os usuários podem pedir ao assistente de IA instruções para automatizar a resolução de problemas e diagnósticos em seus servidores privados virtuais. Quando não tiver certeza de quais medidas implementar, use um comando mais geral, como:
- Quais são as medidas para automatizar a resolução de problemas e diagnósticos em meu VPS?
- Como automatizar tarefas de solução de problemas e diagnósticos no VPS?
Assim que decidir qual medida aplicar, use um comando mais específico para receber instruções mais detalhadas. Aqui estão alguns exemplos:
- Como eu habilito o registro e análise de logs no meu VPS?
- Quais são as etapas para configurar ferramentas de diagnóstico automático no meu VPS?
- Como instalar scripts de recuperação automatizados para o meu VPS?
- Como analisar a configuração de rede do VPS Ubuntu para solução de problemas?
Realizando Otimizações de Desempenho
Considerando que o assistente de IA não pode acessar seus dados de hospedagem, ele não pode realizar diretamente tarefas de otimização de VPS, como gerenciamento de armazenamento e disco. No entanto, ele pode fornecer dicas e assistência para melhorar o desempenho do seu servidor usando as seguintes instruções:
- Como otimizar o desempenho do VPS?
- Você pode fornecer um guia para ativar o cache em um VPS Ubuntu?
- Quais são as etapas para alterar o número de processos de trabalho em um VPS com um servidor web LiteSpeed?
Conclusão
Fazer a transição de uma hospedagem comum para um plano de VPS pode ser difícil para iniciantes com pouca experiência em administração de servidores. Servidores privados virtuais exigem que os usuários configurem manualmente o ambiente de hospedagem e usem uma interface de linha de comando.
Vamos revisar os seis passos para configurar servidores privados virtuais:
- Compre um plano VPS de um provedor de hospedagem como a Hostinger.
- Conecte-se ao seu VPS por meio de um protocolo de rede SSH usando credenciais de login root pelo Terminal ou PuTTY.
- Atualize o software do VPS.
- Crie usuários de acesso não-root para melhorar a segurança do VPS.
- Ative as chaves de autenticação.
- Configure um firewall chamado iptables.
Uma das opções para hospedar um site em um VPS é instalar o CyberPanel. Mas primeiro, adicione um domínio e configure um certificado SSL. Em seguida, importe o arquivo do seu site ou instale o WordPress para criar um novo do zero. Para melhorar as tarefas de desenvolvimento web, o CyberPanel também oferece recursos como integração Git e acesso a API.
Para gerenciar seu servidor de forma eficiente, a Hostinger oferece um assistente de IA alimentado por GPT, acessível através do hPanel. Os usuários podem solicitar vários comandos, incluindo como automatizar o monitoramento e a gestão de VPS.
Leituras Sugeridas
tmux: Como Instalar e Usar + Folha de Dicas
Como Instalar e Usar o Linux Screen
Instalando o FFmpeg no Linux, macOS e Windows
Como Criar um Servidor Minecraft
Como Configurar VPS: Perguntas Frequentes
Nesta seção, responderemos algumas perguntas sobre a configuração de um VPS para te ajudar a entender melhor o processo.
Quanto Custa um VPS?
Depende do provedor, do plano escolhido e da escolha se você pretende gerenciá-lo por conta própria ou com uma ajuda profissional. Além disso, você deve incluir nessa conta a aquisição de um domínio e dos softwares desejados.
Por exemplo, os planos de servidor privado virtual da Hostinger começam a partir de R$32.99/mês. Se você quiser contratar profissionais para ajudar a gerenciar seu servidor virtual, espere gastar um adicional de R$ 500-20.000/mês.
Quais Softwares Podem Ser Instalados em um VPS?
Você pode instalar qualquer software em seu servidor virtual privado, incluindo um CMS como o WordPress e uma aplicação web. Você também pode instalar softwares para desenvolvimento, como Docker, Composer ou Lavarel.
Posso Melhorar ou Atualizar Meu VPS Após a Configuração Inicial?
Sim, os usuários do VPS Hostinger podem atualizar seus planos para obter mais recursos a qualquer momento por meio do hPanel. Para fazer isso, abra a seção de Faturas e selecione o VPS que você deseja atualizar.
Clique em Fazer Upgrade e, em seguida, selecione seu novo plano e a duração do contrato. Conclua o processo de pagamento e aguarde 10 minutos até que o processo de atualização esteja completo.

Comentários
setembro 24 2019
Boa noite, gostaria de saber como seria os passos no caso de mudança de servidor, no caso de um vps para outro vps, o de vcs. Como é o precedimento após a contratação? Como eu subo os arquivos dos sites q ja estão de pé?
outubro 07 2019
Olá Marcelo, nesse caso o melhor é entrar em contato diretamente com nossa equipe de suporte Que daí eles respondem rapidamente sua solicitação para resolver a questão Nesse caso me parece ser algo de migração, então em pouco minutos eles já te colocam em contato com nossos especialistas em migração :D