Como Instalar Jenkins no Ubuntu (18.04, 20.04 ou 22.04): Guia Completo
No geral, o desenvolvimento de softwares traz uma série de desafios. Um deles é garantir que o seu projeto seja construído, testado e implantado rapidamente, certificando-se de que quaisquer erros sejam corrigidos antes da fase de produção.
O Jenkins é uma ferramenta de código aberto de integração contínua (CI) e entrega contínua (CD) criada em Java. Basicamente, ele serve para construir, testar e implementar projetos de software — ou seja, trata-se de uma das ferramentas de desenvolvimento mais úteis para você aprender.
Jenkins é a ferramenta preferida de desenvolvedores e equipes para projetos de diversas linguagens, como Java, Ruby, Dot Net, PHP, etc. Trata-se de uma plataforma independente, o que significa que você pode usá-la no Windows, Linux ou qualquer outro sistema operacional.
Hoje vamos mostrar como instalar o Jenkins em uma máquina rodando o Ubuntu 18.04, 20.04 ou 22.04. Potencialize seu serviço de VPS com o poder desta ferramenta!

Conteúdo
Por Que Usar Jenkins?
Para entender como o Jenkins funciona, você precisa entender sobre Integração Contínua (CI) e Entrega Contínua (CD):
- Integração contínua (CI) – é a prática de mesclar constantemente o trabalho de desenvolvimento com o ramo principal.
- Entrega contínua (CD) – é a entrega contínua de códigos para um ambiente quando o código estiver pronto para ser enviado, o que vale tanto para adaptação quanto para produção. O produto, então, é enviado para especialistas de controle de qualidade para análises e inspeções.
Desenvolvedores regularmente atualizam seus códigos em repositórios compartilhados, como o GitHub ou Team Foundation Server (TFS), hoje conhecido como Azure DevOps Server. Por isso, o Jenkins é especialmente útil quando se trata de builds diários.
Assim que um desenvolvedor confirma qualquer alteração em um repositório compartilhado, o Jenkins acionará uma compilação imediatamente e notificará os usuários no caso de quaisquer erros, o que é um exemplo de integração contínua.
Com o Jenkins, também é possível configurar testes pós-build (teste de unidade, teste de performance, teste de aceitação) de maneira automatizada. Sempre que houver uma compilação bem sucedida, Jenkins vai realizar testes e gerar um relatório, o que é um exemplo de entrega contínua.
Além disso, as maiores vantagens do Jenkins incluem:
- Facilidade de uso – a interface do usuário é simples, intuitiva e com visual atraente;
- Ótima extensibilidade – ele é extremamente flexível e simples para se adaptar conforme sua escolha. Existem centenas de plugins de código aberto disponíveis para o Jenkins, com diferentes funcionalidades.
- Suporte expansivo – os usuários recebem assistência adicional para sistemas de controle de versão, métricas de qualidade de código, notificações de build, personalização e UI e mais.
Como Instalar o Jenkins no Ubuntu
Instalar o Jenkins é muito fácil: basta usar o gerenciador de pacotes APT integrado do Ubuntu. No entanto, tenha em mente que, para um sistema baseado em VPS, alguns requisitos devem ser atendidos antes de prosseguir com a instalação.

Pré-requisitos para a Instalação do Jenkins
- Servidor Ubuntu com versão 18.04, 20.04 ou 22.04 e acesso SSH
- Um usuário sudo não-root
- Mínimo de 256 MB de RAM e 1 GB de espaço em disco para uso individual. No entanto, recomendamos um mínimo de 10 GB se o Jenkins for executado dentro de um contêiner Docker
- Mínimo de 4GB de RAM e 50GB de espaço em disco para uso do grupo
- Oracle JDK 8 ou 11
- Um servidor web executando Apache ou Nginx
1. Instale o Kit de Desenvolvimento Java
O Jenkins suporta Java 8 e Java 11. No entanto, neste tutorial, usaremos o Java Runtime Environment 11.
Primeiro, atualize as listas de pacotes padrão do Ubuntu para atualizações com o seguinte comando:
sudo apt-get update
Então, execute o seguinte comando para instalar o JDK 11:
sudo apt-get install openjdk-11-jdk
Para testar se o Java foi instalado com sucesso, execute este comando:
java -version
Ficará algo assim:

Leitura Sugerida
Confira nosso guia para aprender como instalar o Java no Ubuntu.
2. Instale o Jenkins
Agora, vamos instalar o próprio Jenkins. Digite os quatro comandos a seguir em sequência para iniciar a instalação a partir do repositório Jenkins:
curl -fsSL https://pkg.jenkins.io/debian-stable/jenkins.io.key | sudo tee \
/usr/share/keyrings/jenkins-keyring.asc > /dev/null
echo deb [signed-by=/usr/share/keyrings/jenkins-keyring.asc] \
https://pkg.jenkins.io/debian-stable binary/ | sudo tee \
/etc/apt/sources.list.d/jenkins.list > /dev/null
sudo apt-get update
sudo apt-get install jenkins
Uma vez feito isso, inicie o Jenkins com o seguinte comando:
sudo systemctl start jenkins.service
Para confirmar seu status, use:
sudo systemctl status jenkins
Se tudo estiver funcionando corretamente, a janela do terminal se parecerá com isso:
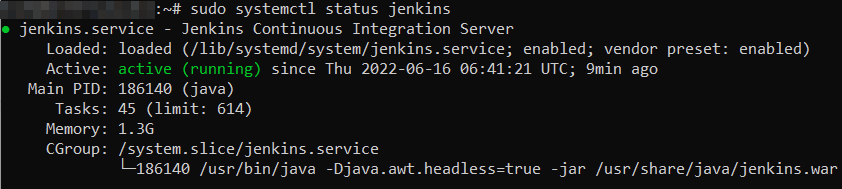
3. Ajuste o Firewall e Configure o Jenkins
Com o Jenkins instalado, podemos prosseguir com o ajuste das configurações do firewall. Por padrão, o Jenkins será executado na porta 8080.
Para garantir que essa porta esteja acessível, precisaremos configurar o firewall Ubuntu integrado (ufw). Para abrir a porta 8080 e habilitar o firewall, use os seguintes comandos:
sudo ufw allow 8080
sudo ufw enable
Uma vez feito isso, teste se o firewall está ativo usando este comando:
sudo ufw status
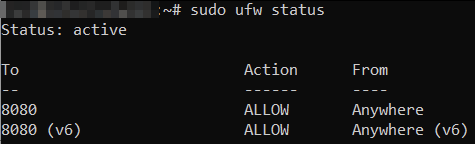
Dica
Se aparecer um erro sobre o comando ufw não estar disponível, instale-o usando o comando sudo apt install ufw e prossiga com as etapas conforme mostrado acima.
Como alternativa, você também pode configurar um firewall via hPanel. Selecione seu VPS e clique no botão Firewall:
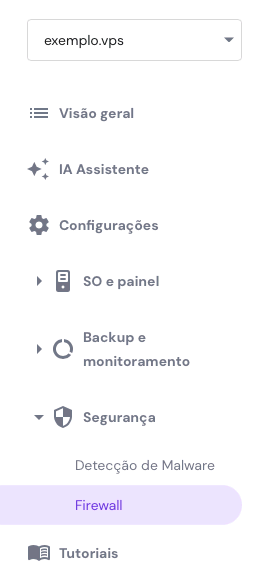
Então, crie uma nova configuração de firewall e dê um nome a ela. Uma vez concluído, você poderá editar a configuração e adicionar quaisquer regras de firewall que quiser:
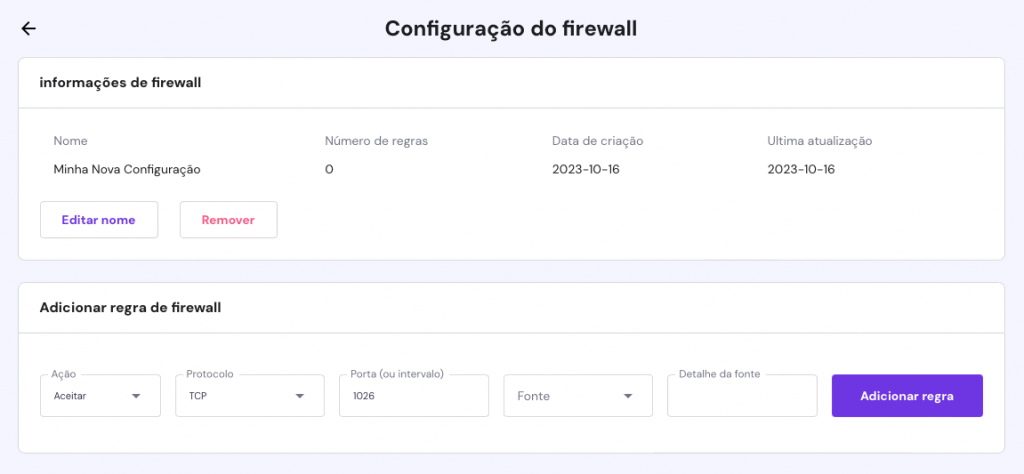
As alterações serão aplicadas em tempo real.
Com o firewall configurado, é hora de configurar o próprio Jenkins. Digite o IP do seu VPS junto com o número da porta. O assistente de configuração do Jenkins será semelhante ao exemplo abaixo:
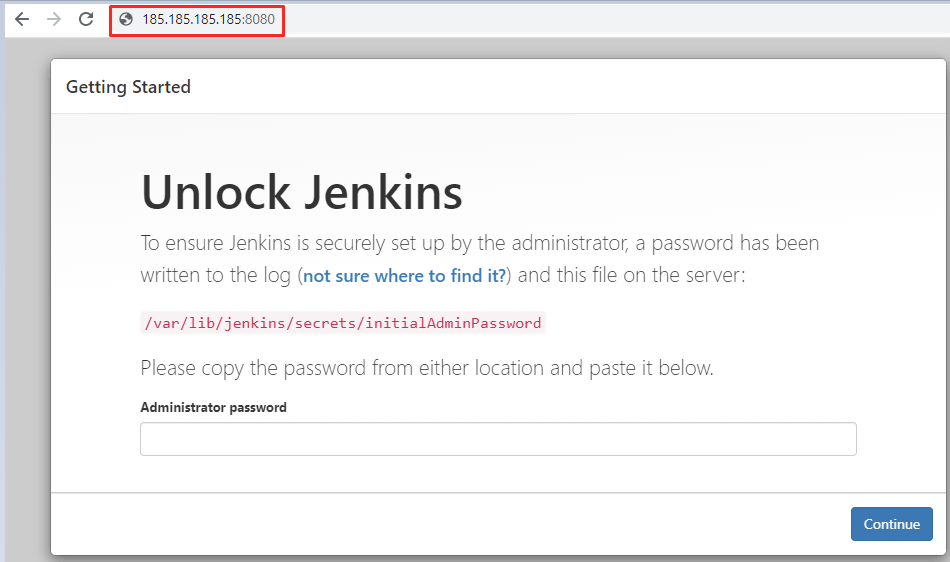
Apenas certifique-se de substituir 185.185.185.185 por um IP real. Será necessário uma senha de administrador para prosseguir com a configuração. Você pode encontrar essa senha dentro do arquivo /var/lib/jenkins/secrets/initialAdminPassword. Para verificar a senha inicial, use o comando cat conforme indicado abaixo:
sudo cat /var/lib/jenkins/secrets/initialAdminPassword
Copie a senha, volte para o assistente de configuração, cole-a e clique em Continuar.
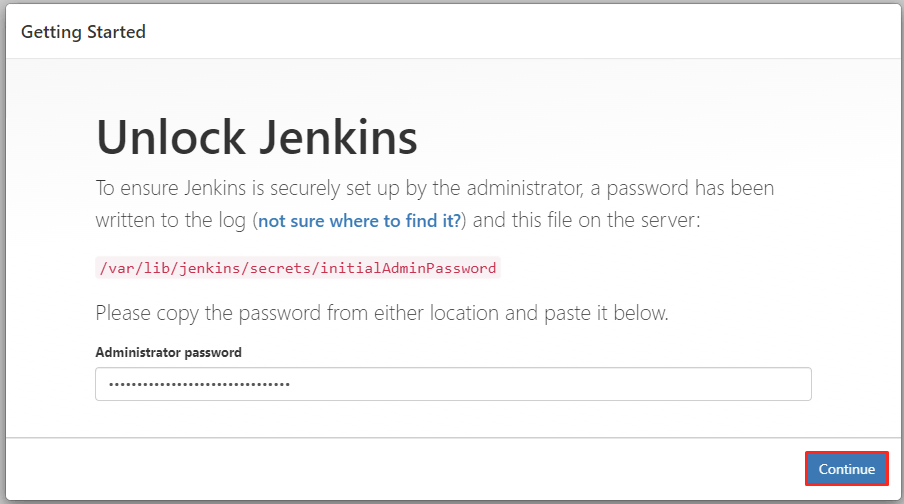
Em seguida, a janela Personalizar Jenkins aparecerá. Recomendamos simplesmente selecionar a opção Instalar plugins sugeridos para esta etapa.
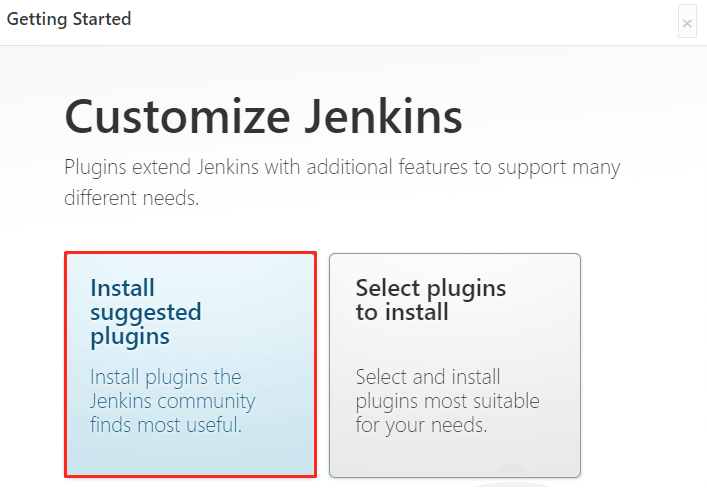
Dê alguns minutos para que o processo de instalação seja concluído. Uma vez concluído, especifique seu nome de usuário, senha, nome completo e endereço de e-mail, e clique em Salvar e Continuar para criar um usuário administrador.
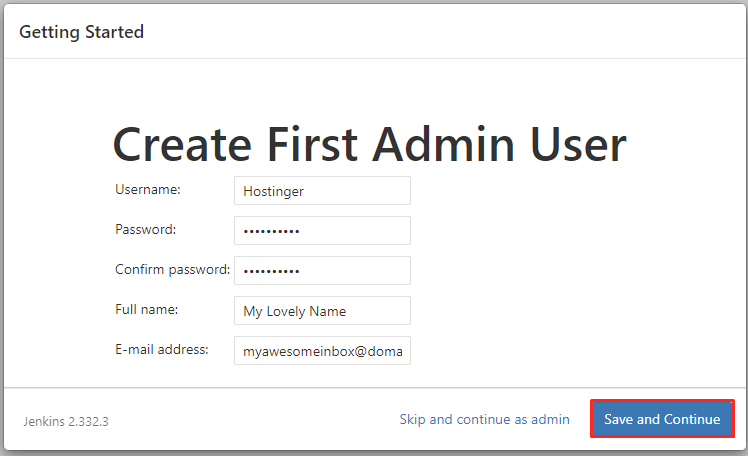
Em seguida, especifique a URL Jenkins desejada e finalize o processo de configuração.
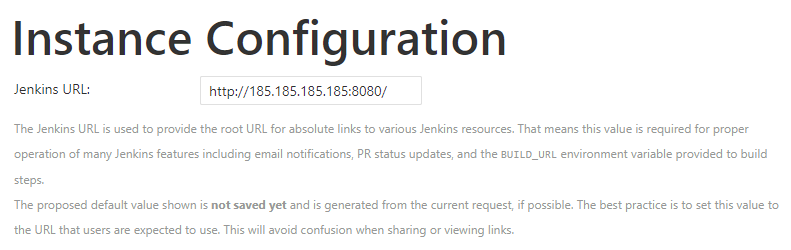
Após a configuração, o painel do Jenkins aparecerá, o que significa que a instalação e a configuração inicial do servidor Jenkins foram bem-sucedidas.
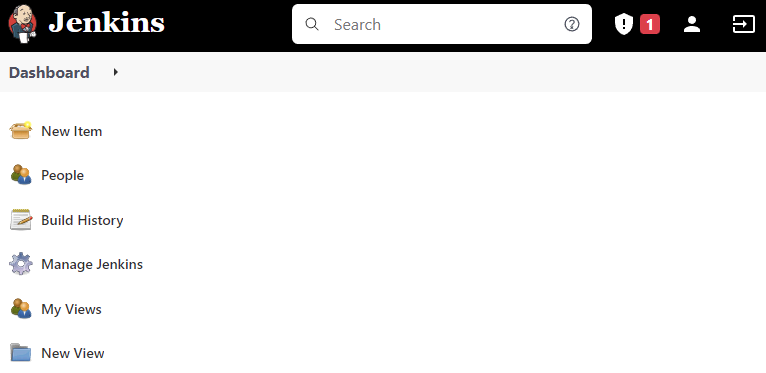
Saiba mais sobre o Ubuntu
Como Verificar a Versão do Ubuntu
Guia para Instalar o Node.js e NPM no Ubuntu
Como Instalar o LAMP no Ubuntu
Tutorial: Instalar o WordPress no Ubuntu
Como Instalar e Configurar o Servidor de Email do Ubuntu
Guia: Como Listar Pacotes Instalados no Ubuntu
Como Instalar o Anaconda no Ubuntu
Como Instalar o Python Pip no Ubuntu
Conclusão
O Jenkins é uma ferramenta popular para automação de desenvolvimento de software. Com sua interface intuitiva e estrutura flexível, os usuários podem implantar suas aplicações em ambientes de produção muito mais rapidamente.
Este tutorial demonstrou a instalação e configuração inicial do Jenkins no Ubuntu 18.04, 20.04 e 22.04.
Esperamos que você tenha achado este tutorial útil para aprender sobre a instalação do Jenkins. Por favor, deixe quaisquer perguntas ou sugestões na seção de comentários abaixo.

Comentários
maio 03 2022
Precisa de um update. Fiz o teste aqui e falhou. Vou ver onde passa e já já posto aqui
maio 09 2022
Olá, Rafael? Deu certo o seu teste?