Como Instalar WordPress no Docker (Windows, MacOS e Linux)
Se você tem prestado atenção nos mais recentes nos núcleos de desenvolvimento de web/apps, existe uma grande chance de você ter encontrado termos como ‘containers’. E por uma boa razão.
Conteinerização possui múltiplos usos e casos, ou você está procurando por um ambiente isolado para testar sua aplicação, ou você procura transformar sua aplicação em portátil para uma melhor efetividade em qualquer máquina.
Uma das mais famosas soluções em conteinerização é utilizar o Docker para seu projeto de WordPress. Ele é tão popular que, de fato, não é difícil trazer o Docker em discussões sobre containers.
Neste tutorial nós iremos mostrar como utilizar o Docker em seus projetos de WordPress. Este guia irá se tornar um grande benefício para aqueles que necessitam de um ambiente mínimo mas com base para rodar testes isolados de seus projetos. Ele também se provará útil ao servir como palco de experimentação de vários plugins e temas do WordPress.

Conteúdo
O Que Você Precisa
Antes de começar com o tutorial, você vai precisar de:
O Que É o Docker
Containers podem ser facilmente entendidos através do conceito de máquinas virtuais. Similares a maquinas virtuais, containers podem prover segurança para rodar separadamente sistemas operacionais simultâneos, sem interações de um com o outro. Assim como máquinas virtuais, containers amplificam a portabilidade e flexibilidade de seus projetos, como se não dependessem especificamente de nenhum hardware, e que pode migrar para qualquer cloud, ambiente local, etc.
Mas contrastando das máquinas virtuais, que requerem uma instalação completa em sistemas operacionais juntamente com suas geralmente volumosas despesas de custos, containers compartilham o centro de um único sistema de operação enquanto continua manter o isolamento em relação a outros containers. Em suma, você tem os mesmos benefícios de uma máquina virtual sem os altos custos.
O Docker utiliza deste mesmo esquema de criação de containers em uma MV de base Linux. Em um único container Docker, você acessa todas as suas necessidades de desenvolvimento: código fonte, dependências e tempos de execução.
Para usuários do WordPress, ele é particularmente útil. Não apenas como uma tarefa para configurar ambientes de testes para WordPress (base de dados, dependências, servidor), mas como também por auxiliar no cuidado com recursos valiosos do sistema como espaço do servidor, memória, etc. O Docker pode melhorar isso de forma vasta, estabelecendo configurações em um ambiente minimalista, que você pode levar com você para qualquer lugar.
Dica
A VPS Brasil da Hostinger tem datacenters localizados no nosso país. São mais recursos, desempenho e estabilidade na sua hospedagem!

Como Instalar WordPress no Docker
Felizmente, o Docker está disponível para a maioria dos sistemas operacionais: Windows, macOS, e Linux. Mas infelizmente, o nível do suporte ao Docker flutua por entre esses sistemas. Portanto, dependendo de qual sistema operacional você usa, seus benefícios podem variar.
Alternativamente, considere usar o VPS da Hostinger como sua solução Docker. Nós oferecemos um template já pronto — o Ubuntu 22.04 com Docker — para acelerar o processo de configuração. Se você já tem um plano VPS da Hostinger, é possível instalar o Docker com poucos cliques.
Opção 1 – Instalação no Linux
O sistema operacional Linux é o mais recomendado quando se trata de aproveitar os recursos do Docker. Isso se dá pelo fato de que o Docker originalmente foi lançado pela Linux, em 2013. A instalação será diferente para cada versão Linux. Os passos abaixo vão mostrar como instalar o Docker pelo Ubuntu 14.04 LTS. Caso esteja usando uma diferente distribuição do Linux, veja a documentação oficial do Docker.
1- Comece fazendo o update da package list:
apt-get update
2- Instale o package Docker.io
apt-get -y install docker.io
3- Aplique os seguintes comandos para reparo de paths:
ln -sf /usr/bin/docker.io /usr/local/bin/docker sed -i '$acomplete -F _docker docker' /etc/bash_completion.d/docker.io
4- Confirme se o Docker está em funcionamento executando: Check if Docker is running by executing:
service docker.io status
5- Caso você queira iniciar o Docker quando seu sistema iniciar, execute este comando:
update-rc.d docker.io defaults
Opção 2 – Instalação no macOs
Desde a atualização Yosemite, o macOS também passou a suportar o Docker. Mesmo não tão robusto como a versão Linux, você ainda pode alcançar o mesmo com o seu Mac:
1- Faça o download do Docker para Mac e instale como qualquer outro software.
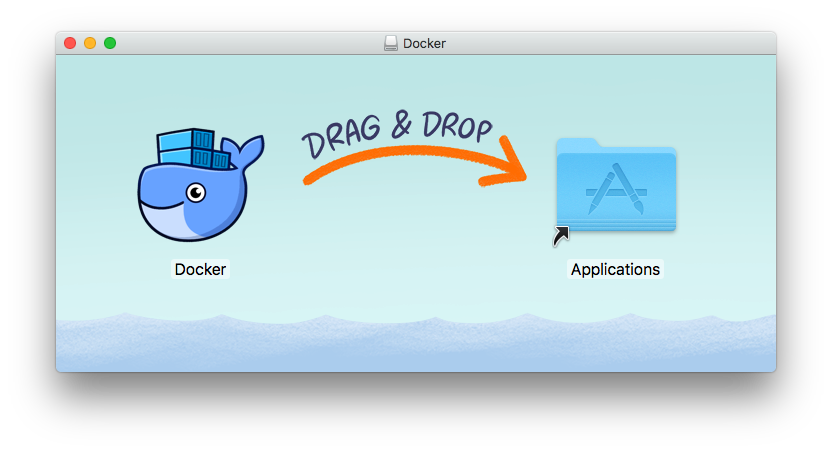
2- Durante as configurações, o Docker irá te perguntar para entrar com sua senha. Clique em OK e digite a senha.
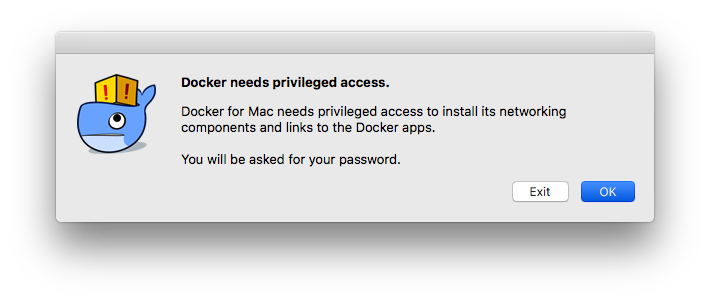
3- O Docker irá iniciar pela primeira vez (isso pode levar alguns minutos). A luz verde na parte inferior indica se o Docker está operante ou não.

Opção 3 – Instalação no Windows
Devido a uma grande demanda de mercado, o Docker foi adquirido para versões Windows em junho de 2016. Antes disso, apenas usuários do Windows Server tinham acesso ao Docker em suas plataformas.
Agora, você precisa apenas ter uma versão 64-bits do Windows 10. Somado a isso você também precisa habilitar o Hyper-V, que ser feito por você mesmo, iniciando-o em sua BIOS ou deixar o próprio Docker instalar por você.
Falando nisso, faça o download e inicie o instalador Docker para Windows. Nós recomendamos a versão Stable, contudo você é bem vindo a testar as versões Edge ou Legacy Edge. Durante a fase de instalação, você precisará informar a senha do sistema, que é necessária para garantir ao Docker certos Privilégios.
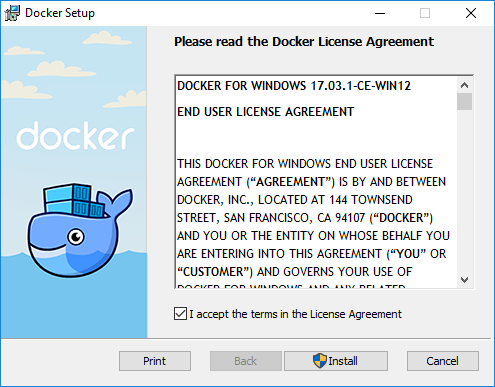
Assim que a instalação estiver completa, o Docker iniciará automaticamente. Você será capaz de ver a tela de boas vindas do Docker neste momento. Verifique a instalação abrindo um comando shell do Windows (cmd.exe) e insira os seguintes comandos:
docker –version docker-compose –version docker-machine –version
Caso eles estejam iniciando normalmente, você estará pronto para seguir.
Agora que você instalou o Docker de forma correta, você precisa testar se o mesmo funciona como deveria. Existem algumas maneiras de fazer isso. O jeito mais fácil e comum de testar o Docker é executá-lo.
docker run hello-world
Este comando inicia uma amostra de imagem do Docker Hub e cria um novo container usando esta imagem. Como resultado deste comando você deverá ser capaz de ver a mensagem:
Hello from Docker. This message shows that your installation appears to be working correctly.
Nesse ponto, a instalação do Docker está finalizada. Caso você deseje saber mais o que você pode fazer, leia a página oficial do Docker para os Primeiros Passos.
Como Configurar o WordPress no Docker
Agora que você tem uma distribuição funcional do Docker funcionando no seu sistema operacional, nós podemos dar continuidade em como usar o WordPress para obter benefícios de um container. Tome nota de que a partir deste ponto, não importa mais qual é o sistema operacional que esteja usando.
Existem dois métodos de configurar o WordPress no Docker. O primeiro é o procedimento manual, que usa o CLI para rodar o WordPress. O segundo é o mais claro e sistemático método, que usa o Docker Compose, e que será usado como exemplo neste tutorial.
Opção 1 – Rodando o WordPress com o Docker Compose
Este é o método mais recomendado para criar seu container para instalar WordPress no Docker. Ele utiliza uma ferramenta própria, o Docker Compose. Cada container criado pelo Docker Compose utiliza um arquivo config, tornando mais fácil a transferência.
Caso você tenha seguido as instruções do Passo 1 corretamente, você já deve possuir o Docker Compose. Ainda assim você deve checar:
docker-compose --version
Após isso, você deve criar um diretório para o WordPress:
mkdir wordpress
Assim que estiver no diretório, abra qualquer editor de texto e crie um novo arquivo de nome docker-compose.yml.
Cole o texto no arquivo .yml e salve as alterações:
version: '2'
services:
db:
image: mysql:5.7
volumes:
- db_data:/var/lib/mysql
restart: always
environment:
MYSQL_ROOT_PASSWORD: somewordpress
MYSQL_DATABASE: wordpress
MYSQL_USER: wordpress
MYSQL_PASSWORD: wordpress
wordpress:
depends_on:
- db
image: wordpress:latest
ports:
- "8000:80"
restart: always
environment:
WORDPRESS_DB_HOST: db:3306
WORDPRESS_DB_USER: wordpress
WORDPRESS_DB_PASSWORD: wordpress
volumes:
db_data:
Isso vai iniciar um serviço de base de dados MySQL, providenciando credenciais para a base de dados e puxar a imagem para instalar WordPress do Docker Hub.
Para rodar o arquivo, execute o comando:
docker-compose up -d
Agora em seu navegador entre localhost:8000 ou http://127.0.0.1:8000 e isso irá resultar na famosa tela de instalação de 5 minutos.
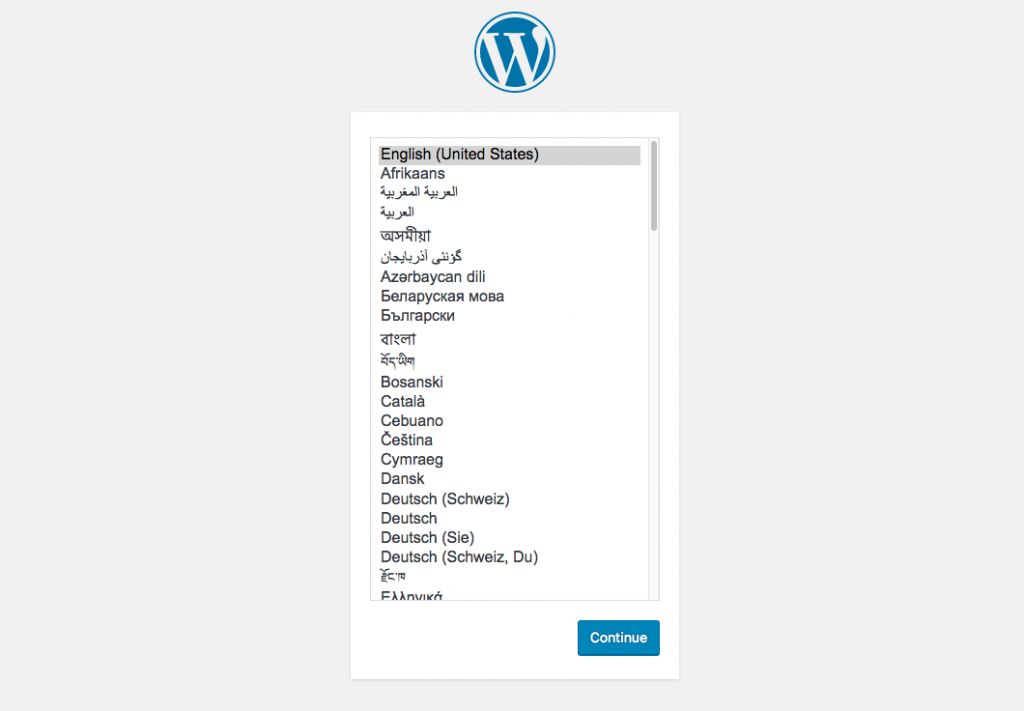
Conclusão
O Docker é uma importante ferramenta para quem pretende desvendar os benefícios da conteinerização. Ele pode ser particularmente útil para desenvolvedores WordPress, tendo em conta que seu trabalho requer um grande número de experimentação com plugins, temas, etc.
Nesse tutorial, você aprendeu como instalar o Docker no Linux, macOS e Windows. Você também aprendeu como configurar o Docker tanto manualmente, utilizando de CLI, quanto com o utilitário Docker Compose. Seguindo este tutorial, nós esperamos que desenvolvedores desconsiderem máquinas virtuais em favor de containers, para criação de aplicações em WordPress.

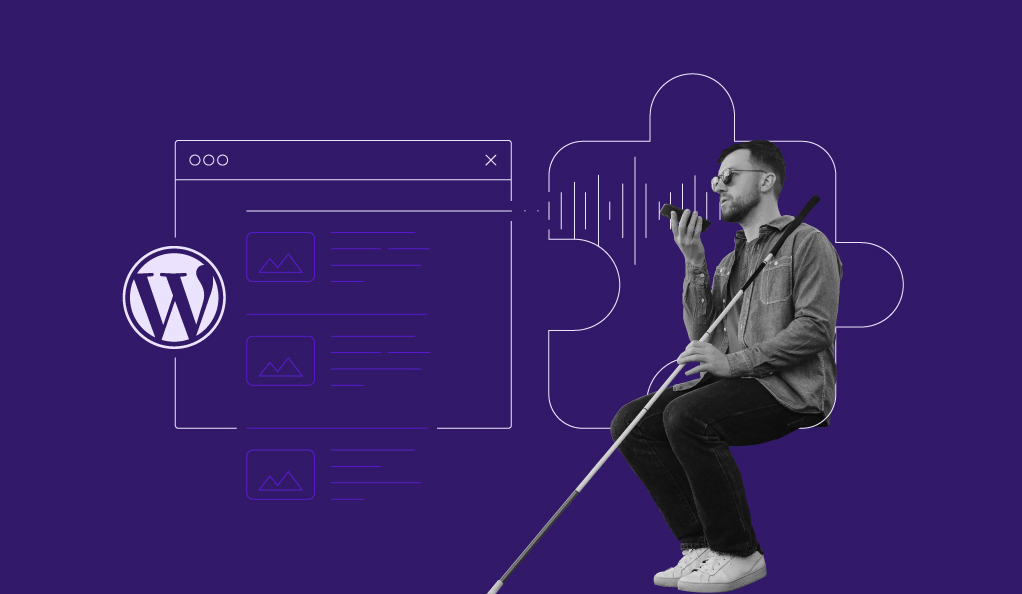
Comentários
dezembro 01 2017
Ok, subi aqui no docker e comecei a instalar themas e funcionou direitinho. E para eu jogar esse site que eu fiz no docker para um servidor em produção? O que eu vou jogar la?
janeiro 05 2018
faltou dizer como acessar os arquivos?
janeiro 10 2018
Olá Ricardo, nesse meio tempo eu fiquei pesquisando a respeito e acabei encontrando uma solução que me satisfez. Nele eu consigo ter acesso aos arquivos do wordpress (wp-content por exemplo) e ainda manter a base de dados. Criei um docker-compose.yml com o seguinte conteúdo: ------------------------------------------------------------------------------------------ version: '3' services: db: image: mysql:5.7 volumes: - db_data:/var/lib/mysql restart: always environment: MYSQL_ROOT_PASSWORD: somewordpress MYSQL_DATABASE: wordpress MYSQL_USER: wordpress MYSQL_PASSWORD: wordpress wordpress: depends_on: - db image: wordpress:latest volumes: - ./src:/var/www/html - ./uploads.ini:/usr/local/etc/php/conf.d/uploads.ini ports: - "8000:80" restart: always environment: WORDPRESS_DB_HOST: db:3306 WORDPRESS_DB_USER: wordpress WORDPRESS_DB_PASSWORD: wordpress volumes: db_data: ------------------------------------------------------------------------------ Tive que criar um arquivo uploads.ini dentro do diretório local para poder fazer o upload de themas pois se vc tentar sem criar esse arquivo não vai conseguir fazer a instalação de temas que vc tenha em formato .zip file_uploads = On memory_limit = 500M upload_max_filesize = 30M post_max_size = 30M max_execution_time = 600 Se tiver alguma dúvida só entrar em contato @cachorrodoido ou no facebook só digitar "cachorrodoido" que me acha :-D
outubro 31 2019
Fiz a instalação, mas só uma dúvida. Como acesso os arquivos como footer, header, css etc pra fazer alterações?
novembro 05 2019
Oi Afrânio, nesse caso você precisa de um cliente FTP para acessar esses arquivos
novembro 27 2019
Mas digo local, na minha máquina. Fiz o upload do meu tema, mas não consigo acessar os arquivos para alterar código. É como se eles estivessem ocultos.
novembro 28 2019
Carlos, meu problema era outro, mas consegui resolver refazendo meu docker-compose.yml. Valeu!
dezembro 04 2019
Entendi cara, fico feliz que deu tudo certo então, show! ?