Como Mudar a Senha do Admin WordPress (3 métodos)
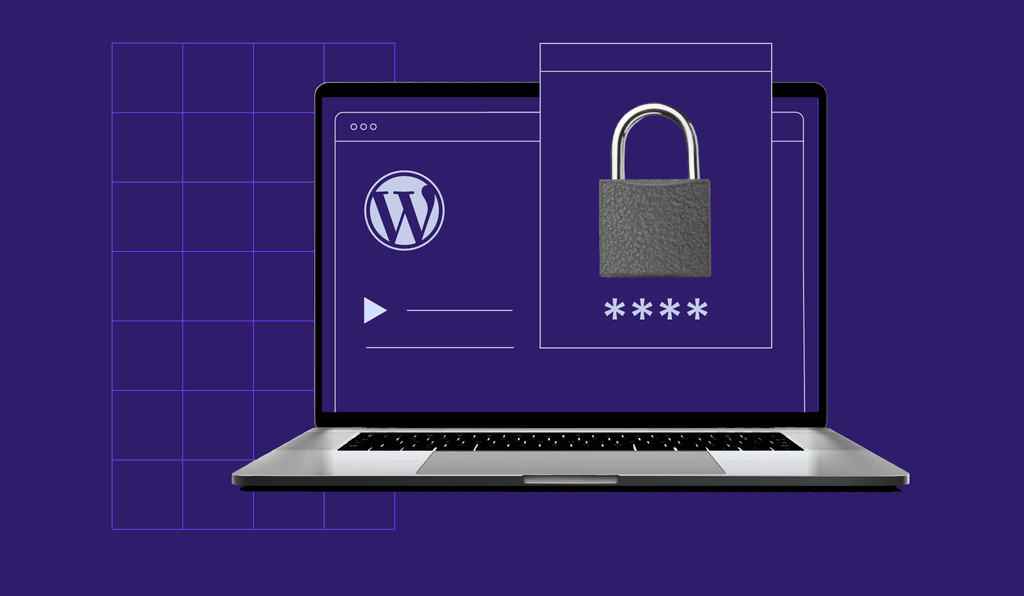
Todos nós precisamos mudar alguma senha de tempos em tempos. Para fazer isso no WordPress é bem simples, mas você vai precisar ter acesso à conta de email utilizada para criar seu site. Se não tiver mais acesso à esta conta, o trocar a senha pode ser uma pouco mais complicado. Felizmente, existem algumas maneiras de resolver isso.
Neste artigo vamos ensinar como:
- Resetar a senha do WordPress pela tela de login.
- Alterar a senha pelo painel do WordPress.
- Utilizar o phpMyAdmin para alterar a senha.
Antes de entrar sobre a parte técnica, vamos falar sobre a importância de alterar a senha do WordPress após um certo período.

Conteúdo
Por Que Mudar a Senha do WordPress
Quando se trata de segurança, alterar a senha deve ser algo rotineiro, principalmente se você utiliza a mesma senha em diversas plataformas. Alterações de senha periódicas reduzem significativamente o risco de alguém invadir sua conta.
O ideal é evitar utilizar a mesma senha, mas muitas pessoas ignoram essa recomendação. E mais, mesmo usando senhas diferentes para seus sites não é garantia de que você não tenha problemas de segurança. Nesses casos é recomendado alterar sua senha o mais rápido possível.
Além da segurança, pode ser que você esqueceu a senha para acessar sua conta WordPress, e acredite, isso acontece com todos nós!
Se algum desses for o seu caso, é fácil para alterar a senha do seu WordPress. Na realidade tem se tornado comum que as plataformas facilitem a alteração da senha. Afinal, é de interesse deles que sua plataforma esteja sempre segura, ou ninguém iria criar seu site nela.
Agora vamos falar sobre como alterar sua senha de administrador no WordPress.
Como Mudar a Senha do WordPress – 3 Métodos
Nas seções abaixo vamos ensinar 3 maneiras de alterar a senha admin do WordPress. A primeira exige acesso à conta de email vinculada à sua conta WordPress. Já a segunda requer somente que você esteja dentro do painel do WordPress. Por último, vamos ensinar como mudar senha do WordPress pelo banco de dados. Vamos lá!
1. Alterar a Senha do WordPress pela Tela de Login
Todos os sites criados em WordPress possuem uma tela de login, mesmo você sendo o único usuário com acesso à área admin do site:
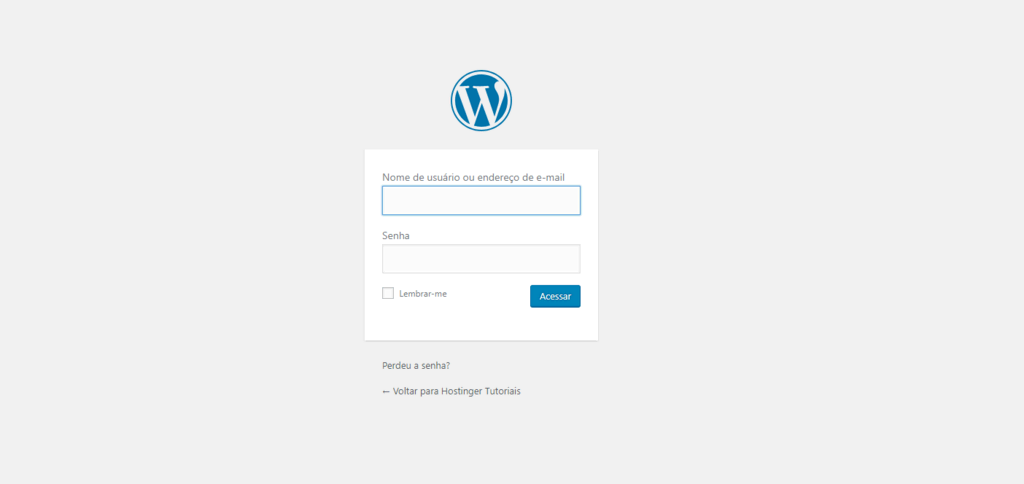
Ao acessar, você vai ver um campo para inserir o usuário e outro para a senha. Já que você está interessado neste tutorial, é provável que você perdeu sua senha. Então clique no botão Perdeu a senha?
Então o WordPress vai solicitar seu nome de usuário ou o email associado com a sua conta. Informe os dados solicitados e clique em Obter nova senha:
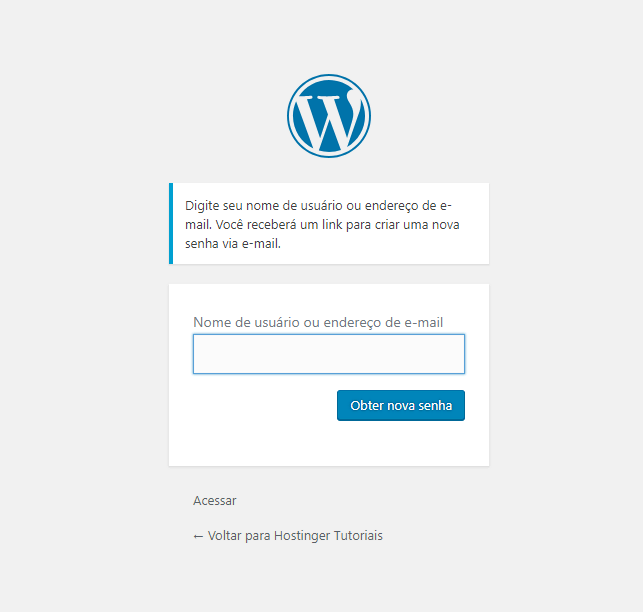
A plataforma vai enviar um email informando que alguém solicitou a alteração da senha de sua conta. Se você recebeu essa mensagem sem ter solicitado uma nova senha, alguém pode estar tentando invadir sua conta. Neste caso é recomendado alterar a senha tanto do WordPress como do seu email:
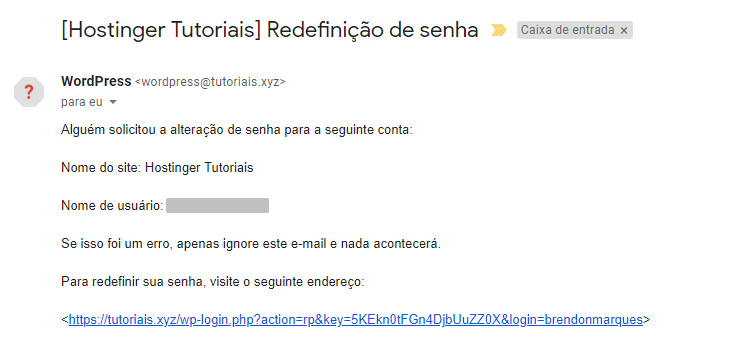
Clique no link informado no email e você será redirecionado para uma nova página onde vai poder colocar a senha que desejar. O WordPress toma a liberdade de gerar uma senha segura para você, nós recomendamos que você a utilize:
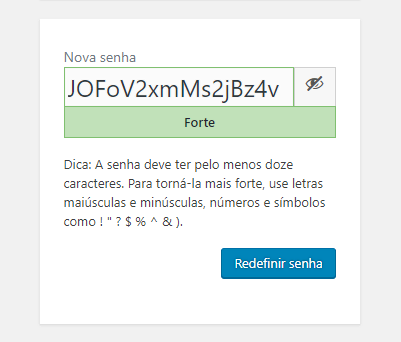
É claro que você tem total liberdade de escolher a senha que quiser. Se você está preocupado em não conseguir se lembrar da senha sugerida pelo WordPress, existem ferramentas que podem te ajudar. Gerenciadores de senha são uma ótima opção para quem quer guardar senhas em um local seguro, e você não vai ter que se preocupar em memorizar todas elas.
De qualquer maneira, depois de escolher a senha desejada é só clicar em Redefinir senha. Se tudo der certo, você vai ver uma mensagem de êxito:
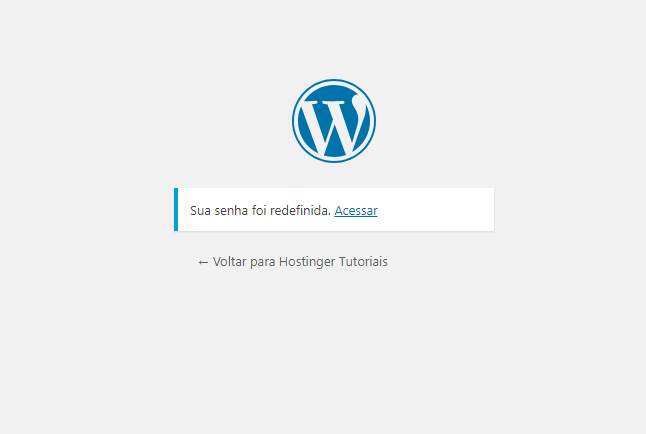
Todo o processo deve levar poucos minutos. Agora vamos mostrar outra maneira de alterar sua senha.
2. Mudar a senha do WordPress pelo painel
Se você tem acesso ao painel, pode mudar a senha sem precisar acessar sua conta de email. Este método é particularmente útil se você não tem mais acesso à conta de email utilizada na criação de sua conta WordPress. E mais, o processo é ainda mais rápido do que pela tela de login.
Então, acesse seu painel e vá na seção Usuários › Seu perfil. Esta seção inclui todas as informações relacionadas a sua conta, desde seu nome, nome de usuário, email, e até foto de perfil:
Ainda mais importante, possui também a seção Gerenciamento de conta, onde você pode alterar a senha do WordPress mesmo se não lembrar da senha atual. Tudo que você precisa fazer é clicar no botão Gerar senha:
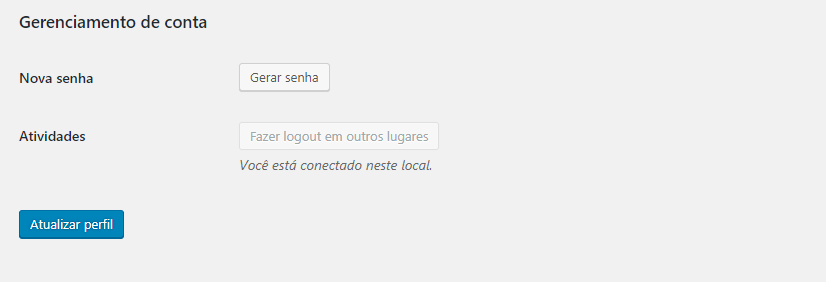
Ao fazer isso, o WordPress cria uma senha segura para você. Porém você pode deletar a senha sugerida e usar uma que você escolher. Tenha em mente que se o WordPress achar que sua senha é muito fraca, vai pedir que você confirme a utilização de uma senha fraca:

É claro que sua senha deve ser única e segura. Depois de informar a nova senha, clique em Atualizar perfil no final da página.
Dessa maneira você não vai precisar nem sair de sua conta. A mesma aba vai atualizar e você vai ver a mensagem Perfil atualizado no topo da tela:
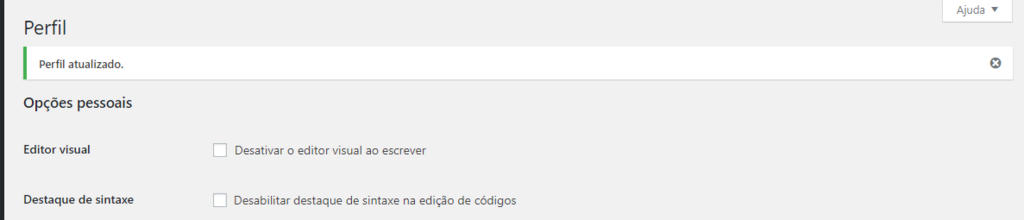
Algumas pessoas não veem a mensagem e trocam a senha novamente, achando que houve alguma falha na hora de salvar. Se você quer ter certeza que a senha foi alterada, é só sair de sua conta e tentar entrar com a nova senha!
Se por algum motivo você não conseguir acessar sua área admin novamente, confira o primeiro método de recuperação de senha através do email.
3. Como alterar a senha do WordPress através do phpMyAdmin
A necessidade de alterar senha WordPress phpMyAdmin aparece sempre que você faz uma alteração no WordPress, a plataforma guarda essa informação no banco de dados do seu site. Dentro do banco de dados você encontra todos os valores do site, incluindo a senha de todos os usuários com acesso ao site. Mas claro, o WordPress criptografa essas informações. Então mesmo se alguém acessar seu banco de dados não faria tanto estrago. Por fim, vamos mostrar como alterar a senha do wordpress através do phpMyAdmin. Este método é diferente dos outros dois mostrados e só deve ser utilizado se você não tiver acesso ao seu email e ao painel.
Editar o banco de dados de um WordPress é um processo delicado. Alterar o valor errado pode causar graves danos. Com isso em mente vamos ensinar como acessar seu banco seguramente, mas primeiro vamos mostrar como criar um backup.
Na maioria dos casos, seu provedor fornece acesso ao banco de dados pelo painel de controle da hospedagem. Por exemplo, se você logar no painel da Hostinger vai ver a seção Bancos de Dados. Temos algumas opções relacionadas a bancos de dados, mas o que nos interessa é a phpMyAdmin:
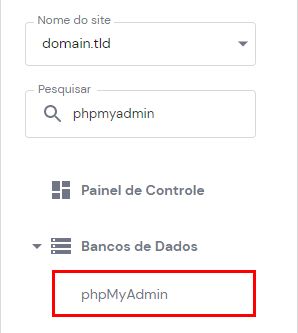
O phpMyAdmin é uma ferramenta poderosa que permite que você visualize e interaja com seu banco de dados em uma interface simples. Ao acessar, você vai ver o seu banco de dados e as suas tabelas, onde estão armazenados os posts, comentários e usuários do seu site, logo à esquerda:
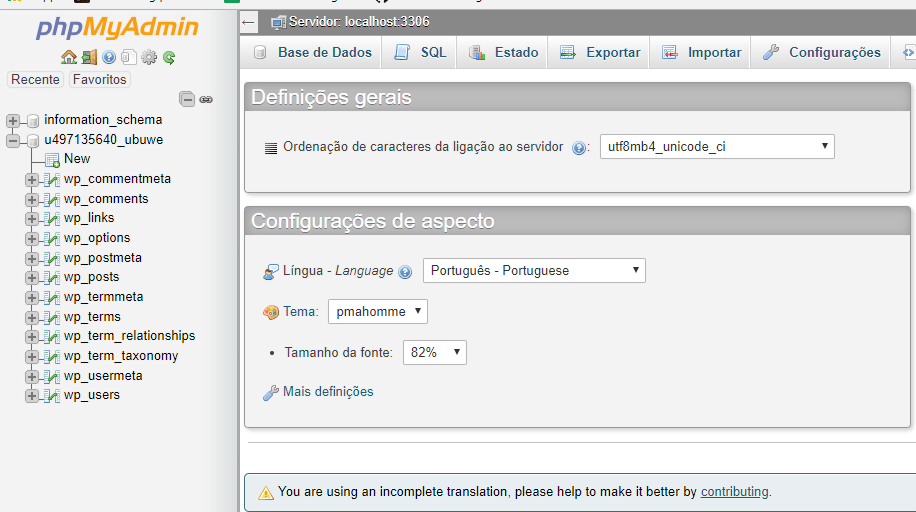
Voltaremos as tabelas logo. Agora procure pela aba Exportar, no topo da tela. Nesta opção você pode exportar uma cópia do seu banco de dados em um único arquivo SQL. Selecione a opção Rápido e clique no botão Executar:
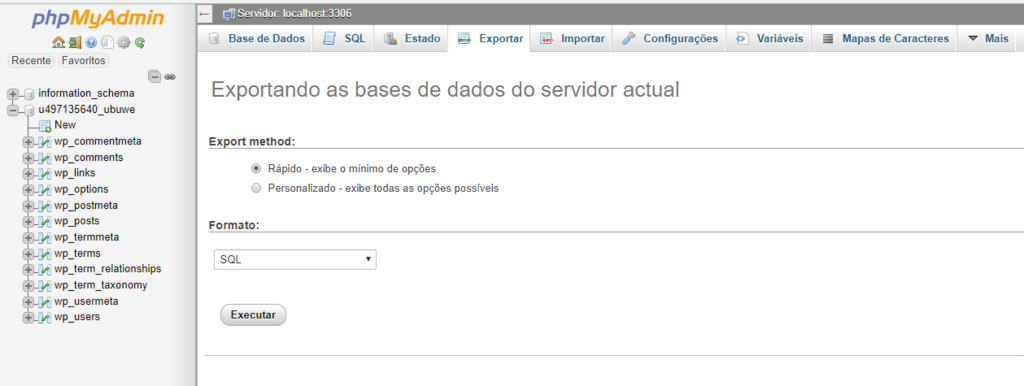
O phpMyAdmin vai fazer o download de um arquivo para seu computador. Guarde este arquivo em um lugar seguro, ele vai salvar sua vida se o valor errado for editado no banco de dados.
Com o backup gerado, vamos voltar às tabelas, no lado esquerdo da tela. Nós estamos procurando pela tabela que armazena os dados dos usuários. Localize a tabela wp_users:
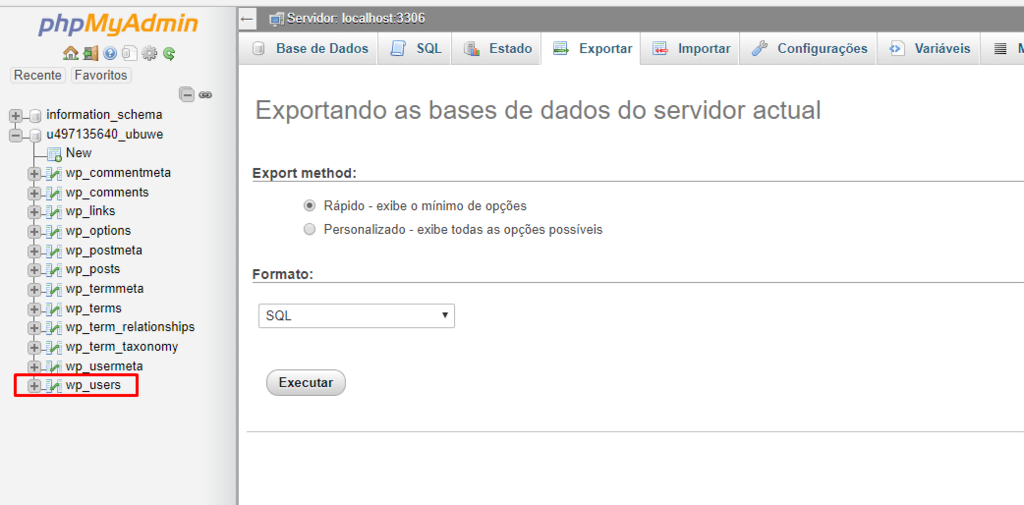
O phpMyAdmin vai mostrar a lista de usuários que possuem acesso à área admin:

Como estamos um site de teste, só tem um usuário com acesso admin. Nesta única linha temos informações como usuário, senha e endereço de email.
Sua senha vai estar na coluna user_pass. Porém os valores vão estar criptografados para maior segurança.
Mas isso não significa que você não pode mudar a senha real. Para isso clique no botão Editar à esquerda do usuário que você quer alterar a senha. Na próxima tela você vai ver a opção de alterar os valores, incluindo do user_pass:

Para mudar a senha do WordPress você precisa alterar o conteúdo da coluna Valor na linha user_pass.
Então, você precisa criptografar sua nova senha. Clique no menu que se encontra na coluna Funções e selecione MD5:

MD5 é o algoritmo que o WordPress usa para criptografar senhas. Quando terminar clique no botão Executar e as alterações serão salvas.
Se você verificar a tabela wp_users novamente, vai perceber que existe um novo valor na coluna user_pass que está criptografado. É isso – você acabou de aprender como alterar a senha do WordPress usando o phpMyAdmin!
Mantenha em mente que esse método também pode ser usado para alterar as senhas de outras contas no seu site. Mas existem poucos motivos pelo qual você deveria alterar a senha de um usuário. Resumindo, você só deve fazer isso em casos onde o usuário não consegue recuperar a senha de outra forma.
Outras Dicas para WordPress
Como localizar e substituir texto em um banco de dados WordPress
Aprenda como adicionar CSS personalizado no WordPress
Como limpar o cache do WordPress
Melhores Plugins de Instagram para WordPress (inglês)
30 técnicas de SEO fundamentais para alavancar seu site WordPress no Google
Conclusão
Mudar sua senha sempre deve ser uma tarefa simples, mas geralmente exige acesso ao email que você utilizou ao configurar seu site. Se você não tem mais acesso as coisas podem complicar um pouco. A boa notícia é que, como vimos, o WordPress permite mudar a senha diretamente pelo banco de dados. Assim você pode alterar a senha independente da situação.
Ficou com alguma dúvida sobre os métodos utilizados para como mudar a senha do WordPress? Comente logo abaixo e vamos responder suas dúvidas!


Comentários
janeiro 26 2019
Oii quero mudar minha senha da WordPress só que acho que não vai ter como pq na hora que fui registra no WordPress e esquece de trocar o e-mail de restaura e acabei deixando do jeito que estava (adimin@expertcomoemagrecer. com) tem outro jeito que eu possa trocar de senha quando eu digitei a senha na tela de login da WordPress deu erro
fevereiro 01 2019
Oi, Micael Como vai ? Experimente seguir o passo 3 (Como alterar a senha do WordPress através do phpMyAdmin) pois esse método não necessita de acesso a conta de e-mail antiga, sento até possível alterar o e-mail de acesso :)
março 27 2020
Ola, teria um outro método? Pois esse não funcionou
março 28 2020
Oi, Juan! Qual é exatamente o problema que você está tendo e qual método não funcionou?
fevereiro 25 2021
Salvou a pátria esse MD5 eu nunca que iria saber kkk, mas o post ajudou demais muito obrigado pela dica estava com esse meu site travado https://loucosporgeek.com.br devido não conseguir trocar uma senha que esqueci e só daria certo fazer essa troca pelo BD, Salvou a pátria! kk
maio 21 2023
Não consegui acessar. Meu site foi feito em WordPress há 5 anos atrás por uma pessoa que já não está entre nós, não tenho login e senha e preciso colocar um botão de whatsapp. Quem poderá me ajudar?
maio 26 2023
Oi, Tony. Nesse caso, você precisa entrar em contato com o suporte da empresa que hospeda seu site. Se você for cliente Hostinger, nossa equipe, o link é esse aqui: https://www.hostinger.com.br/contatos. Boa sorte!