Como corrigir o erro no WordPress “Pasta temporária desaparecida”
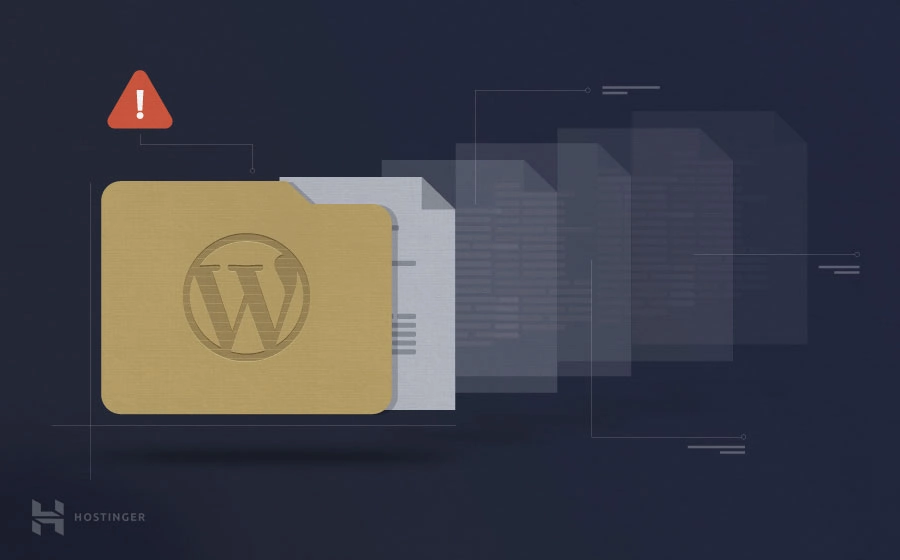
O erro no WordPress Pasta temporária desaparecida pode ser irritante. Você pode achar impossível atualizar seu tema e plugins atuais, fazer upload de novos arquivos e imagens sem que o erro permita uma atualização no WordPress.
Mas não se preocupe. Neste tutorial do WordPress, entenderemos as causas prováveis por trás desse erro e como corrigir facilmente. Vamos começar!

Por que aparece o erro no WordPress “Pasta temporária desaparecida”
Esse erro é causado devido à permissão de uma pasta incorreta em seu ambiente de hospedagem. O WordPress usa uma pasta temporária para armazenar vários arquivos antes de salvá-los na localização desejada. Sempre que as permissões da pasta em seu ambiente de hospedagem não são apropriadas, o WordPress não é capaz de armazenar seus arquivos na pasta temporária e acusa o erro. Esta é a razão pela qual é difícil carregar imagens e arquivos, atualizar temas e até mesmo o núcleo do WordPress.
É possível também que você tenha excluído a pasta temporária sem querer.
Vamos entender como corrigir esse erro de forma rápida.
Corrigindo o erro de pasta temporária ausente no WordPress
A reparação do erro da pasta temporária desaparecida no WordPress é fácil e requer apenas alguns passos. Tudo o que você precisa fazer é editar seu arquivo wp-config.php. Siga as etapas abaixo para corrigir o erro:
- Estabeleça uma conexão com sua conta usando o cliente FTP ou o Gerenciador de arquivos no seu painel de controle de hospedagem.
- Em seguida, encontre o arquivo wp-config.php e abra-o para editar. Ele está localizado na pasta de instalação do raiz do WordPress (geralmente public_html).
- Depois de abrir o arquivo, cole o seguinte código antes da linha que diz ‘ Isso é tudo, pare de editar! Blogue feliz ‘.
define('WP_TEMP_DIR', dirname(_FILE_). '/wp-content/temp/');Salve o arquivo e carregue o wp-config.php atualizado em seu site novamente.
- Em seguida, localize a pasta / wp-content e adicione uma nova pasta dentro dela e nomeie-a como temp.
- Entre no painel de controle do WordPress e tente fazer o upload dos arquivos. E você terminou!
Conclusão
Esperamos que o tutorial tenha lhe ajudado a consertar este erro. É bem fácil de seguir e pode ser corrigido com alguns passos.
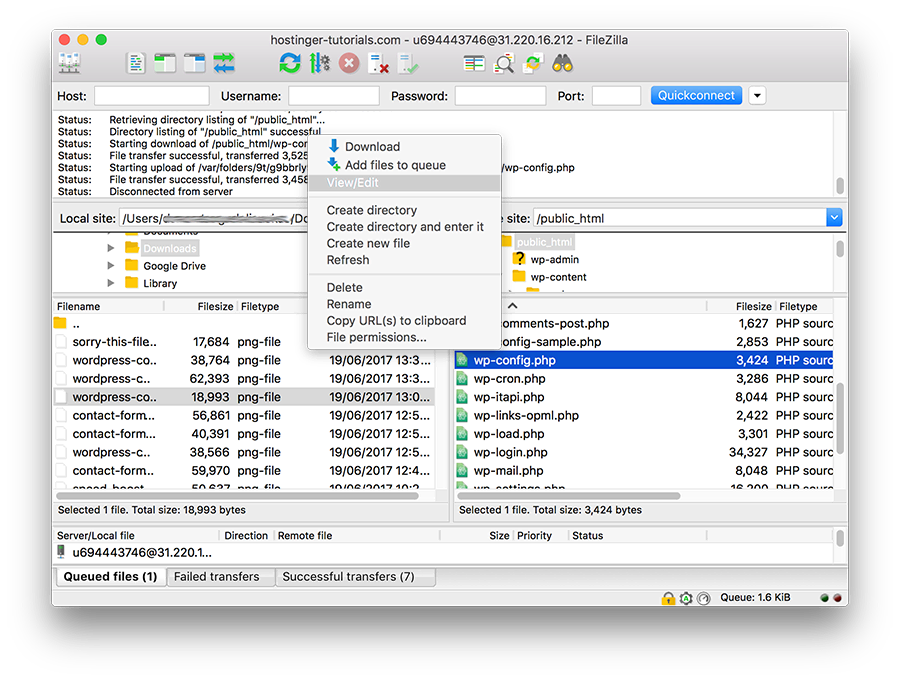
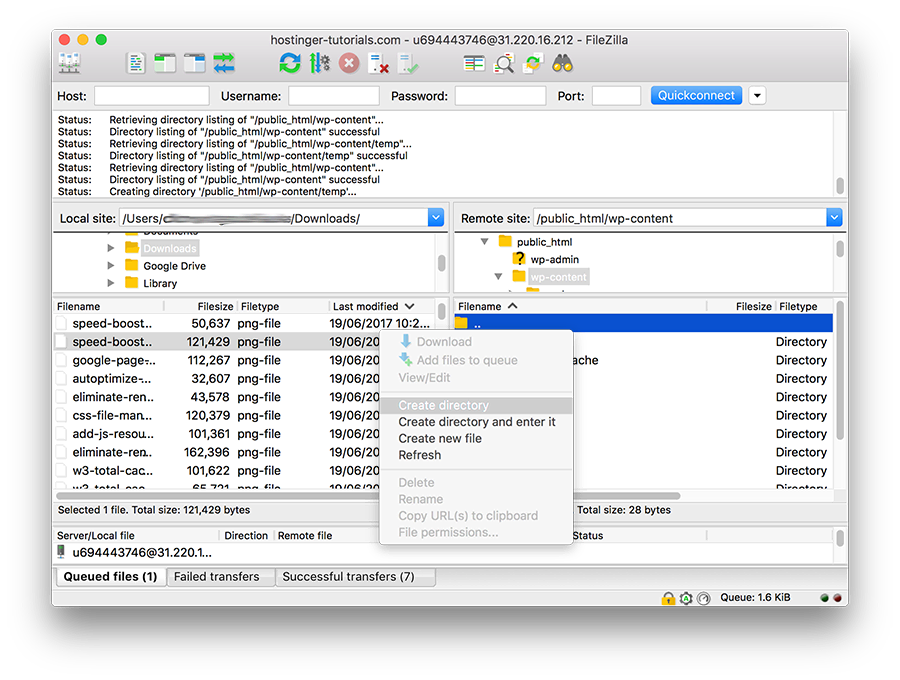


Comentários
agosto 03 2018
Amigo, o código apresentado tem dois problemas: 1º - as aspas usadas geral erro; 2º - está escrito dirrname e deveria ser dirname; Corrigido fica: define('WP_TEMP_DIR',dirname(_FILE_). '/wp-content/temp/');
agosto 03 2018
Corrigido! Obrigada pela ajuda :)
julho 19 2022
mesmo fazendo essa correção eu refiz o processo e tenho o mesmo erro..
julho 22 2022
Olá, qual o erro que aparece para você? ☺️
setembro 18 2018
Olá, fiz a alteração que falou e agora aparece o seguinte erro no site: Warning: Division by zero in /home/kiovos.com.br/public/wp-config.php on line 72 Pode me ajudar a resolver?
setembro 24 2018
Oi, Victor Encontramos um erro no nosso tutorial. Mas já corrigimos, refizemos os passos e deu tudo certo por aqui! Então pode tentar mais uma vez e espero que consiga :)
fevereiro 13 2019
Segui os passos do tutorial, mas o erro permanece
fevereiro 21 2019
Oi, Sérgio. Verifique se a pasta /wp-content/temp/ realmente existe e possui as permissões de leitura e escrita :)
fevereiro 26 2019
Pode ser que o conteúdo do arquivo wp-config.php esteja em ingles. então insira apos o texto. /* That's all, stop editing! Happy blogging. */
abril 12 2019
quando fui criar a pasta "temp" da esse erro ftp_mkdir(): Can't create directory: Permission denied
abril 15 2019
Oi, Kelvin. Você pode chamar um dos nossos agentes pelo seu painel de hospedagem que vamos te ajudar com isso, ok? :)
agosto 07 2019
Fiz todo o procedimento, mas o erro ainda continua...
agosto 07 2019
Oi, Nathan Você pode entrar em contato com nossa equipe de suporte direto pelo seu painel. Vamos te ajudar!
setembro 25 2019
eu segui este passo a passo, quer dizer, tentei seguir pq dentro do arquivo indicado acima eu nao encontrei esta linha para colar o texto.
setembro 30 2019
Olá Alessandro, isso depende da linguagem do seu WordPress também. Se ele estiver em inglês, a linha em questão será "/* That's all, stop editing! Happy blogging. */"
novembro 13 2019
Obrigado! Aqui resolveu de boa!