Como Instalar Temas no WordPress
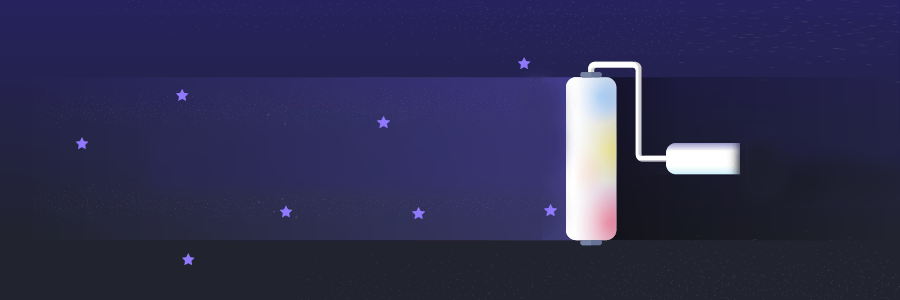
Todo mundo sabe que o tema padrão do WordPress tem recursos muito limitados. Mas, não se preocupe, existem milhares de temas gratuitos e premium para o WordPress para escolher. Neste tutorial você encontrará 3 métodos detalhados de como instalar temas no WordPress.
Conteúdo
O Que Você Vai Precisar
- Acesso à área do Administrador WordPress;
- Download de um tema para o computador (Opção 2);
- Acesso ao FTP (Opção 3);
- Acesso ao phpMyadmin (Opção 4).
Opção 1 – Como Instalar Temas no WordPress pelo Painel de Controle
Você pode encontrar milhares de temas gratuitos e premium no diretório oficial de temas WordPress. Os passos abaixo mostram como instalar um tema gratuito do WordPress:
- Acesse o painel do administrador do WordPress e navegue até a seção Aparência.
- Você está em uma página onde já estão instalados os temas do WordPress. Clique em Adicionar novo para acessar o diretório de temas do WordPress.
- Vá em frente e encontre um bom tema. O filtro de recursos permite filtrar temas por cor, layout, recursos e assunto.
Alternativamente, você pode navegar em destaque, temas populares ou usar o campo de pesquisa.
- Se você encontrou o tema certo, pressione o botão Instalar. Neste exemplo, vamos instalar o tema Bootstrap Basic
- Quando a instalação estiver concluída, pressione o botão Ativar para definir o tema como padrão. Como alternativa, você pode clicar em Visualização ao vivo para ver como o tema é exibido no seu blog.
É isso! O novo tema foi instalado e ativado com sucesso.
Opção 2 – Como Instalar Temas no WordPress Manualmente
Use esse método se desejar instalar temas premium ou temas baixados de fontes de terceiros. Observe que você já deve ter arquivo de tema em formato ZIP no seu computador.
- Acesse a seção Aparência.
- Clique em Adicionar novo botão para acessar o diretório de temas do WordPress.
- Pressione o botão Carregar, que está localizado no topo da página.
- Pressione o botão Escolher arquivo e localize o arquivo de temas.
- Clique em Instalar agora para instalar o tema.
- Uma nova página será aberta, dando três opções:
- Visualização ao vivo. Esse recurso permite que você veja como o tema selecionado é exibido em seu blog.
- Ativar. Conclua a instalação e ative o tema.
- Retorne ao Instalador do Tema. Clique nele para retornar à página anterior.
Se você gostar de como seu Website ficou com o tema novo, pressione o botão da ativação para terminar a instalação.
Opção 3 – Usar FTP para Instalar Temas no WordPress
Outra maneira de instalar temas do WordPress é usar o cliente de FTP. Embora seja bastante simples, você deve saber como configurar e usar o cliente FTP ou Gerenciador de arquivos antes de iniciar. Siga estas etapas para carregar e ativar o tema do WordPress:
- Faça o download de um arquivo de temas para o seu computador local e extraia-o.
- Use o cliente de FTP para se conectar à sua conta de hospedagem e navegar para a pasta do WordPress. Neste caso, o WordPress está instalado na pasta public_html.
- Abra a pasta wp-content.
- Navegue até a pasta de temas.
- Carregue o tema extraído diretamente para a pasta de temas.
- Faça login no painel do administrador do WordPress e navegue até a seção Temas.
- Encontre o tema que acabou de carregar e prima o botão Ativar. Se desejar visualizar o tema primeiro, pressione o botão Visualização ao vivo.
É isso aí, você acabou de carregar e ativou um novo tema do WordPress.
Opção 4 – Mudar Tema WordPress pelo phpMyAdmin
Em um de nossos guias anteriores, aprendemos como alterar o WordPress URL no banco de dados MySQL usando phpMyAdmin. Nesta seção, também mostraremos como alterar o tema do WordPress via phpMyAdmin pode ajudar a corrigir problemas do tema no WordPress.
Atualizações para WordPress ou WordPress plug-ins podem causar incompatibilidades com o seu tema WordPress, resultando em uma página em branco ou um erro.
Ou talvez você encontre um problema ao instalar um novo tema do WordPress. Na maioria dos casos, isso faz com que a área de administração do WordPress seja inacessível, deixando você sem opções para alterar o tema.
Mas você pode facilmente resolver este problema usando o phpMyadmin para alterar seu tema do WordPress no banco de dados. Isso lhe poupará o trabalho de entrar em contato com seu provedor de hospedagem ou desenvolvedor.
Etapa 1 – Localizar o Nome do Banco de Dados WordPress
Dependendo da sua plataforma de hospedagem, existem várias maneiras de localizar o nome do banco de dados MySQL usado pelo site do WordPress.
Geralmente, você pode localizar seu nome de banco de dados WordPress verificando o arquivo wp-config.php localizado no diretório de instalação do WordPress.
Localizar o Nome da Bando de Dados do WordPress no Painel Hostinger
No Painel Hostinger, você pode acessar facilmente seus arquivos por meio da área de Membros -> Gerenciador de Arquivos seção 2.
Navegue até o diretório de instalação do WordPress e procure o arquivo wp-config.php. Você pode verificar o conteúdo do arquivo a seguir pressionando Exibir.
Depois disso, procure uma linha que comece com define (‘DB_NAME’
Agora você localizou o nome do banco de dados MySQL do seu site WordPress. Este banco de dados específico terá que ser editado no phpMyadmin para alternar o seu tema.
Localizar o Nome da Banco de Dados do WordPress no cPanel
Se o seu provedor de hospedagem usa cPanel, o processo é idêntico. Usando o Gerenciador de Arquivos, você precisará navegar até o diretório raiz do WordPress e visualizar o arquivo wp-config.php.
Um guia mais detalhado sobre como encontrar seu nome de banco de dados WordPress usando cPanel pode ser encontrado aqui.
Etapa 2 – Localizar os Nomes de Tema WordPress Existentes ou Padrão
Agora, devemos encontrar uma lista de temas já instalados do WordPress para saber quais valores devem ser usados no phpMyadmin.
Você pode localizar os nomes de seus temas WordPress existentes ou padrão no diretório wp-content / themes que podem ser acessados usando o Gerenciador de Arquivos 2.
Esta etapa é a mesma para os usuários do cPanel. Os nomes dos temas podem ser encontrados usando o Gerenciador de Arquivos.
Os nomes exatos serão necessários para editar seus valores de tema do WordPress no banco de dados.
Etapa 3 – Acessar Banco de Dados WordPress pelo phpMyAdmin
Uma vez que você conhece o seu banco de dados WordPress e nomes de temas, acesse phpMyadmin do seu painel de hospedagem.
Localize o banco de dados que você localizou na Etapa 1 e pressione Enter phpMyadmin.
Se você estiver usando cPanel, você só precisará pressionar o ícone phpMyadmin para acessar seus bancos de dados.
Depois disso, localize o banco de dados do WordPress na lista suspensa e clique nele.
Etapa 4 – Alterar Tema do WordPress pela tabela wp_options
O processo de mudar o tema do WordPress começa acessando a tabela wp_options.
A tabela às vezes pode ter um prefixo diferente do wp_. Por exemplo, neste tutorial, será wpfa_.
Você deve procurar a seção de modelo e de folha de estilo que geralmente estão localizados na página 2 de wp_options.
Edite o modelo e a folha de estilo com um nome de tema do WordPress que você localizou na Etapa 2. Neste exemplo, mudamos do tema WordPress aventureiro para poseidon.
Agora abra seu site WordPress e o tema será alterado. Isso também permitirá que você recupere o acesso à sua área de administração WordPress se o site estava para baixo devido a questões do tema WordPress.
Se as alterações de tema do WordPress não estiverem visíveis após a edição do banco de dados, tente limpar o cache do navegador e o cache do WordPress.
Conclusão
Existem milhares de templates WordPress gratuitos e premium. Todo mundo pode encontrar um tema que é adequado para suas necessidades.
Ao terminar este tutorial você aprendeu como instalar temas no WordPress, ativá-los e deixar seu site com o visual e as funções que você quiser!
Sucesso!
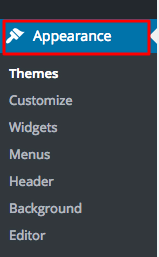
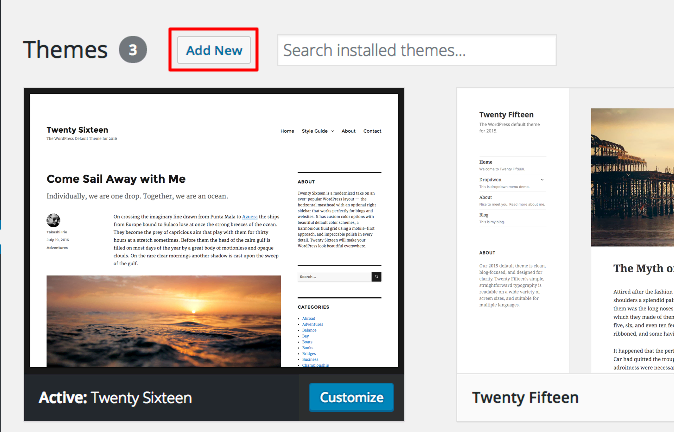

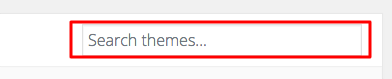
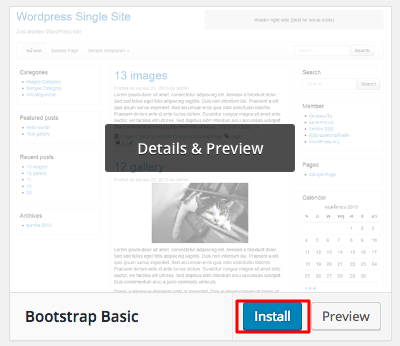
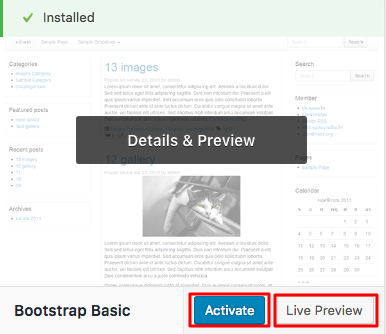
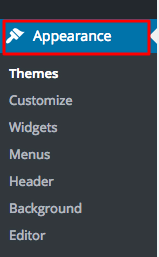
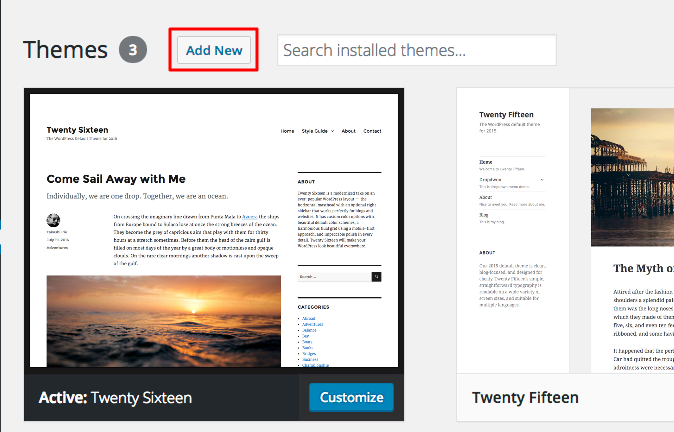

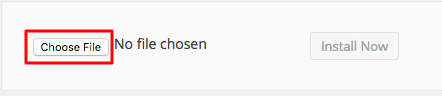

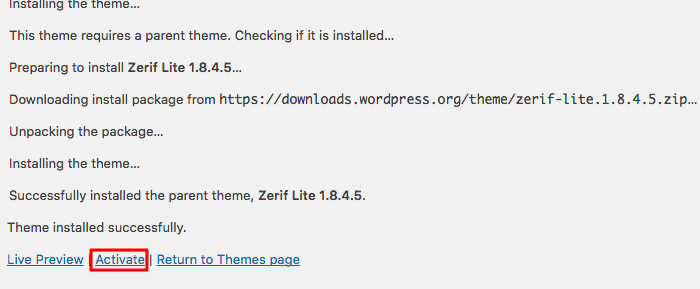
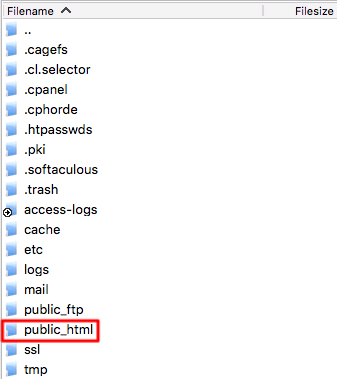

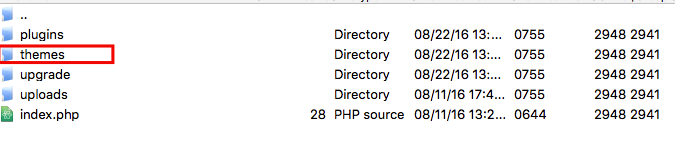
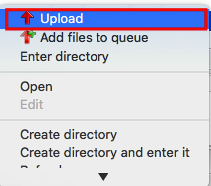
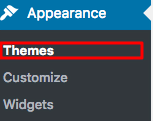
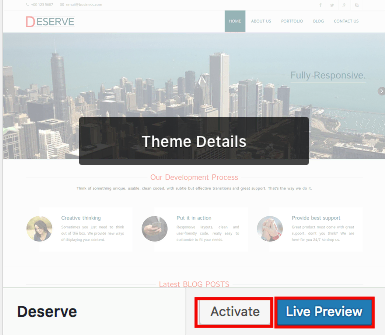
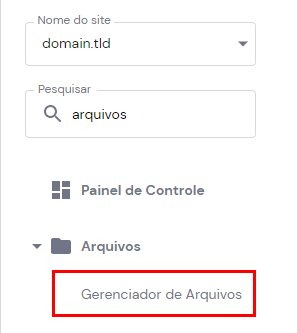

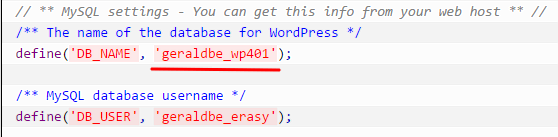
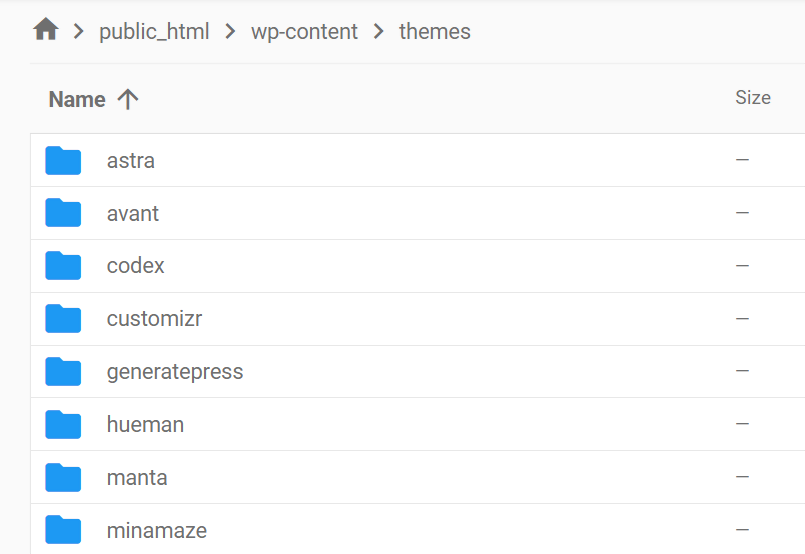
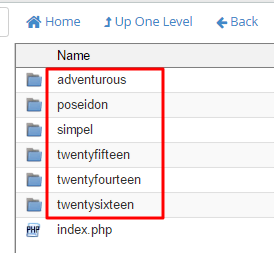
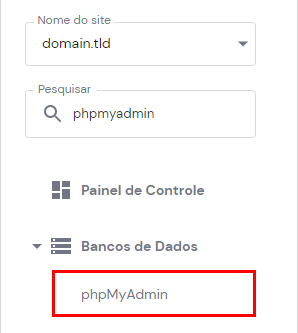
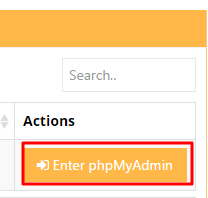
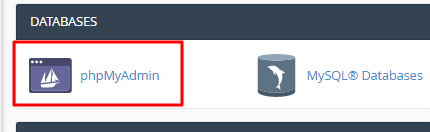
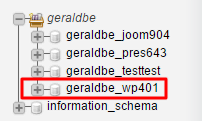
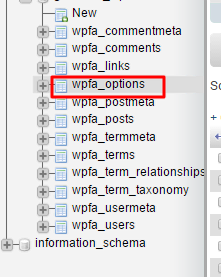
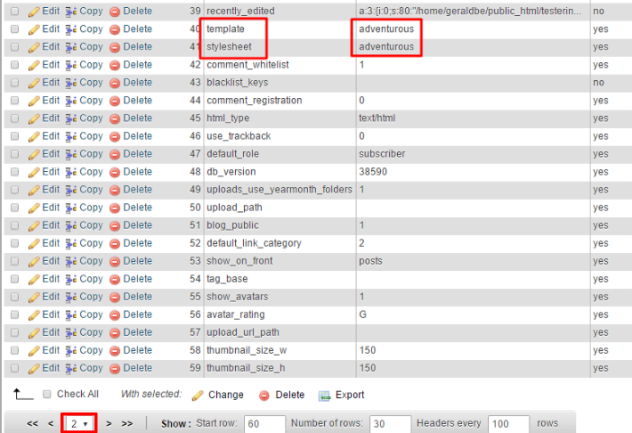



Comentários
June 23 2017
Obrigado pela dica me ajudou muito, parabéns!!!
June 25 2017
ótimo artigo parabéns, me ajudou x)
September 26 2017
Olá, tudo bem? Já têm previsão para aceitar boleto? Obrigado pelo artigo.
September 27 2017
Oi, Gabriel :) Você se refere ao pagamento? Se sim, já está disponível ;)
June 19 2018
Olá! Gostei muito do conteúdo do site, muito didático! Meus parabéns! Tenho uma dúvida: Baixei um template e tentei instalá-lo.Cliquei em aparencia / temas/ fazer uppload do tema/ selecionei a pasta zipada do tema e cliquei para instalar. Ao finalizar ele abre uma página falando que o link expirou. Vocês sabem pq dá essa mensagem? Muito obrigada desde já.
June 20 2018
Olá, Ingrid, tudo certo? Você precisa checar o tamanho do arquivo zipado, pois se ele for muito pesado vai estourar o tempo limite de upload do navegador. No seu caso, recomendamos que faça o upload pelo Gerenciador de arquivos dentro do seu painel. Assim que você fizer a extração do arquivo zipado no seu Gerenciador de arquivos, basta pega a pasta extraída e jogar para dentro da pasta temas do seu WordPress. Ao acessar o seu painel do WordPress novamente, o seu novo tema irá aparecer nas opções de temas. Acredito que isso deve resolver o seu problema, mas qualquer outra dúvida pode comentar aqui novamente ou entrar em contato com os nossos agentes de sucesso.:D
October 30 2019
Eu poderei utilizar os temas premium do wordpress se eu contratar a hospedagem da hostinger?
November 01 2019
Com certeza, Alex. A Hospedagem é uma coisa separada do seu acesso aos temas premium do WordPress.
September 09 2020
Parabéns pelo ótimo conteúdo. Muito informativo e didático. Todavia, tenho uma consideração a fazer. O plano que eu paguei na Wordpress é o Premium, (R$26,00 por mês), e quando eu tento instalar um novo tema o WordPress me informa que isso somente é possível se eu migrar para o plano Negócio (R$83,00). Interessante que eu já li vários artigos que ensinam o passo a passo de como instalar um tema exterior no WordPress mas não comenta nada sobre essa exigência da plataforma. Gostaria de saber a posição de vocês sobre essa questão. Obrigado
September 10 2020
Oi, Paulo! O que pode acontecer é que alguns temas estejam atrelados a certos tipos de assinaturas/planos no WordPress. Isso tende a acontecer mais na versão WordPress.com. Já no WordPress.org, você tem aceso a temas gratuitos e outros pagos, mas que não exigem que você tenha um outro plano na plataforma.
July 09 2021
O que ocorre no meu caso é que não consigo mais sair da tela de escolher o tema no inicio da instalação do WordPress, Fiz todo o processo via PHPMyAdmin e ao clicar em www."meusite".com.br/site ele até aparece o tema que descompactei na pasta, mas quando clica em editar ou clica na link www."meusite".com.br/site/wp-admin/, ele volta pra pagina de escolha do tema e quando escolho um tema ou clico no link: prefere começar do zero? / Use o wordpress padrão, ele fica numa pagina em branco (meusite/site/wp-admin/?page=wpem, rodando uma ampuleta e não completa.
August 05 2021
Olá Claudio! Entre em contato com nosso time de sucesso do cliente que eles poderão te ajudar com esse problema!
November 02 2023
Eu quero o themes gratis por favor sera que tem como
November 03 2023
Oi, Esther! Não entendi, qual o tema que você está procurando?