Como Instalar Mods no Minecraft: Tudo que Você Precisa Saber!
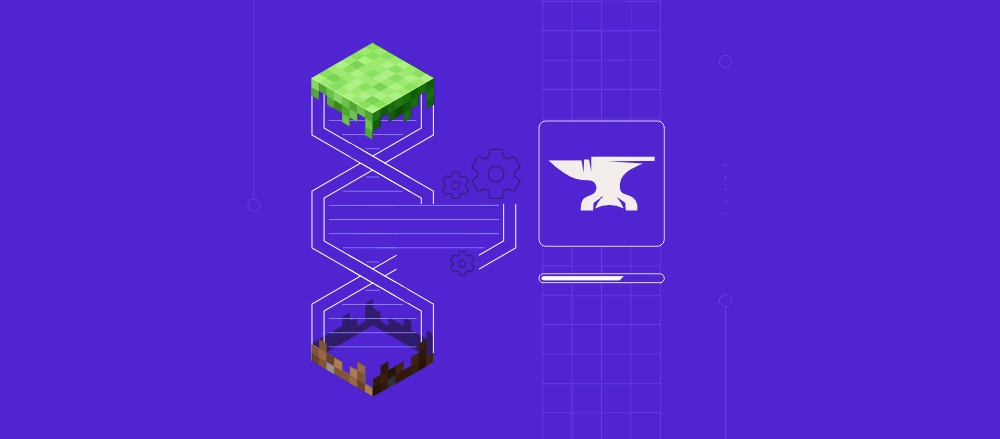
A versão básica do Minecraft já não é tão empolgante quanto antes, e você quer testar novas possibilidades dentro do jogo? Uma boa ideia é instalar mods no seu servidor para adicionar novos elementos e otimizar sua experiência no Minecraft.
Neste tutorial, você vai aprender como instalar mods no Minecraft usando o programa Forge. Vamos mostrar como adicionar mods no seu servidor de Minecraft atual, não importa se ele está rodando no Windows, macOS ou Linux. Além disso, também vamos explicar as diferenças entre o Forge e outros instaladores de mods para que você escolha a melhor opção.

Conteúdo
O Que São Mods de Minecraft?
Os mods são modificações do jogo original criadas pelos próprios jogadores. A maioria dos mods de Minecraft oferecem novos itens, tipos de blocos, pacotes de recursos, modificações de interface e outras melhorias de experiência para os usuários.
A maior vantagem de usar os mods é poder personalizar ainda mais suas criações dentro do Minecraft. Mas vale a pena saber que, para que você tenha acesso aos itens dos mods, eles precisam ser baixados e instalados tanto na instância do cliente quanto na instância do servidor.
Importante! Mods e plugins não são a mesma coisa. Diferente dos mods, os plugins de Minecraft precisam ser instalados apenas na instância do servidor.
Tudo que Você Precisa Saber Antes de Instalar Mods no Minecraft
Em breve vamos mostrar o passo a passo de como instalar mods no Minecraft, mas, primeiro, você precisa considerar os seguintes pontos:
- Você deve ter um criado e configurado um servidor Minecraft e ter instalado o Kit de Desenvolvimento do Java (JDK).
- A maioria dos jogadores usa a versão Java do Minecraft. Infelizmente, a versão Bedrock não permite a instalação de mods, apenas de otimizações adquiridas diretamente no marketplace de Minecraft do Mojang Studios.
- Cada mod que você instalar vai aumentar o consumo da RAM do seu servidor. Antes da instalação, confira se os recursos são suficientes.
- Faça um backup do servidor antes de instalar qualquer mod. Assim, você poderá fazer a restauração se algo der errado.
- Será necessário pausar o servidor durante a instalação dos mods. A instalação pode até ser concluída com o servidor ativo, mas você terá que reiniciar o servidor de qualquer maneira para que as mudanças apareçam no jogo.
Dica de Especialista
Instale um mod de cada vez. Assim, você garante o funcionamento de todos e economiza tempo se houver erro em algum deles.
Como Instalar Mods no Minecraft Manualmente
Se você já tem um servidor ativo e com o JDK configurado, já pode seguir em frente e aprender como instalar mods no Minecraft. Para isso, basta prosseguir com as etapas abaixo.
Dica de Especialista
Se você usa um servidor Minecraft VPS com sistema operacional Linux, siga as instruções do seu provedor de hospedagem para instalar os mods.
1º Passo: Instale o Forge
O instalador mais usado é o Minecraft Forge (disponível em inglês). Ele permite que os usuários instalem e gerenciem mods na versão Java do jogo. Siga este passo a passo para instalar o Forge em um servidor Windows (o processo é similar em servidores macOS e Linux):
- Acesse o site oficial do Minecraft Forge e faça o download da versão recomendada (que aparece no site na seção “Download Recomended”).
- Espere cinco segundos e clique no botão Skip (Pular):
- Com o download feito, abra o Forge e selecione a opção Install client (Instalar cliente). Depois, clique em OK:
- A versão do cliente permite que os jogadores entrem no servidor da Forge. Se você encontrar uma mensagem de erro (como a mostrada na mensagem abaixo), sobre a falta de um perfil Minecraft, confira se o inicializador de download do Minecraft está instalado e funcionando corretamente.
- Reinicie o Forge e clique em Install server (Instalar servidor). Selecione o diretório que você usa para a versão oficial (vanilla) do Minecraft. Ignore a mensagem de aviso que vai aparecer na tela e prossiga com a instalação.
Abra a pasta que acabou de ser criada. Clique duas vezes no arquivo chamado run. O servidor do Minecraft com o Forge instalado será iniciado. Uma mensagem de erro sobre os Termos de Uso (EULA) vai aparecer. Encontre e abra o arquivo eula.txt. Depois, substitua a linha eula=false por eula=true. Feito isso, abra o arquivo run novamente.
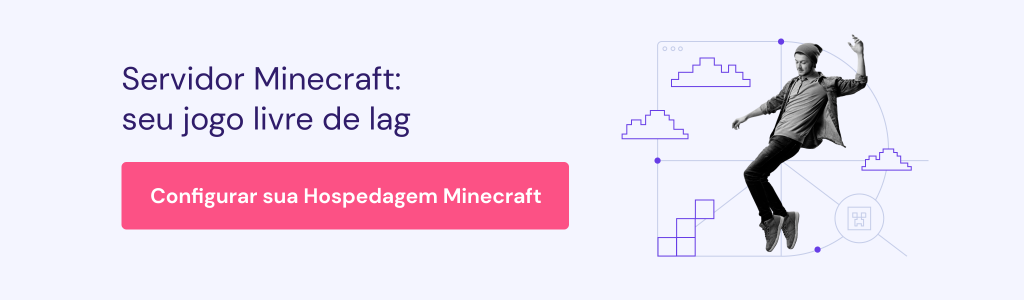
2º Passo: Baixe seus Mods Preferidos
A próxima etapa é instalar os mods que você quiser. Recomendamos que você baixe os mods disponíveis nos sites mais populares, como o CurseForge e o MinecraftMods.
Dica de Especialista
Se você está procurando um mod específico, e os sites citados acima não oferecem esse mod, tenha muita atenção. Caso você baixe mods em sites duvidosos, eles podem conter vírus e malware que vão afetar seu servidor.
Neste tutorial, vamos usar o mod Just Enough Items (JEI) para mostrar como instalar mods no Minecraft — essa é uma ótima opção de primeiro mod.
Acesse o site e confira a versão do Minecraft indicada para aquele mod, pois a versão do seu jogo deve ser idêntica à versão do mod. Depois, clique em Download:
Não se esqueça que os mods são baixados em pastas .zip. Antes de instalá-los no servidor, você deve extrair os arquivos da pasta.
3º Passo: Copie o Mod para a Pasta /mods
Finalmente é o momento de instalar os mods no seu servidor Minecraft. O processo é muito parecido em todos os sistemas operacionais:
- Abra a pasta mods no diretório onde está instalado seu Minecraft. A localização dessa pasta é diferente em cada sistema operacional (veja abaixo como encontrá-la).
- Se a pasta mods não estiver no diretório, crie uma pasta manualmente com o nome mods.
- Copie o mod que você baixou e cole-o na pasta mods. Ele deve ser colado tanto no diretório de instalação do servidor, quanto no diretório de instalação do cliente.
Como encontrar a pasta /mods no Windows
A pasta mods no diretório do cliente geralmente fica localizada na pasta .minecraft. O caminho completo então seria: Users/{Windows-Name}/Appdata/Roaming/.minecraft
Outra forma de encontrar a pasta é pressionando Control + R, digitando %appdata% e apertando Enter. Depois, busque pela pasta .minecraft e, quando encontrá-la, abra o diretório mods e cole os mods que você baixou lá.
Como encontrar a pasta /mods no macOS
O diretório padrão do cliente Minecraft no macOS é ~/Library/Application Support/minecraft.
Você também pode acessar esse diretório facilmente pressionando Command+Shift+G para abrir o coimando de pesquisa e buscar primeiro por Library, depois Application Support e então por Minecraft.
Como encontrar a pasta /mods no Linux
Para encontrar o diretório do cliente Minecraft em sistemas que usam Linux, abra o Terminal e execute o seguinte comando:
xdg-open ~/Minecraft4º Passo: Confira Se a Instalação Foi Bem–Sucedida
Depois de instalar o mod, é importante conferir se ele está funcionando corretamente. Para isso, você precisa seguir os seguintes passos:
- Abra o iniciador do Minecraft, selecione Forge no menu que fica na parte inferir da tela e clique em Play.
- Assim que o menu principal tiver carregado, clique em Mods.
- Todos os mods que você instalou estarão listados na barra lateral esquerda. No exemplo abaixo, você pode ver o mod Just Enough Items (JEI), que instalamos anteriormente neste tutorial:
- Para conferir se os mods estão funcionando corretamente no seu servidor, selecione a opção Multiplayer e adicione o endereço do servidor no campo Server Adress. No exemplo da imagem abaixo, tanto a instância do cliente quanto a instância do servidor estão sendo executadas na mesma máquina (por isso usamos localhost no campo Server Adress):
- Após clicar em Done, você será conectado e poderá confirmar se o mod está ativo no jogo. No exemplo abaixo, podemos ver que o mod JEI está de fato ativo:
O que fazer se o mod não estiver funcionando?
Se você instalou os mods, mas eles não estão funcionando, siga estas dicas para tentar resolver o problema:
- Confira se o Forge está realmente instalado.
- Veja se você selecionou a opção forge ao iniciar o Minecraft, antes de clicar em Play (parte inferior da página):
- Garanta que todos os mods foram instalados tanto na instância do servidor quanto na instância do cliente no Minecraft.
- Confira, na página onde você fez o download do mod se a versão dele é compatível com a versão do Forge que você está usando. Confira também se você instalou mods duplicados (duas vezes o mesmo mod).
- Certifique-se de que você baixou os mods de um site confiável e de que sua versão do Minecraft é oficial.
- Confira o diretório de mods para detectar erros.
- Alguns mods contém dependências que devem ser instaladas também. Para saber se o mod tem dependências, vá até a página onde fez o download e leia a seção Dependencies:
Como Instalar Mods no Minecraft com a Ajuda de um Mod Launcher
Os mod launchers são programas que ajudam os usuários a instalar modpacks com apenas alguns cliques. Os modpacks são pacotes que contém centenas de mods, montados especialmente por outros jogadores de Minecraft.
Os mod launchers dão a você o poder de adicionar centenas de possibilidades ao jogo sem precisar instalar cada mod individualmente.
1º Passo: Escolha um Mod Launcher e um Modpack
Os mod launchers não são a mesma coisa que o inicializador de download do Minecraft — esses dois programas precisam ser configurados separadamente.
Estes são alguns dos melhores mod launchers: CurseForge, ATLauncher, Feed the Beast (FTB), and Technic. Todos disponíveis em inglês
Neste artigo vamos usar o Technic como exemplo, e instalar o modpack Tekxit 3.14 Pi.
2º Passo: Instale um Modpack
- Baixe, instale e execute o iniciador de downloads Technic.
- Escolha um modpack no acervo do Technic e faça a instalação dele no seu servidor – esse processo vai configurar os mods na instância do cliente.
- Para instalar na instância do servidor, vá até o site da Technic e clique em Server download (Download para servidor):
- Crie uma nova pasta para seu modpack e extraia para lá os arquivos que você baixou:
- Clique duas vezes no arquivo minecraft_server para executar o servidor. Quando aparecer a mensagem de erro sobre os Termos de Uso do Minecraft (EULA), encontre o arquivo eula.txt e, dentro dele, substitua a linha eula=false por eula=true. Com isso feito, execute o servidor minecraft_server novamente.
- Com o servidor ativo, você vai conseguir conectá-lo ao Technic.
Importante! O processo de instalação de modpacks vai variar dependendo do pacote de mods que você escolher. Para saber o passo a passo específico de cada modpack, siga as instruções do site de download.
Conclusão
Se você joga a versão básica do Minecraft há muito tempo, pode ser que as possibilidades do jogo base já tenham perdido um pouco da graça. Recomendamos que você use mods para adicionar novas personalizações e aprimorar suas criações.
Neste artigo, mostramos como instalar mods no Minecraft com o Forge e como testar se seus mods estão funcionando corretamente. Também explicamos como usar inicializadores de download para baixar e configurar vários mods de uma só vez.
Esperamos que este tutorial tenha ajudado você a aprender como instalar mods no Minecraft e deixar sua experiência de jogo ainda melhor. Se você tiver dúvidas ou contribuições, sinta-se à vontade para deixar seu comentário na seção abaixo.
Procurando por mais tutoriais de Minecraft?
Como Configurar Port Forwarding em um Servidor Minecraft no Windows, macOS e Linux


Comentários
novembro 09 2023
Eu vou usar ese mod pra sempre
novembro 10 2023
Maravilha, Derick! Boa diversão :D
janeiro 08 2024
Como faz isso no Minecraft pe (de celular)
janeiro 12 2024
Oi, Luiz Fernando, o Minecraft PE tem mods específicos e um procedimento específico para instalá-los. Dá uma olhada nesse artigo aqui: https://www.ligadosgames.com/melhores-mods-minecraft-pocket-edition/. Boa diversão!
março 07 2024
Muito bom para minecraft
março 08 2024
Valeu, Lucas! Boa diversão :D