PC Lento? O Que Fazer Para Resolver (15 Dicas)
PC lento significa atraso em todos os sentidos — ainda mais se você usa sua máquina para criar e gerenciar seu site, blog ou loja virtual. Afinal de contas, além de um plano de hospedagem de site com rápido desempenho, você precisa ter os equipamentos certos para trabalhar.
Pois não se preocupe: abaixo, vamos listar 15 medidas que você pode seguir para resolver o pesadelo de trabalhar com um computador lento. Vamos lá?

15 Passos Para Solucionar seu PC Lento
- Desinstalar programas desnecessários.
- Apagar arquivos não usados.
- Reduzir programas de inicialização.
- Atualizar drivers.
- Usar um SSD.
- Adicionar mais RAM.
- Desfragmentar o disco.
- Usar software de limpeza.
- Limpar a poeira do computador.
- Verificar e remover malwares.
- Atualizar o sistema operacional.
- Desativar efeitos visuais.
- Revisar configurações de energia.
- Verificar conexões de rede.
- Limpar o registro do Windows.
Agora, vamos nos aprofundar em cada uma dessas dicas.
1. Desinstale Programas Desnecessários
Bem provável que tenha alguns programas no seu computador que você nem saiba. Alguns programas já vêm instalados de fábrica e outros são instalados durante o dia a dia para serem usados somente uma vez. Isso pode retardar o seu computador.
Clique em Iniciar > Painel de Controle > Programas e explore a lista de programas para decidir quais podem ser desinstalados.
2. Delete Arquivos Não Utilizados
Arquivos antigos e tão pouco utilizados comprometem o desempenho da sua máquina. Para executar esse método, você pode contar com a ajuda de softwares como SpaceSniffer e WinDirStat, ambos gratuitos para Windows.
3. Reduza Programas que Iniciam Automaticamente ao Iniciar
Players de música e aplicativos de comunicação, como Skype e Spotify, são alguns dos programas que podem ser executados automaticamente ao iniciar o computador. Isso consome a memória e pode causar lentidão no seu computador.
Para resolver, clique em Iniciar, pesquise por Executar e, em seguida, pesquise por msconfig. Uma nova caixa irá surgir. Clique na aba Startup e você verá todos os arquivos que são iniciados automaticamente ao ligar o computador. Você pode desmarcar manualmente o que não for necessário.
4. Atualize os Drivers
É importante manter os drivers dos dispositivos atualizados, já que drivers desatualizados podem causar lentidão e problemas de compatibilidade. Você pode usar ferramentas como Driver Easy, DriverIdentifier ou SlimDrivers, que ajudam a verificar e atualizar automaticamente os drivers para garantir que tudo esteja funcionando de forma otimizada.
Essas ferramentas são fáceis de usar e podem economizar tempo, evitando a necessidade de procurar e baixar manualmente as atualizações de cada fabricante. Isso pode resultar em um sistema mais rápido e eficiente.
5. Use um SSD
Substituir um disco rígido tradicional (HDD) por um disco de estado sólido (SSD) pode melhorar significativamente a velocidade do seu computador.
Os SSDs são mais rápidos porque utilizam memória flash para armazenar dados, permitindo um acesso e carregamento mais rápidos de programas e arquivos. Isso resulta em tempos de inicialização mais curtos e em uma melhor resposta geral do sistema.
Trocar para um SSD é uma atualização relativamente fácil que pode fazer seu computador parecer novo novamente, melhorando a eficiência e reduzindo a frustração com a lentidão.
6. Adicione Memória RAM
A RAM é responsável por armazenar temporariamente as informações que seu computador usa ativamente, permitindo que o sistema acesse rapidamente os dados necessários. Se você perceber que o computador fica lento ao abrir muitos programas ou abas no navegador, pode ser um sinal de que mais RAM é necessária.
Aumentar a RAM é uma atualização acessível que pode melhorar significativamente o desempenho, tornando o sistema mais rápido e responsivo.
7. Faça Desfragmentação de Disco
Com o tempo, arquivos e programas podem ser armazenados em pedaços espalhados pelo disco, tornando o acesso aos dados mais lento. A desfragmentação reúne esses fragmentos, permitindo que o sistema acesse informações de forma mais rápida e eficiente.
Para fazer isso, no campo de pesquisa do menu Iniciar, pesquise por desfragmentação e clique em Desfragmentar e Otimizar Unidades. Ali você verá as unidades que podem ser desfragmentadas e otimizadas.
8. Use um Software de Limpeza
Usar um software de limpeza ajuda a remover arquivos temporários, cache, e outros dados desnecessários que ocupam espaço e podem deixar o computador lento. Programas como CCleaner e AVG TuneUp escaneiam seu sistema em busca de arquivos inúteis e oferecem a opção de removê-los com segurança, liberando espaço e melhorando o desempenho.
Além disso, esses softwares podem corrigir erros de registro e otimizar processos de inicialização, proporcionando uma experiência de uso mais rápida e eficiente. Realizar essa limpeza regularmente pode manter o computador funcionando suavemente.
9. Limpe a Poeira da Máquina
Limpar a poeira do interior do seu computador é essencial para manter um bom desempenho e evitar superaquecimento. Com o tempo, a poeira pode se acumular nas ventoinhas e componentes internos, bloqueando o fluxo de ar e causando problemas de temperatura.
Para limpar, desligue o computador, abra o gabinete e use um spray de ar comprimido para remover a poeira acumulada. Certifique-se de limpar especialmente as ventoinhas e dissipadores de calor. Manter o interior do computador limpo pode prolongar a vida útil dos componentes e melhorar o desempenho geral.
10. Faça Remoção de Malware Regularmente
Fazer uma verificação regular de malware é crucial para manter seu computador seguro e funcionando corretamente. Malware pode causar lentidão e danos ao sistema, por isso é importante usar programas anti-malware confiáveis, como 360 Total Security, Avira, AVG Antivirus Free e o Avast, para realizar verificações periódicas.
Essas ferramentas podem identificar e remover ameaças, garantindo que seu computador esteja protegido contra vírus, spyware, e outros softwares maliciosos. Manter seu software de segurança atualizado e realizar essas verificações regularmente pode ajudar a manter o desempenho do seu computador em ótimo estado.
11. Atualize o Sistema Operacional
Manter o sistema operacional atualizado é fundamental para garantir o desempenho e a segurança do seu computador. As atualizações de sistema frequentemente incluem correções de bugs, melhorias de segurança, e otimizações que podem resolver problemas de lentidão.
Certifique-se de habilitar as atualizações automáticas ou verifique manualmente se há atualizações disponíveis regularmente.
12. Desative Efeitos Visuais
Desativar efeitos visuais no seu sistema operacional pode melhorar o desempenho do computador, especialmente em máquinas mais antigas. Efeitos como animações de janelas, sombras e transparências consomem recursos do sistema que podem ser utilizados para tarefas mais importantes.
No Windows, você pode ajustar as configurações de desempenho para desativar esses efeitos: vá para “Configurações Avançadas do Sistema” e selecione “Ajustar para obter um melhor desempenho” nas opções de desempenho. Isso resultará em um sistema mais ágil e responsivo.
13. Revise as Configurações de Energia
Revisar as configurações de energia do seu computador pode ajudar a melhorar o desempenho. Em muitos sistemas, o modo de economia de energia reduz a velocidade do processador para economizar energia, o que pode deixar o computador lento.
Para otimizar o desempenho, ajuste as configurações de energia para o modo de “Alto Desempenho”. No Windows, você pode acessar essas opções no Painel de Controle, em “Opções de Energia”. Escolher um plano de energia adequado pode aumentar a velocidade do sistema e melhorar a eficiência geral.
14. Verifique as Conexões de Rede
Verificar as conexões de rede pode ajudar a identificar problemas que estejam afetando a velocidade do seu computador. Certifique-se de que todos os cabos estão conectados corretamente e que não há interferências com o Wi-Fi. Reiniciar o roteador pode resolver problemas temporários de conexão. Além disso, considere atualizar o firmware do roteador para melhorar a estabilidade da rede.
15. Limpe o Registro do Windows
Limpar o registro do Windows pode ajudar a melhorar o desempenho do sistema removendo entradas desnecessárias ou corrompidas que se acumulam com o tempo. Programas como CCleaner podem escanear o registro em busca de problemas e oferecer uma maneira segura de corrigi-los.
No entanto, é importante ter cuidado ao mexer no registro, pois alterações incorretas podem causar problemas no sistema. Fazer um backup do registro antes de limpá-lo é uma boa prática para garantir que você possa restaurar o sistema em caso de erro.

Conclusão
Manter o computador funcionando de maneira rápida e eficiente é essencial para um uso produtivo e sem frustrações. Ao aplicar as dicas mencionadas neste artigo, como desinstalar programas desnecessários, adicionar mais RAM, e manter o sistema atualizado, você pode resolver muitos dos problemas comuns que causam lentidão.
Lembre-se de realizar verificações regulares de segurança e limpeza, tanto física quanto digital, para garantir o melhor desempenho possível. Com essas medidas, seu computador poderá oferecer uma experiência de uso mais rápida e confiável.
Esperamos que este artigo tenha sido útil para te ajudar com esse problema. Bom trabalho!
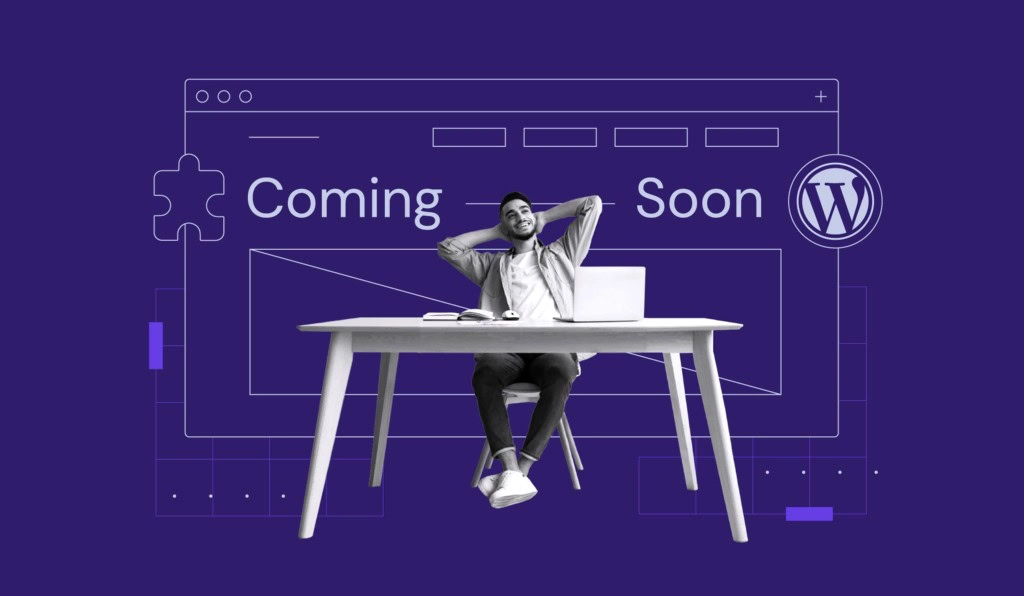


Comentários
maio 13 2020
Ótimas dicas!
fevereiro 16 2024
Já fiz isso tudo e ele continua travando
novembro 03 2020
Parabéns, e obrigado pelo post!
novembro 09 2020
Muito obrigado André!
julho 15 2022
Entro no site e está a exigência de acessar cookies. Ai eu entro nas configurações de cookies existem os obrigatórios, os estatísticos e os marketing. Como é o meu entendimento quanto a LGPD, não compactuo com acesso de cokkies estatísticas e de marketing. Agora, me respondam, como saberei se ao restringi-los, nos obrigatórios, eu aceitando, não estariam eles introduzidos em seu interior? Todos os "Bla-Bla-Blas" nas "notas explicativas" afirmando que processam dados, que garantias o consumidor teria? Imaginemos o peso dos Algoritmos!!! Cadê as orientações no que tocam de perto os Artigos 5º, e 6º. da LGPD? Afirmar-se que há Política de Cookies não oferece garantia alguma sobre os Dados que passam a ser armazenados, até porque ao Titular dos Dados não lhe é facultado o direito de orientações quando ao fato de ser ele o PROPRIETÁRIO dos Dados, o Direito de negar o Aceite. Vejam outra aberração. Para que eu possa encaminhar o meu direito constitucional de discordar, sou obrigado por vocês a ter que aceitar a inserção de meu e-mail para receber newsletter. Isso seguramente é violação de direito. Mas, à primeira newsletter recebida em em meu email, ela será bloqueada.
julho 28 2022
Olá, Sérgio! Então, os nossos cookies obrigatórios são usados para armazenar seu cache. Isso significa que, sem esses cookies, você teria que fazer o login novamente toda vez que acessa o site ou ter que refazer todo seu carrinho de compras caso fechasse a aba no meio do processo. Mas claro, se você quiser desabilitar totalmente os cookies, você sempre pode fazer isso nas configurações do seu navegador! ? Já a necessidade de inserir seu email para comentar é um requisito padrão do formulário de comentários do WordPress ?
setembro 19 2022
Quero saber mais sobre o mundo da tecnologia.
setembro 29 2022
Olá, Gabriel! Então veio ao site certo! ?
outubro 13 2022
Eu queria saber se existe um jeito melhor e mais rápido, pois meu PC só tem 27GB agora!
outubro 14 2022
Olá, Lucas! Se nenhuma das dicas do nosso tutorial conseguiu te ajudar, talvez seja hora de pensar num upgrade de hardware mesmo ?
fevereiro 15 2023
Um dica muito importante também nos dias de hoje e que funciona muito bem, é a troca do HD convencional por um SSD. Fiz um serviço com uma empresa aqui de Duque de Caxias, uma assistência técnica, e realmente, acabaram os travamentos do meu computador Eu espero que essa informação possa somar ainda mais com as dicas que vocês publicaram nessa página.
fevereiro 17 2023
É verdade, Maurício! Também só uso computadores com SSD por aqui, faz toda a diferença ?