Lista de Comandos SSH

Este é um tutorial que irá abordar os Top 13 Comandos Básicos do SSH. Estes comandos irão lhe dar um entendimento básico de como navegar e trabalhar em um terminal com arquivos Linux.
| ls | Mostra o conteúdo do diretório (lista de nome dos arquivos). |
| cd | Mudar Diretório. |
| mkdir | Criar uma nova pasta (diretório). |
| touch | Criar novo arquivo. |
| rm | Remover um arquivo. |
| cat | Mostrar conteúdo de um arquivo. |
| pwd | Mostra diretório atual (Caminho completo de onde você está agora). |
| cp | Copiar arquivo/pasta. |
| mv | Mover arquivo/pasta. |
| grep | Buscar por frase especifica em arquivo/linha. |
| find | Buscar arquivo ou diretório |
| vi/nano | Editor de Texto. |
| history | Mostrar últimos 50 comandos usados. |
O que você vai precisar?
Antes de começar este guia, você precisa seguir esses passos:
- Acessar um Terminal.

Passo 1 — Acessar um Servidor Remoto
Recomenda-se ter um servidor virtual com um modelo recém-construído para que, se você acidentalmente excluir algo que não devia a ser excluído, você pode reconstruir o servidor e começar tudo a partir do zero.
SSH significa Secure Shell. É um protocolo usado para se conectar com segurança a um servidor / sistema remoto.
O comando básico que você deve usar é:
ssh user@serverip
Este comando conecta você a um servidor que tem um endereço IP do servidor e nome de usuário. Outra maneira, ainda mais simples de se conectar seria usar ssh do IP do servidor, dessa forma o SSH vai pensar que você está se conectando com o mesmo usuario que você está conectado com agora.
Depois de inserir este comando, você precisa colocar uma senha (se você estiver se conectando pela primeira vez, também será pedido com uma mensagem de aviso de que o servidor que você está se conectando não é reconhecido, basta digitar sim na linha de comando).
É isso, você está conectado e pode continuar lendo este guia sobre como gerenciar seus arquivos via Terminal! Se você quiser sair do servidor remoto e voltar para sua máquina local, basta digitar exit na linha de comando.
Um guia mais detalhado sobre como se conectar ao VPS usando o cliente de SSH do Putty pode ser encontrado aqui.
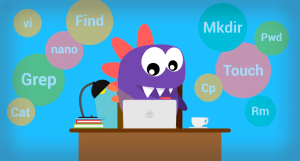
Passo 2 — Aprender os Comandos SSH
Nesta etapa, iremos passar pelos comandos SSH principal/mais usados que você deve aprender!
IMPORTANTE: Isso se aplica a todos os comandos SSH. Ao escrever um argumento próximo ao comando, por exemplo, cd ‘Pasta Um’ (onde o nome da pasta consiste em duas palavras separadas), você deve digitar o nome da pasta entre aspas. Comando cd A Pasta Um (sem aspas) não funcionará, pois o SSH a interpretará com dois argumentos (“Pasta” e “Um”).
ls – Este comando é usado para listar todos os arquivos e diretórios. Recomendamos usar este comando com uma opção -l, que seria ls -l, de tal forma, todos os arquivos serão listados de uma maneira mais conveniente e com mais detalhes / informações sobre eles. Outra opção útil é -a, isso também mostrará todos os outros arquivos também, que inclui arquivos / diretórios ocultos (arquivos de ponto com um . na frente deles, por exemplo: diretório .ssh).
cd – Este comando é usado para “andar” entre diretórios (cd significa do inglês “alterar diretório”). Depois de listar todos os arquivos e diretórios com ls, você pode escolher um diretório para “andar” . Por exemplo, digamos que exista uma home de diretório que você deseja inserir. Digite o comando cd home e você vai mudar instantaneamente o seu local atual para “home”. Você pode tentar usar ls novamente para ver que a informação que foi enviada para a tela foi alterada. Você também pode digitar um caminho completo para um determinado diretório se, por exemplo, você quiser inserir um diretório que é de poucos níveis de profundidade. Você pode usar por exemplo: cd home / TestDirectory / AnotherDirectory. Desta forma, você será imediatamente levado para o diretório chamado “AnotherDirectory”. Use o comando cd .. (espaço e dois pontos após cd) para subir um nível (no nosso exemplo, seremos movidos de volta para “TestDirectory” de “AnotherDirectory”).
mkdir – Este comando é usado para criar um novo diretório (significa “make directory”). Ele simplesmente cria um novo diretório com o nome escolhido, por exemplo mkdir NewFolder irá criar um novo diretório com um nome “NewFolder” no seu diretório ativo atualmente (onde você está agora).
touch – Este comando é usado para criar um novo arquivo com a extensão escolhida. Por exemplo, toque em NewFile.txt irá criar um novo arquivo “txt” chamado “NewFile” no seu diretório atual (a extensão poderia realmente ser qualquer coisa que você quiser, você pode até mesmo criar um novo arquivo sem extensão em tudo, por exemplo toque NewFile.
rm – Este comando é usado para remover um arquivo / diretório escolhido. Por exemplo, rm NewFile removerá o arquivo criado anteriormente chamado “NewFile”. Se você deseja remover um diretório e todos os diretórios dentro dele, use rm -r NewFolder, isso irá excluir a pasta “NewFolder” e todas as outras pastas dentro dela.
cat – Este comando é usado para exibir o conteúdo do arquivo. Por exemplo, cat info.txt trará o conteúdo do arquivo para a tela. Outro exemplo: info.txt do gato info2.txt> mergedinfo.txt irá mesclar dois arquivos juntos (“info.txt” e “info2.txt”) e escrever o conteúdo mesclado para um arquivo “mergedinfo.txt”.
pwd – Este comando mostra sua localização atual no sistema de arquivos. Por exemplo, digite pwd, e pode mostrar algo como isto: “home / user / public_html”.
cp – Este comando é usado para copiar arquivos e pastas. A sintaxe é:
cp [opções] source dest
Basicamente, em vez de source, você escreve o arquivo que você deseja copiar. Em vez de dest, escreva o caminho de destino / pasta / arquivo. Agora, se você escreveu um nome de destino que não existe, por exemplo, você tem um arquivo de origem oldfile.txt e escreve um arquivo de destino newfile.txt, o bash simplesmente copiará o arquivo e o colará com um novo nome.
Além disso, aqui estão algumas opções que você pode usar com um comando cp:
cp -f source dest – Força o procedimento de cópia removendo o arquivo de destino, se necessário.
cp -i source dest – Dar-lhe-á uma mensagem de aviso antes de substituir o arquivo.
cp -u source dest – Atualizar opção. Só copiará se o arquivo de origem for mais novo que o arquivo de destino.
cp -n source dest – Não copiará se o arquivo já existir (não sobrescrever).
cp -a source dest – Esta opção irá arquivar os arquivos.
- Mmv – Este comando funciona da mesma forma que cp, mas em vez disso, move o arquivo em vez de copiá-lo. Esse comando também pode ser usado para renomear o arquivo. Se tomarmos o mesmo exemplo do comando cp, (no nosso diretório atual, teremos um arquivo oldfile.txt) e escreveremos este comando: mv oldfile.txt newfile.txt bash simplesmente renomeará o arquivo oldfile.txt para newfile. TXT.
- grep – Este comando procura uma string dada em arquivos / pastas. Por exemplo: o arquivo grep ‘word’ procuraria uma palavra ‘word’ em um arquivo chamado “file”. Grep retornará toda a linha do arquivo se a frase for encontrada. Por exemplo, há uma linha ‘Tudo em tudo é apenas outra palavra em uma frase’ no arquivo chamado “arquivo“, usando o comando grep ‘word’ arquivo, esta linha será enviada para a tela desde que a palavra é encontrada.
- find – Agora este comando é usado para pesquisar pastas para um arquivo ou arquivos que atendam aos critérios dados (nome, tamanho, tipo de arquivo). Por exemplo: find. -name “* .html” Este comando irá mostrar todos os arquivos no diretório atual que têm uma extensão / extensão de “.html” (observe como usamos o símbolo “*” no nosso comando, que é um coringa que basicamente diz ao bash que Não importa como o arquivo é nomeado antes da extensão “.html”, é apenas importante que o arquivo termine com “.html”.
- vi / nano – Este comando é usado para entrar em um editor de texto. Por exemplo, nano newfile irá criar um novo arquivo chamado “newfile” e iniciar o nano editor ou editar um arquivo existente “newfile” (se existir) com o nano editor. A mesma coisa se aplica para o comando vi, que inicia outro editor chamado “vi”.
IMPORTANTE: nano, ao contrário vi não é um editor padrão, você provavelmente vai ter que instalá-lo primeiro se você deseja usá-lo. Você pode encontrar um guia sobre como instalar o editor nano aqui.
history – Este comando é usado para exibir os últimos comandos usados. Por exemplo: o histórico 20 mostrará os últimos 20 comandos inseridos no Terminal.
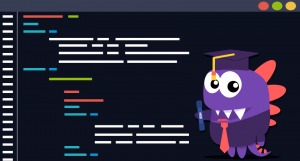

Conclusão
Esperamos que este tutorial tenha sido suficientemente claro para que você possa entender os comandos SSH e como usá-los. Recomendamos que consulte esta página para obter mais detalhes sobre os comandos explicados neste tutorial e muitos outros! Para mais conteúdo sobre comandos SSH, consulte nossos Tutoriais.

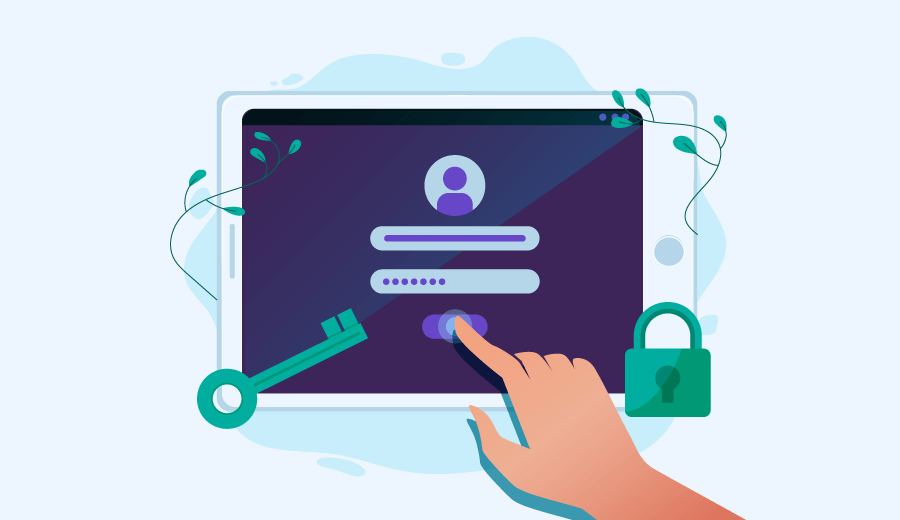
Comentários
abril 16 2018
I think everything posted made a great deal of sense. But, what about this? what if you were to create a killer title? I ain't suggesting your content is not solid., however suppose you added a title to maybe grab folk's attention? I mean Lista de Comandos Básicos SSH is a little vanilla. You might look at Yahoo's front page and note how they create article headlines to grab viewers to click. You might add a video or a picture or two to grab people interested about everything've got to say. In my opinion, it would make your blog a little bit more interesting.
abril 16 2018
Thank you for your feedback, we are checking and optimizing all of our blog content. We are prioritizing this one. You can check later the changes that we have made. ;)