Como Resolver o Loop de Redirecionamento do Login no WordPress
Ficar preso em um loop de redirecionamento na tela de login do WordPress é extremamente frustrante. Esse é um dos erros mais comuns do WordPress, quando mesmo informando as credenciais de login corretas você continua sendo direcionado para a tela de login wp-admin. Felizmente existem algumas maneiras de resolver o problema.

Neste tutorial vamos mostrar como corrigir o problema de loop de redirecionamento do login no WordPress. Como sempre, recomendamos a criação de um backup dos arquivos de seu site antes de realizar qualquer alteração e para isso indicamos este tutorial. Depois de ter o backup do seu site em mãos vamos prosseguir.
Conteúdo
O que você vai precisar
Antes de iniciar o tutorial você vai precisar:
- Acesso ao painel da sua hospedagem.
1ª Opção – Limpar os Cookies e Cache do Navegador
Como muitas tecnologias online, o WordPress utiliza cookies no gerenciamento e autenticação de sessões de login. E assim como os cookies são muito úteis, eles podem se tornar o motivo do problema.
Cache também é um mecanismo parecido, os navegadores armazenam informações do site acessado para que a próxima vez que for acessado carregue mais rapidamente sem a necessidade se obter todas as informações do servidor.
Limpar os cookies e cache podem corrigir o erro de login além de ajudar na performance. Abaixo vamos mostrar como realizar a limpeza de cookies e cache nos navegadores mais populares da atualidade.
1.1 Google Chrome
Ao abrir o Google Chrome você deve ver o botão com três pontos no canto superior direito da tela. Ao clicar nele vai ser mostrado um menu. Selecione a opção Histórico e clique em Limpar dados de navegação localizado no lado esquerdo da tela. Você vai ver uma nova caixa de diálogo. Aqui você vai selecionar Cookies e outros dados do site assim como Imagens e arquivos armazenados em cache. No campo Intervalo de tempo selecione Todo o período e clique em Limpar dados.
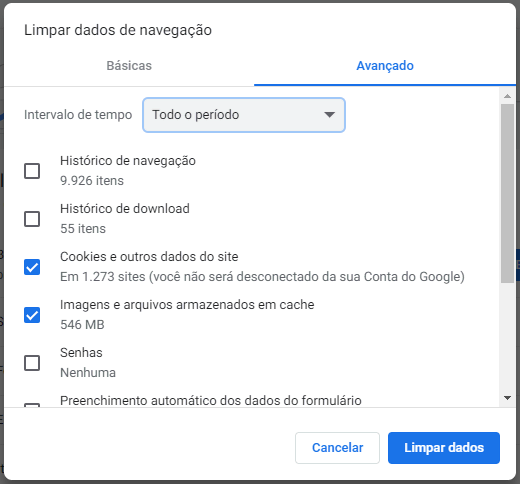
1.2 Mozilla Firefox
No Firefox primeiramente clique nas 3 barras no canto superior direito da tela. No menu acesse Biblioteca → Histórico → Limpar dados de navegação. Então selecione os campos Cookies e Cache, em Intervalo de tempo a limpar marque Tudo e clique em Limpar agora.
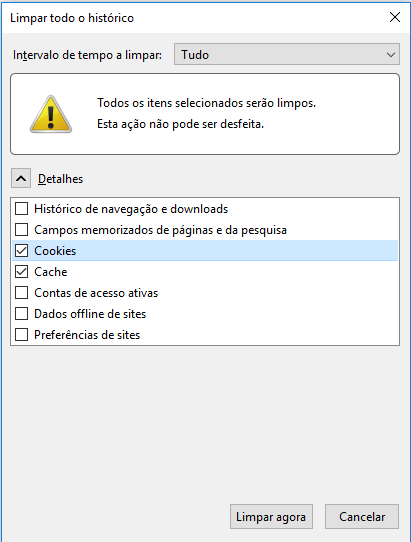
1.3 Microsoft Edge
Abra o Edge e clique nos 3 pontos no canto superior direito da tela. Clique em Configurações e na seção Limpar dados de navegação clique no botão Escolher o que limpar. No menu seguinte marque Cookies e dados de sites salvos e Dados e arquivos armazenados em cache. Então clique em Limpar. Você deve ver uma mensagem informando que os dados foram limpos com sucesso.
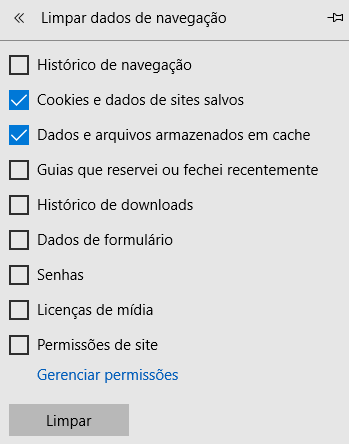
2ª Opção – Restaurar o Arquivo .htaccess Padrão
Em alguns casos o arquivo .htaccess pode ser o causador do problema. A página wp-admin não estar funcionando pode ser por culpa de um arquivo .htaccess corrompido. Nessas situações é recomendado trocar o arquivo atual por um padrão.
Para remover o arquivo .htaccess atual conecte com sua hospedagem usando um cliente FTP, como o FileZilla. O arquivo se encontra no diretório onde o WordPress está instalado (geralmente public_html). Se estiver usando o FileZilla é só clicar com o botão direito em cima do .htaccess e selecione Apagar. Você também pode simplesmente renomear o arquivo, como por exemplo .htacccess-desabilitado.
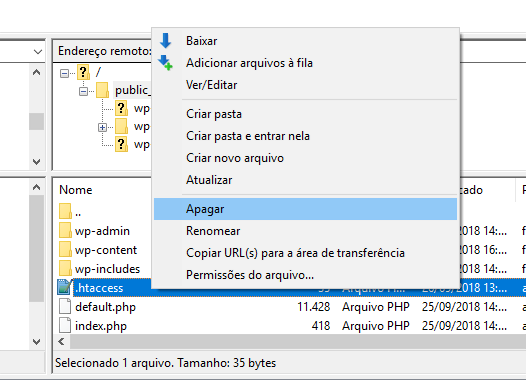
Depois de excluir siga o tutorial sobre Como criar um arquivo .htaccess padrão no WordPress.
3ª Opção – Desativar Temas e Plugins
Outro possível motivo do erro na tela de login do WordPress tem a ver com os plugins e temas do seu site. Não é muito raro que algum plugin entre em conflito com outro, causando erros no site. Para ter certeza que não é um plugin que está causando o problema, acesse o diretório wp-content via FTP.
Então renomeie a pasta plugins para qualquer outro nome, o que vai fazer com que todos os plugins do site sejam desativados automaticamente. Agora prossiga para acessar a área admin do WordPress e se o erro tiver desaparecido, descobrimos o erro.
Para saber qual plugin está causando a confusão, reabilite os plugins renomeando as pastas plugins novamente e desabilite cada plugin individualmente. Você pode fazer isso renomeando cada pasta (uma para cada plugin) contida dentro do diretório plugins.
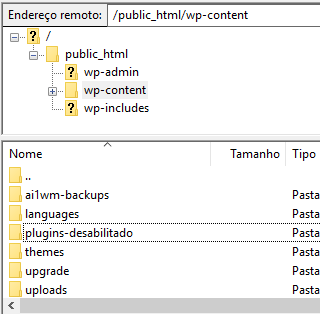
Além de plugins, temas personalizados também podem causar o mesmo tipo de problema. Para identificar se é este o caso, altere o tema do site para o padrão do WordPress. Você pode fazer isso usando o phpMyAdmin.
Para definir o tema padrão do WordPress como tema do seu site, faça login no painel de controle da Hostinger e vá para a seção Bancos de Dados. Localize o banco de dados (saiba aqui como identificar o banco de dados correto) e clique no botão Entrar no phpMyAdmin.
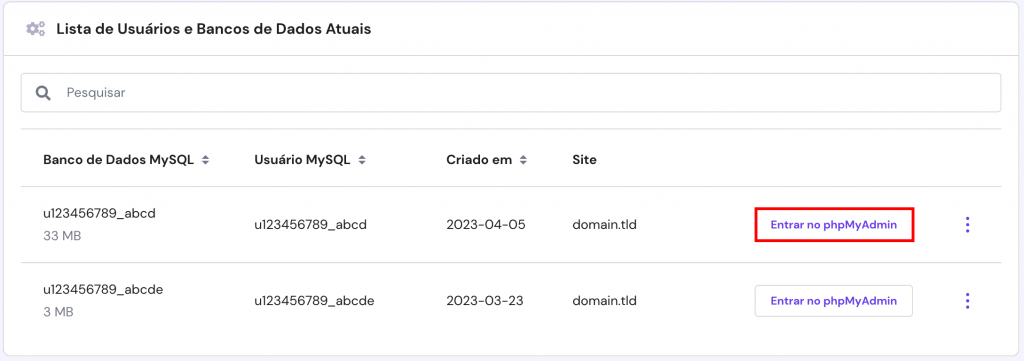
Selecione a opção wp_options (pode ser que o prefixo seja diferente de wp_). Agora que a tabela está aberta, clique na aba Procurar e marque Mostrar tudo. Assim você vai poder ver todas as colunas da tabela.
Agora procure pelas linhas template e stylesheet. Para ambas as linhas siga os passos – dê dois cliques em cima do nome do tema atual e altere o valor para twentytwentythree (tema padrão do WordPress).
Agora tente novamente logar no wp-admin. Se o erro de loop de redirecionamento tiver desaparecido, então sabemos que o problema estava no tema.
Conclusão
Se você é novo no mundo do WordPress ou no desenvolvimento em geral, se deparar com um erro de loop de redirecionamento na tela de login do WordPress pode ser uma frustração. Neste tutorial ensinamos como se livrar dessa dor de cabeça com os seguintes métodos:
- Limpando os cookies/cache do navegador;
- Restaurando o arquivo .htaccess padrão;
- Desativando os temas e plugins.
Esperamos que o erro tenha sido resolvido com uma das técnicas mostradas. Confira outros tutoriais que preparamos e se torne um craque no CMS mais popular do mundo.


Comentários
fevereiro 02 2019
Não deu certo! :'-(
fevereiro 04 2019
? Fale mais sobre isso, Dan... vamos tentar ajudar!
agosto 25 2020
Insira a linha abaixo no final do arquivo functions.php do seu tema wordpress (este arquivo esta dentro da pasta do tema em WP-CONTENT > THEMES > PASTA DO TEMA remove_filter('template_redirect', 'redirect_canonical');
setembro 17 2020
Caramba, pra mim funcionou removendo o .htaccess.