Como Resolver o Erro “Sua Conexão Não É Particular” no Google Chrome
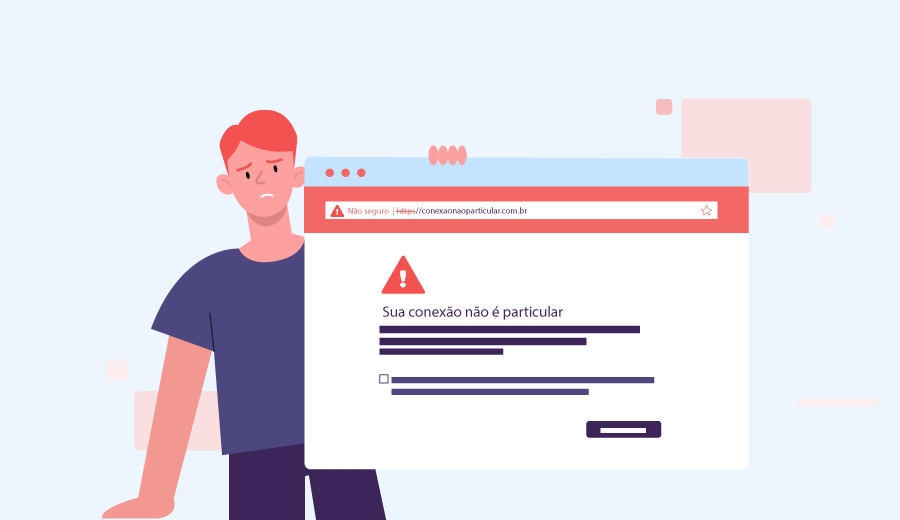
Se você vir a mensagem de erro “Sua Conexão Não é Particular”, não entre em pânico – trata-se de um problema bem comum entre usuários do Google Chrome. Contudo, corrigir esse problema é bem simples e tranquilo.
Neste guia, vamos cobrir diversos métodos para corrigir esse problema e explicar porque esse erro de conexão acontece em primeiro lugar.

Conteúdo
Tutorial em Vídeo
Por Que o Erro “Sua Conexão Não É Particular” Aparece?
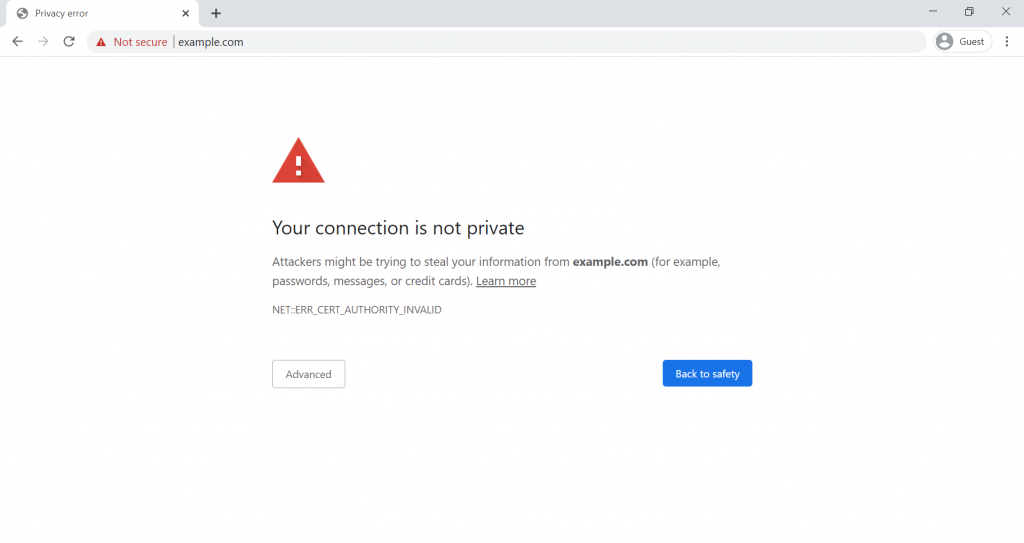
Antes de tudo, saiba que essa mensagem não é exatamente ruim. Ela significa que o Google Chrome está bloqueando o seu acesso a um site não confiável.
O erro Sua Conexão Não É Particular aparece quando o seu navegador percebe um problema na criação da conexão com SSL, o que impede a sua validação. Sites com conexões SSL problemáticas não são confiáveis porque eles estão sujeitos a problemas de segurança como roubo de dados.
Mas, às vezes, o problema não está no certificado do domínio com SSL instalado. O erro também pode ser causado por complicações no lado do visitante – como no navegador, na rede WiFi ou no sistema operacional.
Por exemplo, você pode encontrar esse problema enquanto está usando um WiFi público, se tiver a data e hora incorreta no seu computador, ou se habilitou escaneamento de SSL no seu software de antivírus. Felizmente, se a complicação está do seu lado, o erro “Sua conexão não é particular” será fácil de se resolver.
Como o Erro “Sua Conexão Não É Particular” Aparece em Diferentes Navegadores
Uma mensagem de erro similar com a “Sua conexão não é privada” pode ser encontrada em outros navegadores além do Google Chrome. Vamos ver como esse erro pode aparecer no Mozilla Firefox, no Microsoft Edge, no Safari e no Opera.
Mozilla Firefox
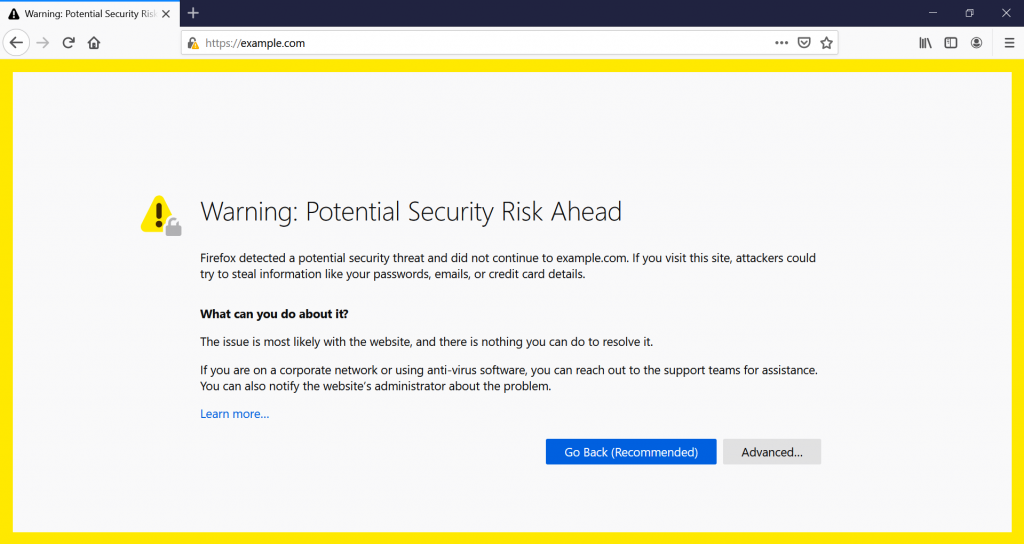
Se o certificado SSL do site que você está tentando visitar é inválido, você vai receber a mensagem “Aviso: Risco de Segurança em Potencial à Frente” no Mozilla Firefox.
Na descrição, o Firefox fala para você que “detectou uma ameaça de segurança em potencial” e alega que “o problema provavelmente está no site, e não há nada que você possa fazer para resolvê-lo”.
Para ter informações mais detalhadas sobre esse código de erro em específico, clique em Avançado. Ao identificar o erro específico, você pode resolvê-lo de maneira mais eficiente.
Aqui estão alguns códigos de erro que você pode encontrar:
- SEC_ERROR_UNKNOWN_ISSUER
- SSL_ERROR_BAD_CERT_DOMAIN
- SEC_ERROR_EXPIRED_CERTIFICATE
- SEC_ERROR_EXPIRED_ISSUER_CERTIFICATE
Microsoft Edge
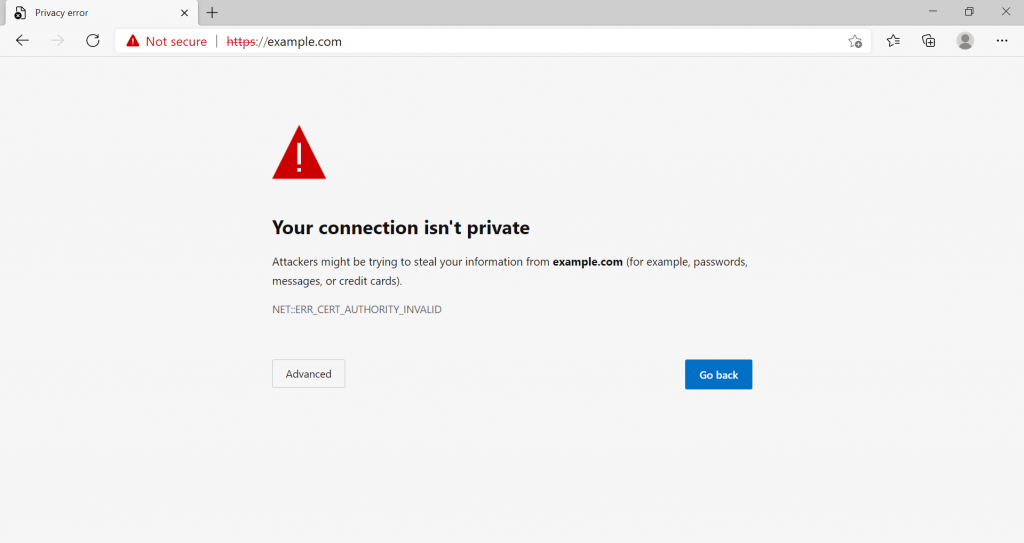
No Microsoft Edge, um certificado SSL inválido vai levar você para a página “Sua conexão não é particular”, que é quase idêntica à do Chrome. Você também verá um indicador vermelho escrito “Não seguro” perto da barra de endereços.
O Edge também fala para você que “criminosos podem estar tentando roubar sua informação” a partir do site que você está tentando acessaar.
Alguns dos códigos de erro do Microsoft Edge são bem similar com aqueles que você encontra no Chrome:
- NET::ERR_CERT_AUTHORITY_INVALID
- Error Code: 0
- NET::ERR_CERT_COMMON_NAME_INVALID
- DLG_FLAGS_INVALID_CA
Safari
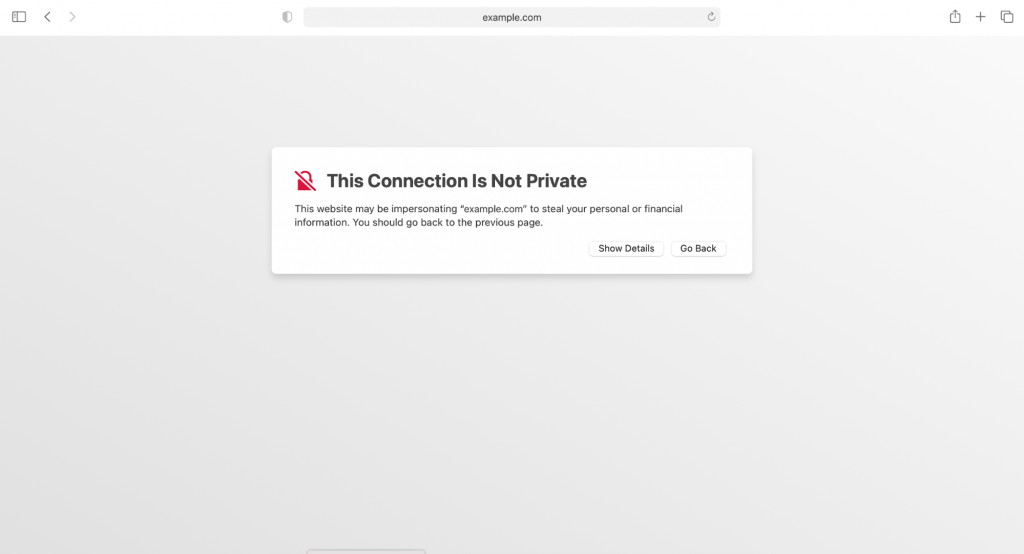
Quando você encontra um problema de SSL no Safari, ele exibe a página de erro “Esta Conexão Não é Particular”. O Safari também sugere que você volte para a página anterior.
Opera
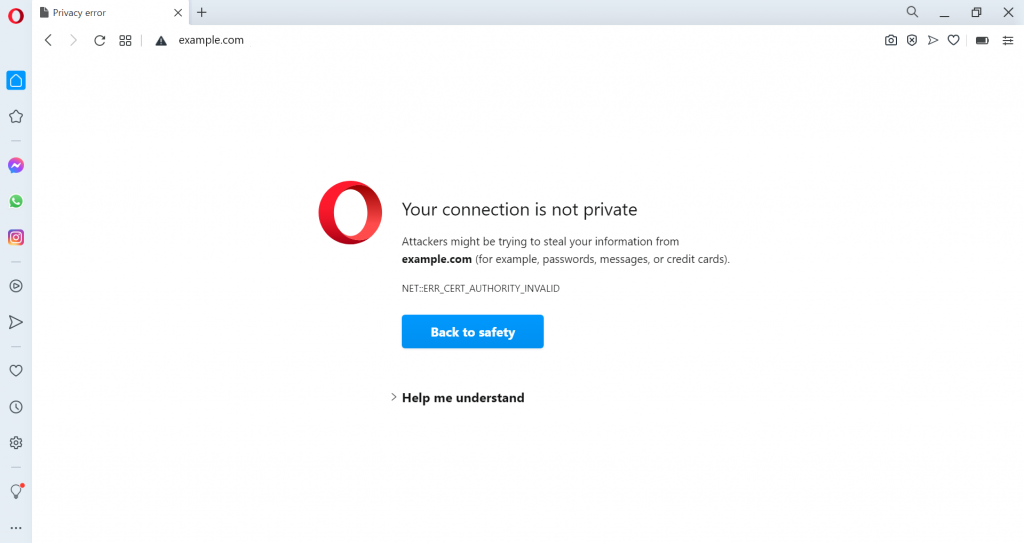
A versão do Opera para esse erro é “Sua conexão não é particular”, o que é idêntico ao do Chrome. Ele também mostra um código de erro sob a descrição.
Clicar em Me Ajude a Compreender revela mais detalhes sobre o problema. De acordo com o Opera, o conflito é causado por “um erro de configuração ou um criminoso interceptando sua conexão”.
Os códigos de ero que você pode ver no Opera são similares com aqueles que você pode encontrar no Chrome ou no Microsoft Edge:
- NET::ERR_CERT_AUTHORITY_INVALID
- SSL certificate error
- NET::ERR_CERT_INVALID
- NET::ERR_CERT_WEAK_SIGNATURE_ALGORITHM
Como Resolver o Erro “Sua Conexão Não É Particular” no Chrome?
Embora o certificado SSL seja a principal causa do erro, pode ser que algo esteja acontecendo pelo lado do cliente (o usuário). A boa notícia é que isso é também bem tranquilo de corrigir.
Abaixo, vamos mostrar 8 maneiras de como resolver o erro Sua Conexão Não É Particular.
1. Recarregar a Página
Assim, que você ver a mensagem de erro na sua tela, a primeira e a coisa mais fácil de se fazer é recarregar a página. Isso pode parecer meio óbvio, mas funciona na maioria das vezes.
É provável que o certificado SSL esteja sendo reemitido ou que seu navegador esteja tendo problemas para enviar um pedido de acesso ao servidor do site que quer visitar.
2. Não Usar Wi-Fi Público
Pode até parecer engraçado. Mas usar uma rede pública de internet de um bar ou aeroporto é a causa mais comum do que os usuários se deparam com esse erro.
Redes públicas de internet geralmente rodam em um HTTP. Por conta disso, se você faz alguma transação através de um rede pública, todas as informações que você colocar lá não serão criptografadas.
Elas serão mostradas como textos e todo mundo usando a mesma rede de internet wi-fi pode roubar seus dados pessoais de você. Seu navegador vai automaticamente mostrar esse erro para avisar você da situação.
3. Limpar Histórico, Cache e Cookies do Seu Navegador
De tempos em tempos, as seções de cache e cookies do seu navegador podem ficar cheios e causar o erro.
Para limpar o cache pelo Google Chrome, você pode seguir os passos abaixo.
- Encontre os três pontinhos do seu navegador, localizados na direta ao topo.
- Clique em Mais Ferramentas.
- Clique em Limpar Dados de Navegação.
- Marque as caixas próximas de Histórico do Navegador e Arquivos e Imagens em Cache.
- Clique no botão Limpar Dados para terminar a operação.
4. Tentar o Modo Anônimo
O histórico, os cookies e o cache do seu navegador podem ser importantes. Não se preocupe, você não precisa apagar nada, se não quiser.
Primeiro, você pode verificar se o cache está causando o problema tentando acessar uma página pelo Modo Anônimo.
Usando o Modo Anônimo, você usa um navegador sem usar cache, cookies e nem armazenar um histórico de navegação.
Para acessar o Modo Anônimo, é só você clicar nos três pontinhos no canto direito superior do navegador. Escolha Nova Janela Anônima. Se preferir, basta usar o atalho CTRL + SHIFT + N no teclado.
Depois disso, basta acessar o site que você quer usando o Modo Anônimo. Se algum problema similar acontecer, pode ser que não seja o cache nem os cookies do seu site.
5. Verificar Data e Hora do Seu Computador
Essa ação pode parecer um pouco estranha. O erro pode aparecer por que a data e a hora do seu computador não estão configurados corretamente.
Os navegadores usam essas informações do computador para checar a validade do SSL.
Geralmente, a data e a hora podem estar configuradas para o futuro quando o certificado não está mais ativo. Ou, pode estar configurado no passado quando ainda não tiver sido configurado.
Certifique-se que a data e a hora estejam configuradas corretamente para não ter problemas de incompatibilidade. Assim, é bem possível que o erro desapareça.
Aqui está como checar rapidamente as configurações de data e hora do seu computador, tanto no Windows quanto no macOS.
Windows
- Vá para Configurações -> Hora e Idioma -> Data e Hora
- Habilite as opções Definir horário automaticamente e Definir fuso horário automaticamente se elas estivarem desativadas. Veja se as informações atualizadas estão corretas
- Atualize a página que você está tentando acessar
macOS
- Vá para System Preferences (Preferências do Sistema) -> Date & Time (Data e Hora)
- Garanta que a caixa Set date and time automatically (Definir data e hora automaticamente) está marcada
- Na aba Time Zone (Fuso Horário), confira se a opção Set time zone automatically using curent location (Definir fuso horário automaticamente com base na localização) está ativada
- Atualize o seu navegador para ver se isso resolveu o problema
6. Verificar Antivírus e Outros Programas de Segurança
Alguns antivírus ou programas de segurança de internet fazem uma busca pelo HTTPS. Se este recurso estiver ativo, ele vai bloquear qualquer certificado SSL ou as conexões de rede. Para corrigir isso, você precisa desligar o recurso SSL scanning (“Scan de SSL”).
Caso não consiga encontrar onde o recurso fica, você pode tentar desativar o antivírus e reabrir o site que quer acessar. Se o erro Sua Conexão Não É Particular não aparecer mais, você pode religar o antivírus.
7. Desabilitar sua VPN Temporariamente
Uma VPN (Rede Virtual Privada) criptografa e redireciona a sua conexão de internet através de um servidor remoto, que esconde seu endereço de IP e aumenta sua anonimidade na internet. Essas camadas adicionais de segurança podem bloquear alguns certificados SSL e causar o erro “Sua Conexão não é Particular”.
Desabilitar sua VPN temporariamente pode resolver algumas barreiras entre a sua conexão e o site, permitindo que você confira se a sua VPN está causando o erro.
8. Tente Acessar o Site via Proxy
Um proxy funciona de maneira similar com uma VPN, no sentido de que ele redireciona a sua conexão de internet através de um servidor remoto. A diferença é que o proxy não criptografa a sua conexão, e você só pode configurá-lo para um aplicativo de cada vez.
Existe uma possibilidade que as outras pessoas estão visitando o mesmo site sem problemas, e que o erro “Sua conexão não é particular” só está aparecendo no seu comptuador.
Um proxy pode ajudar a conferir se o seu site se conecta de maneira adequada através de “outra rede”. Pense nisso como se você estivesse usando o WiFi de um vizinho para checar se eles podem visitar o site.
Para acessar um site via proxy, você pode usar serviços gratuitos como aqueles oferecidos por empresas como Hidester, Hide.me, or VPNBook. Tudo o que você precisa fazer é colar a URL do site que você quer acessar.
Ou, se você já possui o endereço de um servidor de proxy e o número da sua porta, você pode configurá-los no seu navegador. Aqui está como configurar um servidor proxy usando o Google Chrome no Windows:
1. Clique nos três pontos no canto superior direito e clique em Configurações.
2. Na barra lateral do lado esquerdo, expanda o menu Avançado e escolha Sistema.
3. Clique em Abrir as configurações de proxy do computador.
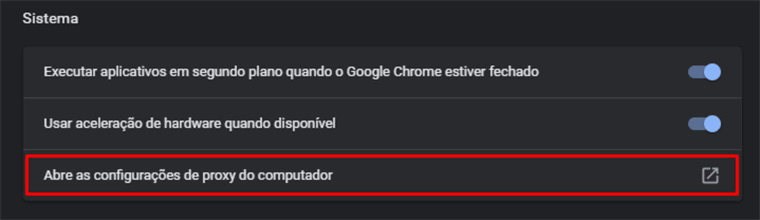
4. Na nova janela, role para baixo até você encontrar a opção Configuração manual de proxy e ligue a opção Usar servidor proxy.
5. Cole o Endereço do servidor proxy e o número de Porta dele nos respectivos campos.
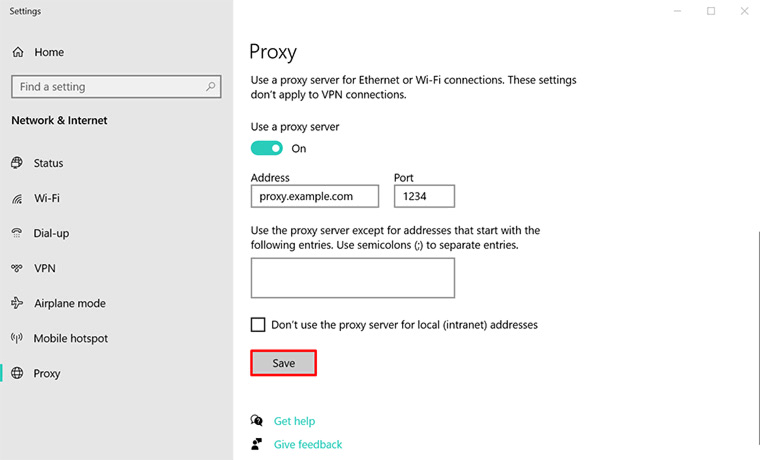
6. Clique em Salvar.
9. Reinicie o seu Roteador
Se você usa WiFi em casa, você já deve saber que simplesmente reiniciar o roteador é a solução para muitos problemas de conexão. Se você encontrar o erro “Sua conexão não é particular”, vale tentar reiniciar seu roteador.
Um roteador tem sua própria CPU, sua memória e seu sistema operacional. Assim como um computador, ele pode acabar superaquecendo e enfrentar bugs. Reiniciar o seu roteador é uma maneira rápida e fácil de “atualizá-lo”.
Quando você for reiniciar seu roteador, não se esqueça de esperar pelo menos dez segundos antes de ligá-lo novamente. Dentro do roteador, há um capacitor que pode continuar operando por alguns segundos depois que você desliga o roteador.
O curto intervalo garante que o capacitor estará vazio – permitindo que o seu roteador limpe totalmente a memória e reinicie as tarefas que falharam depois que você ligá-lo novamente.
10. Proceder Manualmente com uma Conexão Insegura (não recomendado)
Não recomendamos este passo por não ele ser totalmente seguro. Mas o erro não pode impedir que você acesse um site. Você ainda consegue acessá-lo por sua conta e risco.
Para isso, proceda manualmente com o acesso clicando Avançado > Proceder no link do domínio que aparece na parte de baixo da página.
IMPORTANTE: Tenha muito cuidado quando entrar em sites suspeitos. Lembre-se que todas essas medidas de segurança estão aqui para proteger você de ameaças online.
11. Ignorar o Erro de Certificado SSL pelo Atalho do Google Chrome (não recomendado)
Também não recomendamos este passo, novamente por não ser absolutamente seguro.
Proceder manualmente com uma conexão insegura resolve o problema apenas temporariamente. Se você não quer mais que esse erro incomode, ignore o erro de certificado SSL do Chrome.
Lembre-se de que esse método vai apenas colocar o aviso em modo silencioso. Ou seja, o erro vai continuar lá. E, como consequência, pode fazer com que você não consiga acessar alguns sites.
Para fazer este método, siga os passos abaixo:
- Clique com o botão direito do mouse no atalho do Google Chrome localizado no seu desktop.
- Clique em propriedades.
- No campo Destino, adicione a seguinte indicação após as aspas:
-ignore-certificate-errors - Clique em OK.
- Se algum erro do tipo NET:: ERR_CERT_COMMON_NAME_INVALID aparecer, ignore e apenas aperte em Proceder (Prosseguir).
- Revisite o site que você quer acessar e o erro vai desaparecer.
Você também pode obter um efeito similar usando as flags do Chrome. Isso é especialmente útil se você estiver testando algo em modo local. Digite o seguinte na barra de endereços do Chrome:
chrome://flags/
A partir daí, busque a opção “Allow invalid certificates for resources loaded from localhost” (Permitir certificados inválidos para recursos carregados a partir de localhost” e selecione Enabled (Habilitado).
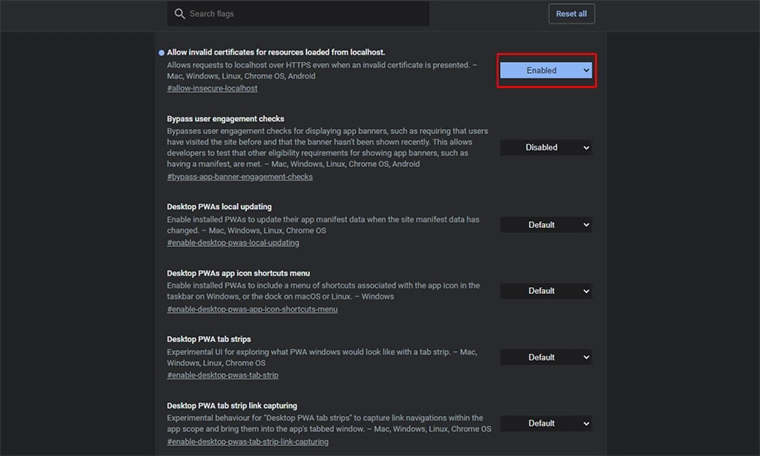
Mas O Que É SSL?
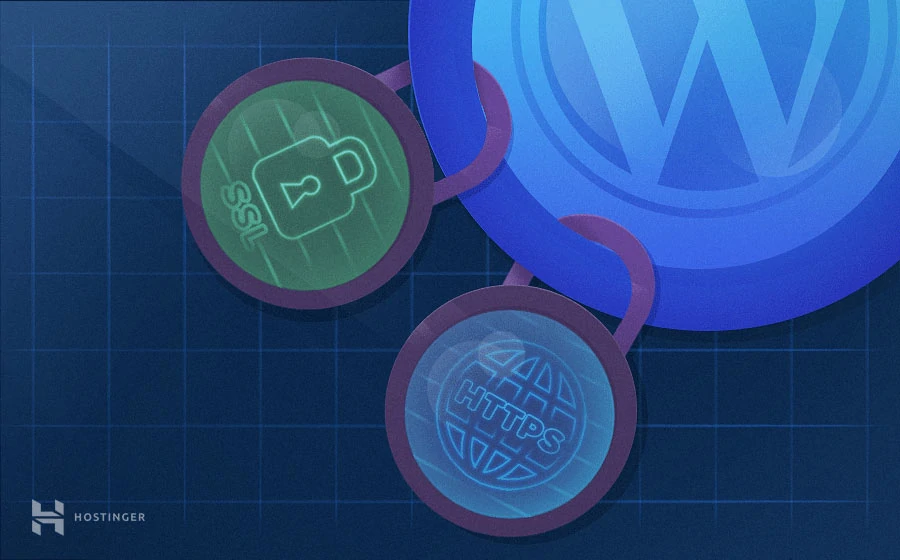
SSL (Secure Socket Layer) foi desenvolvido para manter dados em segurança. A criptografia do SSL impede que atacantes roubem dados dos usuários de internet, como nome, endereço ou número de cartão de crédito.
Se você faz qualquer tipo de transação (compras ou vendas) pelo seu site, recomendamos instalar um um certificado SSL nele. Você pode obter um SSL gratuito se contratar os planos de hospedagens de sites Business ou Premium da Hostinger.
Quando você quer visitar um site, o Google Chrome envia um pedido ao servidor em que ele está hospedado.
Se o site visitado usa HTTPS, seu navegador vai automaticamente verificar se existe um SSL instalado ou não.
Então, o Chrome previne imediatamente seu acesso àquele site caso ele não tenha um certificado SSL. Em vez de mostrar apenas uma página em branco, é a tal mensagem de erro que aparece na sua tela.
Tirando a ausência do SSL no seu site, existem outras situações que podem ocasionar o erro Sua Conexão Não É Particular no navegador.
Vamos conhecer algumas delas logo abaixo.
- O certificado SSL expirou. Se você é o dono do site em que o problema está acontecendo, ainda que você tenha certeza de que tem SSL instalado, é possível que o período de validade do SSL tenha expirado. Assim, recomendamos verificar a data de funcionamento. Saiba que o SSL não dura para sempre. Geralmente, ele fica ativo por um ano. Depois disso, você precisa renovar a sua assinatura para continuar usando essa proteção.
- O certificado SSL é apenas do domínio, não do subdomínio. Às vezes, pode ser que nem exista na página principal de um site que você esteja tentando acessar. Isso acontece porque o certificado SSL pertence apenas ao domínio, e não ao subdomínio. Verifique o SSL que você comprou. As opções mais baratas costumam ser válidas apenas para um único domínio ou página.
- Empresas duvidosas que vendem SSL. É possível ter um certificado SSL sem realmente comprá-lo. Configurar e instalar um SSL no seu site é relativamente fácil e simples. Porém, a maioria dos navegadores permitem apenas certificados SSL de empresas confiáveis para garantir a segurança do usuário. Então, se o seu navegador descobrir que o SSL que você instalado é de uma empresa duvidosa, é bem provável que o erro Sua Conexão Não É Particular apareça.

Conclusão
Se o erro “Sua Conexão Não É Particular – Invasores Podem Estar Tentando Roubar Suas Informações” aparecer no seu navegador, não entre em pânico.
Saiba que é bem fácil corrigi-lo. E ainda bem que fornecemos a você 11 maneiras de como resolver esse problema tão comum na internet sem passar trabalho.
Se você tiver mais algum método de como fazer isso, é só compartilhar com a gente pelos comentários abaixo. Deixe a sua mensagem lá, beleza? Nos vemos até o próximo conteúdo!
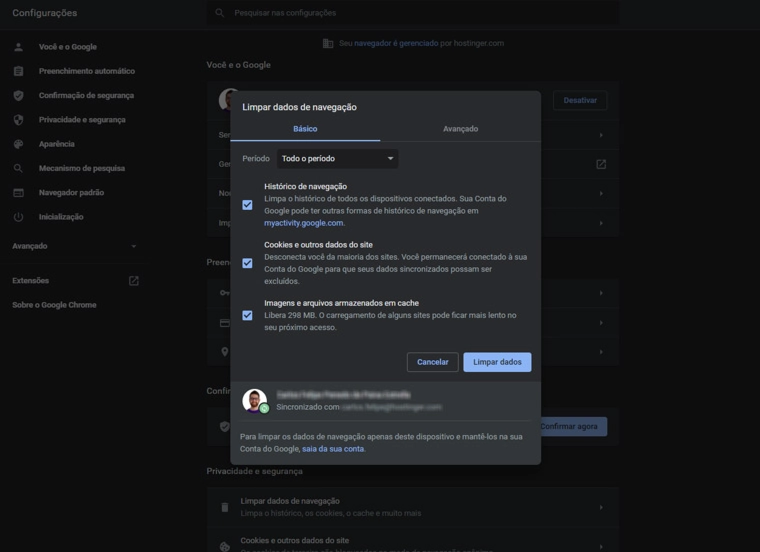
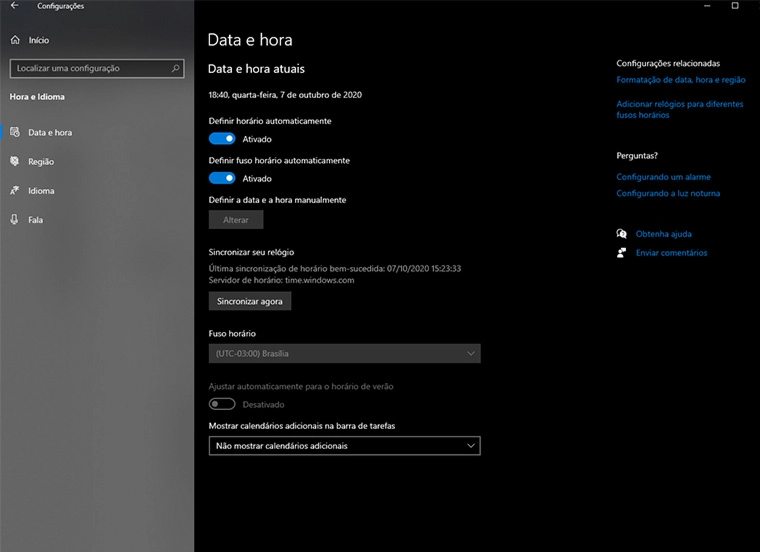
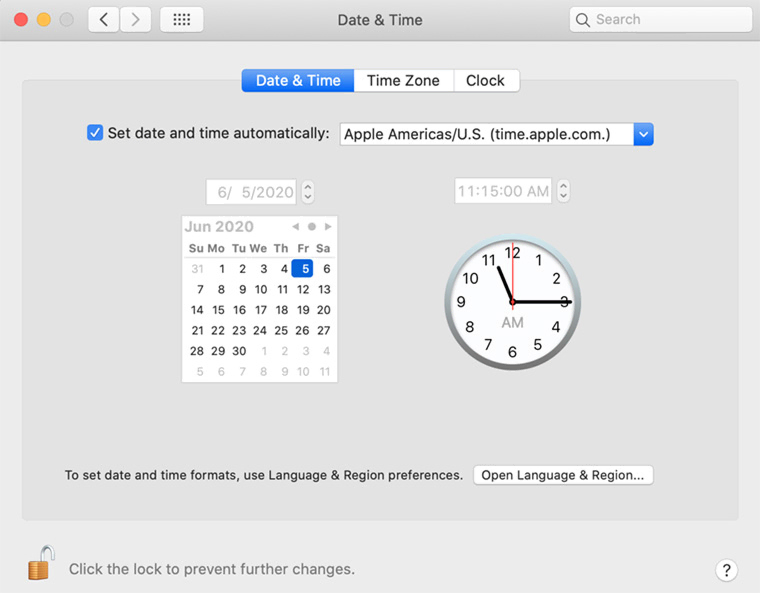
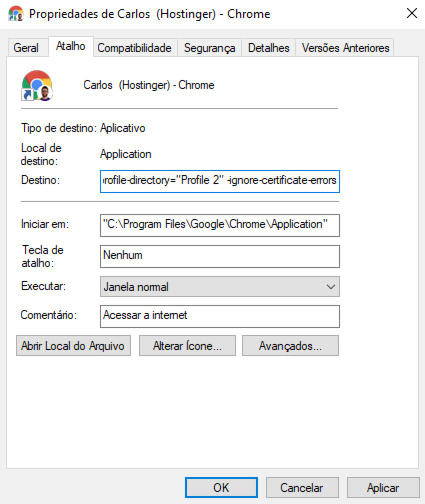


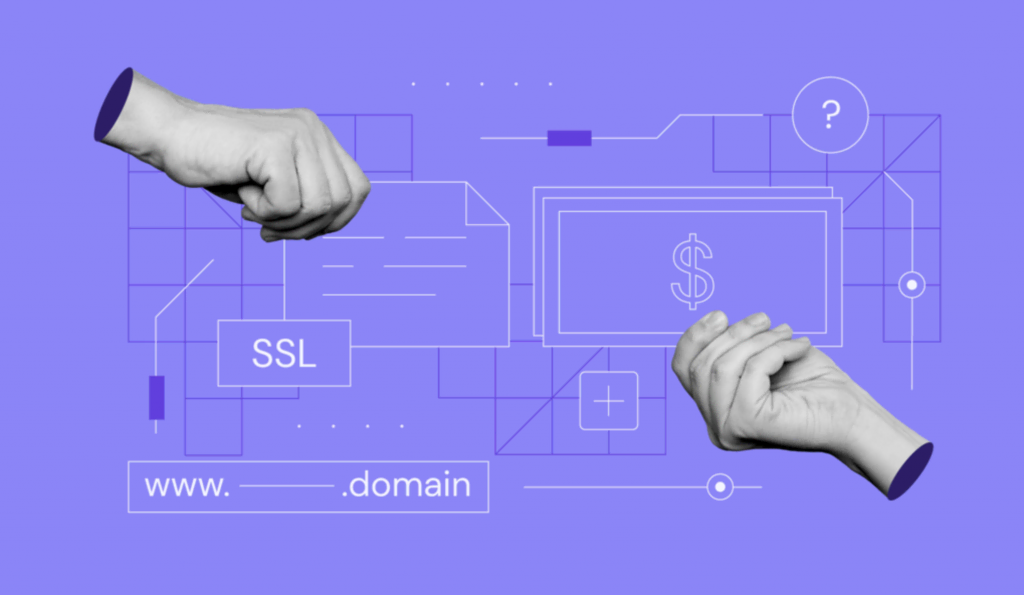
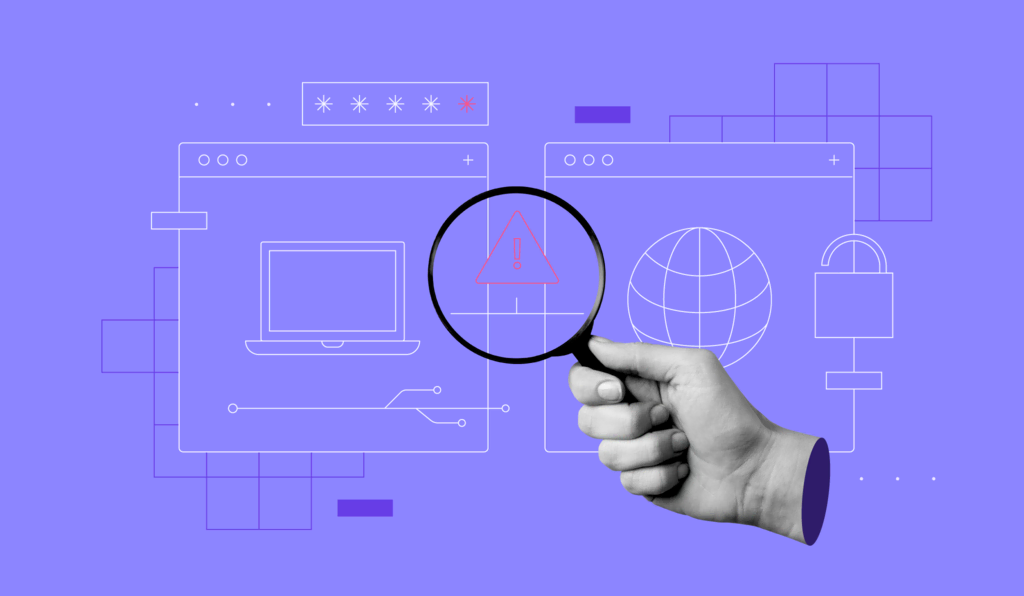
Comentários
outubro 06 2019
achei que nao deu certo,primeiro que nao aceita,-ignore-certificate-errors.2 que tudo que tentei nao deu certo,mais valeu pela dica.
outubro 07 2019
Olá Emerson, pois então, o "-ignore-certificate-erros" tem que ser colocado no atalho Chrome que você vai clicar para abrir o navegador. E se ele der um erro como "NET:: ERR_CERT_COMMON_NAME_INVALID" é só você ignorar e clicar em Prosseguir.
dezembro 02 2019
Obrigada! Com suas informações, vou tentar resolver sozinha. Gratidão!
maio 06 2022
Eu só preciso restabelecer minha internet tenho dois aparelho cada um com e-mail diferente e um passou por outro e misturou tudo e agora não não tenho nenhum e eu estou precisando de trabalhar então como não é particular vocês são minhas contas eu mesmo aqui me atrapalhei não tem ninguém que roubou nem nada só preciso que libere
maio 09 2022
Olá, Nelson! Se eu entendi corretamente, você tem uma conta conosco? Se tiver, você pode entrar em contato com nosso time de suporte! Caso contrário, você poderia elaborar um pouco sobre a relação entre os endereços de email e o erro "Sua Conexão Não é Particular"? ?
julho 05 2020
Muito obrigada, super ajuda!! Nem o próprio Google conseguiu me ajudar rs
julho 07 2020
Feliz de ter ajudado você, Gabrielly!
julho 16 2020
Olá, estou com problema de ssl num site, fala que expirou e comprei vitalício da hostinger e o mesmo ta expirado.
julho 23 2020
Oi Gabriel, você já pode entrar em contato com a nossa equipe de Sucesso do Cliente que eles vão te atender direitinho via chat!
julho 17 2020
Nossa eu não sabia disso aí não me ajudou muito valeu aí.
julho 21 2020
Nós que agradecemos a sua preferência Miguel! :D
julho 24 2020
Muito bem explicativo obrigado
julho 28 2020
Muito obrigado, Fernando!
agosto 26 2020
Eu fiz isso tudo e nada resolveu. Até usei outra internet para acessar. No Chrome e Edge não funciona o site específico (site do governo que uso diariamente). Qualquer outro site funciona perfeitamente. Contatei outras pessoas e pedi para tentarem entrar no site e conseguiram. Vou levar o notebook para o técnico verificar. Agredeço.
janeiro 28 2021
Tentei de tudo e nada resolveu meu problema!
janeiro 29 2021
Olá, Elienay, você pode entrar em contato com a nossa equipe de suporte, que eles vão te ajudar direitinho.
maio 06 2021
Não consigo entrar no meu Hotmail segui suas dicas e nada, marca conexão particular!
maio 07 2021
Olá, Morgana, tudo bem? Você está tentando fazer login pela página oficial da Microsoft? Caso não consiga, talvez seja o caso de entrar em contato com a sua provedora de internet!
junho 06 2021
Olá, eu estou tentando entrar no meu email mas não consigo.
junho 11 2021
Olá, Maria. Qual é o provedor do seu email?
junho 10 2021
Bom dia, sou leigo no que diz respeito a computador e suas complicações. Gostaria de ter um programa em uma mídia ou pendrive que você coloca na máquina (Windows 7) e resolve tudo. Mas como não existe essa possibilidade, vou ficar sem resolver esse erro "Sua conexão não é particular". Caso exista alguém que consiga colocar em mídia ou pendrive eu pago a correspondência. Obrigado.
junho 11 2021
Olá, Eugênio. Sinto muito, mas creio que não exista um único programa que possa resolver todos os problemas de um computador. Algo que você poderia fazer seria entrar em contato com um técnico em computação e contratar os serviços dessa pessoa para ajudá-lo!
junho 19 2021
Estava entrando normal no site da Shoppe, porém já fiz todos os procedimentos. E nada funcionou. O que posso fazer? Pois tô preocupada, por que vendo por lá.
junho 25 2021
Olá, Isadora! Nessa situação, recomendamos que você entre em contato com a sua operadora de internet para garantir que está tudo bem com a sua rede e seus equipamentos. Após isso, talvez seria questão de levar seu computador num técnico, caso seja possível acessar o site a partir de outros dispositivos.
julho 07 2021
Maravilha de artigo, funcionou corretamente, obrigado irmão!
setembro 06 2021
Muito bom, Me ajudou, Obriado!
outubro 11 2021
Fiz tudo e não funcionou.
outubro 15 2021
Então William, nesse caso recomendamos entrar em contato com seu provedor de internet mesmo!
outubro 26 2021
Eu observei todas as situações acima e não resolveu o problema do meu google chrome. Levei o meu computador no trabalho para um colega de TI olhar e nenhuma mensagem de erro aconteceu. Na rede do trabalho não teve nenhuma ocorrência de erro. Agora entendi que tem a haver com a minha rede wi-fi, mas ainda não sei como resolver. Inclusive fiz a alteração sugerida no vídeo e nada resolveu.
novembro 05 2021
Olá, Ivan! Nesse caso, a gente sugere que você entre em contato com a sua operadora de internet mesmo. Parece que a questão é com eles daí
abril 16 2022
Tem muita sugestão acima com certeza era para resolver... os navegadores usam o base do iexplorer no windows... atualiza seu iexplorer que irá funcionar
outubro 28 2021
Bom dia amigo e obrigado pelo excelente vídeo. Porém, apesar de nenhuma das soluções propostas ter funcionado para mim, considero que a sua intenção foi das melhores, o compartilhamento de conhecimentos. No meu caso, a única coisa que resolveu foi baixar a atualização KB4474419, a qual atualiza o banco de dados do Windows Defender, o qual era o causador do impedimento do acesso aos sites protegidos por SSL. A título de dica, ainda, eu consegui baixar essa atualização com o navegador Firefox, pois no chrome e no windows explorer o download não era permitido. O site que eu não conseguia acessar antes e agora não apresenta mais problemas era o da Vivo Fixo. Grande abraço.
novembro 15 2021
Tentei tudo, menos do VPN, etc e tal e nada. Amanhã vou tentar esses.
novembro 19 2021
Boa sorte, Jonathan! Depois conta pra gente se deu certo ?
abril 16 2022
Sobre a VPN meu amigo, não sou técnico da área mais pensando bem... olha só a quantidade de processos que o chrome iria ter que arcar, por bloquear paginas de conexões que usam a VPN, não é isso não... se vc já fez de tudo ai em cima! então desinstala seu navegado... atualiza o iexplorer (ultima versão disponível) e instale seu navegador preferido em cima das atualizações do IE após reiniciar a máquina... vai da certo!
novembro 30 2021
Nossa, aqui também está aparecendo com muita freqüencia essa mensagem. Moro em Votorantim-SP e nos últimos meses estou com dificuldades pra resolver esse problema. Já desinstalei e instalei tudo de novo os browsers, já troquei de antivírus, já vi tudo nas opções de internet e "Configurações" dos navegadores e ainda não resolveu. Já fiz no Ms-dos netstat / flushdns, vixe, tentando de tudo e ainda não resolvi. Qualquer dica a mais manda aí. Valeu !!!
dezembro 03 2021
Putz, que situação péssima, Cássio ? Nesse caso aí, parece que o problema pode ser com a operadora de internet mesmo. Você já agendou uma visita técnica com eles?
janeiro 03 2022
Olá boa noite eu já fiz tudo e nada tambem
janeiro 07 2022
Olá, Elelson! Você já tentou entrar em contato com sua operadora de internet? Talvez eles possam ajudar com essa questão ?
janeiro 12 2022
Como desabilitar a VPN?
janeiro 14 2022
Olá, Celso! Depende muito do aparelho e da VPN que você está usando. Mas se for a NordVPN, este tutorial aqui explica direitinho!
janeiro 25 2022
e o mac que nao abre nem chrome nem safari pq aparece que a conexao nao e particular ou algo assim?
janeiro 28 2022
Olá, Helena! Você poderia nos oferecer mais detalhes do problema que você está enfrentando? É com apenas um site em particular ou com todos?
fevereiro 01 2022
Olá, eu também tentei de tudo, mas nada resolveu o meu problema, o site que eu estou tentando acessar é o da playstation, não é problema no site, não é problema de rede, porque eu acessei esse site do meu dispositivo móvel e deu certo, eu acessei do meu outro notebook e deu certo também, porque o site da playstation é seguro. Eu acho que o problema deve ser no meu computador, vou passar um anti-malware, se não der certo, vou reinstalar o windows novamente. Mas as suas dicas são boas.
fevereiro 04 2022
Olá, Mauro! Boa sorte na sua tentativa. Mas, antes de formatar o PC, você já tentou fazer o flush do DNS? Às vezes pode ajudar com o problema também
abril 13 2022
O google está muito ruim, essa mensagem de erro está fazendo eu mudar para firofox As dicas que são dadas para resolver o problema, tu faz tudo certinho e tudo continua igual, já dessiti dessas sujestões baixei o firofox e vou levando, não há o que fazer
abril 27 2022
Mudar o DNS também resolve
setembro 05 2022
estou com o mesmo problema.
setembro 09 2022
Olá, James! Você já tentou todos os passos do nosso tutorial? ?
setembro 06 2022
Por favor me ajude resolver esse problema de que minha Internet não é particular. Já tentei resolver através de pesquisa mas não consegui excluir esse site, que impede de acessar minhas pesquisas. Por favor soluciona como excluir de forma escrita ou seja, sem ser por vídeo.
setembro 09 2022
Olá, Maria! Que site é esse que está impedindo você de acessar suas pesquisas?
janeiro 05 2023
Não consigo fazer conta no play stores
janeiro 20 2023
Olá, Milena! Se você está falando da Google Play Store, ela utiliza a sua própria conta do Google. Então você pode criar um Gmail, por exemplo, e usá-lo na Play Store!
janeiro 11 2023
O. Meu chrome foi excluído o me aplicativos Android smart TV Philco náo estala mais parou de funciona. Como. Fazer fuciona
janeiro 20 2023
Olá, Gelson! Dá uma olhada neste vídeo aqui, que talvez ajude com a questão da sua Smart TV ?
novembro 06 2023
Só tem uma solução e não é nenhum milagre: Instala novamente o sistena operacional. Todas as sugestõesmdadas pelo site, foram infrutíferas. Já tentei de tudo que possa imaginar, é inútil perder tempo. Fiz isso e resolveu o problema.
abril 18 2023
Oi, Carlos! Acabei de comprar um computador e ele está dando esse erro qdo tento pesquisar no Google, coisa q não acontece qdo uso meu laptop antigo. E toda vez q ligo qquer um deles, pedem pra eu inserir a senha tanto do gmail, como da Microsoft... A impressão é q o Google, ou o Chrome (por vezes, consigo fazer pesquisa qdo abro outro navegador, como o Edge) não entende q tenho dois computadores, e q, de alguma forma, não me é liberado acessar as páginas de pesquisa no computador novo. Têm alguma ideia de como posso resolver isso? está desesperador, pq trabalho pesquisando
abril 20 2023
Olá, tudo bem? Então, pra resolver esse problema você pode tentar algumas soluções: 1. Verifique se o seu navegador está atualizado e se você está usando a versão mais recente do Chrome. 2. Tente limpar o cache e os cookies do seu navegador. 3. Teste navegar em outra internet, como outra conexão WiFi ou 4G. 4. Se nada disso funcionar, tente desinstalar e reinstalar o Chrome.
julho 18 2023
Obrigada. Consegui instalar o Firefox. Usei o atalho que voçês sugeriram Ctrl+Shift+N e pronto. Um dia desapareceu-me o firefox, só conseguia usar o Chrome. Um abraço de Portugal.
julho 21 2023
Um abraço, Helena! Ficamos felizes em ajudar! :D
agosto 16 2023
gratidão, foi de muita valia! foi unico jeito de resolver, apesar de ainda esta vermelho escrito não seguro", consigo acessar novamente minhas aulas!
agosto 18 2023
Ficamos felizes em ajudar, Sam! O aviso de "não seguro" vai permanecer a não ser que a plataforma das suas aulas mude para um protocolo HTTPS, mas se é uma plataforma que você confia, não há com o que se preocupar.
setembro 24 2023
Não sei o que fazer ,estou tentando sempre pesquisar na wikipédia mas simplesmente está dando um resultado de"erro voltar a página inicial"o que eu faço?
setembro 29 2023
Oi, Ismael, o erro tem um código específico? Conta pra gente que tentamos ajudar :)
fevereiro 16 2024
Acontece comigo. Tento acessar com o NOTEBOOK determinado site no wifi do trabalho, o servidor bloqueia, daí quando chego em casa no meu wifi e bloqueia igual, até aparece a página de bloqueio DO TRABALHO EM CASA. Acho que é que não estou conseguindo limpar o cache totalmente.
março 01 2024
Possivelmente é isso mesmo! Tenta limpar o cache e depois diga se resolveu :) Boa sorte!
maio 27 2024
Muito bom.
junho 30 2024
opa, hoje eu tentei acessar o tp link com meu gateway aqui, para mexer em algumas configurações do meu roteador (nunca havia tentado no meu roteador), porem apareceu essa mensagem ai “Sua Conexão Não É Particular – Invasores Podem Estar Tentando Roubar Suas Informações”. Eu tentei acessar pelo meu celular, porem apareceu a mesma mensagem, devo me preocupar?
julho 12 2024
Oi, Luiz! Não se preocupe, essa mensagem geralmente aparece porque o navegador não reconhece o certificado de segurança do roteador, o que é comum em redes locais. Para acessar as configurações do seu roteador, você pode prosseguir da seguinte forma: No seu navegador, clique em "Avançado". Depois clique em "Continuar para [endereço IP]" (não seguro). Isso permitirá que você acesse o painel de administração do seu roteador. Lembre-se de que é seguro prosseguir dessa forma apenas se você estiver acessando o roteador dentro da sua própria rede local. Se você ainda estiver preocupado, pode verificar se o endereço IP digitado está correto e se ele corresponde ao gateway do seu roteador. Qualquer dúvida, estamos por aqui!