Como Colocar um Site WordPress no ar: 3 Métodos para Iniciantes
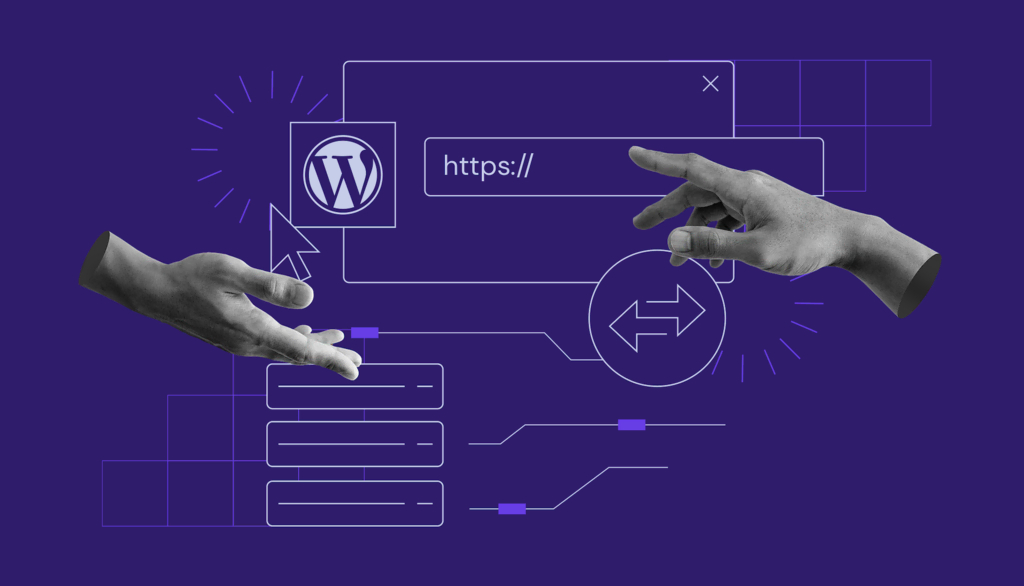
Criar seu site WordPress pode parecer algo um pouco assustador. Mas felizmente você pode construir um site em sua máquina local para praticar. Ao fazer isso, você terá um ambiente seguro para experimentar e aprender antes de publicar seu site oficialmente. Você pode usar o tempo que for necessário para ajustar o estilo e a estrutura da forma que desejar. Neste artigo, você vai aprender a colocar um site WordPress no ar a partir do seu WordPress local.
Conteúdo
Por Que Você Deveria Migrar seu Site?
Fazer experimentações em um site já publicado possui algumas desvantagens. Por exemplo, você precisa adquirir um servidor WordPress e pagar por ela enquanto constrói seu site. Além disso, se algum problema acontecer e seu site quebrar ou ficar desconfigurado, as estratégias de SEO e a reputação da sua marca podem ser prejudicadas.
Em um site WordPress local, você pode fazer tudo o que precisa sem os riscos de impactar negativamente a experiência do usuário e a imagem do seu negócio. Uma vez que tiver terminado de construir o seu site, para colocá-lo no ar basta movê-lo do servidor local para um servidor online.
Lembre-se de que, para isso, você precisa cumprir alguns pré-requisitos: ter uma hospedagem, um domínio de site e um cliente FTP — ou algum tipo de acesso ao painel de controle do seu provedor de hospedagem.
Como Colocar seu Site WordPress no Ar?
Se você possui conhecimento técnico suficiente, pode transferir seu site manualmente. Caso contrário, é possível utilizar o recurso de exportar/importar do WordPress ou usar um plugin.
Transferir Site Manualmente
Neste momento, você já deve ter um site criado em seu computador para prosseguir com as instruções abaixo. Neste tutorial, nosso exemplo de painel de controle de hospedagem será o hPanel da Hostinger. Siga o passo-a-passo para realizar o processo:
1. Exporte o banco de dados do seu site local. Acesse seu navegador e cole a seguinte URL na barra de endereços: http://localhost/phpmyadmin
O phpMyAdmin será exibido logo em seguida. Nele você pode selecionar o banco de dados do seu site e exportá-lo. Selecione o método de exportação Rápido (quick) e lembre-se de salvar o banco de dados como um arquivo de formato .sql. Clique em Executar para fazer o download.
2. Crie um novo banco de dados MySQL no painel de hospedagem. Nessa etapa você precisará criar um novo banco de dados para seu site a partir do painel de controle da sua conta de hospedagem. Encontre o menu de banco de dados no hPanel e clique na aba de Gerenciamento. Na seção de Criar uma Nova Base de Dados MySQL, defina um nome e uma senha para o novo banco e clique em Criar. O banco de dados recém criado será exibido na Lista de Usuários e Bancos de Dados Atuais. Clique no botão de Entrar no phpMyAdmin logo ao lado do banco de dados que você acabou de criar.
3. Importe o banco de dados que você exportou no passo 1 para o servidor da hospedagem. Assim que estiver dentro do phpMyAdmin do banco de dados recém-criado, importe o arquivo de database baixado anteriormente. Pelo menu superior, acesse a aba Importar, e então clique no botão de Escolher Arquivo (choose file) para selecionar o arquivo .sql do banco de dados, que está em seu computador. Envie o banco de dados correto e clique em Executar para prosseguir.
4. Altere a URL do seu site nas opções do banco de dados. Assim que o upload do banco de dados for realizado na nova base, você precisará conectar os arquivos do site com o seu nome de domínio. Dentro do próprio phpMyAdmin, acesse a aba Estrutura, localize a seção wp_options e edite os campos siteurl e home com o domínio/URL do seu site.
5. Ajuste os detalhes do banco de dados no arquivo wp-config.php. Antes de completar este passo, você não poderá acessar seu site. Isso porque os detalhes de conexão nos arquivos do banco de dados original ainda não foram atualizados de acordo com a base de dados criada na hospedagem. Retorne ao seu hPanel e localize a seção do Gerenciador de Arquivos. Dentro do diretório raiz (public_html), acesse o arquivo wp-config.php e selecione a opção de editar. Modifique o nome (username), senha (password) e nome do banco de dados (database name), utilizando aqueles que você criou anteriormente. Clique em Save & Close para salvar e fechar assim que concluir o processo.
Dica
Você pode executar este processo através de um cliente FTP como o FileZilla, por exemplo.
Confirme que seus links estão atualizados. Acesse seu painel WordPress e navegue até Configurações → Geral. Garanta que ambos os campos de endereço WordPress e endereço do site direcionam para o seu nome de domínio correto. Clique em Salvar Alterações para confirmar. Agora, acesse Configurações → Permalinks (links permanentes) e clique em Salvar Alterações novamente.
Atualize os caminhos de imagens e links. Seu site WordPress já está no ar neste momento. De todo modo, certos links para seus artigos e algumas imagens podem não estar funcionando. Isso pode ser facilmente corrigido adicionando uma query SQL no seu banco de dados. Primeiramente, acesse o phpMyAdmin, selecione seu banco de dados e clique na aba SQL da barra de menu. Ali, você deve inserir a seguinte query SQL:
UPDATE wp_posts SET post_content = REPLACE(post_content, 'localhost/testingsitewordpress/', 'www.hostinger-dev-7.xyz/');
Dica
Não se esqueça de substituir o site local em <localhost/testingsitewordpress> e o site online em <www.hostinger-dev-7.xyz> com as informações referentes ao seu site. E lembre-se de salvar as alterações quando tiver concluído estes ajustes.
Transferir Site Através da Ferramenta de Exportar e Importar no WordPress
Para este método, você deve preparar uma segunda instalação do WordPress, dessa vez na sua hospedagem. Depois de instalar uma nova aplicação de site WordPress, você poderá utilizar o recurso de exportar o site do seu servidor local e importá-lo para o site que acabou de criar no servidor da hospedagem.
É certamente um método muito mais fácil e rápido para transferir seu site WordPress antes de colocá-lo no ar. Entretanto, este método move apenas posts, páginas, menus, comentários, categorias, autores e arquivos de mídia. Ou seja, você precisará reinstalar os plugins e temas que já tinha configurado em seu site local.
Garanta que esta segunda instalação do WordPress não possua conteúdos. Caso ela contenha os mesmos conteúdos do seu site local, o processo de migração não vai sobrescrevê-los. Ao invés disso, o que poderá ocorrer é a exibição de uma mensagem de erro como “Post já existe” (ou “post already exists”).
Para colocar seu site no ar, vamos começar a transferência dele para a hospedagem:
1. Exporte o conteúdo do seu site local. No painel do WordPress do seu computador, acesse o menu Ferramentas → Exportar. Selecione o(s) tipo(s) de conteúdo(s) que você deseja exportar e clique na opção de Baixar arquivo de Exportação (ou download export file). Salve o arquivo de tipo .xml na sua máquina local.
2. Instale o recurso de importação do WordPress. A partir do painel de controle do WordPress na hospedagem, acesse o menu Ferramentas → Importar. Nesta janela, você deverá ver uma lista de plataformas a partir das quais pode importar seus conteúdos. Clique no botão de Instalar Agora logo abaixo da seção WordPress, e aguarde até que a instalação esteja concluída. Depois disso, selecione a opção Run Importer para Rodar o Importador.
3. Importe o arquivo .xml. Para importar o arquivo que você baixou no passo 1, basta clicar em Escolher Arquivo (ou choose file) e selecionar o arquivo .xml com os conteúdos do seu site. Depois, selecione a opção Upload file and import para fazer o envio e importar o arquivo para o WordPress live.
4. Atribua os autores novamente. Você pode criar um novo usuário e defini-lo como o autor de todos os seus conteúdos, ou pode selecionar um autor já existente a partir da lista disponível. Depois, caso você deseje importar os conteúdos de mídia, marque a caixa de seleção Download and Import File Attachments para baixar e importar os arquivos. Por fim, clique em Submit para enviar.
Assim que o processo de importação dos conteúdos for concluído, você pode começar a personalizar a aparência do seu site, reorganizar os menus, instalar plugins, etc.
Transferir Site Usando um Plugin
Se você deseja mover todo o seu site WordPress local para um servidor live, por que não fazer uma cópia ou clone do seu site por inteiro?
Vamos utilizar um plugin chamado Duplicator, que é uma das ferramentas mais populares de migração de sites. Afinal, ele permite que você crie uma cópia completa do site WordPress e carregue-a na sua hospedagem.
Para fazer isso, basta seguir os passos indicados abaixo:
- Instale o plugin Duplicator. Você pode fazer isso de forma muito fácil pelo painel do WordPress, basta localizar a seção de Plugin no menu.
- Crie um novo pacote. Acesse o Duplicator → Package e clique em Create New para criar um novo pacote. Espere até que o processo de leitura seja concluído. Clique em Next para prosseguir para a página de download.
- Baixe o pacote e o arquivo installer.php. Você pode fazer isso clicando na opção de download em um clique (one-click download). Basicamente, este arquivo de pacote é muito similar ao arquivo .xml utilizado no método anterior, mas ele contém todos os dados do seu site: conteúdo, plugins, temas, etc. O arquivo installer.php serve como a interface de importação do arquivo do pacote para seu site online.
- Crie um novo banco de dados MySQL. Assim como no primeiro método, você precisará criar uma nova base de dados pelo painel de controle da sua hospedagem. Localize a seção Criar uma Nova Base de Dados MySQL no menu de gerenciamento de banco de dados. Preencha as informações necessárias (nome e senha da nova base de dados) e então clique em Criar.
- Faça o upload do pacote e do arquivo installer.php na sua hospedagem. Depois de criar o banco de dados, acesse seu cliente FTP ou gerenciador de arquivos e entre na sua conta. Caso haja uma pasta de instalação do WordPress no diretório raiz (domains/seu-dominio/public_html), esvazie ela. Lembre-se de que você estará instalando o pacote do zero, e só deve haver dois arquivos no diretório raiz.
- Acesse o script do instalador Duplicator. Agora você precisa acessar o script de instalação indo até seudominio.com/installer.php. Os indicadores precisam estar com a cor verde para que você possa clicar em Next e prosseguir.
- Instale o banco de dados. Preencha as informações do seu banco de dados (host, nome, nome do usuário e senha). Você pode conferir quais são esses detalhes no menu de Banco de dados MySQL da hospedagem. No campo de host, preencha com localhost. Clique em Test Database para testar o banco de dados e garantir que as credenciais que você inseriu estão corretas. Caso você tenha feito isso da maneira certa, terá passado no teste e basta clicar em Next para prosseguir.
- Atualize seus dados. Neste passo, a ferramenta de instalação vai solicitar que você atualize o nome de domínio e o caminho da pasta de instalação do WordPress. De todo modo, se os dois campos já estiverem corretamente preenchidos, você já pode clicar em Next para continuar.
- Teste seu site WordPress. Isso é tudo! Neste momento seu site WordPress já estará pronto para ser usado, e vai se parecer exatamente como seu site local. Selecione a opção de Admin login para entrar na conta e acessar o painel do seu site que agora está no ar.
Dica
Você deve deixar selecionada a opção de exclusão automática do instalador (marque a caixa de seleção auto delete). Caso você não faça isso, alguém pode conseguir acessar http://seusite.com/installer.php e facilmente sobrescrever toda a instalação do seu site WordPress.
Conclusão
Agora que você já sabe como colocar um site WordPress no ar, fique à vontade para rodar testes e experimentos na versão local do seu site sem se preocupar com desconfigurações ou downtime. Quando concluir a construção e personalização, basta fazer o upload do seu site no servidor da hospedagem, assim ele estará publicado e você já pode começar a atrair tráfego!
Resumidamente, vamos conferir os três métodos que você pode utilizar para colocar um site WordPress no ar:
- Transfira seu site manualmente. Você precisa exportar o banco de dados do seu site local, importá-lo no banco de dados MySQL da hospedagem, fazer o upload de todos os arquivos de instalação do WordPress no servidor da hospedagem (via FTP ou Gerenciador de Arquivos) e realizar os ajustes necessários.
- Transfira seu site com a ferramenta de importação e exportação do WordPress. Além do seu site local, você precisa instalar o WordPress na sua hospedagem. Depois, acesse o menu de Export no painel de controle do seu site local e salve o arquivo .xml. Depois, importe este arquivo para o site WordPress da hospedagem, que estará publicado.
- Transfira seu site com um plugin. Instale o plugin Duplicator no seu site WordPress local, crie um pacote e faça o upload desse pacote na sua hospedagem, juntamente com o arquivo do instalador. Depois, acesse seudominio.com/installer.php para importar o pacote.
Fique à vontade para escolher o método que for melhor para você dependendo das suas habilidades técnicas. Caso esteja inseguro com relação a como colocar seu site WordPress no ar, deixe um comentário na seção abaixo que iremos te ajudar!
Descubra O Que Mais Você Pode Fazer Com O WordPress
Como Criar um Site com ChatGPT: Usando Inteligência Artificial para Criar um Site do Zero
Como Otimizar Seu Site WordPress Em 11 Passos – Guia 2024
Como Usar o Gutenberg do WordPress: Um Guia para Iniciantes Sobre o Editor de Blocos
O Que São Tags WordPress e Como Usar Corretamente
Como Instalar o WordPress: Guia para Iniciantes
Como Ativar o Modo Manutenção no WordPress
Como Mudar a Senha do Admin WordPress (3 métodos)
Uma Introdução à Imagem Destacada WordPress
WordPress Login: Guia Rápido para Acessar seu Site Sem Problemas


