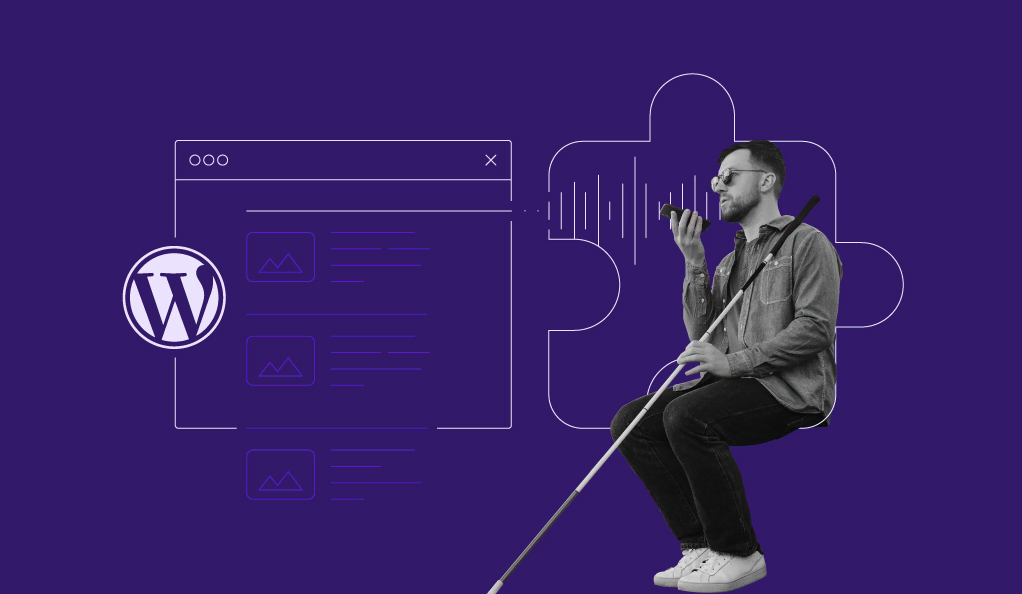Como Criar um Chatroom no WordPress para Impulsionar o Engajamento do seu Site + Recomendações de Plugins
Se você possui um site com área de membros ou um fórum online e deseja aumentar o engajamento dos visitantes nas suas páginas, instalar um chatroom pode ser uma ótima solução.
“Chat rooms”, na tradução literal, são salas de bate-papo. Ou seja, espaços virtuais onde os visitantes podem se comunicar com o dono do site e com outros membros em tempo real e através de mensagens de texto.
Para quem é usuário do sistema de gerenciamento de conteúdos (CMS) WordPress, há diversos plugins excelentes de chat room que auxiliam na tarefa de adicionar esta funcionalidade no seu site.
Neste artigo, vamos compartilhar o passo-a-passo de como inserir um chatroom em um site WordPress, além de explorar os benefícios proporcionados por este recurso. Também vamos compartilhar algumas dicas de como melhorar a funcionalidade e a experiência do usuário com o chat room WordPress do seu site.

Conteúdo
Por Que Adicionar um Chatroom no seu Site WordPress?
Adicionar uma sala de bate-papo em um fórum WordPress ou em um site de membros oferece os seguintes benefícios:
- Networking – chat rooms oferecem um espaço em que seus visitantes podem discutir e construir uma comunidade ativa.
- Suporte instantâneo – você pode utilizar sua sala de bate-papo de forma privada como um live chat, para oferecer suporte ao cliente e responder às perguntas dos usuários em tempo real.
- Retenção de usuários– um chat room pode converter visitantes em membros registrados, além de encorajá-los a visitar seu site novamente.
- Feedback – se você lançar um novo formato de publicação em seu site WordPress, como podcasts ou vídeos, é possível utilizar um chatroom para pedir feedback diretamente de seus usuários e visitantes.
Entretanto, vale lembrar que você deve possuir um provedor de hospedagem WordPress confiável e seguro para aproveitar esses benefícios. Isso porque os usuários não conseguem utilizar um chat room em um site que não funciona ou que demora para carregar. A partir de R$12.99/mês, os planos de hospedagem WordPress da Hostinger contam com uma garantia de 99,9% de uptime e com largura de banda ilimitada.
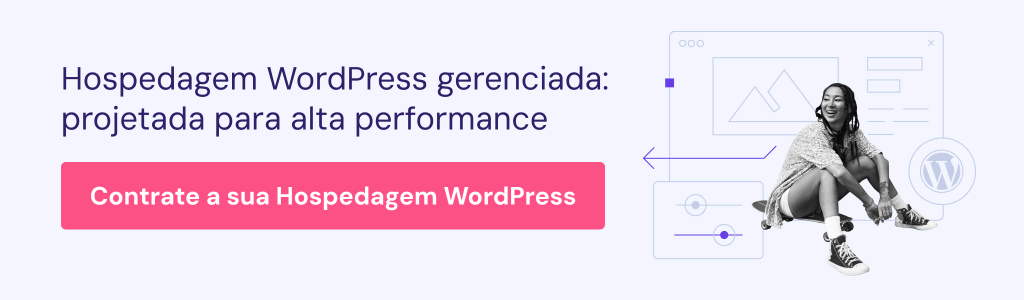
Como Criar um Chatroom para WordPress
Nesta seção, vamos passar por todas as etapas necessárias para escolher e configurar um chat room em seu site WordPress utilizando um plugin.
1. Escolha um Plugin de Chat Room que Atenda às suas Necessidades
Listamos abaixo alguns dos recursos que você deve levar em consideração quando estiver buscando um plugin de chatroom para WordPress:
- Responsividade – o site deve garantir uma experiência de usuário agradável e consistente em dispositivos móveis.
- Múltiplos chat rooms – crie canais de salas de bate-papo para membros com interesses específicos.
- Moderação do chat – controle o comportamento dos membros nos chat rooms através de filtros para palavras impróprias — além de ferramentas para banir e expulsar usuários quando necessário.
- Personalização – altere o tema, a fonte e as cores do seu chat room, tornando-o mais atrativo para membros e visitantes.
- Backup – mantenha cópias de segurança do histórico dos chats que contêm informações importantes, como feedbacks e arquivos de mídia.
Se você precisar de ajuda para decidir qual é o melhor plugin para utilizar em seu site, confira a seção deste tutorial que trata das recomendações de plugins de chat room do WordPress.
2. Ative e Configure o Plugin
Uma vez que você tiver escolhido a melhor solução de chat room para seu site, acesse o painel de administração do seu site WordPress e instale o plugin.
Assim que o plugin estiver instalado e ativo, a primeira coisa a se fazer é configurar os detalhes para que ele funcione corretamente. Para demonstrar, nesse exemplo utilizaremos o plugin Wise Chat. Vamos indicar o passo-a-passo de como definir as configurações gerais e as opções de envio de mensagens (General e Messages Posting).
Para acessar as configurações do plugin, navegue pelo painel de administração do WordPress até localizar o menu Configurações → Wise Chat Settings. Depois, clique na aba General e siga as instruções:
- Acesse o menu de configurações de acesso ao chat (Chat Access Settings) e selecione a opção Disable Anonymous Users para limitar quem pode participar do chat, desabilitando usuários anônimos e permitindo o acesso apenas para quem é membro registrado.
- Navegue pela página das configurações até localizar a seção Chat Opening Hours and Days, que permite definir as datas e horários de funcionamento do chat. Selecione a opção Enable Opening Control para especificar quando o chat room estará disponível para os usuários.
- Salve as alterações.
Depois disso, navegue até a aba de Messages Posting (Publicação de Mensagens) e siga os quatro passos listados abaixo:
- Na área de configurações gerais (General Settings), defina o tamanho das mensagens que um usuário pode enviar e insira a quantidade de caracteres permitidos no campo indicado. O valor padrão é de 400.
- Acesse o menu de notificações de usuários (User Notifications) e adicione diferentes sons de notificação para diversos possíveis eventos, como novas mensagens, usuários online e offline, além de menções ao nome de usuário.
- Navegue até a seção de File Attachment Settings para configurar os detalhes de anexação de arquivos. Defina se você irá habilitar ou desabilitar a função que permite que um usuário compartilhe arquivos no chatroom. Se decidir ativar essa funcionalidade, determine quais as extensões de arquivo serão permitidas e também qual o limite de tamanho das mídias anexadas.
- Salve as alterações.
3. Adicione o Chat Room ao seu Site WordPress
Você pode adicionar o plugin Wise Chat no seu site WordPress através de um shortcode e de um widget. Abaixo indicamos como fazer esse processo:
Shortcode
- Navegue até a seção Posts → Adicionar Novo para criar uma nova publicação.
- Abra a ferramenta de inserir blocos e localize o bloco nomeado Shortcode. Alternativamente, basta digitar /shortcode para adicionar rapidamente o bloco de shortcodes no editor de posts.
- Digite [wise-chat] no campo de texto.
- Publique o post para salvar as alterações.
Widget
- Em seu painel WordPress, acesse o menu de Aparência → Widgets.
- Clique no botão de Visualização em Lista e escolha um widget listado. Para nosso exemplo, utilizamos o widget de Barra Lateral Direita.
- Selecione a opção Adicionar Bloco e insira o bloco de janela do plugin, nomeado Wise Chat Window.
- Clique em Atualizar (Update) para salvar as configurações.
4. Personalize e Teste o Plugin de Chat
Você pode modificar a aparência do chat para que o estilo combine com o design do site e o tema dos seus conteúdos. Abaixo listamos os passos necessários para customizar a aparência do chat room utilizando o plugin Wise Chat:
- Acesse as configurações do plugin pelo menu Wise Chat Settings e clique em Appearance para editar a aparência do chat room.
- Na seção de estilo da janela do chat, Chat Window Appearance, escolha um dos temas disponíveis na lista do menu suspenso. Então, modifique a cor do plano de fundo e da fonte textual. Lembre-se de especificar também o tamanho da fonte.
- Depois disso, vá até a seção Message Appearance para configurar a aparência das mensagens no chatroom. Defina o formato de data e hora das mensagens. Selecione a opção Username Display Mode para personalizar o modo de exibição dos nomes de usuário e clique em Link to page para concluir.
- Salve as alterações.
Por fim, teste o chat room para verificar se tudo está funcionando corretamente:
- Abra uma guia anônima no seu navegador e acesse o seu próprio site.
- A janela do chat deverá ser exibida no local da página em que você a inseriu.
- Tente enviar mensagens de texto e fazer o carregamento de arquivos de mídia no chatroom.
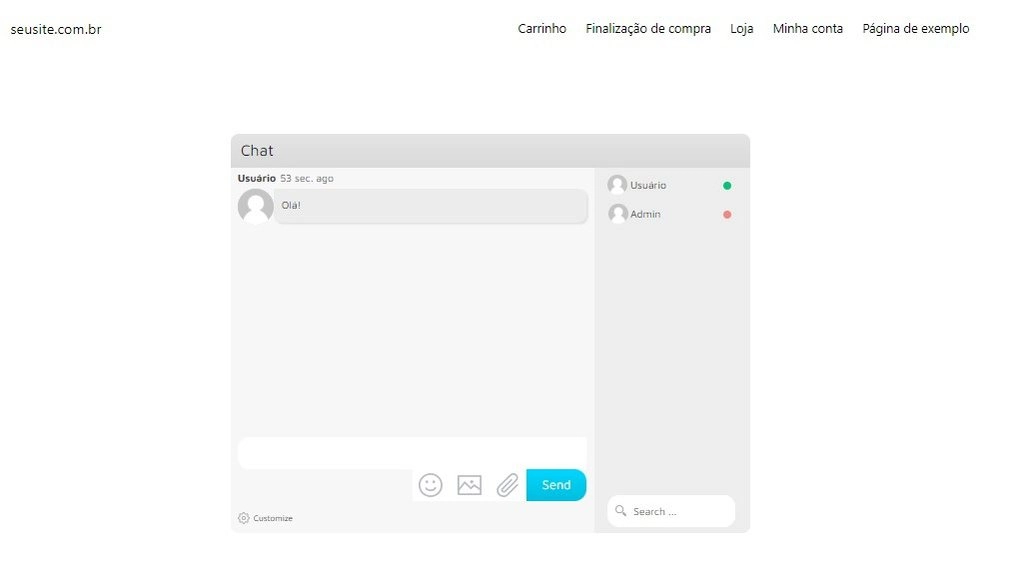
Dicas para Melhorar a Experiência do Usuário e as Funcionalidade do seu Chatroom WordPress
Vários plugins de chatroom WordPress contam com ferramentas excelentes para oferecer uma ótima experiência aos usuários. De todo modo, depende do dono ou do administrador do site garantir que o chat funcione corretamente.
Para garantir a ótima funcionalidade do seu chatroom WordPress, considere as dicas apresentadas na seção a seguir.
Promova o Chatroom para Incentivar a Participação dos Usuários
Recomendamos que você promova seu chat room para informar aos membros sobre a atualização do site com o novo recurso. Ao fazer isso, você ajuda a motivar seus usuários para que participem do chat room.
Você pode promover a sala de bate-papo criando uma campanha nas redes sociais e postando materiais promocionais em múltiplas plataformas, como Twitter, Facebook, e LinkedIn. Além disso, considere enviar newsletters para os membros, assinantes e usuários inscritos em seu site.
Habilite o Recurso de Login de Usuários no Chat Room
Ativar uma funcionalidade que solicita o login de usuários para acessar o chatroom é uma forma de garantir a interação segura entre os membros do chat, já que você estará permitindo apenas a participação de visitantes registrados e autorizados na sala de bate-papo.
Esse recurso também permite que os participantes personalizem seus perfis com o nome de usuário e imagem de perfil que desejarem, tornando seu chat room mais atrativo, dinâmico e interativo.
Você também pode coletar dados dos participantes do chat, como os recursos mais utilizados e os detalhes de contato, como nome e endereço de email. Essas informações podem te ajudar a melhorar as funcionalidades e a experiência geral dos usuário com seu chatroom.
Use uma Ferramenta de Moderação de Chat para Controlar Comportamentos Inapropriados
Usar uma ferramenta de moderação garante que as conversas e discussões entre os usuários do chat serão produtivas e positivas.
Se você possui múltiplos chat rooms em seu site, é possível criar regras específicas para cada um deles, bem como atribuir a outros usuários o papel de moderadores para que monitorem os comportamentos dos participantes. Os moderadores podem realizar diversas ações na sala de bate-papo ou fórum, como mutar, banir e expulsar membros que violem as regras do chatroom. Assim, o ambiente do chat se torna mais seguro e confortável para a comunidade.
Uma ferramenta de moderação permite que você monitore conteúdos inapropriados, como spam e tentativas de phishing, criando um ambiente virtual confiável e seguro no chat do seu site de membros ou fórum.
Os 5 Melhores Plugins de Chat Room do WordPress
Nesta seção, listamos os cinco melhores plugins de chatroom do WordPress. Vamos discutir seus principais recursos em detalhes, para que você possa entender melhor as funcionalidades de cada um e definir qual plugin é o mais adequado para o propósito do seu site.
1. Wise Chat
Informações do Wise Chat
- Avaliação: 4,5/5
- Indicado para: criar salas de bate papo para grupos e chats em tempo real
- Modelo de preço: freemium
O Wise Chat é uma excelente solução de chatroom para WordPress que permite que você adicione salas de bate-papo públicas em seu site. Para inserir a funcionalidade do chat room utilizando este plugin, basta incluir um shortcode específico em um post ou em uma página do seu site. Você ainda pode adicionar o recurso com um widget de site, como o de barra lateral.
Esse plugin oferece uma interface simples e amigável, com quatro opções de temas já pré-configurados: Default, Light Gray, Cold Dark, e Air Flow. Você também pode inserir estilos CSS personalizados para aumentar ainda mais as opções de customização do seu chat room — como alterar a largura ou comprimento da janela, e adicionar efeitos de transição.
O Wise Chat também possibilita a criação de uma lista de bloqueios (blocklist) para endereços de IP específicos. Sendo assim, você pode banir e mutar usuários permanentemente. Esse plugin oferece ainda a funcionalidade de filtrar palavras inapropriadas e substituí-las com qualquer mensagem de texto.
O plugin de chatroom do Wise Chat possui uma conta de demonstração, que permite que você rode experimentos e faça verificações antes de instalar definitivamente a ferramenta.
De todo modo, a versão gratuita do Wise Chat possui recursos limitados, então considere adquirir a licença do plano premium no valor de US$ 60 para desbloquear todos os recursos e funcionalidades adicionais.
Principais Recursos
- Chat rooms ilimitados
- Canais de chat privados
- Backups
- Aparência personalizável do chat
[DOWNLOAD]
2. Flyzoo Chat
Informações do Flyzoo Chat
- Avaliação: 4,3/5
- Indicado para: criar chat rooms para fóruns e eventos
- Modelo de preço: premium
O Flyzoo Chat é um dos plugins de chatroom WordPress mais potentes e com mais recursos do mercado. Ele oferece três modos de layout – Side Chat, Dock Mode e User List.
Esse plugin WordPress de chat para comunidades permite que você oculte a janela da sala de bate-papo na versão móvel do seu site, melhorando a navegação dos usuários. Esse recurso é especialmente útil caso você deseje exibir o chat room apenas na versão desktop do site.
Com o Flyzoo, é possível criar múltiplos chats em grupo com diversos recursos, como emojis, compartilhamento de arquivos e opções de visualização prévia de mídias. Este plugin de chat room também permite que você crie um live chat (chat ao vivo) para oferecer suporte aos clientes em seu site.
Apesar do Flyzoo Chat ser um plugin premium que não possui um plano gratuito, ele oferece um teste gratuito de 14 dias. Para continuar a utilizar o plugin depois das duas primeiras semanas, você deverá optar por um dos planos pagos e adquiri-lo por valores que variam entre US$ 9,99 e US$ 89,90 por mês.
Principais Recursos
- Live chat para atendimento ao cliente
- Funcionalidade avançada de lista de usuários do chat
- Histórico e versão transcrita dos chats
- Monitoramento de visitantes em tempo real
[DOWNLOAD]
3. Simple Ajax Chat
Inforamações do Simple Ajax Chat
- Avaliação: 4,8/5
- Indicado para: criar salas de bate-papo públicas para chats em grupo
- Modelo de preço: freemium
Como o Simple Ajax Chat possui um design minimalista para os chat rooms, ele exige menos recursos para rodar. O processo de instalação é simples, já que você só precisará de um shortcode para adicionar o chatroom em seu site.
Caso você insira múltiplas salas de bate-papo, é possível personalizar cada chat room com um tema diferente — incluindo variações nas cores e no estilo da fonte. Os usuários que participam do bate-papo também podem habilitar notificações no navegador web e ativar alertas de email para novas mensagens, tudo isso diretamente na janela do chat.
Além disso, o plugin Simple Ajax Chat inclui recursos avançados de segurança. Por exemplo, você pode utilizar a funcionalidade de reCaptcha da Google e criar uma lista de termos e frases proibidos em seus chat rooms.
A versão gratuita do plugin oferece configurações para usuários anônimos, ferramenta de exportação de chat com apenas um clique e proteção anti-spam. Já com o plano premium do Simple Ajax, que cobra valores anuais entre US$ 60 e US$ 580, você pode acessar recursos avançados. Eles incluem chat rooms ilimitados, ferramentas de gerenciamento de chat e notificações via email.
Principais Recursos
- Plugin de chat room auto-hospedado
- Chat rooms ilimitados
- Otimização de desempenho inteligente para as salas de bate-papo
- Segurança anti-spam robusta
[DOWNLOAD]
4. Minnit Chat
Informações do Minnit Chat
- Avaliação: 4,5/5
- Indicado para: criar chat rooms públicos para grupos
- Modelo de preço: freemium
O plugin Minnit Chat é uma ótima solução para pequenas e grandes empresas que desejam criar chat rooms para eventos específicos — como webinars e live streams — em seus sites WordPress.
A janela do chat room possui uma interface simples e minimalista, permitindo que os usuários interajam com outros participantes sem quaisquer distrações.
O Minnit Chat também oferece um recurso de SSO que permite que os usuários registrados façam login automaticamente no chat room quando retornarem ao site. Este plugin ainda permite que você faça transmissões em estações de rádio, como SHOUTcast, ICEcast, iHeartRadio ou TuneIn Radio.
O teste gratuito do plugin do chatroom Minnit Chat inclui dois canais de salas de bate-papo, SSO e um recurso de chat integrado. Por outro lado, os planos pagos — que variam entre US$ 18 e US$ 500 por mês — oferecem recursos adicionais, como acesso via API, domínios personalizados, notificações e moderação automática.
Principais Recursos
- Temas personalizáveis
- Chat integrado
- Ferramentas de moderação de chats
[DOWNLOAD]
5. iFlyChat
Informações do iFlyChat
- Avaliação: 4,5/5
- Indicado para: criar chat rooms para grupos e chat rooms privados
- Modelo de preço: freemium
O plugin de chat room iFlyChat é uma aplicação baseada em nuvem muito adequada para sites de comunidades e networking. Esse plugin possui um painel de controle dedicado e exige um ID do aplicativo e uma chave API para ativar o chat room.
O iFlyChat oferece temas personalizáveis para te ajudar a fazer com que o chat room combine com a estética e identidade do seu site. Esse plugin ainda permite que você oculte a janela de pop-up do chat em posts e páginas específicas do site através do painel do WordPress.
Além disso, o plugin iFlyChat é capaz de detectar automaticamente imagens de perfil dos usuários a partir do Gravatar e de outras diversas plataformas de avatar, como WP User Avatar, User Avatar e Simple Local Avatars.
O iFlyChat oferece uma opção de teste gratuito da ferramenta, permitindo que você experimente o chat room por um tempo limitado. Caso deseje desbloquear todos os recursos do plugin, considere adquirir um plano premium a partir de US$19, com planos que vão até US$ 99 por mês.
Principais Recursos
- Opção de incorporar chat rooms
- Moderação e análise de chats
- Chatbots
- Monetização integrada
[DOWNLOAD]
Conclusão
Utilizar um chat room em seu site é uma ótima maneira de aumentar o engajamento dos membros. Desse modo, você pode efetivamente construir o reconhecimento da sua marca, colher feedbacks valiosos, melhorar a experiência dos usuários e aumentar suas taxas de conversão.
Configurar um chat room em um site WordPress é um processo relativamente simples. Neste artigo, você aprendeu como configurar e personalizar um plugin de sala de bate-papo usando o plugin Wise Chat.
Para recapitular, indicamos abaixo os quatro passos básicos para criar um chat room no WordPress:
- Escolha um plugin de chatroom para WordPress que atenda às suas necessidades
- Ative e configure o plugin de acordo com as suas preferências
- Adicione a sala de bate-papo no seu site WordPress
- Personalize e teste o chat room criado com o plugin antes de lançar a funcionalidade em seu site
Na seção final do guia, também listamos algumas recomendações de plugins de chat room para te ajudar a decidir qual o melhor para o propósito do seu site.
Esperamos que este tutorial tenha te ajudado a entender como adicionar o recurso de chat no WordPress. Deixe um comentário para nossa equipe caso ainda tenha alguma dúvida. Boa sorte!