Guia FTP FileZilla: Como Instalar o Cliente e Conectar ao Servidor
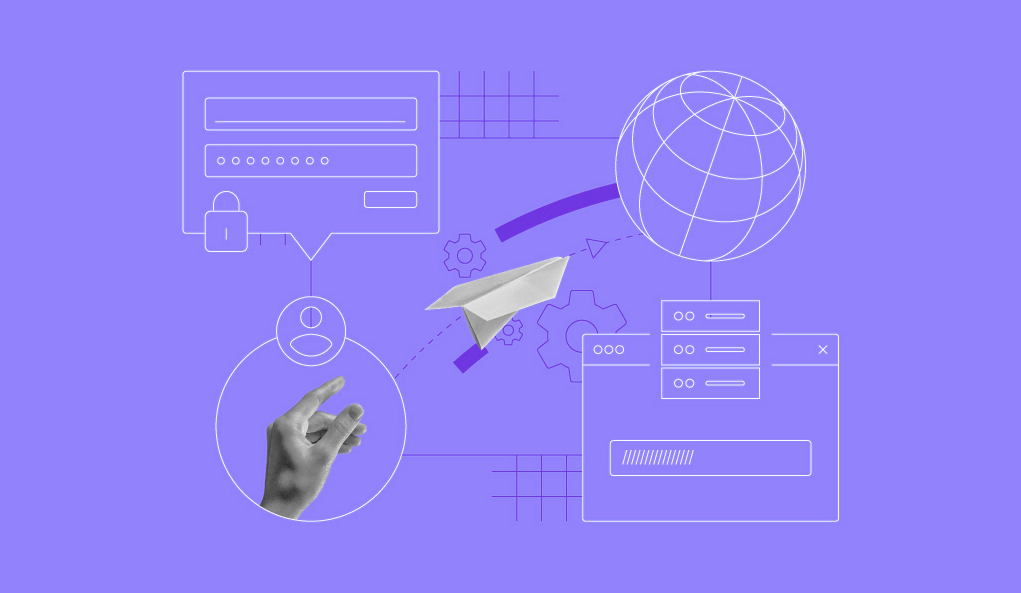
O FTP (File Transfer Protocol, ou Protocolo de Transferência de Arquivos) é um padrão para troca de arquivos pela internet, permitindo que os usuários façam upload ou download de arquivos de/para um servidor remoto. Entre os muitos programas FTP disponíveis, o FileZilla se destaca por sua facilidade de uso e suas funcionalidades robustas.
Neste artigo, você aprenderá como usar o FileZilla para transferir arquivos entre seu computador e um servidor remoto. Esteja você gerenciando um site ou compartilhando arquivos grandes, entender a interface e os recursos do FileZilla será bastante útil para suas tarefas de transferência de arquivos. Vamos lá?

Conteúdo
Como Usar o FileZilla FTP: Tutorial em Vídeo
Prefere um guia mais visual? Então assista ao nosso tutorial em vídeo sobre o FileZilla, disponível no canal da Hostinger Brasil no YouTube.
Como Usar o FileZilla para Conectar ao FTP
Esta seção irá te orientar sobre como se conectar ao FTP com o FileZilla e transferir arquivos entre o seu computador e o servidor.
1. Baixe e Instale o FileZilla
Para começar a usar o FileZilla, baixe o cliente FTP (que é totalmente gratuito) em sua página oficial de download. Lá, você encontrará versões para vários sistemas operacionais, incluindo Windows, macOS e Linux. Você também pode baixar o FileZilla Server, que permite transformar seu computador num servidor remoto. Basta escolher a versão certa e clicar em Download FileZilla Client.
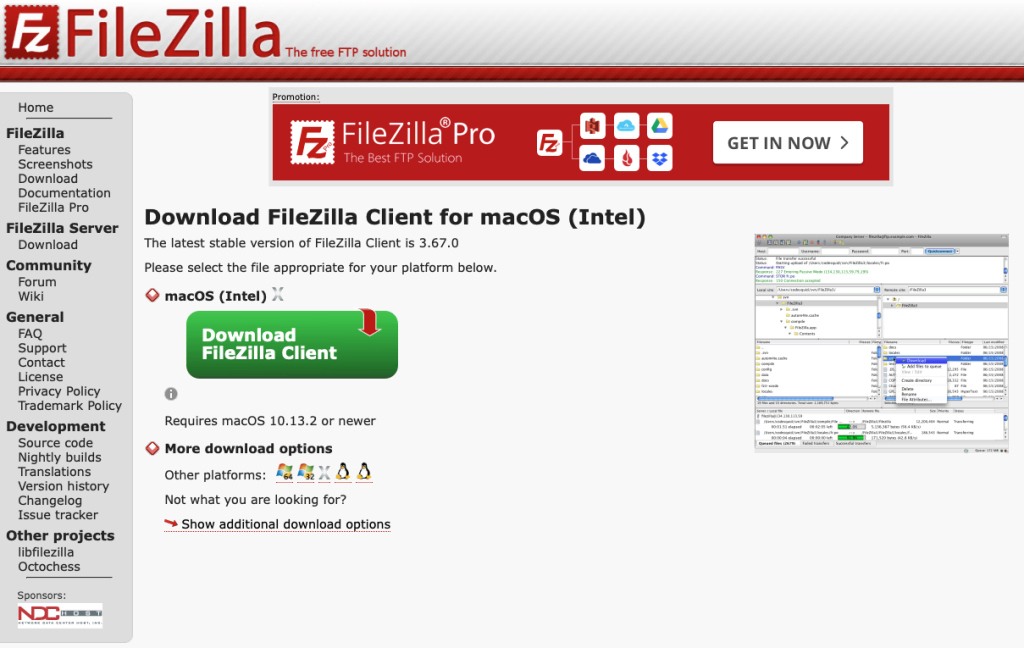
Depois de baixar a versão adequada do programa para o seu sistema operacional, prossiga com o assistente de instalação, que é bem intuitivo e fácil de usar. Basta aceitar o contrato de licença clicando em Concordo, depois continue clicando em Próximo nas etapas subsequentes.
Quando a instalação estiver completa, abra o FileZilla e comece a se familiarizar com sua interface, o que irá te preparar para a conexão FTP inicial.
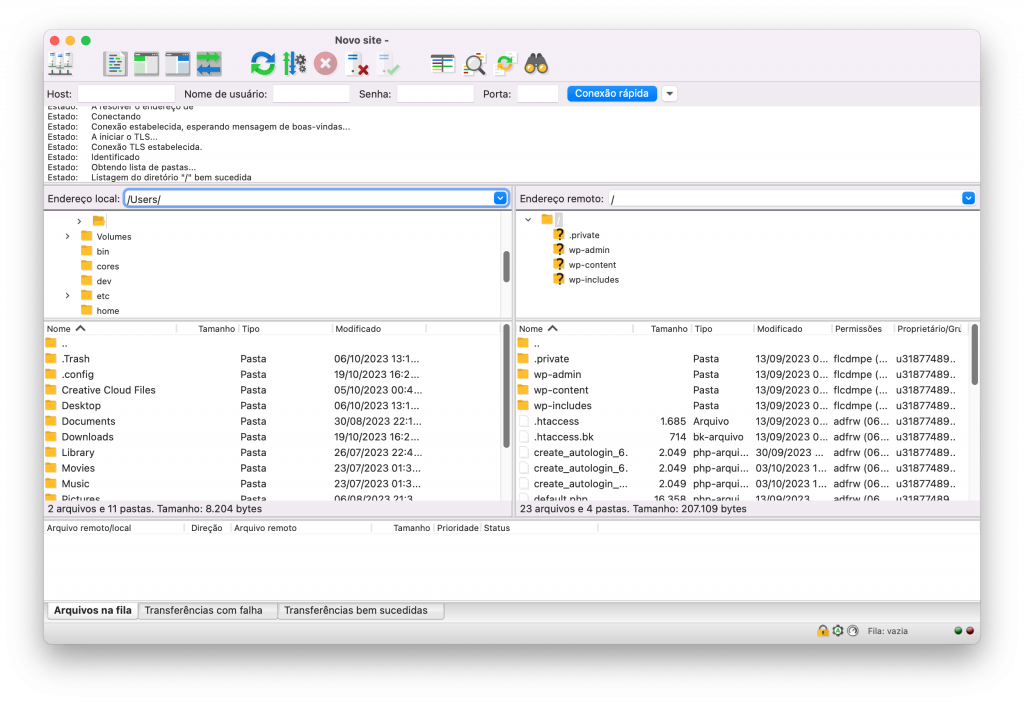
2. Obtenha os Dados do FTP
Obter os detalhes da sua conexão FTP é o primeiro passo antes de se conectar ao servidor via FileZilla. Procure pelo domínio do servidor ou pelo seu endereço IP, seu nome de usuário FTP, senha e número da porta.
Para os clientes de hospedagem de site e hospedagem WordPress da Hostinger, as informações do servidor FTP podem ser obtidas no hPanel. Faça login na sua conta Hostinger e navegue até Arquivos → Contas FTP no painel do seu hPanel.
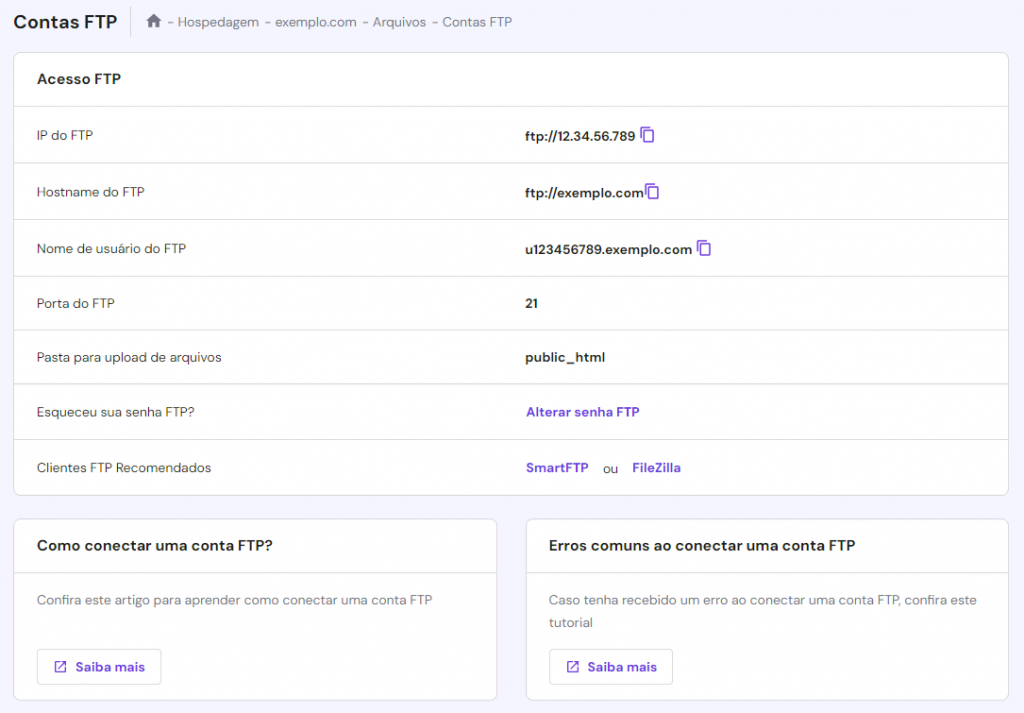
Na mesma página Contas FTP, você também pode criar contas FTP ilimitadas. Isso aumenta ainda mais a segurança, pois limita o acesso a arquivos sensíveis e permite que você atribua permissões específicas de diretório para cada conta.
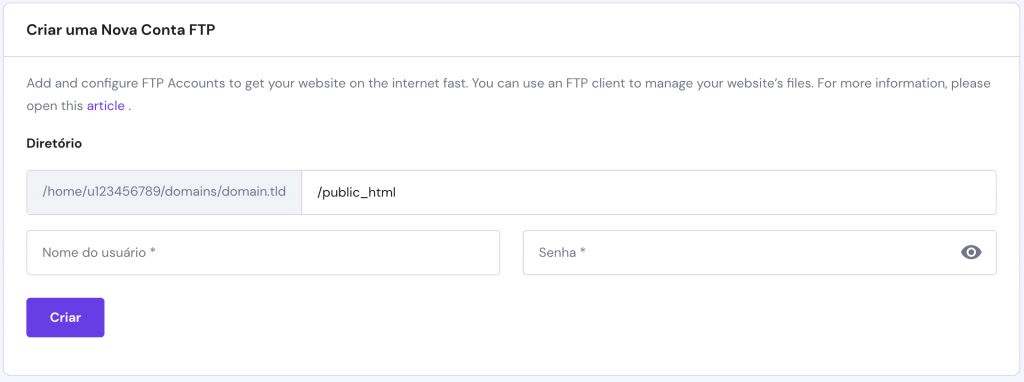
Os usuários da nossa hospedagem VPS podem encontrar informações semelhantes selecionando a aba Acesso SSH no painel de controle do Servidor VPS. Neste caso, você deve usar o IP do SSH, o nome de usuário, a senha e a porta padrão como seus dados de login FTP.
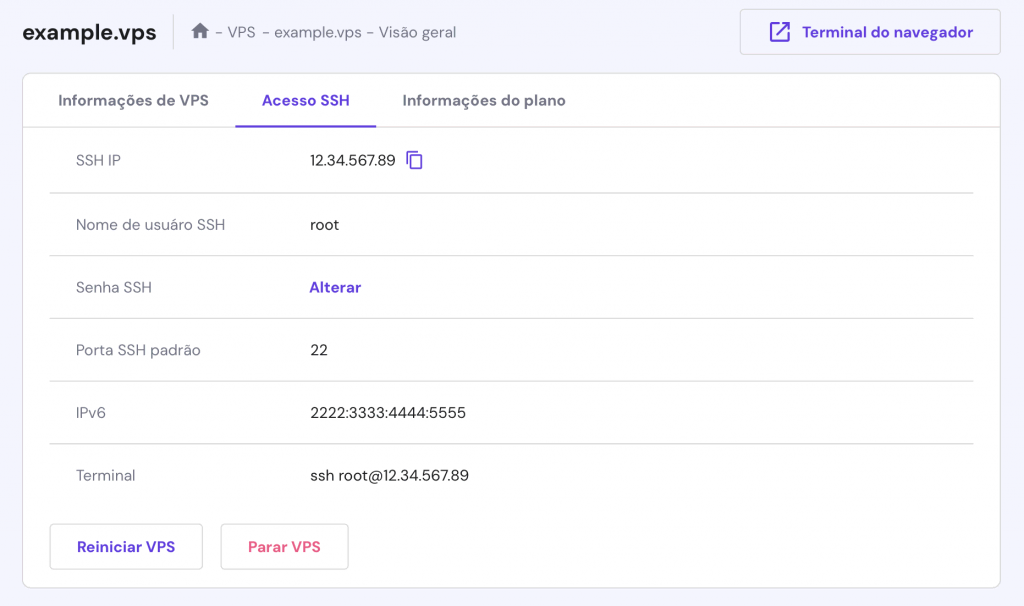

3. Use o Recurso de Conexão Rápida
O recurso de conexão rápida do FileZilla é um método rápido e eficiente para se acessar o FTP, ideal para conexões que você só fará uma vez ou quando você precisa de acesso imediato. Para usar esse recurso, encontre a barra de conexão rápida no topo da interface do FileZilla.
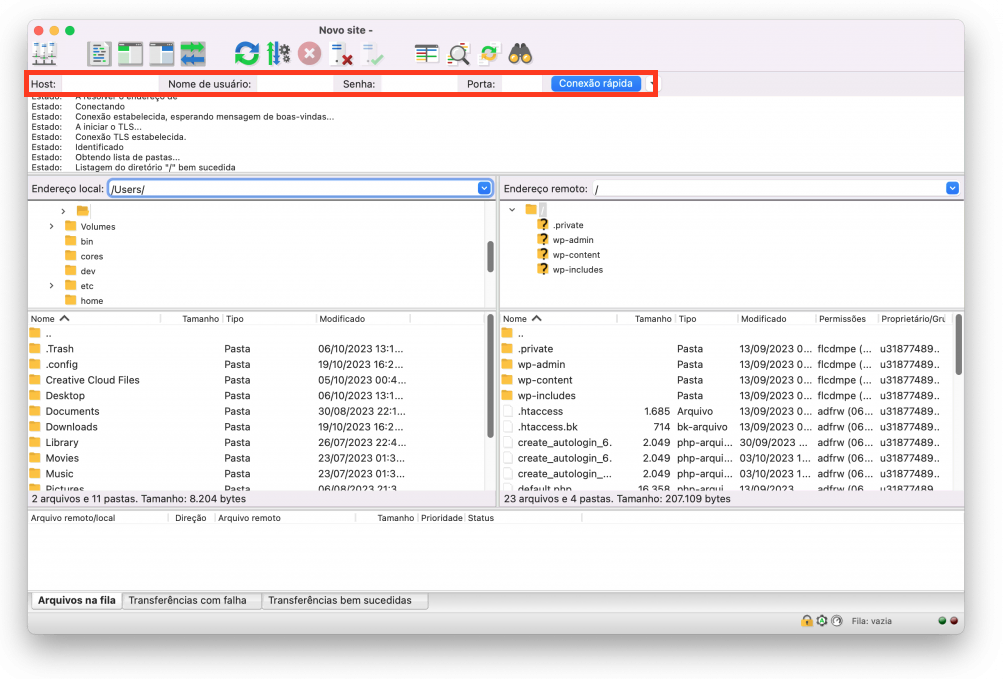
Insira o endereço do seu servidor no campo Host , as credenciais do servidor nos campos Usuário e Senha , e especifique a Porta como 21 para uma conexão padrão ou 22 para uma conexão SFTP mais segura, a qual explicaremos mais no próximo passo.
Após inserir os detalhes requeridos da configuração do cliente FTP, clique no botão Conexão Rápida. O FileZilla então tentará se conectar ao servidor. Monitore o status da conexão na área de registro de mensagens, localizada logo abaixo da barra de conexão rápida.
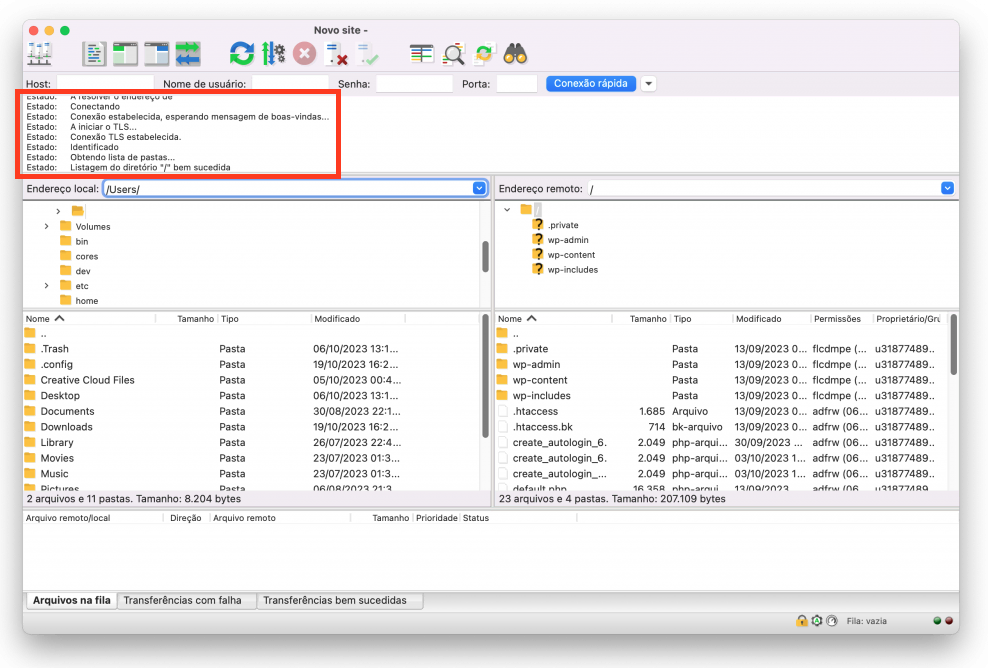
Uma vez que você tenha se conectado com sucesso, já pode começar a transferir arquivos entre seu sistema local e o servidor.
4. Configure um Site no Gerenciador de Sites
Para conexões frequentes, o Gerenciador de Sites do FileZilla permite que você salve detalhes do servidor para acesso rápido. Isso é útil ao gerenciar vários servidores, pois todas as informações de login estarão prontamente acessíveis em poucos cliques.
Para utilizar este recurso, navegue até o menu Arquivo e selecione Gerenciador de Sites. Alternativamente, use o atalho Ctrl + S (Windows) ou command + S (Mac OS X).
No painel esquerdo do Gerenciador de Sites, clique em Novo Site e dê um nome ao site em questão.
Prossiga para preencher os detalhes do seu servidor no painel à direita:
- Protocolo. Selecione FTP – Protocolo de Transferência de Arquivos para conexões FTP padrão ou SFTP – Protocolo de Transferência de Arquivos SSH para uma transferência de arquivos segura. Recomendamos o uso da conexão SFTP, pois ela criptografa tanto seus dados quanto suas credenciais.
- Host. Insira o endereço do servidor.
- Porta. Opcionalmente, especifique o número da porta – 21 para FTP ou 22 para SFTP.
- Criptografia. Ao optar por uma conexão FTP padrão, escolha entre os dois métodos de criptografia do FileZilla – Explícito para proteger conexões sob demanda ou Implícito para automatizar a criptografia desde o início.
- Tipo de Login. Selecione o tipo de login apropriado. Pedir senha é uma opção segura que solicita sua senha a cada conexão. Alternativamente, Normal permite que você armazene seu nome de usuário e senha.
- Usuário. Insira seu nome de usuário FTP.
- Senha. Se o tipo de login escolhido for o Normal, insira sua senha aqui.
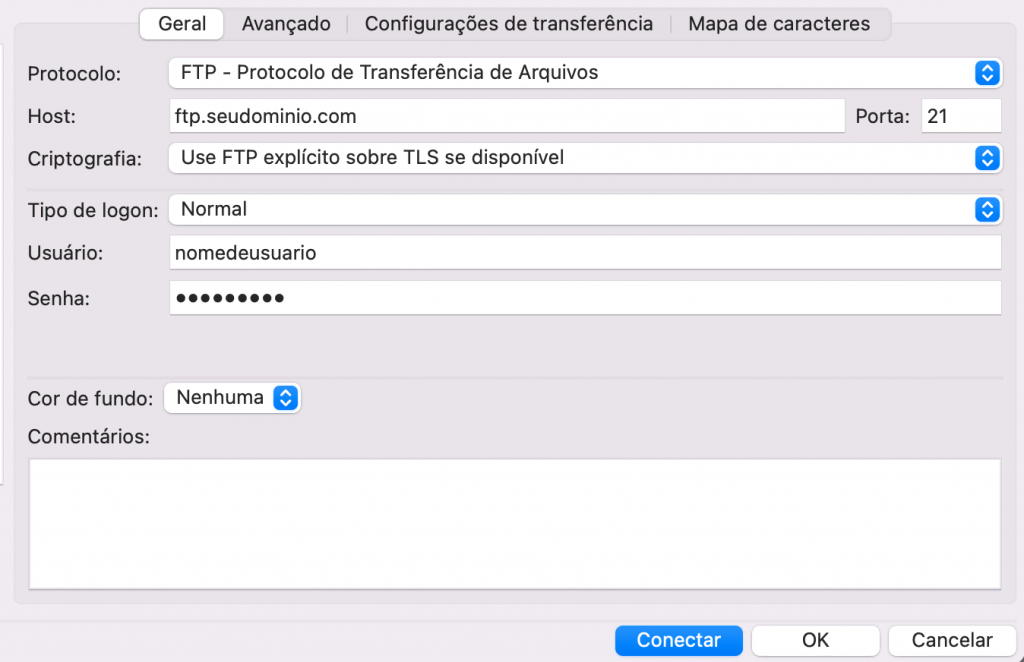
Após finalizar a configuração do seu servidor FileZilla FTP, clique em Conectar para salvar suas configurações e criar uma conexão imediata com o seu servidor.
5. Navegue pelos Diretórios Locais e Remotos
A interface do FileZilla tem uma dupla de painéis, permitindo que você navegue entre diretórios com facilidade.
O painel esquerdo mostra a listagem do diretório local, isto é, os arquivos e pastas salvos do seu computador. Enquanto isso, o painel direito é o seu servidor remoto, permitindo que você navegue pelos arquivos no seu site.
As funcionalidades dos painéis local e remoto são espelhadas. Para explorar o conteúdo de uma pasta, clique duas vezes nela. Você pode arrastar e soltar arquivos ou pastas entre painéis para fazer upload ou download ou usar as opções disponíveis clicando com o botão direito para renomear e excluir arquivos de qualquer local.
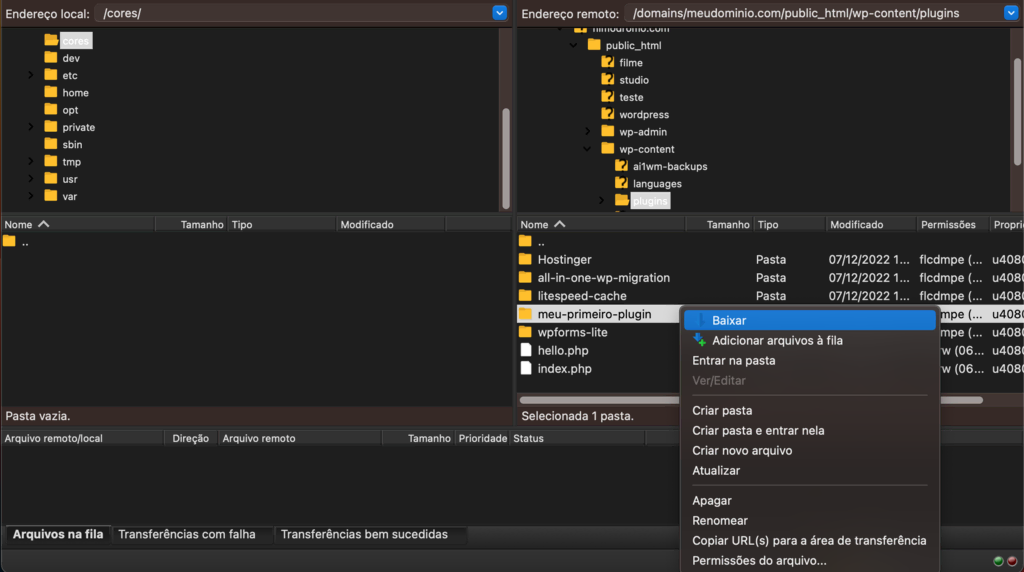
Além disso, o FileZilla oferece um recurso de comparação de diretórios que destaca as diferenças entre pastas locais e remotas, facilitando a sincronização de conteúdo. Para habilitar essa opção, navegue até Visualizar → Comparação de Diretório.
6. Faça Upload de Arquivos para o Servidor
Fazer upload de arquivos para o seu servidor usando o FileZilla é simples. Comece localizando os arquivos que você deseja fazer upload no painel à esquerda. Navegue pelos seus diretórios locais até encontrar os arquivos desejados.
Após encontrar os arquivos, existem duas maneiras principais de enviá-los:
- Arraste e solte. Clique e segure os arquivos, depois arraste-os do painel local (à esquerda) para o local desejado no diretório do servidor remoto, no painel à direita. Solte o mouse para iniciar o upload.
- Método do clique com o botão direito. Alternativamente, clique com o botão direito nos arquivos selecionados e selecione Upload. Isso transferirá os arquivos para a pasta atualmente aberta no painel do servidor remoto.
Você pode monitorar o progresso do upload no painel inferior do FileZilla. Suponha que um arquivo com o mesmo nome exista no diretório de destino. Nesse caso, o FileZilla irá apresentar opções para salvar por cima, renomear ou ignorar o arquivo, dando a você total controle sobre os arquivos enviados.
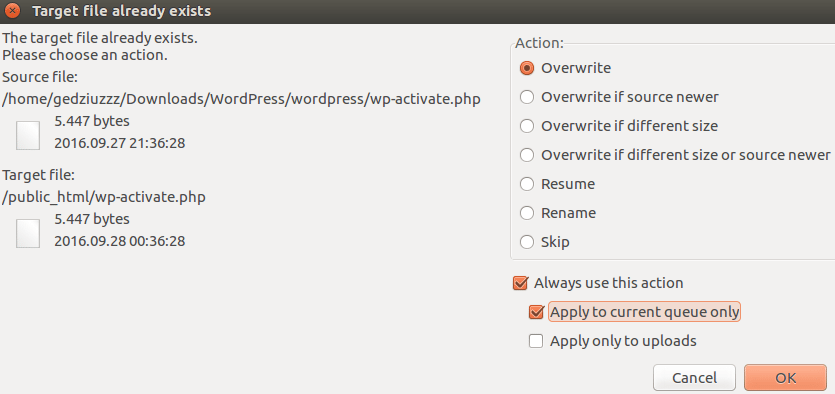
Em se tratando de gerenciamento de sites, é crucial enviar arquivos para o diretório correto. Por exemplo, arquivos de site em formato HTML ou PHP devem ser colocados no diretório public_html ou em um subdiretório específico dentro dele.
Sugestão de Leitura:
Além do FileZilla, existem inúmeros métodos para fazer upload dos arquivos do seu site para o servidor. Confira nosso artigo com diversas maneiras de como fazer upload de arquivos do site.
7. Baixe Arquivos do Servidor
Baixar arquivos do seu servidor FTP para o seu computador usando o FileZilla é tão simples quanto fazer o upload. Isso é particularmente útil para fazer backup dos arquivos do seu site ou fazer edições locais no conteúdo do seu site.
Para fazer isso, navegue pelos diretórios no painel direito e clique no arquivo que deseja baixar. Para selecionar vários arquivos, mantenha pressionada a tecla Ctrl (Windows) ou a tecla command (macOS) enquanto clica em cada arquivo.
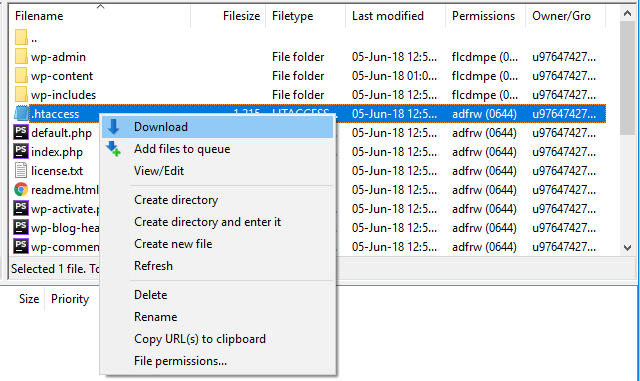
Semelhante ao upload, você pode baixar seus arquivos escolhidos usando o método de arrastar e soltar ou clicando com o botão direito.
Você pode monitorar o progresso do download no mesmo painel inferior. Após o download, os arquivos baixados aparecerão na pasta selecionada no seu computador.
Dicas para Usar o FileZilla
Agora, vamos explorar algumas dicas de especialistas para transferir e gerenciar arquivos com o FileZilla.
Usando a Fila de Transferência
O recurso de fila de transferência do FileZilla oferece uma visão geral e controle sobre suas transferências de arquivos em andamento. Localizado na parte inferior da janela do FileZilla, ele lista todos os arquivos atualmente carregados ou baixados, juntamente com seu status, progresso e quaisquer transferências pendentes.

Aqui está como gerenciar suas transferências de forma eficaz:
- Ver status da transferência. A fila indica o status de transferência de cada arquivo: na fila, em andamento, transferido com sucesso ou falha.
- Pausar ou retomar transferências. Para pausar uma transferência em andamento, clique com o botão direito do mouse na fila e selecione Pausar. Para continuar, clique com o botão direito e escolha Retomar.
- Priorize transferências. Para priorizar a transferência de um arquivo, clique com o botão direito no arquivo desejado na fila e selecione Mover para Cima ou Mover para o Topo para a prioridade mais alta.
- Aba de transferências bem-sucedidas. Para uma visão geral de todas as transferências concluídas, mude para a aba Transferências Bem-sucedidas. Isso permite que você verifique todas as transferências de arquivos bem-sucedidas.
Definindo Limites de Download e Transferências Simultâneas
Você pode ajustar as configurações do FileZilla para limitar velocidades de transferência e o número de transferências simultâneas. Isso pode melhorar significativamente o desempenho da sua transferência de arquivos. Veja o passo a passo:
- Navegue até Editar → Configurações para acessar as opções do cliente.
- Selecione Transferências da lista no lado esquerdo, onde você encontrará opções para ajustar as taxas de transferência e o número de downloads simultâneos.
- Na seção Transferências simultâneas, especifique o número máximo de transferências de arquivos simultâneas.
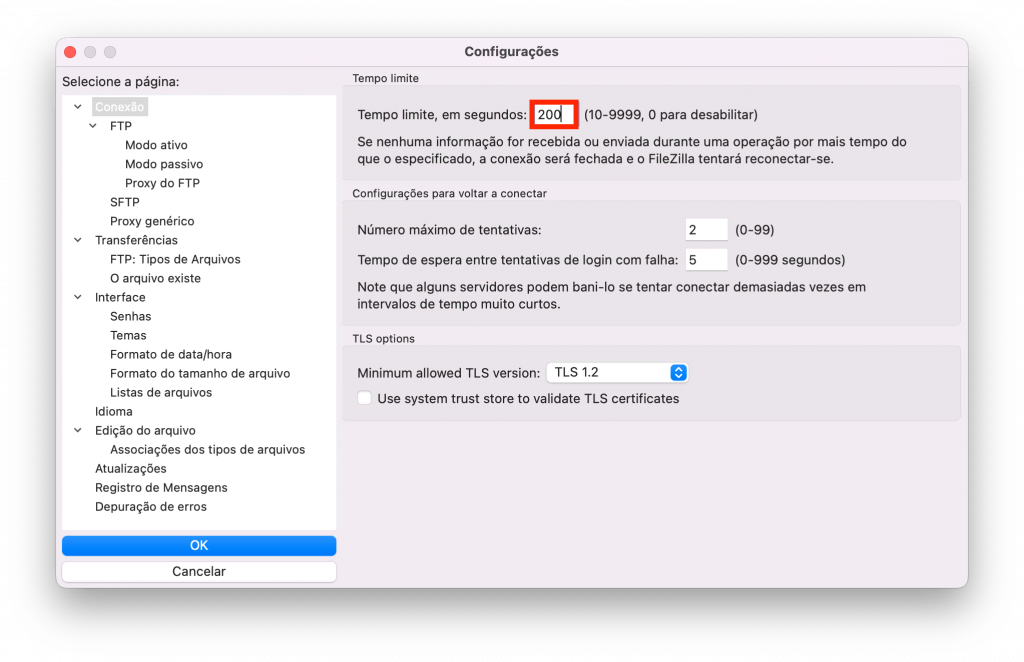
- Se necessário, ative a opção Habilitar limites de velocidade para evitar que o FileZilla use toda a sua largura de banda durante as transferências de arquivos.
- Depois de fazer os ajustes desejados, clique em OK.
Resolvendo Problemas de Conexão do FileZilla
Aqui estão algumas dicas para solucionar erros comuns do FileZilla:
- Verifique se a porta 21 está bloqueada. O FTP geralmente usa a porta 21. Se surgirem problemas de conectividade, certifique-se de que esta porta está aberta no seu roteador e firewall. Alguns provedores de internet podem bloquear essa porta por motivos de segurança.
- Resolva o erro 421 too many connections. Esta mensagem de erro indica que o número máximo permitido de conexões ao servidor foi excedido. Para corrigir isso, navegue até Editar → Configurações → Transferências e reduza as conexões simultâneas.
- Corrija o erro ECONNREFUSED – conexão recusada. Isso indica possíveis problemas com as credenciais de login, tempo de inatividade do servidor ou alguma configuração do servidor que não aceitou conexões na porta utilizada. Confirme seus detalhes de login, consulte seu provedor de hospedagem de sites sobre o status do servidor e certifique-se de usar a porta correta.
Se encontrar problemas persistentes de conectividade, além de verificar as configurações mencionadas, pode ser útil entrar em contato com o suporte técnico do seu provedor de hospedagem via chat ou e-mail.
Conclusão
Neste tutorial do FileZilla, você aprendeu como se conectar a servidores, gerenciar arquivos locais/remotos e solucionar problemas comuns. Agora você tem todas as ferramentas para aprimorar suas capacidades de gerenciamento da web e otimizar seu fluxo de trabalho usando o FileZilla.
Se você tiver alguma dúvida ou quiser compartilhar dicas sobre este cliente FTP, sinta-se à vontade para deixar sua contribuição na seção de comentários. Até a próxima!
FTP FileZilla: Perguntas Frequentes
Esta seção responderá às perguntas mais comuns sobre como usar o FileZilla.
O Que é FileZilla?
FileZilla é um cliente FTP que faz transferências seguras de arquivos entre um computador local e um servidor remoto e suporta os protocolos FTP, SFTP e FTPS. Por conta da sua interface gráfica amigável, ele é uma escolha popular entre pessoas que gerenciam arquivos de sites.
Posso Ajustar a Velocidade de Transferência no FileZilla?
Sim, o cliente FTP FileZilla permite que os usuários ajustem as velocidades de transferência. Navegue até Editar → Configurações → Transferências, onde você pode estabelecer limites de velocidade tanto para uploads quanto para downloads, garantindo uma gestão eficiente da largura de banda.
É Possível Agendar Transferências de Arquivos no FileZilla?
Não, o FileZilla não suporta nativamente a programação de transferências de arquivos. Usuários que desejam automatizar transferências em horários específicos precisarão usar agendadores externos ou explorar outros clientes FTP, com capacidades de agendamento integradas.
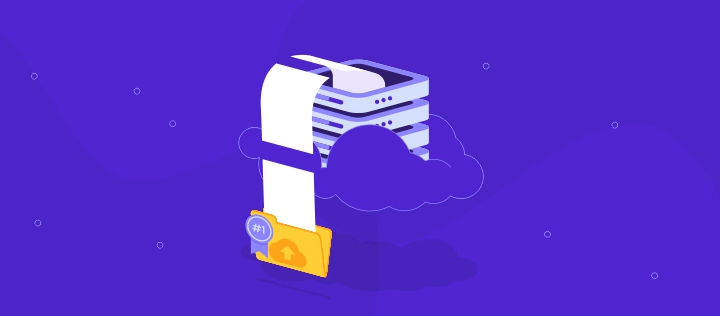
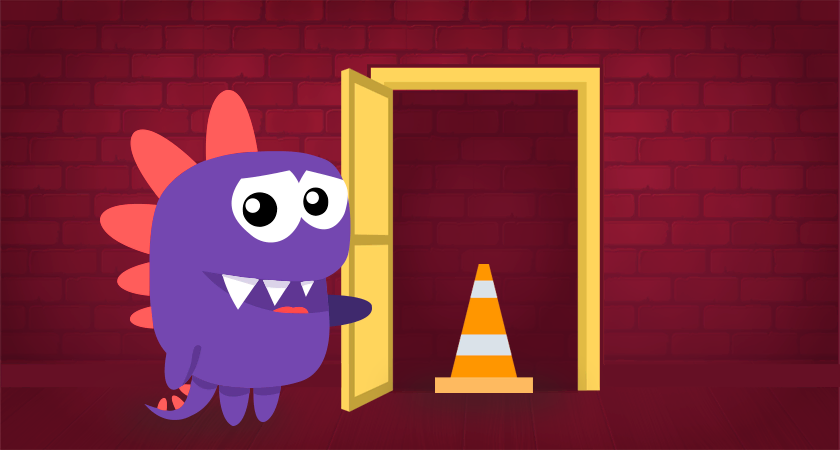

Comentários
novembro 11 2017
Fiz tudo isto. Mas não consegui abrir o me blog digitando no navegador "localhost" podem me ajudar pfv, obg!
novembro 13 2017
Oi, tudo bem? A gente pode te ajudar com isso mas precisamos saber sua zona DNS pra verificar se a entrada foi criada! O que acha de entrar em contato com o nosso suporte pelo https://www.hostinger.com.br/contatos? Abraço ;)
setembro 16 2019
Muito boas explicações. Estava tendo problemas para acessar e com as dicas acima, pude resolver. Obrigado
novembro 13 2019
Boa tarde, Estou tentando utilizar o Filezilla Server, mas ele só funciona enquanto o usuario estiver logado. Vocês poderiam me ajudar ou dar dicas do que tenho q fazer para o servidor iniciar junto com o Windows sem precisar de um usuário logado ? Agradeço
novembro 19 2019
Olá Paulo, para iniciar o Filezilla sem um usuário logado recomendo dar uma olhada neste tópico aqui (que sugere criar um usuário anônimo sem senha). Já para ligar o Filezilla com o Windows, você tem que ir em "Computar - Manage - Services", como explica este tópico aqui.
março 10 2020
???
abril 29 2020
Olá, por favor, fiz todas as configurações para poder acessar o servidor do meu empregador remoto seguindo as instruções que ele me enviou - basicamente o nome do usuário, senha e o host (ftp.etc.) Mas não consigo receber as boas vindas do site e dá timeout. Aumentei o tempo mas não adianta. às vezes parece conectar fala que está ready, às vezes diz que ouve erro crítico, ou acesso negado. Será porque isso acontece? Obrigada pela ajuda, não tenho vivência intensa com computadores, sou da geração de vovozinhas tentando trabalhar,mas é difícil. Obrigada demais.
maio 04 2020
Oi, Vera, tudo bem? Geralmente, se você usar o IP da sua hospedagem como host já resolve esse probleminha. Se ainda assim não resolver, entre em contato com nossos agentes neste link.
julho 26 2020
Olá, aparentemente houve alguma mudança no painel de vocês. Não consigo encontrar o botão de redefinição de senhas para a minha pasta raíz.
julho 28 2020
Olá Marcus, se você usa o nosso hPanel, você pode acessar essa opção em Hospedagem -> Gerenciar -> Gerenciador de Arquivos!
março 09 2022
Gostei muito e foi muito explicativo. De forma clara e bem fácil.