Como Migrar do Squarespace Para o WordPress: Guia Completo

Está planejando migrar o seu site do Squarespace para o WordPress, mas não sabe como? Por sorte, migrar do Squarespace para o WordPress não é tão complicado quanto você pode pensar e vamos explicar o motivo. Neste tutorial, vamos guiar você pelo processo com facilidade.

Como Migrar do Squarespace para o WordPress: Passo a Passo
Sem mais delongas, vamos ao nosso tutorial.
Importante! Este tutorial mostra como mover para a plataforma WordPress auto-hospedada. As etapas fornecidas abaixo não são adequadas se você estiver hospedando seu blog no WordPress.com.
1. Exporte o Conteúdo do Squarespace
Primeiro de tudo, você precisa exportar seus dados do site do Squarespace. Infelizmente, você não será capaz de exportar tudo o que você tem automaticamente.
Aqui está a lista de conteúdos que não podem ser exportados:
- Páginas de índice, evento, álbum e produto
- Pastas e rascunhos
- Blocos de áudio, vídeo e produtos
- Mudanças de estilo e CSS personalizado
- Múltiplas páginas de blog
Agora que você sabe das limitações de exportação, siga estes passos para começar a exportar os dados do seu site do Squarespace:
- Faça login em sua conta Squarespace.
- No menu à esquerda, clique em Configurações.
- Role para baixo e localize Avançado, e depois Importar / Exportar.
- Escolha Exportar e então selecione WordPress.
- Se você tem mais de uma Página de Blog no seu site, a janela de Selecione Blog Primário vai aparecer. Selecione a sua escolha a partir do menu seletor e clique em Exportar.
- Espere alguns segundos e pressione em Download assim que um arquivo .xml tiver sido gerado.
Quando o download estiver concluído, prossiga para a próxima etapa.
2. Importe o Conteúdo do Squarespace para o WordPress
Como este tutorial mostra como migrar para o WordPress, vamos presumir que você já possui o WordPress instalado na sua conta da Hostinger.
Se esse não é o caso, vamos mostrar o quão fácil é instalar a plataforma usando o Instalador Automático da Hostinger.
1. No seu hPanel, encontre a opção de Instalador Automático dentro da seção Site.
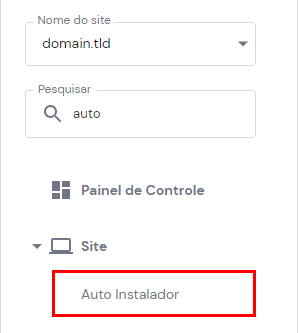
2. Escolha WordPress e preencha os detalhes nas colunas exigidas. Então clique em Instalar.
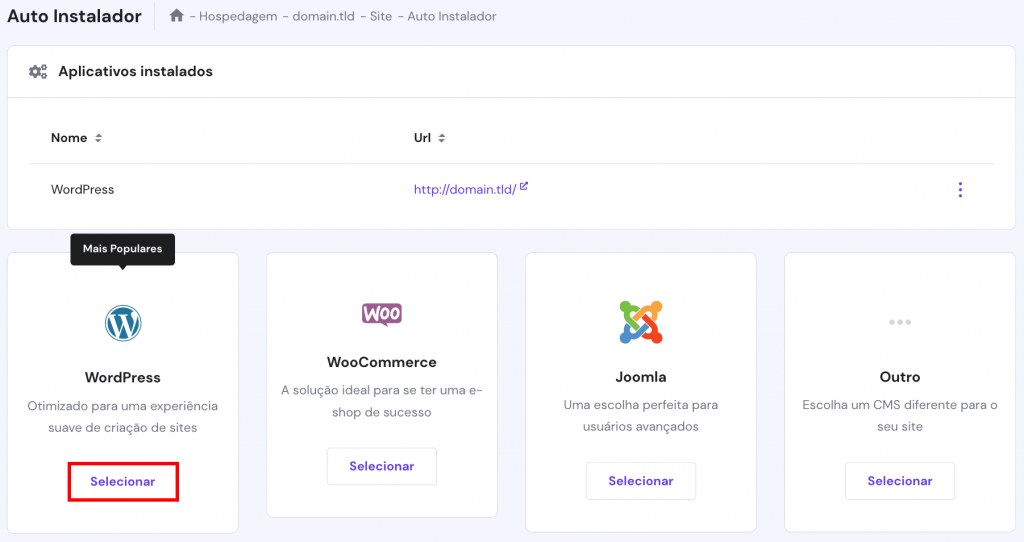
3. Espere alguns minutos para o WordPress ser instalado com sucesso.
Importante! Anote o seu nome de usuário e senha de administrador, pois você vai precisar deles para acessar o painel de controle do WordPress.
Para importar o conteúdo do Squarespace para o WordPress, siga esses passos:
- Inicie sessão na área de administração do WordPress e vá para Ferramentas -> Impotar.
- O Squarespace importa o seu conteúdo num formato de arquivo .xml compatível com o WordPress, então clique no botão Instalar Agora no WordPress e pressione em Rodar Importador assim que a instalação estiver completa.
- Selecione o arquivo de exportação (Selecionar arquivo) e clique em Carregar arquivo e importar o botão.
- Quando o arquivo tiver sido subido, você verá uma tela com opções de papeis dos usuários e anexos, então escolha os que são mais adequados para vocês. Quando tudo estiver pronto, clique em Enviar.
Importante! Se o processo expirar ou retornar erros, tente desmarcar a opção Baixar arquivo e importar anexos de arquivo. Dependendo do tamanho da sua conta Squarespace e da configuração do servidor de hospedagem, esta opção pode impedir que a importação seja concluída com êxito.
3. Importe as Imagens do Squarespace para o WordPress
Se você verificou seus sites, você pode ter notado que algumas imagens ainda estão hospedadas no Squarespace. Isto é normal. Às vezes o importador WordPress não consegue importar imagens automaticamente a partir do Squarespace.
Para migrar todas as suas imagens para o WordPress, você terá que adicioná-las manualmente ou usando um plugin. Como fazer isso de modo manual leva bastante tempo, vamos mostrar como usar o plugin Auto Upload Images ao invés disso.
O plugin procura por URLs de imagens nos seus posts e faz upload deles automaticamente para a biblioteca de mídia do WordPress uma vez que ele for ativado. Ele também substitui as URLs antigas das imagens por novas localizadas no seu servidor.
Tudo o que você precisa fazer é instalar e ativar o plugin no WordPress e então atualizar todas as suas postagens contendo imagens para fazer ativar o auto-upload usando Ações em massa. Aqui está como fazer isso:
- Vá para Posts e selecione as publicações que você quer atualizar.
- Vá para o menu de Bulk Actions (Ações em Massa) e escolha Edit (Editar) e então Apply (Aplicar).
- Uma vez que uma nova janela aparecer, não faça quaisquer mudanças e simplesmente clique em Update (Atualizar).
- Agora todas as imagens do Squarespace devem ter sido subidas para o seu servidor do WordPress e serem atualizadas automaticamente nas suas publicações.
4. Aponte o Domínio do SquareSpace para o WordPress
Se você estiver usando um nome de domínio personalizado (seudominio.com) com o site do Squarespace e quiser continuar usando-o com o novo site do WordPress, será necessário alterar os detalhes do DNS.
O processo de alteração do DNS depende de onde seu nome de domínio está registrado. Se o registrador de nome de domínio for Squarespace, os detalhes do DNS devem ser alterados no painel de controle. Se esse for o caso, confira este tutorial para informações adicionais.
Se o nome de domínio estiver registrado em uma empresa diferente, os detalhes do DNS devem ser alterados no sistema dela. Nós temos um ótimo guia que você pode seguir aqui. Além disso, o processo é similar para a maioria dos registradores.
Como complemento, você também pode trazer seu domínio para a Hostinger, se ele estiver registrado em outro provedor. A transferência tem uma taxa para ser feita e pode ser que haja custos de renovação do domínio.
Dica Pro
Esse método só funciona se você tiver um nome de domínio customizado, já que você não pode apontar o subdomínio incorporado da Squarespace para qualquer outro site ou servidor.
5. Corrija Links e Crie Redirecionamentos
O Squarespace usa uma estrutura de link diferente do WordPress. Migrar do WordPress sem alterar permalinks resultará em seus visitantes recebendo o 404 páginas de erro.
Portanto, esse passo é vital se você não quiser perder os seus rankings e tráfego vindos de mecanismos de busca.
As URLs de páginas do Squarespace usam ano/mês/dia/nome-do-post como formatos de link. Enquanto o WordPress possui essa opção de formato, o Squarespace também tende a usar prefixos como blog-1 para as suas URLs de publicações.
Uma URL do Squarespace com um domínio customizado será tipo o seguinte:
http://www.seudominio.com/blog-1/2020/1/1/post-exemplo
Ele fica assim com um subdomínio:
http://www.seudominio.squarespace.com/blog-1/2020/1/1/post-exemplo
Para mudar os links permanentes do seu novo site do WordPress para combinar com a estrutura de URL do Squarespace, siga esses passos:
- Faça login no Painel de Controle do WordPress, e vá para Configurações e depois Links Permanentes.
- Selecione Dia e Nome porque essa é a opção mais parecida com a estrutura de URL do Squarespace.
- Então vá para o campo de Estrutura Personalizada e adicione o prefixo blog-1 na frente para que ele fique tipo de assim:
/blog-1/%year%/%monthnum%/%day%/%postname%/
- Pressione o botão Salvar Alterações na parte inferior.
Dica Pro
É recomendado que você escolha Nome do Post como a sua configuração de permalink padrão para os próximos posts, já que ela é curta e concisa, sendo possivelmente a melhor estrutura de URL para maximizar o SEO.
6. Bônus: Introdução ao WordPress
Agora, quando o seu conteúdo Squarespace for migrado para o WordPress, você pode começar a mudar a aparência do seu site. Há milhares de temas customizáveis diferentes para escolher no diretório do WordPress.
Se você desejar estender a funcionalidade do seu site no WordPress, há milhares de plugins gratuitos que você pode usar para customizá-lo. Por exemplo, o Woocommerce é um poderoso que permite que você configure sites de e-commerce.
O WordPress tem uma grande comunidade pronta para responder a quaisquer perguntas que você tiver sobre o CMS. Além disso, existem milhares de guias e tutoriais aprofundados sobre ele disponíveis online. Você também pode dar uma olhada nos tutoriais WordPress da Hostinger aqui.
Por Que Migrar do Squarespace para o WordPress?
O Squarespace é uma solução de construção de sites tudo-em-um popular e amigável para iniciantes. Contudo, enquanto ele é ótimo para projetos básicos, o Squarespace possui muitas falhas – como não ter opções suficientes para estender as funcionalidades ou seleções de design limitadas, por exemplo.
Por outros lado, apesar de ter uma curva de aprendizado mais difícil, o WordPress oferece maior controle e flexibilidade quando se trata de gerenciar um site. Os usuários podem adicionar e customizar quaisquer temas e plugins para otimizar ainda mais o potencial do seu site.
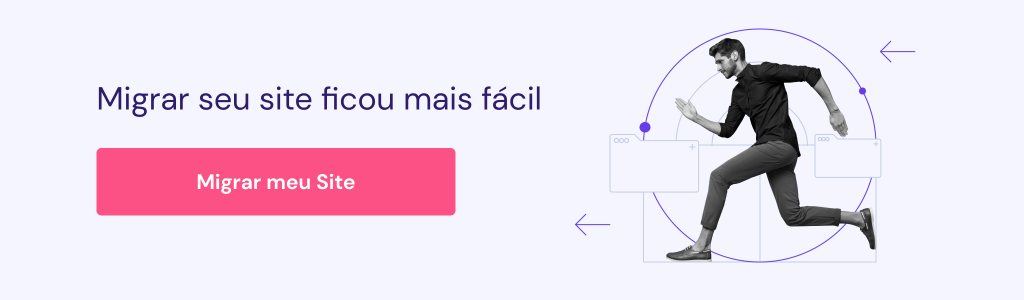
Conclusão
Neste tutorial, você aprendeu a migrar totalmente de Squarespace para WordPress. Você também aprendeu como apontar o seu domínio do Squarespace para o novo site do WordPress e como modificar os links permanentes para evitar perder tráfego.
Aqui está uma rápida recaptulação dos passos:
- Exporte os arquivos do Squarespace
- Importe os dados para o WordPress
- Transfira as imagens do Squarespace para o WordPress usando o plugin Auto Upload Images
- Aponte o domínio do Squarespace para o WordPress ao modificar os detalhes de DNS
- Conserte os links permanentes no WordPress para evitar perder tráfego
- Comece a usar o WordPress como seu CMS preferido
Bem fácil, não é mesmo? Dependendo do tamanho do seu site do Squarespace, migrar todo o seu conteúdo para o WordPress pode levar algum tempo. Contudo, ainda vale a pena, já que o WordPress é uma plataforma mais poderosa e flexível.
Boa sorte e deixe um comentário abaixo se você tiver mais perguntas ou sugestões.
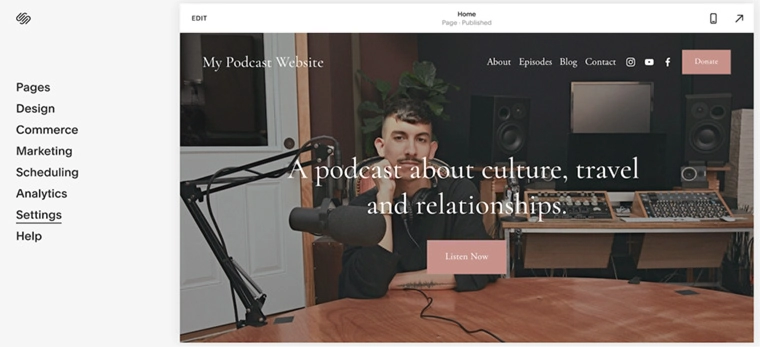
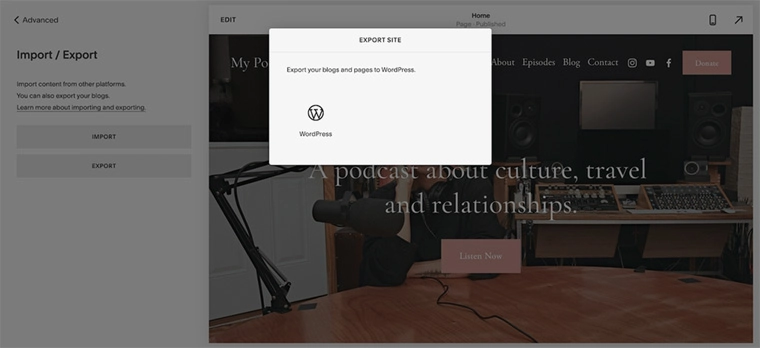
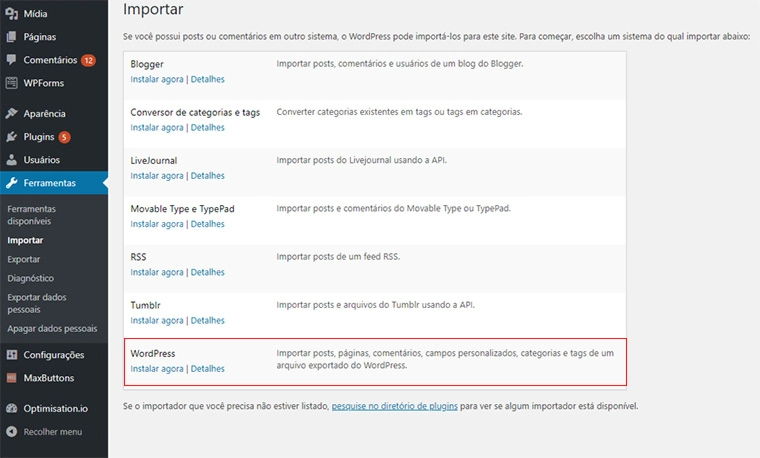
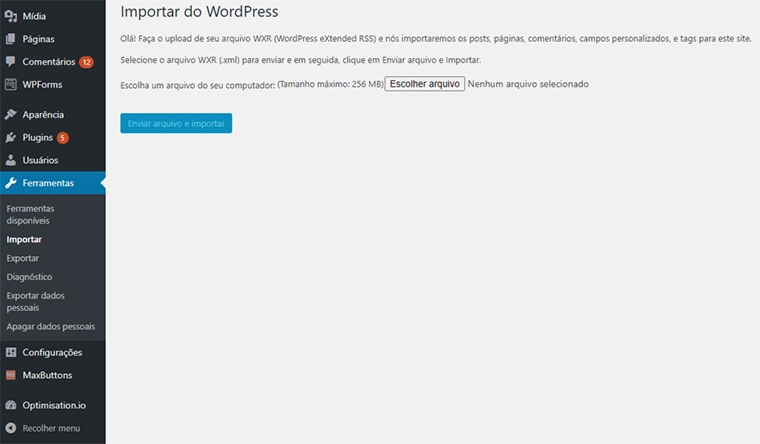
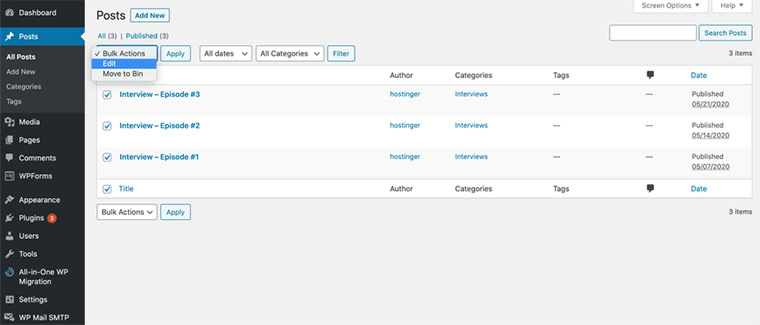
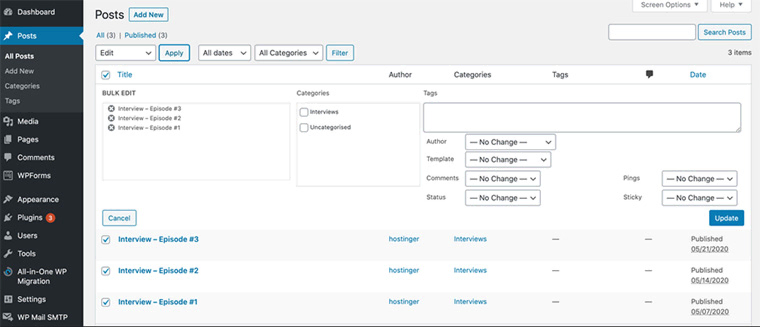
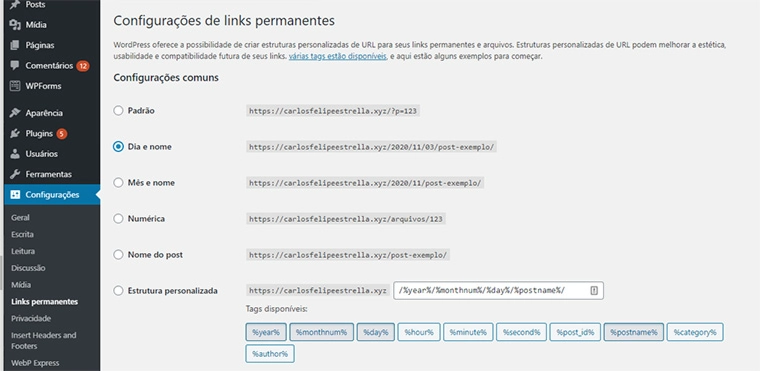

Comentários
outubro 28 2020
Preciso estar com a conta do Squarespace ativa, ou seja, com pagamento em dia, para realizar essa transferência? Ou será que eu consigo fazer isso mesmo após a licença expirar, ou seja, sem renovar a anuidade?
novembro 04 2020
Infelizmente não tem como, Alexandre. É necessário renovar a sua assinatura para fazer a transferência :(