Como Criar um Servidor Dedicado no Palworld: Tutorial Passo a Passo
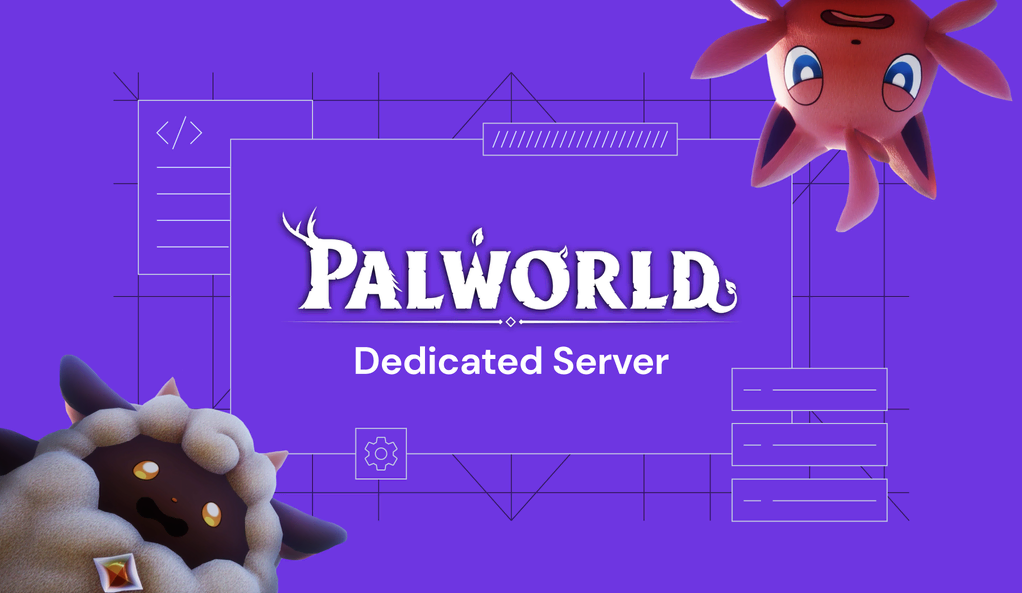
Palworld é um jogo de sobrevivência em mundo aberto com aspectos de agricultura, artesanato e caça. Nele, os jogadores capturam monstros chamados Pals para ajudar a construir bases, acelerar viagens e derrotar inimigos.
Esta premissa cativante fez Palworld se tornar rapidamente um dos jogos mais populares com servidores dedicados. Para tornar a sua experiência de jogatina ainda melhor, você pode criar um host privado e jogar multiplayer com outros jogadores à sua escolha, ajustar o jogo de acordo com suas configurações, instalar mods e reduzir a latência da rede.
Neste artigo, explicaremos como configurar um servidor dedicado no Palworld usando o Servidor VPS da Hostinger. Para isso, explicaremos tanto o método manual quanto o mais simples, usando nosso Painel de Jogos.

Conteúdo
Pré-Requisito: Adquira um Plano de Hospedagem de Jogos
Criar um servidor Palworld em um VPS é um processo conveniente e confiável, pois as melhores hospedagens para Palworld, como a Hostinger, fornecem vários recursos integrados.
Por exemplo, oferecemos um Assistente de VPS com IA para te ajudar a gerar comandos e resolver problemas de configuração.
Ao escolher o melhor plano de Servidor VPS para jogos, incluindo Palworld, considere os seguintes requisitos de sistema:
- Sistema operacional – Linux ou Windows.
- Processador – pelo menos um processador quad-core.
- RAM – 8 GB ou mais, dependendo da quantidade de jogadores.
- Armazenamento – mínimo de 40 GB.
Para servidores dedicados de Palworld com 32 jogadores, recomendamos 16 GB de RAM para garantir um desempenho ideal. Com base nessas especificações, o plano Game Panel 4 da Hostinger é uma excelente escolha.
Além de um hardware poderoso, a hospedagem de servidor Palworld da Hostinger oferece um Painel de Jogos fácil, que permite configurar um servidor dedicado para vários jogos sem usar comandos. Explicaremos este método mais abaixo neste tutorial.
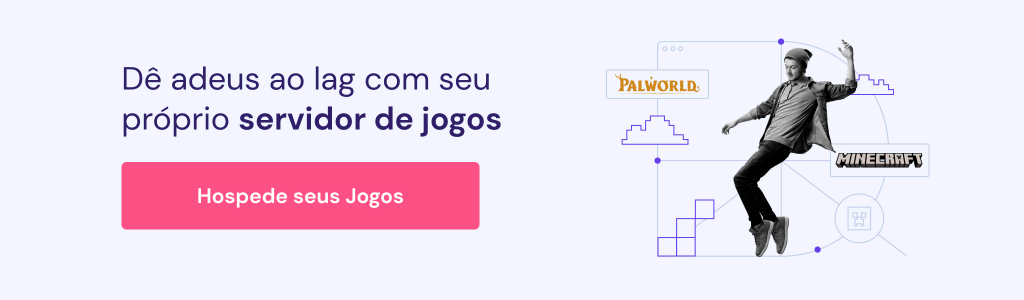
Como Criar um Servidor Dedicado para Palworld Usando o Game Panel da Hostinger
Em vez de usar comandos, o plano de hospedagem de jogos da Hostinger permite que você instale facilmente um servidor dedicado do Palworld em poucos cliques através do Painel de Jogos. Essa é uma opção muito mais simples e adequada para iniciantes ou usuários que não têm familiaridade com comandos Linux.
Após completar o assistente de configuração inicial do VPS, siga estas etapas:
- Vá para o seu menu VPS Visão Geral → Acesso ao Painel. Clique na URL de Login.
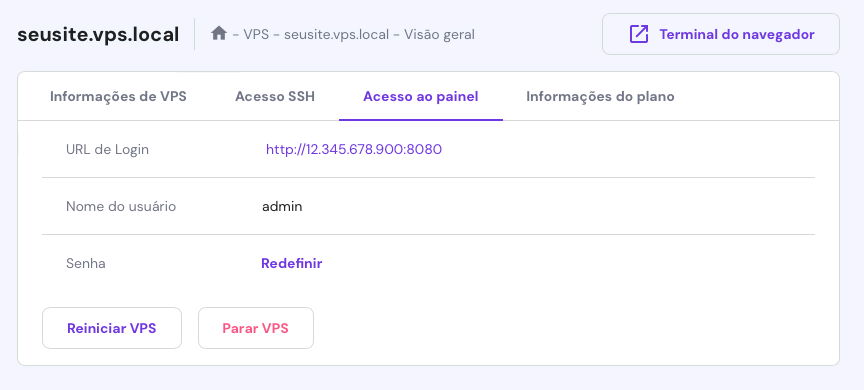
- Na página de login, insira seu nome de usuário e senha do painel de administrador.
- Clique em Criar Instância e selecione Palworld no menu suspenso.
- Clique em Criar instância e aguarde até que o processo de criação esteja completo.
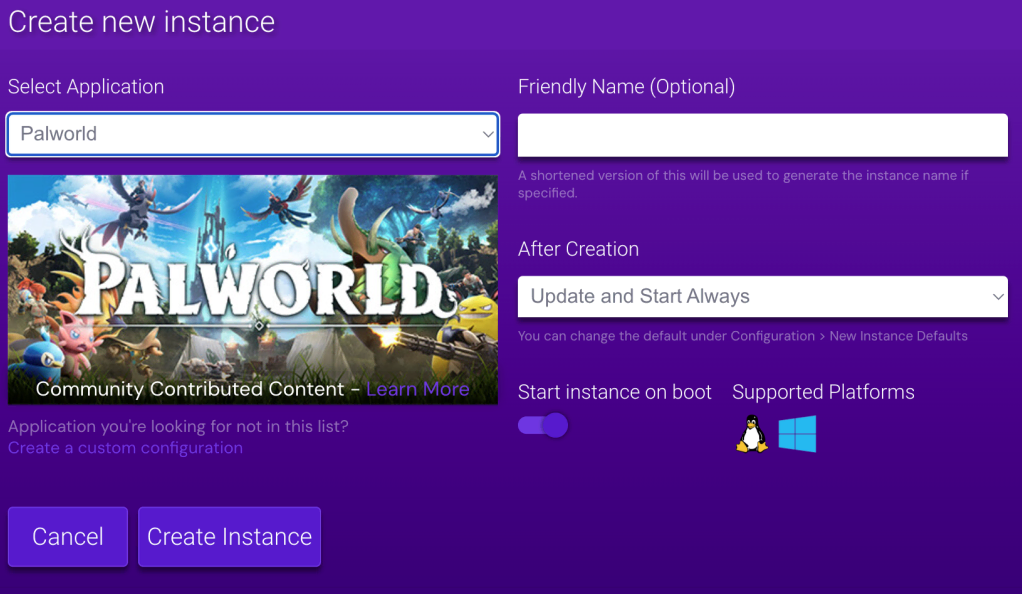
Prontinho! Para se conectar ao servidor, inicie o Palworld no dispositivo desejado e selecione Participar de Jogo Multiplayer. Insira o endereço IP do seu VPS com a porta padrão:
185.185.185.185:8211
Como Criar um Servidor Dedicado no Palworld Manualmente
Esta seção explicará as etapas para criar seu próprio servidor dedicado para a versão Steam do Palworld, desde a escolha do plano certo até a instalação de mods para melhorar a jogabilidade. Tenha em mente que vamos usar o Debian, mas os comandos Linux podem variar dependendo da sua distribuição.
Importante! Atualmente, só é possível criar um servidor dedicado para a versão do Steam de Palworld.
1. Configure seu VPS
Após comprar um plano de hospedagem da Hostinger, complete o assistente de configuração inicial definindo a senhado servidor privado virtual, seu nome e a localização.
Em seguida, abra o painel de controle clicando em Gerenciar no plano, e você deverá ver o status do servidor como Em execução. Caso contrário, inicie-o manualmente clicando no botão correspondente.
Para configurar seu VPS, conecte-se via SSH usando o PuTTY, Terminal, ou o Terminal do navegador da Hostinger.O endereço de IP do servidor e as credenciais de login estão disponíveis na aba Acesso SSH no menu Visão Geral.
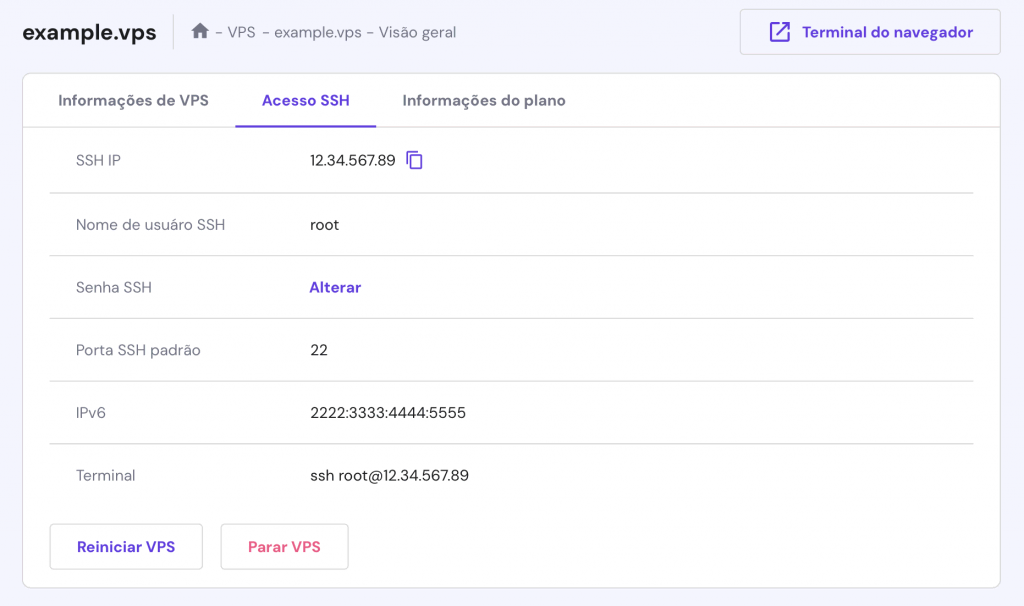
Por padrão, você fará login como root. No entanto, recomendamos a criação de outra conta Linux com privilégios de superusuário, para evitar execuções acidentais de comandos que possam danificar seu servidor. Aqui está o comando:
adduser conta
Substitua conta pelo nome de usuário que você quiser. Insira uma nova senha e siga as instruções. Uma vez terminado, execute os seguintes comandos para conceder os privilégios de superusuário e mudar para a nova conta:
usermod -aG sudo conta
su account
Em seguida, configure o firewall do VPS para abrir a porta 8211, que o Palworld usa para se comunicar com servidores dedicados. Aqui estão os comandos:
sudo ufw allow 8211/tcp
sudo ufw allow 8211/udp
Se o seu Terminal mostra o erro de comando não encontrado, significa que a utilidade está desativada ou desinstalada. Confira nosso artigo para aprender como configurar o Uncomplicated Firewall (UFW).
Alternativamente, você pode adicionar as regras do firewall via hPanel indo para até o menu do seu VPS → Visão Geral→ Configurações → Segurança → Firewall. Selecione Criar Configuração de Firewall e insira o nome da configuração desejada. Clique no ícone de três pontos e em Editar para configurar a regra.
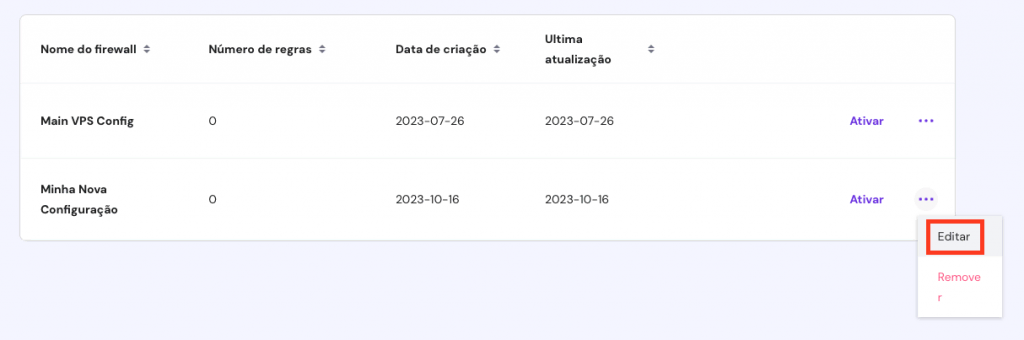
Atenção! Ativar o UFW pode bloquear a porta SSH, o que pode desconectar você do servidor. Após instalar a ferramenta, adicione imediatamente uma nova regra para permitir o SSH ou sua porta, que é 22 por padrão.
2. Instale o SteamCMD e as Dependências
SteamCMD é a utilidade de linha de comando do Steam para baixar e instalar arquivos para o servidor dedicado do Palworld. Antes de configurar a ferramenta, atualize seu repositório APT usando o seguinte comando:
sudo apt update && sudo apt upgrade
Em seguida, baixe as dependências do SteamCMD. Comece instalando a biblioteca de tempo de execução lib32gcc e o pacote software-properties-common :
sudo apt install -y lib32gcc-s1
sudo apt install software-properties-common
Adicione o repositório do aplicativo multiverse e habilite o suporte à arquitetura de 32 bits usando esses comandos:
sudo add-apt-repository multiverse
sudo dpkg --add-architecture i386
Finalize sincronizando o repositório APT e instalando o pacote SteamCMD:
sudo apt update
sudo apt install steamcmd -y
Além do SteamCMD, instale o Linux Screen para permitir que o servidor continue funcionando em segundo plano após o término da sessão SSH. Aqui está o comando:
sudo apt install screen
3. Baixe os Arquivos do Servidor Palworld
Uma vez que as utilidades e dependências estejam prontas, baixe a ferramenta do servidor dedicado Palworld usando o SteamCMD. Aqui está o comando:
steamcmd +login anonymous +app_update 2394010 validate +quit
Navegue até o diretório recém-criado /PalServer , dentro da pasta steam, usando o comandocd:
cd ~/Steam/steamapps/common/PalServer
O Terminal pode retornar um erro se você não executou o steamcmd no diretório principal. Para resolver isso, localize o caminho correto da pasta /PalServer usando o comando find do Linux:
sudo find / -type d -name "PalServer"
Então, execute novamente o comando cd com o caminho correto em relação ao seu diretório atual. Por exemplo, se você estiver na pasta steamapps, digite:
cd /common/PalServer
4. Inicie o Servidor
Para iniciar a ferramenta do servidor dedicado Palworld, navegue até o diretório PalServer e execute o script de inicialização:
./PalServer.sh
O terminal deve exibir registros indicando que o servidor está em funcionamento. No entanto, você pode encontrar o seguinte erro:
.steam/sdk64/steamclient.so: cannot open shared object file: No such file or directory
Para resolver isso, interrompa o processo pressionando Ctrl + C. Em seguida, execute estes comandos em sequência:
mkdir -p ~/.steam/sdk64/
steamcmd +login anonymous +app_update 1007 +quit
cp ~/Steam/steamapps/common/Steamworks\ SDK\ Redist/linux64/steamclient.so ~/.steam/sdk64/
Depois, execute novamente o script de inicialização. Um erro semelhante ainda pode aparecer durante a primeira inicialização, mas o PalServer deve funcionar se você ver a seguinte linha:
.steam/sdk64/steamclient.so OK. (First tried local 'steamclient.so')
Nesse ponto, seu servidor dedicado Palworld será desligado se você encerrar a sessão ou desconectar do SSH. Para mantê-lo funcionando em segundo plano, inicie o script usando o Linux Screen.
Para fazer isso, retorne ao diretório inicial da sua conta atual usando o comando cd e execute o seguinte para iniciar uma nova sessão do Terminal.
screen
Navegue até o local PalServer.sh e execute o script executando esses comandos em sequência:
cd ~/Steam/steamapps/common/PalServer
./PalServer.sh
Uma vez que o servidor esteja funcionando, pressione Ctrl + A + D para se desvincular da sessão Screen. Ela continuará funcionando em segundo plano, e você pode se reconectar usando este comando:
screen -r
5. Configure Seu Servidor Palworld
Executando o script de inicialização sem argumentos adicionais, o servidor dedicado do Palworld será executado usando as configurações padrão. Usuários avançados podem inserir os seguintes comandos para modificar o comportamento do host:
- -port – altera a porta de escuta do servidor dedicado.
- -players – define o número máximo de jogadores.
- -useperfthreads – habilita o sistema perf para rastrear eventos multithread.
- -NoAsyncLoadingThread – desativa os threads de carregamento assíncrono.
- -UseMultithreadForDS – usa a multithreading da CPU para executar o servidor dedicado.
- -EpicApp=PalServer – configura seu VPS como um servidor da comunidade.
Além disso, você pode configurar o arquivo PalWorldSettings.ini para alterar as configurações do seu servidor no jogo. Para fazer isso, navegue até a pasta usando este comando:
cd ~/Steam/steamapps/common/PalServer/Pal/Saved/Config/LinuxServer
Abra o arquivo usando um editor de texto como o nano:
sudo nano PalWorldSettings.ini
Por padrão, o arquivo está vazio. Você pode adicionar vários parâmetros, como ServerName para alterar o nome do servidor e AdminPassword para definir a credencial de acesso ao modo administrador. Confira o seguinte artigo para aprender mais sobre as configurações completas do servidor Palworld e seus valores.
Após adicionar suas próprias configurações de servidor, salve as alterações pressionando Ctrl + X, Y e Enter.
Em vez de escrever as configurações manualmente, copie e cole a configuração do jogo no arquivo. Para fazer isso, clique com o botão direito do mouse em Palworld na biblioteca Steam e clique em Procurar arquivos locais.
Encontre PalWorldSettings.ini e abra-o usando o Bloco de Notas. Copie as configurações e cole-as no arquivo INI do seu servidor usando o nano. Altere os parâmetros e valores de acordo com suas necessidades.
6. Conecte-se ao Servidor como Administrador
Uma vez que o servidor dedicado esteja pronto, inicie o Palworld da sua biblioteca Steam e selecione Participar de Jogo Multiplayer. Conecte-se inserindo o endereço IP público do seu VPS com o número da porta padrão:
185.185.185.185.:8211
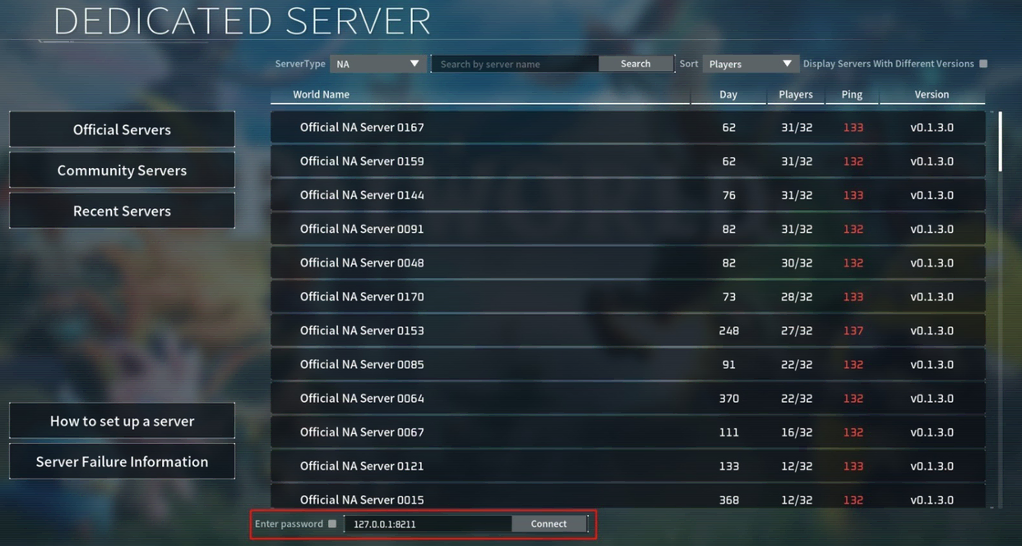
Outros jogadores também podem participar do jogo multiplayer no seu servidor dedicado de Palworld, inserindo o mesmo endereço. Alternativamente, eles podem se conectar através do menu Servidores da Comunidade se você iniciar o host usando o argumento EpicApp.
Após entrar no jogo, pressione Enter para acessar o chat e digite o seguinte para acessar os comandos de administrador:
/AdminPassword suasenha
Substitua suasenha pela senha de administrador real. O jogo deve confirmar que você agora é um administrador. Se isso não funcionar, certifique-se de ter adicionado a configuração AdminPassword no arquivo PalWorldSettings.ini.
Como administrador, você pode banir ou expulsar jogadores que estejam atrapalhando a experiência dos outros. Para fazer isso, use o seguinte comando no chat:
/BanPlayer IDdoJogador
/KickPlayer ID do jogador
Verifique todas as IDs dos jogadores usando os comandos /ShowPlayer . Para ver todos os usuários banidos, navegue até o diretório /Pal/Saved/SaveGames e abra banlist.txt usando o nano. Remova o ID se você quiser revogar o banimento de algum deles.
7. Gerencie e Mantenha Seu Servidor Palworld
Monitore regularmente seu servidor dedicado Palworld para garantir estabilidade e segurança ideais. Você pode usar o comando htop via SSH para exibir a carga de hardware de cada processo, incluindo o uso de CPU e memória.
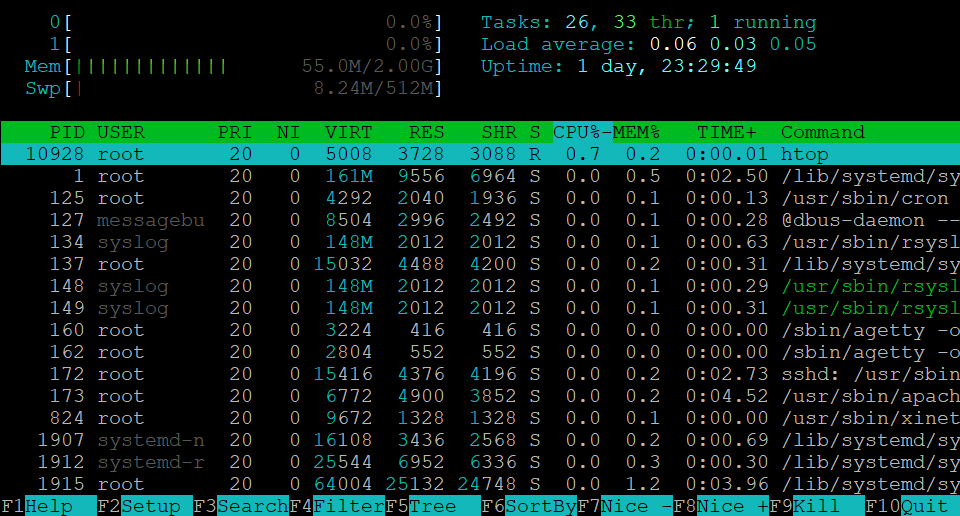
Essas informações ajudam você a otimizar o servidor para manter a usabilidade, como reduzir o slot dos jogadores para diminuir o uso de RAM. Caso contrário, o anfitrião pode sofrer lentidão ou até mesmo inatividade quando o servidor sofrer alguma sobrecarga.
Além disso, certifique-se de que os pacotes instalados estão atualizados para evitar problemas de segurança. Execute regularmente os seguintes comandos para verificar e instalar patches:
sudo apt update && sudo apt upgrade
Além disso, algumas empresas de hospedagem de sites, como a Hostinger, oferecem um recurso integrado que ajuda a simplificar a manutenção do servidor dedicado do Palworld. Por exemplo, oferecemos snapshot e backups regularespara garantir a segurança dos dados.
A Hostinger também possui uma ferramenta de monitoramento integrada no hPanel, permitindo que os usuários acompanhem facilmente o desempenho de seus servidores através do navegador. Além disso, fornecemos recursos de registro de eventos e detector de malware para simplificar auditorias de segurança.
8. Aprimore Seu Servidor Palworld
Além do controle completo e maior confiabilidade, os servidores dedicados do Palworld permitem que os usuários instalem vários mods. Por exemplo, eles podem adicionar extensões de aprimoramento gráfico para tornar o jogo mais visualmente atraente.
Outros podem usar mods para melhorar a jogabilidade, como habilitar o deslocamento rápido ou alterar a taxa de esgotamento de resistência. Você pode encontrar e baixar esses mods em sites como o NexusMod ou o CurseForge.
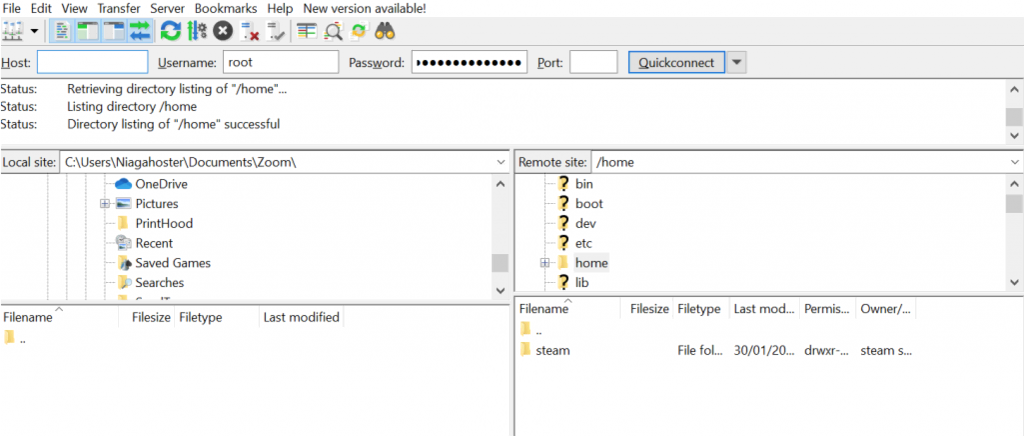
Dependendo dos tipos de mod, os métodos de instalação variam. Para extensões PAK, simplesmente extraia os arquivos para o diretório Pal/Content/Paks, e o jogo irá carregá-los automaticamente. Na Hostinger, você pode fazer isso usando o cliente FTP Filezilla.
Enquanto isso, mods baseados em script requerem UE4SS, que, por padrão, não é compatível com servidores Linux. Para executar o software, você deve instalar um servidor Palworld modificado usando a camada de compatibilidade Wine.
Tutorial em Vídeo: Como Criar um Servidor Dedicado em Palworld
Mal pode esperar para se aventurar pelo mundo com seus Pals? Assista nosso tutorial em vídeo sobre como criar um servidor dedicado no Palworld!
Conclusão
O Palworld tem uma série de servidores públicos que você pode usar para se juntar ao jogo e se conectar com jogadores do mundo inteiro. No entanto, optar por um servidor público tem como consequência a personalização limitada, impedindo você de gerenciar os usuários ou instalar mods para melhorar a jogabilidade.
Se você quiser mais controle, configure um host dedicado usando um plano de Servidor VPS. Neste artigo, explicamos como fazer isso em um servidor Linux. Confira o passo a passo:
- Compre um plano de Servidor VPS com hardware suficiente, um mínimo de 8 GB de RAM, 40 GB de armazenamento e uma CPU quad-core.
- Configure o servidor conectando-se via SSH e criando um superusuário que não seja root.
- Instale o SteamCMD com suas dependências, como o lib32gcc-s1 e a arquitetura i386.
- Baixe os arquivos do servidor dedicado Palworld usando o SteamCMD.
- Inicie o servidor dedicado do Palworld executando o script de inicialização em uma sessão Screen.
- Configure seu servidor dedicado Palworld editando o arquivo INI.
- Entre no servidor dedicado do Palworld inserindo o endereço IP e a porta no menu Participar de Jogo Multiplayer.
- Gerencie seu servidor monitorando o uso de hardware, atualizando pacotes e verificando logs do sistema.
- Melhore seu servidor Palworld adicionando mods com um cliente FTP.
Alternativamente, use nosso Painel de Jogos para simplificar o processo de configuração do servidor dedicado. Neste caso, basta criar uma nova instância e selecionar Palworld na lista. Você também pode alterar as configurações do jogo clicando nos interruptores e inserindo novos valores.
Como Criar um Servidor Dedicado no Palworld: Perguntas Frequentes
Para te ajudar a entender melhor o processo, esta seção responderá várias perguntas sobre como configurar um servidor dedicado no Palworld.
Quanto Custa um Servidor Dedicado Palworld?
O preço para configurar seu próprio servidor Palworld depende do seu provedor de hospedagem e do número de usuários. Por exemplo, o plano Game Panel 4 da Hostinger custa a partir de R$ 129,99/mês e é adequado para até 32 jogadores, o número máximo que o jogo suporta.
Como Garanto a Segurança Do Meu Servidor Palworld?
Use uma hospedagem de site com recursos de segurança robustos. Por exemplo, a Hostinger oferece um detector de malware, um firewall integrado e monitoramento de infraestrutura 24 horas.
Posso Instalar Mods no Meu Servidor Palworld?
Sim. Você pode instalar mods PAK descompactando-os no diretório Pal/Content/Paks do seu servidor dedicado Palworld usando um cliente FTP como o FileZilla.
Para os mods baseados em script, instale o UE4SS e adicione o comando de execução dentro do seu arquivo. No entanto, usuários de Linux devem usar o Wine, pois o software só funciona no Windows.
O Que Devo Fazer se o Meu Servidor Palworld Travar ou Apresentar Problemas?
Reverta as últimas alterações e verifique o uso de hardware do sistema para ver se o problema é devido à sobrecarga. Então, revise os registros do servidor para identificar os problemas e possíveis soluções.
Para usuários da Hostinger, use nosso Assistente de VPS com IA ou restaure seu servidor a partir do último backup.


Comentários
fevereiro 18 2024
Ola,esse servidor serve para jogadores da gamepass? E com esse servidor meus amigos consegue entrar no meu mundo seu eu estar online?
março 01 2024
Oi, Paulo! Conseguem sim, basta deixar o servidor ligado que eles conseguirão jogar mesmo sem você :)