Como Corrigir o Erro “Servidor DNS Não Está Respondendo” e Porque ele Acontece
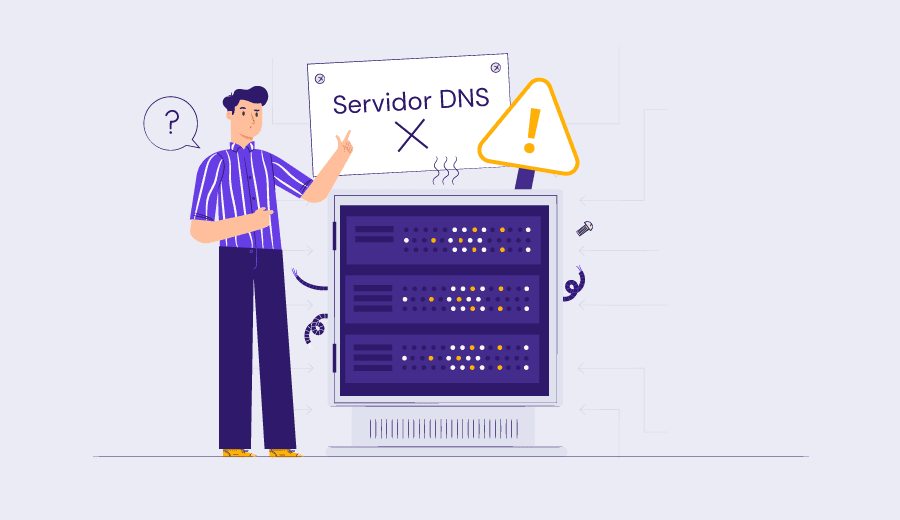
Você chega em casa depois de um longo dia de trabalho e só quer relaxar um pouco e navegar na internet. Mas o seu site favorito não carrega de jeito nenhum, e ao invés disso insiste em mostrar o erro “Servidor DNS Não Está Respondendo”.
Esse é um dos erros mais comuns encontrados na internet, e a sua solução é mais fácil do que parece. É por isso que, no artigo de hoje, vamos ensinar você a corrigir esse problema e explicar porque ele acontece.
Conteúdo
Tutorial em Vídeo
O Que Significa o erro “Servidor DNS não Está Respondendo”
Quando seu servidor DNS não consegue completar esse processo de tradução de IP (chamado de resolução de nome), você encontrará o erro “Servidor DNS não Está Respondendo”.
Isso normalmente significa que o seu navegador não conseguiu estabelecer uma conexão com a internet.
Na grande maioria dos casos, os erros de DNS acontecem por causa de problemas do lado do usuário, e não por parte dos sites. Como vimos anteriormente, pode ser um erro na sua rede, nas configurações do seu PC ou até no seu navegador.
Como são muitas as possíveis causas, é difícil apontar apenas um problema que pode resultar nesse erro. E é por isso que este artigo traz tantos passos para resolver esse erro!

Passo a Passo para Resolver o Erro “Servidor DNS Não Está Respondendo”
Há diversos fatores que podem levá-lo a encontrar a mensagem “Servidor DNS Não está respondendo”, e nós vamos explicar mais sobre eles nas próximas seções.
Mas é importante que você saiba disso porque, dependendo de qual for a causa, a solução será um pouco diferente.
Nós reunimos 10 métodos diferentes para consertar esse problema, e estamos confiantes de que um deles vai salvar a sua noite – e você poderá voltar a navegar por todas as incríveis postagens do Instagram.
1. Reinicie o Roteador e seus Equipamentos
O ato de reiniciar o roteador pode ser a solução para uma série de problemas, e com os erros de DNS não é diferente. Ao tirar o seu aparelho da tomada e ligá-lo de novo, o cache dele será limpo e possivelmente seu problema será resolvido.
Espere ao menos um minuto antes de ligá-lo novamente, para garantir que não esteja passando nenhuma energia por ele.
Assim que o seu computador estiver conectado à internet novamente, verifique se o erro persiste. Reiniciar o seu PC também pode ajudar nesta situação.
2. Limpe seu cache DNS e Redefina seu IP
Outra forma de se resolver o problema pode ser limpar o seu cache DNS. Da mesma forma que acontece com o cache do rotador, as configurações de DNS do seu PC podem estar impedindo que você se conecte à internet.
O processo é diferente para cada plataforma, então vamos falar sobre os três principais sistemas operacionais para desktop.
Microsoft Windows
No Windows, o processo é igual para as versões XP, Vista, 7, 8, 8.1 e 10:
- Aperte Win + R e aí digite cmd, abrindo o Prompt de Comando
- Digite o comando a seguir para fazer o flush do seu cache DNS:
ipconfig /flushdns
- A seguinte mensagem deverá aparecer, confirmando o sucesso da operação:
Mac OS
Caso você use o sistema operacional da Apple, os passos para fazer o flush DNS são as seguintes:
- Pressione F4 e digite terminal na busca do Launchpad para abrir o terminal.
- Caso você use as versões Mac OS Sierra, X El Capitan, X Mavericks, X Mountain Lion ou X Lion, comando é esse:
- sudo killall -HUP mDNSResponder
sudo killall -HUP mDNSResponder
- No Mac OS X Yosemite, digite o seguinte:
sudo discoveryutil udnsflushcaches
- Se você estiver rodando o Mac OS X Snow Leopard, o comando é este aqui:
sudo dscacheutil -flushcache
- sudo dscacheutil -flushcache
sudo dscacheutil -flushcache
- Já com o Mac OS X Leopard ou sistemas mais antigos, insira o seguinte comando para limpar o cache DNS:
sudo lookupd -flushcache
Linux
Normalmente não é necessário limpar o cache de DNS no Ubuntu porque ele não armazena esses registros por padrão. Mas algumas pessoas instalam serviços como o nscd. Se esse for o seu caso, basta seguir os passos abaixo:
- Pressione Ctrl+Alt+T para abrir a janela do terminal.
- Insira esse comando para limpar os arquivos de cache DNS no subdiretório init.d:
sudo /etc/init.d/nscd restart
3. Altere o Servidor DNS Padrão do seu Computador
Quando você encontra o erro “Servidor DNS não Está Respondendo”, existe uma chance dele ser causado pelas suas configurações de rede. Por isso, um dos remédios para esse problema pode ser alterar as suas configurações de DNS.
No Windows 10, vá até Central de Redes e Compartilhamento e clique com o botão direito na conexão que você está usando. No menu de contexto que foi aberto, selecione a opção Propriedades.
Aí, clique no Protocolo TCP/IPv4 e então selecione Propriedades novamente. Na tela que aparecer, verifique as informações que aparecem. Elas podem estar no automático ou serem dados inseridos manualmente.
Caso os endereços de DNS estejam no modo manual, confira se eles batem com os dados da sua operadora de internet fixa.
Se você quiser tentar alguma alternativa, é possível usar algum dos seguintes servidores de DNS públicos:
Google Public DNS
Servidor DNS Preferencial: 8.8.8.8
Servidor DNS Alternativo: 8.8.4.4
OpenDNS
Servidor DNS Preferencial: 208.67.222.222
Servidor DNS Alternativo: 208.67.220.220
iOS
Para quem tem um iPhone, os passos são estes:
- Vá até Ajustes e clique em WiFi
- Toque no ícone “i” da sua rede de internet
- Selecione Configurar DNS e clique em Manual
- Vá até Adicionar servidor e coloque os endereços DNS desejados
- Aperte em Salvar
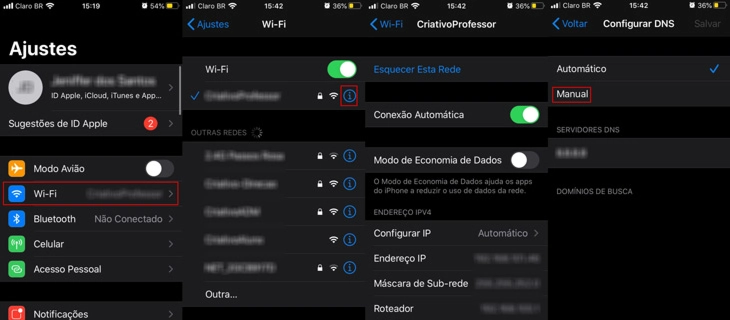
Android
Pode haver uma pequena variação entre diferentes fabricantes, mas em geral o processo é assim:
- Vá até Configurações e pressione Conexões
- Selecione Wi-Fi e então clique na engrenagem ao lado da rede desejada
- Aperte em Avançado e depois selecione Estático nas Definições de IP
- Coloque os endereços de DNS e clique em Salvar
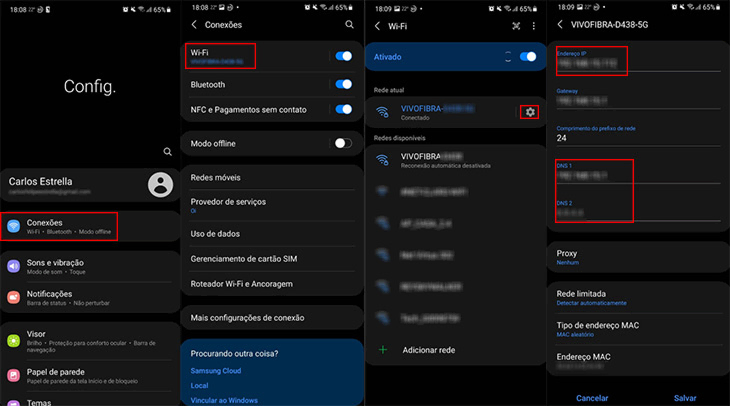
macOS
Finalmente, temos o sistema operacional para desktops e notebooks da Apple:
- No menu da Apple, clique em Preferências de Sistema
- Escolha Rede e então escolha sua conexão de internet atual
- Clique em Avançado e depois em DNS
- Delete os enedereços atuais e clique em (+)
- Insira os endereços DNS desejados e confirme as mudanças
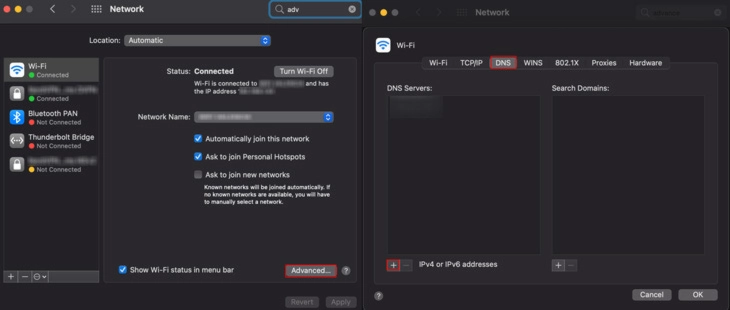
4. Troque de Navegador
É raro de acontecer, mas um navegador desatualizado ou até uma incompatibilidade de determinados sites com o seu browser podem ser as causas para você encontrar esse erro. Se você usa Google Chrome ou Apple Safari, tente acessar o mesmo site com o Mozilla Firefox ou até mesmo o Microsoft Edge.
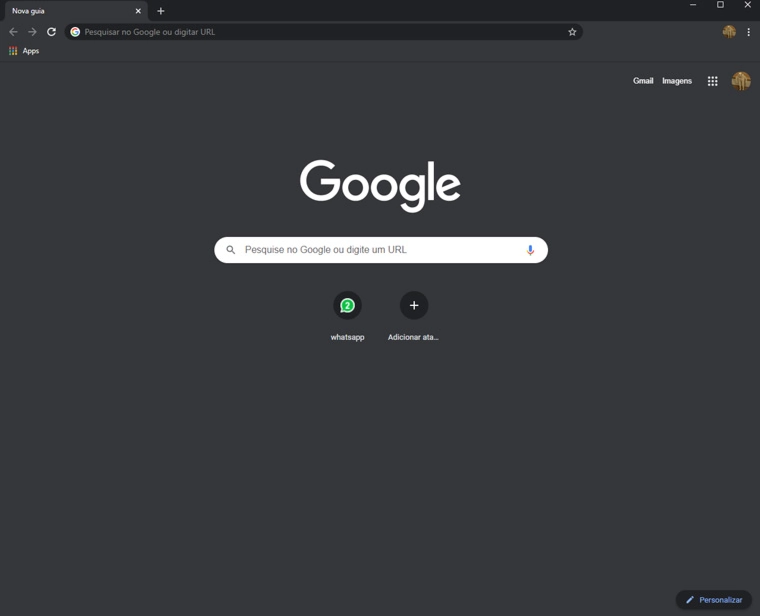
Caso a troca de navegadores resolva o seu problema, é provável que o seu browser de preferência esteja desatualizado. Aqui estão os tutoriais de como fazer o update do Chrome ou do Safari. Em último caso, desinstalar e reinstalar o navegador pode resolver o problema.
5. Inicie seu Computador em Modo de Segurança
Algum programa de terceiros que você tenha instalado no seu computador ou algum driver problemático podem causar o erro “Servidor DNS não Está Respondendo”. Iniciar o computador em Modo de Segurança pode ajudar a identificar se esse é um dos fatores que está causando o problema.
Ao utilizar o chamado “Safe Mode”, o sistema vai limitar os recursos e os arquivos usados para rodar o Windows.
Para fazer isso no Windows 10, clique no botão do Windows e então aperte o botão Ligar/Desligar.
Após isso, segure a tecla Shift e então aperte em Reiniciar.
Assim que o PC for reiniciado, clique em Resolução de Problemas e então em Opções Avançadas. O próximo passo é clicar em Ver mais opções de recuperação e depois Configurações de inicialização.
O seu computador então vai reiniciar de novo, e abrirá uma tela chamada Configurações de inicialização. Ali, você pode finalmente aproveitar para apertar F5 e ativar o Modo de Segurança com Rede.
Já no caso do Mac OS, basta segurar Shift enquanto você está reiniciando o seu computador. Assim que o logo da Apple aparecer, você pode soltar a tecla. O seu Mac então vai iniciar em modo de segurança.
Independentemente do sistema que você estiver usando, agora é só abrir o navegador e testar se o erro “Servidor DNS Não Está Respondendo” ainda aparece. Caso ele tenha sumido, o erro deve ser causado por um programa third-party, como por exemplo um software antivírus.
O Que é DNS
O DNS (ou Domain Name System) é um sistema de bancos de dados que facilita a comunicação entre seres humanos e os servidores da internet.
Em suma, ele traduz os endereços de IP (Internet Protocol) nos nomes dos sites. É por causa dele que você digita hostinger.com.br para acessar o nosso site, e não uma longa sequência de números.
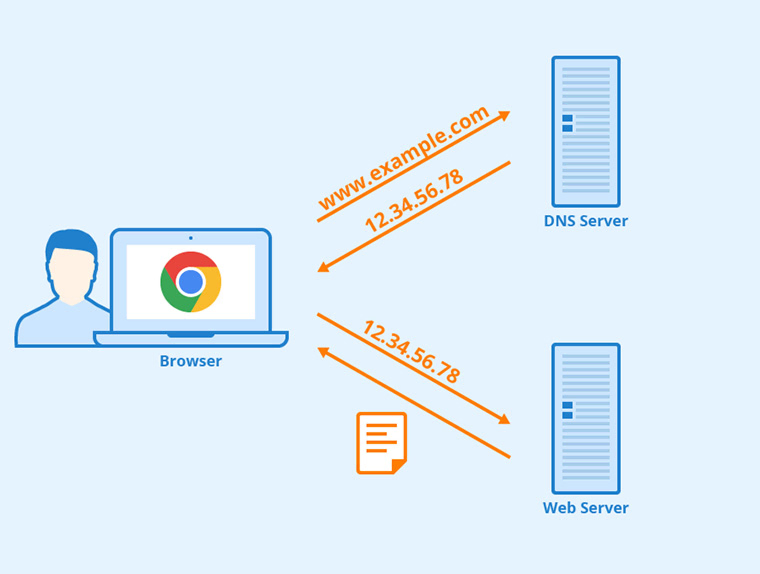
Cada domínio possui apenas um IP correspondente, e o DNS é responsável por garantir que não existam dois sites com o mesmo endereço virtual. No final das contas, trata-se de um sistema que facilita tremendamente a vida dos usuários da internet.

Conclusão
Prontinho, agora você sabe como resolver o erro “Servidor DNS não Está Respondendo” e pode voltar a navegar normalmente na internet. Se um dos métodos não funcionar para você, não desista!
Existem muitos fatores que podem ocasionar neste problema, e às vezes é necessário um pouco de paciência para resolvê-lo.
Esperamos ter ajudado você com este artigo, e não se esqueça de acessar nosso blog para ver mais tutoriais como esse!
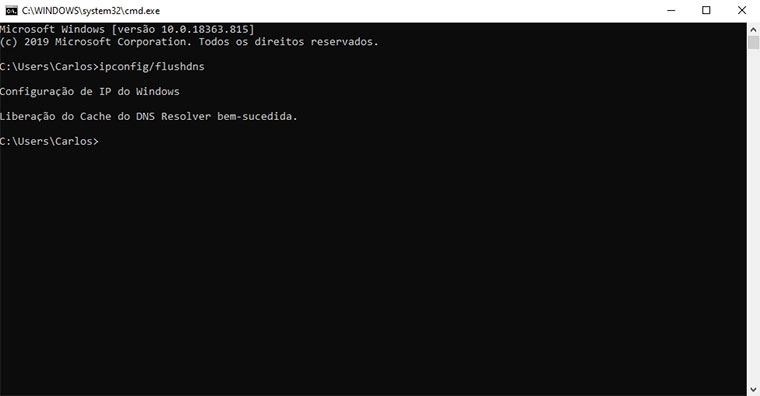
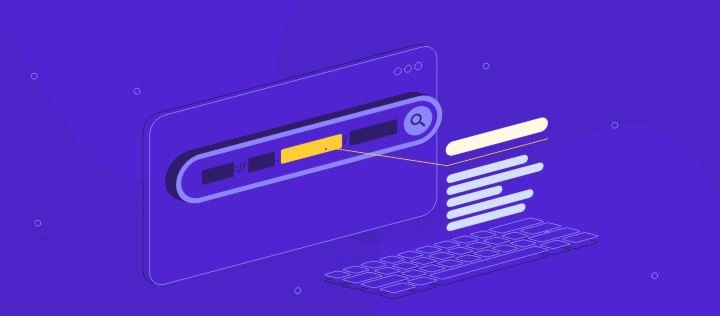

Comentários
julho 06 2021
O meu problema era um conflito do roteador/repetidor de sinal com o modem, nenhum desses processos conseguiu me ajudar, somente desligar o roteador adicional foi que resolveu. Fica a dica como um procedimento extra para reparo desse erro de DNS.
julho 23 2021
Ficamos felizes que você conseguiu resolver seu problema, Guilherme! :D
abril 26 2022
Muito obrigado Guilherme você me salvou, fui ver e era isso mesmo, muito obrigado de coração, já havia tentado de tudo.
julho 25 2021
Não sei mais o que fazer já fiz de todos os procedimentos eu não consigo resolver, até o site da faculdade não estou conseguindo acessar.
julho 30 2021
Olá Maximiliano. Neste caso, o ideal é você entrar em contato diretamente com a sua operadora de internet para resolver esse problema. Pois parece ser algo mais geral ligado à sua rede local mesmo
abril 18 2023
Boa noite. Twibi Giga+, da Intelbras. Será que esse é o meu problema? Na minha casa, o roteador fica longe do escritório e comprei 4 desses aparelhos, acreditando na promessa do vendedor, de melhorar o sinal e cessar os problemas de falha de conexão. Infelizmente, o problema continua. Mesmo fazendo o passo a passo pra limpeza de cache, continua sem navegação. Alguém sabe alguma solução? Desde já, obrigada.
abril 20 2023
Boa noite, Daniela! Você chegou a tentar usar um DNS alternativo, como o DNS público da Google? ?
dezembro 18 2021
Nenhuma das opções resolveu
janeiro 07 2022
Olá Filipe, você tentou ligar para a sua operadora também, para ver se eles não podem te ajudar com isso?
fevereiro 25 2022
Não consigo não tá entrando tá falando não está respondendo já fiz tudu e nao vai ?
março 11 2022
Olá, Anna! Que página você está tentando acessar? ?
abril 02 2022
apos fazer todos esses procedimentos aparece q conectou mas ta sem internet
abril 08 2022
Olá, Flavio! Neste caso, recomendamos que você entre em contato com a sua operadora de internet?
abril 18 2022
Olá Carlos bom dia. Primeiramente gostaria de parabenizar pelo ótimo trabalho e disposição para ajudar esses BIOS. Quanto a tentativa de resolver o problema apresentado, talvez possa indicar o caminho para a solução. Executei cada uma das suas informações e obtive sucesso. No meu caso, somente o acesso a um site não está respondendo/acessando. A mensagem no final é: DNS_PROBE_FINISHED_NXDOMAIN. Poderia ajudar? Desde já agradecemos.
abril 22 2022
Olá, Jomar. Se o problema é o acesso a um site específico, então é mais provável que o problema esteja no servidor do site mesmo. Aí não tem muito o que você possa fazer mesmo, infelizmente.
julho 04 2022
Muito obrigado pelas dicas. Apenas tirei da tomada o roteador, reiniciei o computador e deu certo. ?
julho 08 2022
Ficamos muito feliz em ajudar, João! Que bom que deu certo ?
julho 18 2022
Funcionouuuuuuuuu ae obrigado
julho 22 2022
Aeeee daí sim Michel! ?
outubro 26 2022
Olá Carlos - Pode me ajudar.... Eu tenho uma rede no colegio em que dou aula da seguinte forma. Servidor windows 2016 Tenho dois provedores de internet ligados em um load balance, que passa por um servidor PFSense e vai para o swith Tenho um roteador TPLINK em cada sala de aula, controlados pelo software OMADA instalado em um PC da rede Quem faz o trabalho de DHCP é o server 2016 Todos os alunos usam um chromebook Lenovo Vira e mexe, da o erro DNS_PROBE_FINISHED_NXDOMAIN As vezes eu vou em serviços no server2016 e renicio o serviço de dns - e as vezes resolve... Tem como fazer isso parar? eu ja tenho duas internet no balance para que quando uma der problema a outra entrar em ação, mas mesmo assim os alunos estão cansados de ver esse problema acontecendo.
novembro 25 2022
Olá, Rogério! Desculpe pela demora, eu entrei em contato com a nossa equipe técnica e eles falaram que infelizmente não tem como saber a causa exata sem ter acesso ao servidor em si. Eles especularam que isso pode acontecer por algo particular da configuração dos roteadores ou da configuração dos servidores mesmo, então seria necessário verificar de maneira local. Perdão não poder ajudar mais ?
maio 10 2023
No meu caso o site é meu porém quando vou abrir no navegador aparece somente uma página em branco
maio 12 2023
Oi, Jeferson! Nesse caso, o problema pode estar relacionado aos registros DNS do seu domínio. Se você for cliente Hostinger, entra em contato com nosso time de Sucesso do Cliente que eles podem te ajudar!
maio 29 2023
Tinha um problema de servidor. Procurei na internet e parei na sua página. Encontrei a resposta e resolvi. Obrigado
junho 02 2023
Ficamos felizes em ajudar, Carlos! :D
julho 07 2023
Muito obrigado! Consegui resolver o problema!!!!
julho 14 2023
Que ótimo, Michael! Estamos aqui para ajudar :)
novembro 22 2023
Simples, direto e funcional. Obrigado equipe Hostinger por fornecer informaçãoes tão completas. Resolveu perfeitamente meu problema.
dezembro 07 2023
Ficamos felizes em ajudar, Marcelo! Estamos aqui para qualquer coisa :)
dezembro 26 2023
Boa Noite Carlos, muito bom o conteúdo descrito, no meu caso ainda nao obtive êxito, mas minha situação é a seguinte: Consigo acessar apenas, google (apenas para realizar pesquisa, mas nao abre, apenas aparecer googleadservices com a mensagem ''nao é possivel acessar este site'', tenho acesso a email, youtube e instagram, estou procurando o dia todo alguma soluçao e nada kkkk, ja alterei o dns no 3 tipos diferentes disponibilizados , reinicio o not e o modem, tbm nada, o pior que o celular tbm a mesma coisa, se souber algo que possa me indicar agradeço de qualquer maneira a bao vontade, muito obrigado!!!
janeiro 05 2024
Oi, Felipe, nesse caso o mais interessante seria entrar em contato com sua operadora de internet, pois isso parece ser algum erro de configuração da sua conexão mesmo! Boa sorte :)
março 02 2024
Obrigada pela ajuda, resolveu com a reinicialização do molden
março 08 2024
Obrigado, Tacianne! Ficamos felizes em ajudar :D
maio 31 2024
Gostei do site
junho 07 2024
Obrigado, Paulo! :D