Biblioteca de Mídia WordPress para Iniciantes: Como Fazer Upload de Arquivos + Melhores Plugins
Imagens, vídeos e outros arquivos de mídia podem tornar a navegação de um site mais amigável, quebrando as linhas de texto com cores e outros elementos necessários. Entretanto, nem todos os usuários iniciantes do WordPress sabem o que é a Biblioteca de Mídia e como ela se relaciona com o site, nem como adicionar novos arquivos de mídia em seus blogs.
Se esse é o seu caso, não se preocupe, pois este artigo vai explicar o que é a Biblioteca de Mídia WordPress, como ela funciona e como fazer uploads e downloads de arquivos a partir dela. Além disso, ainda vamos recomendar oito plugins para te ajudar a organizar sua biblioteca de mídias.

Conteúdo
O Que é a Biblioteca de Mídia WordPress?
A Biblioteca de Mídia WordPress é um diretório que reúne todos os arquivos de mídia do seu site em um único lugar.
O acesso à Biblioteca de Mídia do WordPress pode ser feito pelo menu de Mídia, localizado na barra lateral esquerda do seu painel de controle WordPress.
Ao acessar a página da Biblioteca de Mídias, você poderá ver disponíveis algumas opções para navegar facilmente pelos arquivos.
Primeiramente, escolha o modo de visualização que deseja configurar para sua biblioteca. Clique no ícone de lista para ativar a exibição dos arquivos da biblioteca em forma de listagem.
Outra opção para o modo de exibição dos arquivos de mídia é a visualização em grade, que pode ser configurada clicando no ícone de grade.
À direita das opções de exibição em lista e grade, há um menu suspenso que permite filtrar os arquivos de acordo com o tipo de mídia. Por padrão, esse filtro mostra todos os itens de mídia.
Ao lado do filtro de tipo de mídia, há outro menu suspenso que permite filtrar os arquivos de mídia a partir de suas datas de envio. O padrão dessa configuração é exibir os itens de mídia de Todas as datas.
Se você já sabe o nome do arquivo de mídia específico que está buscando na sua biblioteca, basta inserir o nome na barra de pesquisa localizada na lateral direita da tela.
Quando estiver utilizando o modo de visualização em grade, o botão de Ações em massa permite que você selecione múltiplos arquivos de mídia e aplique ações neles todos de uma só vez.
O WordPress suporta os seguintes formatos de tipos de mídia:
- Arquivos de áudio com as terminações .m4a, .mp3, .ogg, e .wav.
- Arquivos de imagem que terminam em .gif, .ico, .jpeg, .jpg, e .png.
- Arquivos de vídeo cujas terminações sejam .3g2, .3gp, .avi, .m4v, .mov, .mp4, .mpg, .ogv, e .wmv.
- Documentos de Word – terminações .doc e .docx.
- Planilhas do Excel terminadas em .xls ou .xlsx.
- Apresentações de Powerpoint que terminam em .pps, .ppsx, .ppt, e .pptx.
- Documentos do Adobe Photoshop – arquivos em .psd.
- PDFs – arquivos com a extensão .pdf.
Como Fazer o Upload de Arquivos de Mídia no WordPress?
Na próxima seção vamos mostrar diversos métodos fáceis para enviar novos arquivos à sua Biblioteca de Mídia WordPress.
Faça o Upload de Arquivos de Mídia pelo Painel de Controle do WordPress
Para enviar novos itens de mídia para seu site através do painel de administração do WordPress, siga os passos abaixo:
- Clique em Mídia no menu lateral do seu WordPress admin.
- Clique no botão Adicionar Novo, localizado no topo da página.
- Faça o upload dos seus arquivos arrastando e soltando eles no campo correspondente, ou clicando no botão de Selecionar Arquivos. Lembre-se que o tamanho dos arquivos não pode exceder o limite de 128 MB.
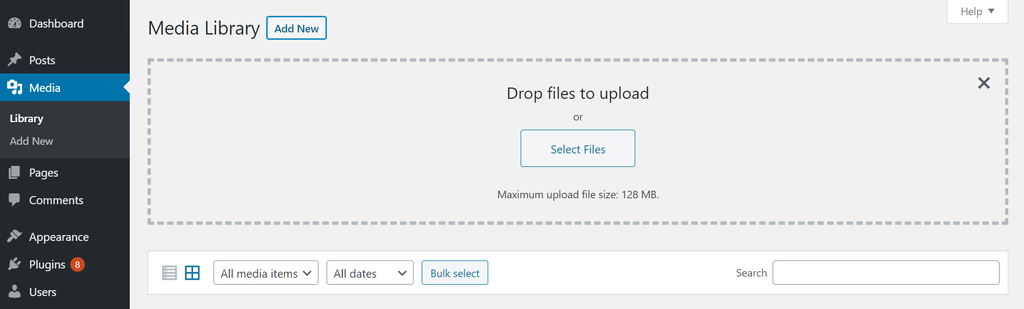
Faça o Upload de Arquivos de Mídia pelo Editor Gutenberg do WordPress
Caso você prefira fazer o upload dos seus arquivos através do editor de blocos do WordPress, basta seguir as instruções indicadas a seguir:
- A partir do seu painel WordPress, clique no menu de Posts a partir da barra de navegação lateral esquerda.
- Clique no botão de Adicionar Novo, localizado no topo da página.
- A janela do editor de blocos será exibida. Abaixo do título, clique no botão de Mais (+) que aparece disponível para adicionar um novo bloco. Você verá diversos tipos de blocos para incluir no post. Para visualizar todos os tipos de blocos disponíveis, clique na opção de Navegar por todos.
- Navegue pela biblioteca de blocos, que será exibida na lateral esquerda da sua tela, até encontrar a seção de Mídia. Escolha o tipo de mídia que deseja enviar. Neste tutorial, nosso exemplo será uma Imagem.
Dica
Os blocos do editor Gutenberg oferecem uma ótima maneira de facilmente personalizar suas páginas. Para mais informações, fique à vontade para checar nosso guia de Como Usar o Gutenberg do WordPress: Um Guia para Iniciantes Sobre o Editor de Blocos.
- Depois que o bloco de mídia aparecer, clique no botão Enviar para fazer o upload do seu arquivo — neste caso, de uma imagem.
Faça o Upload de Arquivos de Mídia pelo Editor Clássico do WordPress
Caso você se sinta mais confortável utilizando o editor clássico para criar posts em seu site WordPress, é possível utilizá-lo através do plugin oficial do Editor Clássico.
Primeiramente, você deve instalar e ativar o plugin. Depois disso, siga as instruções indicadas abaixo:
- Siga os passos 1 e 2 do guia anterior. O começo do processo é o mesmo para o editor de blocos e o editor clássico, e deve ser feito pelo painel do WordPress.
- Acesse o editor clássico através de um novo post e clique no botão Adicionar Mídia, localizado logo abaixo do campo do título.
- Na janela de pop-up que for exibida para Adicionar Mídia, arraste e solte os arquivos que você deseja enviar do seu computador para o site, ou clique no botão de Selecionar Arquivos.
Erros de Upload de Imagens no WordPress
Fazer upload de arquivos para a biblioteca de mídias do WordPress nem sempre é um processo que ocorre sem erros.
Você pode encontrar problemas como Erros HTTP no WordPress, o erro Upload: Falhou em Gravar Arquivo no Disco, ou ainda sua biblioteca de mídias WordPress pode passar por uma falha no carregamento dos arquivos durante o envio.
Entretanto, não há motivos para preocupação, já que todos esses problemas podem ser facilmente resolvidos.
- Para o erro HTTP, aguarde alguns minutos antes de tentar refazer o upload do seu arquivo de mídia.
Caso o problema não seja resolvido automaticamente depois desse tempo de espera, sua sessão no WordPress pode ter expirado. Faça o logout da sua conta e entre no WordPress novamente.
- Para o erro “Upload: Failed to Write File to Disk”, lembre-se de garantir que as permissões estão corretamente configuradas. As permissões dos arquivos são ajustáveis por meio do painel de controle oferecido pelo seu provedor de hospedagem de sites, através de um cliente FTP ou usando o SSH.
- Quando o processo falhar na sua Biblioteca de Mídias do WordPress, geralmente há um problema com o tema ou os plugins do seu site. Altere o tema do site para um tema padrão do WordPress, desative todos os seus plugins e verifique se o problema do upload persiste na biblioteca de mídias. Caso o carregamento seja feito sem problemas depois disso, não se esqueça de corrigir o erro do tema ou plugins de forma permanente. Tente entrar em contato com o time de desenvolvedores do tema ou plugin problemático para mais informações.
Como Fazer Download de Arquivos pela Biblioteca de Mídia WordPress?
Com o WordPress, você pode baixar itens a partir da biblioteca de mídia diretamente pelo menu de administração.
Para fazer o download de arquivos que se encontram em sua biblioteca de mídias do WordPress, basta seguir o passo-a-passo descrito abaixo:
- No seu painel de controle do WordPress, navegue pelo menu lateral e clique em Ferramentas. A partir da lista exibida, selecione a opção de Exportar.
- Depois disso, clique na opção de Mídia. A partir da janela seguinte, selecione as datas de início e fim correspondentes ao intervalo de tempo em que os arquivos que você deseja baixar foram enviados. Por fim, clique em Baixar Arquivo de Exportação.
Como Editar Imagens no WordPress?
O WordPress possui algumas ferramentas integradas muito úteis para a edição de imagens.
De todo modo, lembre-se que estas ferramentas são um pouco limitadas quando comparadas com softwares de design gráfico, como por exemplo o Adobe Photoshop.
Para localizar o editor de imagens do WordPress, basta selecionar o arquivo de mídia que você deseja editar a partir da sua biblioteca. Uma janela com os detalhes do anexo será exibida em seguida. Então, clique no botão de Editar Imagem, que fica logo abaixo do arquivo de mídia.
O editor de imagens do WordPress conta com diversas ferramentas.
Primeiramente, vamos focar nas três funcionalidades localizadas logo acima da imagem: recortar, rotacionar e virar.
A opção de recortar corta as imagens.
Para fazer isso, clique no botão de recortar e selecione a área que você deseja manter na foto. Então, basta clicar no botão de recortar novamente e a imagem será editada com o enquadramento que você definir.
A opção de Rotacionar gira as imagens em 90 graus.
Clicando no botão de Rotacionar para a esquerda, sua imagem será girada para o sentido anti-horário. Clicando no botão Rotacionar para a direita, sua imagem será girada em sentido horário.
O botão de Virar inverte as imagens, girando-as em 180 graus.
Ao clicar no botão de Virar na vertical, sua imagem será refletida de acordo com o eixo vertical. Clicando no botão de Virar na horizontal, ela será refletida de forma horizontal.
Agora vamos analisar os recursos de edição de imagens localizados no menu lateral direito da página.
Use a ferramenta de Redimensionar a imagem para alterar o tamanho da imagem em pixels. Modifique o valor da altura ou da largura, e o outro campo será ajustado automaticamente de acordo com a taxa de proporção das dimensões da imagem.
O redimensionamento das imagens só pode ser feito para reduzi-las. O resultado será melhor se você alterar as dimensões antes de recortar, rotacionar ou virar a imagem.
O recurso de Recorte da imagem, localizado no menu lateral, funciona juntamente com o botão de Recortar, mas permite que você corte partes da imagem com maior precisão.
Clique no botão de Recortar e a ferramenta de moldura de corte será exibida. Selecione a área da imagem que deseja obter.
Com a moldura de corte ativada e a área de seleção definida, navegue até os campos de Seleção no menu de recorte da imagem, onde deverá definir a nova altura e largura que deseja para a imagem. Assim, a moldura de corte será ajustada de acordo com as medidas que você inseriu em pixels nos campos indicados.
Também é possível ajustar a taxa de proporção da imagem, alterando a razão entre sua largura e altura. Por exemplo, vamos ajustar a relação de aspecto da imagem a seguir para 1:1, formando um quadrado.
Nas configurações de miniatura, você pode:
- Selecionar a opção de Todos tamanhos de imagens para aplicar as alterações em todas as versões das imagens, incluindo as miniaturas.
- Clicar na opção de Miniatura para aplicar os ajustes apenas às imagens miniaturas da sua Biblioteca de Mídia WordPress.
- Clicar no botão Todos os tamanhos exceto a miniatura para aplicar as configurações de edição nas imagens de todos os tamanhos, com exceção das miniaturas.
7 Plugins para Organizar seus Arquivos de Mídia WordPress
Quanto mais você utilizar sua Biblioteca de Mídia WordPress, mais uploads de arquivos você terá feito. Conforme a quantidade de itens de mídia na sua biblioteca aumenta, pode virar um desafio organizar e localizar todos eles.
Infelizmente, as ferramentas de gerenciamento integrado oferecidas pela Biblioteca de Mídia WordPress são um pouco limitadas, o que resulta numa má experiência para o usuário a longo prazo.
Felizmente, é possível instalar plugins específicos que oferecem diversos recursos para organizar e gerenciar seus arquivos de mídia na biblioteca do WordPress.
Fizemos um compilado dos melhores plugins de gerenciamento de Biblioteca de Mídia WordPress para você analisar e optar pelo que achar mais adequado para seu site. Confira a lista na seção abaixo.
1. WordPress Media Library Folders
Estatísticas do Plugin:
- Downloads: mais de 10 mil
- Avaliação: 4,3/5
- Principais Recursos: Regeneração de imagem miniatura, otimização para mecanismos de busca e sincronização FTP
- Preço: Freemium
O plugin WordPress Media Library Folders é muito útil para criar, organizar e rotular pastas dentro da sua biblioteca de mídias.
Seus recursos incluem:
- Regeneração de Thumbnail. Esse recurso regenera imagens em miniatura com o propósito de alterar as dimensões com as quais ela foi originalmente enviada para a biblioteca.
- Otimização para mecanismos de busca. Quando as configurações de SEO são ativadas, elas automaticamente adicionam atributos, como título e texto alternativo, às imagens que foram enviadas.
- Sincronização FTP. Essa funcionalidade mantém a mesma organização de pastas na sua biblioteca de mídias do WordPress e no seu gerenciador de arquivos. Isso evita que seu diretório vire uma bagunça com exibição de itens desorganizados na biblioteca quando uploads de imagens em massa são feitos via FTP.
Esse plugin é gratuito, mas possui uma versão premium com ainda mais recursos, como campos personalizados avançados, suporte a WordPress multisite e organização de pastas de acordo com categorias.
O plano Media Library Folders Pro está disponível em três tipos de licenças: um site por US$ 39/ano, três sites por US$ 89/ano, e sites ilimitados por US$ 129/ano.
[DOWNLOAD]
2. FileBird
Estatísticas do Plugin:
- Downloads: mais de 80 mil
- Avaliação: 4,6/5
- Principais Recursos: Menu de contexto inteligente, migração de mídias de outros plugins e configuração multilíngue
- Preço: Freemium
O FileBird é um dos plugins mais intuitivos e simples de usar para organização de arquivos da Biblioteca de Mídia WordPress.
Seus recursos incluem as seguintes funcionalidades:
- Menu de contexto inteligente. Com um simples clique com o botão direito do mouse, esse menu pode ser utilizado para criar, renomear ou deletar pastas de arquivos de mídia.
- Migração de mídias de outros plugins. Ferramenta capaz de importar estruturas de mídia de outros locais e plugins, como pastas da Biblioteca de Mídia WordPress e do plugin Enhanced Media Library.
- Configuração multilíngue. Este plugin suporta múltiplos idiomas, como Inglês, Italiano e Hebraico.
O plugin FileBird está disponível para download gratuito.
Também é possível fazer um upgrade para a versão paga, que oferece mais recursos. As funcionalidades adicionais incluem compatibilidade com diversos construtores de páginas e sites, além da possibilidade de baixar suas pastas de mídia no formato .zip.
Há dois tipos de planos premium. Você pode adquirir a Licença Regular por US$ 25 ou a Licença Estendida por US$ 99.
[DOWNLOAD]
3. Folders
Estatísticas do Plugin:
- Downloads: mais de 20 mil
- Avaliação: 5/5
- Principais Recursos: Substituição de mídia, migração de mídias de outros plugins e barra de progresso de uploads
- Preço: Freemium
O Folders é outro excelente plugin para gerenciar seus arquivos de mídia e organizá-los em pastas.
Confira abaixo alguns dos principais recursos do Folders:
- Substituição de mídia. Essa funcionalidade substitui automaticamente uma mídia antiga por uma nova no site todo.
- Migração de mídias de outros plugins. Possibilita importar pastas de arquivos de mídia de outros plugins, como FileBird e Real Media Library.
- Barra de progresso de uploads. Faz o monitoramento do processo de upload, assim você pode saber quanto tempo ainda resta para o envio dos arquivos.
Você pode utilizar o plugin Folders gratuitamente, mas sua versão paga possui recursos adicionais, como subpastas ilimitadas e personalização de aparência das pastas.
Há três opções de plano premium para você escolher: Básico no valor de US$ 25/ano, Plus por US$ 59/ano e Agência por US$ 99/ano.
[DOWNLOAD]
4. Media Library Categories
Estatísticas do Plugin:
- Downloads: mais de 30 mil
- Avaliação: 4,3/5
- Principais Recursos: Ações em massa, filtro de taxonomia e shortcode de galeria
- Preço: Freemium
O plugin Media Library Categories permite que você utilize categorias para organizar os arquivos da sua Biblioteca de Mídia WordPress.
Abaixo apresentamos alguns detalhes sobre seus principais recursos:
- Ações em massa. Use essa ferramenta para adicionar, modificar ou deletar as categorias de diversos itens de mídia simultaneamente.
- Filtro de taxonomia. Esta funcionalidade filtra os arquivos de mídia da sua biblioteca utilizando taxonomias personalizadas.
- Shortcode de galeria. Através de um shortcode do WordPress você consegue exibir imagens de uma certa categoria em formato de galeria.
O plugin Media Library Categories também é gratuito.
Porém, ele possui uma versão paga, com a qual os usuários podem filtrar itens de mídia de acordo com as categorias quando estiverem fazendo o upload dos arquivos diretamente em posts ou páginas do site.
Atualmente o plugin conta com dois tipos de licença para a versão premium: Licença Regular por US$ 25 e Licença Estendida por US$ 80.
[DOWNLOAD]
5. Real Media Library
Estatísticas do Plugin:
- Downloads: mais de 30 mil
- Avaliação: 4,7/5
- Principais Recursos: Configuração multilíngue, ordenação de imagens, upload direto em pastas, criação de galerias a partir de pastas
- Preço: Freemium
O Real Media Library é um plugin WordPress ideal para gerenciar grandes quantidades de arquivos de mídia e organizá-los em pastas, galerias e coleções.
Aqui estão algumas informações adicionais sobre os recursos desse plugin:
- Configuração multilíngue. O Real Media Library suporta uma longa lista de idiomas, desde espanhol até chinês.
- Ordenação de imagens. Utilize o recurso de arrastar e soltar elementos — ou a função de ordenar — para personalizar como seus arquivos de imagem são exibidos.
- Upload direto em pastas. Escolha uma pasta específica como destino final do upload de um arquivo de mídia.
- Criação de galerias a partir de pastas. Usando o editor Gutenberg, crie uma galeria de mídias usando os itens de uma pasta de galeria específica.
Este plugin também está disponível em uma versão gratuita.
A versão premium do Real Media Library conta com um outro plugin, o Real Physical Media, usado para refletir a estrutura de pastas da biblioteca de mídia no sistema de arquivos.
Há duas opções para contratar a versão premium: Licença Regular por US$ 39 e Licença Estendida por US$ 195.
[DOWNLOAD]
6. Media Library Assistant
Estatísticas do Plugin:
- Downloads: mais de 70 mil
- Avaliação: 4,8/5
- Principais Recursos: Elementos de personalização de galerias, exibição de termo mais utilizado, exibição hierárquica de termos de taxonomia, caixa de pesquisa avançada
- Preço: Gratuito
O plugin Media Library Assistant do WordPress oferece ferramentas muito úteis para gerenciar os arquivos de mídia de uma biblioteca através de shortcodes.
Vamos explorar alguns de seus recursos mais interessantes:
- Elementos de personalização de galerias. O shortcode [mla_gallery] suporta todos os tipos de mídia, não apenas imagens, além de taxonomias personalizadas. Adicionalmente, os usuários podem controlar o estilo, a formatação e o conteúdo de cada uma das galerias.
- Exibição de termo mais utilizado. Faça a exibição dos termos de taxonomia mais frequentemente utilizados na sua biblioteca de mídias através do shortcode [mla_tag_cloud].
- Exibição hierárquica de termos de taxonomia. Utilizando o shortcode [mla_term_list] é possível visualizar a hierarquia dos termos de taxonomia que você utiliza no formato de lista, menu suspenso ou checklist.
- Caixa de pesquisa avançada. Esta funcionalidade aprimora a caixa de pesquisa original da biblioteca, possibilitando que você busque pela slug, texto alternativo (alt text) ou campos de legenda de imagens – ou outros itens de mídia.
Os usuários do WordPress podem utilizar esse plugin gratuitamente. Não há uma versão paga do Media Library Assistant.
[DOWNLOAD]
7. Media Library Organizer
Estatísticas do Plugin:
- Downloads: mais de 4 mil
- Avaliação: 4.4/5
- Principais Recursos: Taxonomias ilimitadas, filtro de taxonomias, visualização em árvore, UI nativa
- Preço: Freemium
O Media Library Organizer é mais um dos plugins do WordPress para adicionar categorias aos itens da Biblioteca de Mídia.
Confira abaixo mais informações sobre seus principais recursos:
- Taxonomias ilimitadas. Organize seus arquivos de mídia com quantas categorias e subcategorias você desejar.
- Filtro de taxonomias. Filtre seus arquivos de mídia por categorias.
- Visualização em árvore. Essa funcionalidade adiciona uma barra lateral na sua biblioteca de mídia, facilitando o processo de adicionar arquivos de mídia em massa em uma certa categoria. Utilize a exibição em formato de árvore para adicionar, editar e deletar categorias rapidamente.
- UI nativa. A interface do usuário nativa do plugin mantém a UI original do WordPress, alterando apenas os recursos de organização de arquivos e os itens de busca e filtragem.
O plugin Media Library Organizer do WordPress é gratuito.
Em sua versão paga, o Media Library Organizer Pro adiciona mais ferramentas úteis, como categorização automática de imagens, atribuição de imagem padrão e a possibilidade de compactar e descompactar arquivos .zip.
Há quatro opções disponíveis para adquirir o plugin premium: Single, no valor de US$ 39/ano, Ilimitado por US$ 89/ano, Vitalício por US$ 199 e Agência no valor de US$ 399.
Os dois primeiros planos são cobrados anualmente, já as últimas duas opções de licença são contratadas via um pagamento único.
[DOWNLOAD]
Conclusão
A Biblioteca de Mídia WordPress é um diretório que reúne todos os arquivos de mídia presentes em seu site.
Há diversas maneiras de fazer o upload de arquivos na biblioteca de mídias: enviar pelo painel de administração do WordPress, pelo editor de blocos Gutenberg ou pelo editor Clássico do WP.
Também é possível fazer o download de itens da biblioteca de mídias através da ferramenta de exportação nativa do WordPress.
A Biblioteca de Mídia WordPress ainda possui ferramentas para edição de imagens. Assim, os usuários podem recortar, rotacionar, virar, redimensionar, e cortar imagens, usando a seleção de pixels ou a taxa de proporção.
As ferramentas de organização da Biblioteca de Mídia WordPress são um pouco limitadas, mas você pode ampliar as opções de gerenciamento de arquivos utilizando plugins específicos para bibliotecas de mídia, como os mencionados na última seção:
- WordPress Media Library Folders
- FileBird
- Folders
- Media Library Categories
- Real Media Library
- Media Library Assistant
- Media Library Organizer
Esperamos que este artigo tenha te ajudado a organizar melhor sua Biblioteca de Mídia WordPress, otimizando o desempenho e administração do seu site.
Saiba o que mais Você Pode Fazer com o WordPress
O Que É Sidebar no WordPress?
Como Criar Posts no WordPress: Tudo que Você Precisa Saber Sobre Publicação de Novos Conteúdos
Como remover comentários do WordPress
Como Adicionar Notificações Push no WordPress
Como Colocar Vídeo no WordPress – Passo a Passo
Segurança WordPress: 12 dicas de segurança na internet que todo site precisa ter
Como atualizar o WordPress automaticamente
O Que é Uma Página ou Post Privado WordPress?


