Como Atualizar WordPress: Manualmente, pelo WP-Admin e Mais
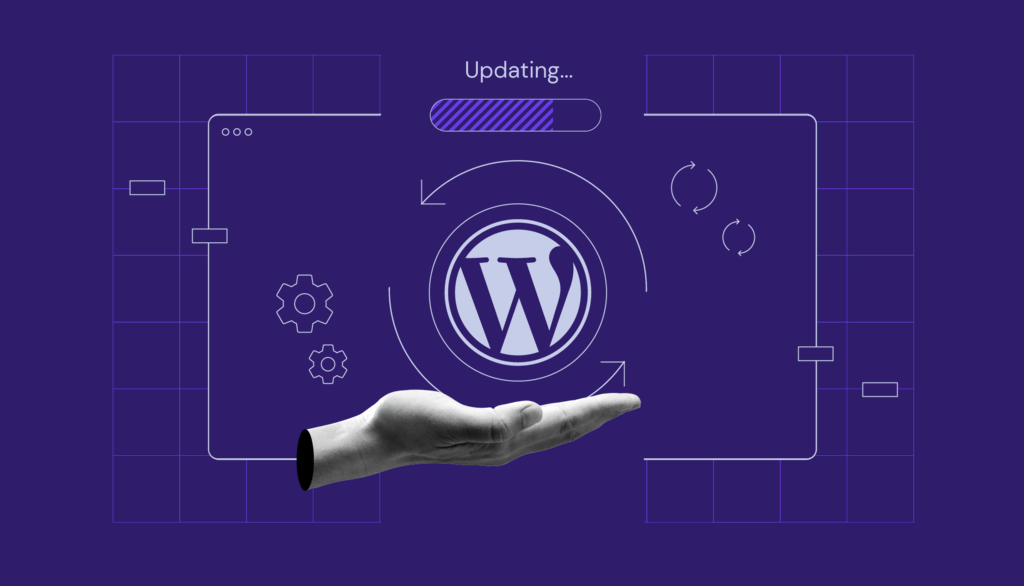
Depois que seu site WordPress estiver em funcionamento, você precisará fazer sua manutenção regularmente para mantê-lo no ar sem problemas.
É nesse ponto que manter seu site WordPress atualizado se torna crucial. Se você ignorar a mensagem de atualização em seu painel do WordPress, pode sofrer com problemas de compatibilidade, mau funcionamento ou até mesmo um colapso total do site.
Corrigir esses problemas é difícil, portanto, é melhor tomar medidas preventivas com antecedência.
Felizmente, há quatro maneiras de atualizar o WordPress com segurança, e neste artigo vamos detalhar todas elas. Passaremos pelas etapas da atualização manual e também mostraremos como isso pode ser feito automaticamente ao hospedar site WordPress.
Além da atualização principal do WordPress, daremos dicas de como atualizar seus temas, plugins e banco de dados. Dessa forma, seu site ficará livre de malware e outros ataques cibernéticos.

Conteúdo
Por Que Atualizar o WordPress
Como qualquer outro software, uma atualização garantirá que os usuários do WordPress possam aprimorar seus sites com os recursos, upgrades e correções de bugs mais recentes.
Se você não atualizar o WordPress, o site terá um desempenho menos eficiente por estar desatualizado, e os visitantes não serão incentivados a explorá-lo. Como resultado, o site terá menos tráfego,.
Além disso, há outras vantagens de atualizar o WordPress:
- Mais segurança. Versões antigas do WordPress são mais propensas a vulnerabilidades de segurança. Implemente atualizações de segurança para evitar que os hackers roubem dados confidenciais seus e dos seus visitantes.
- Velocidade. A instalação de uma nova versão do WordPress pode acelerar o site. Como resultado, ele será mais responsivo em diferentes navegadores e dispositivos, incentivando os visitantes a permanecerem por mais tempo e a retornarem em um futuro próximo.
- Compatibilidade. A nova versão do WordPress tornará seu site compatível com mais plugins e temas. Dessa forma, você não terá problemas para instalar outros recursos para ampliar a funcionalidade do seu site.
- Recyrsos. As atualizações do WordPress costumam vir com novos recursos ou a aprimoração dos já existentes. Em outras palavras, você terá mais opções e ferramentas para melhorar seu site.
Antes de Atualizar o WordPress
Antes de atualizar para a versão mais recente do WordPress, é essencial se preparar para possíveis erros.
Atenção! Lembre-se de que essas atualizações afetarão os arquivos e o banco de dados do seu site.
Aqui está uma lista de verificação rápida antes de atualizar um site WordPress:
- Leia e entenda o aviso de atualização. Entenda o que a atualização mais recente traz por meio do changelog do WordPress. Confira se o update contém novos recursos ou correções de segurança.
- Verifique os fóruns de suporte. Veja o que os outros dizem sobre a versão mais recente do WordPress e se ela contém erros ou bugs. Decida se é necessário atualizar agora ou esperar mais tempo. Como regra geral, priorize as atualizações de segurança.
- Crie um backup completo do WordPress. Os backups evitam a perda permanente de dados e funcionam como um plano alternativo se ocorrer um erro enquanto você estiver modificando ou atualizando o site. Isso garante que você poderá restaurar seu site mesmo no caso de erros.
- Desative o armazenamento em cache. Os plugins de cache podem não reconhecer se uma instalação do WordPress está ocorrendo, o que pode impedir o processo. Limpe o cache do WordPress e desative os plugins de cache antes de realizar o processo.
- Desative outros plugins. Algumas atualizações do WordPress não são compatíveis com determinados plugins, o que pode resultar em um site inacessível. Desative todos os complementos e extensões para instalar a atualização.
- Atualize a versão do PHP. Se você descobrir que sua versão atual do PHP não é compatível com a atualização, certifique-se de atualizar a versão do PHP de seu site.
Como Atualizar o WordPress
A atualização do WordPress é essencial para manter a segurança e a funcionalidade de seu site. Para atualizar o WordPress, acesse seu painel de administração, clique na guia “Atualizações” e siga as instruções para instalar a versão mais recente do WordPress, que protegerá seu site contra vulnerabilidades.
Se esta for sua primeira vez atualizando o núcleo do WordPress, não se preocupe. Mostraremos a você como atualizar um site WordPress com segurança usando quatro métodos diferentes, tanto automática quanto manualmente.
1. Como Atualizar o WordPress por Meio do Painel de Administração do WP
Essa é uma das maneiras mais fáceis de atualizar seu site para a versão mais recente do WordPress. Esse processo de atualização está a apenas um clique de distância, e o processo de instalação levará apenas alguns minutos.
Tudo o que você precisa fazer é fazer login no painel de administração do seu site WordPress. Em seguida, verifique se há uma nova versão do WordPress na parte superior da página inicial do painel.
Clique em Atualizar agora para iniciar a atualização do site. A página Atualizações será aberta, onde você deverá pressionar o botão Atualizar agora novamente. Para atualizações menores, será exibida a mensagem de sucesso junto com as opções de atualização do plugin e do tema.
Caso a atualização seja mais importante, você verá uma tela de boas-vindas com um resumo detalhado do que foi atualizado.
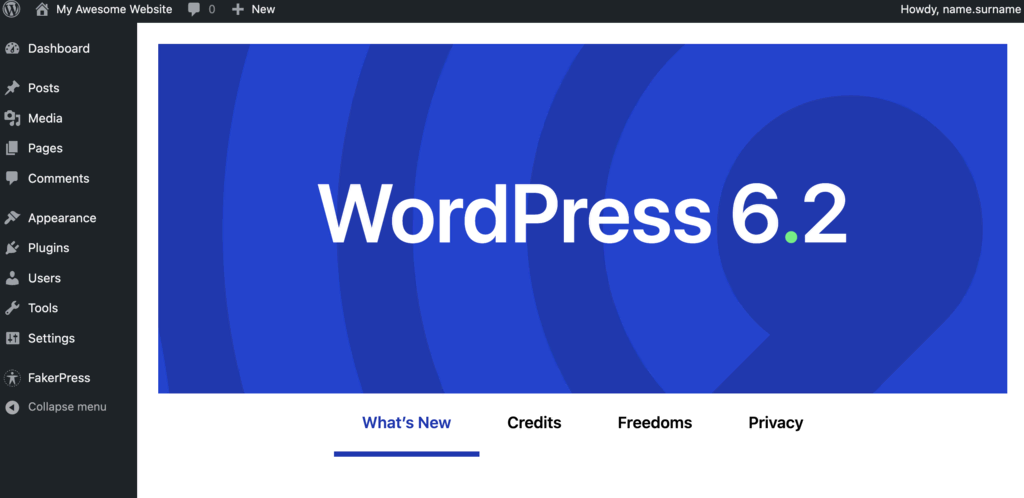
Agora você pode atualizar todos os seus temas e plugins para garantir que eles sejam compatíveis com a versão mais recente do WordPress.
Dica
Você também pode baixar a versão mais recente do WordPress no hPanel (o painel de controle da Hostinger), na seção WordPress.
2. Como Atualizar o WordPress Manualmente via FTP
Outra maneira de atualizar o WordPress com segurança é por meio do FTP, se você não conseguir fazer isso pelo painel de administração do WordPress.
Para atualizar manualmente o site do WordPress, use um cliente FTP, como o FileZilla ou o Gerenciador de arquivos do painel de controle da sua hospedagem. Para esse método, você precisa acessar o diretório raiz do WordPress.
Você terá que substituir os arquivos principais antigos do WordPress – wp-includes e wp-admin – pelos novos.
Atenção! Não se apresse em substituir tudo dentro do diretório raiz do WordPress. Você pode facilmente causar problemas em seu site se fizer algo incorretamente, portanto, siga o tutorial com cuidado.
Para atualizar seu site WordPress usando o FileZilla, siga as etapas abaixo:
- Faça o download da versão mais recente do WordPress e descompacte o arquivo ZIP.
- Acesse a pasta extraída e exclua o arquivo wp-config-sample.php e a pasta wp-content para evitar a perda de dados importantes.
- Faça login no site do WordPress pelo FileZilla ou pelo cliente FTP de sua preferência.
- Localize os diretórios wp-includes e wp-admin no seu plano de hospedagem no lado direito do painel (site remoto) e clique com o botão direito do mouse para excluí-los.
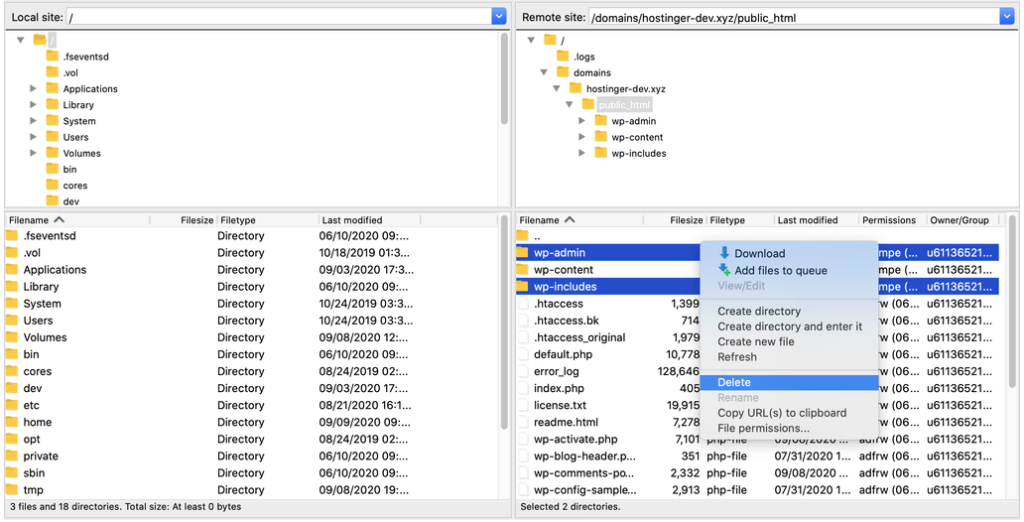
- Na lista de pastas da sua máquina local, no lado esquerdo do painel, selecione as novas pastas wp-includes e wp-admin e, em seguida, escolha Enviar.
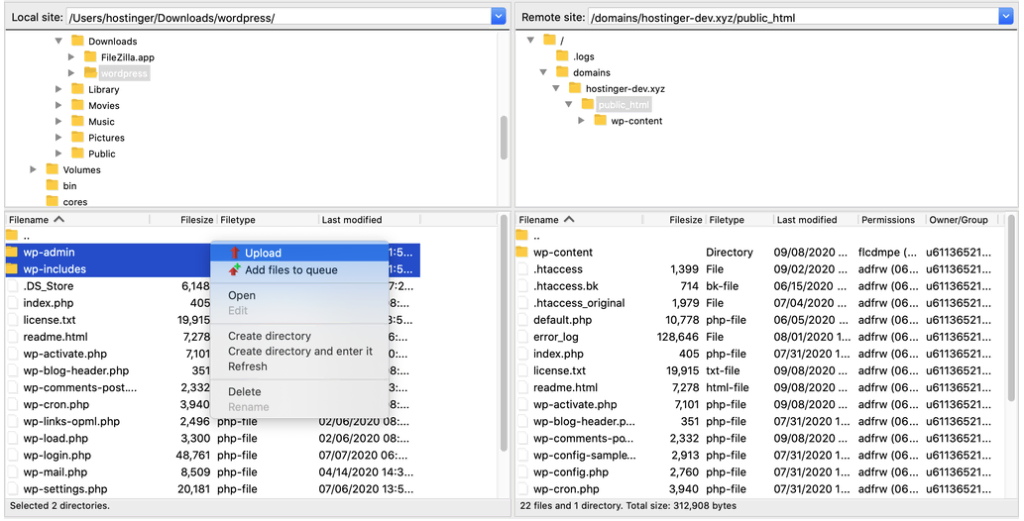
- Carregue o restante dos arquivos descompactados do WordPress do seu computador para o diretório do seu provedor de hospedagem. Substitua os arquivos antigos do WordPress fazendo o upload de novos arquivos para o servidor. Quando a mensagem O arquivo alvo já existe aparecer, selecione as opções Sempre usar esta ação e Aplicar apenas à fila atual.
- Quando todos os arquivos forem carregados, vá para seusite.com/wp-admin/upgrade.php/ para verificar se você concluiu com êxito as atualizações do WordPress via FTP para seu site.
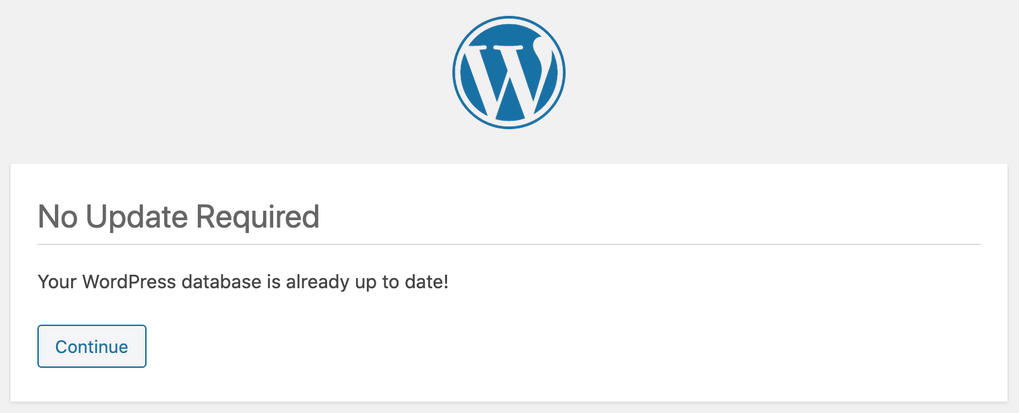
3. Como Atualizar o WordPress via WP-CLI
Se você está lendo esta parte do tutorial, provavelmente já tem acesso SSH ao diretório raiz do WordPress na pasta public_html.
Quando tudo estiver configurado, execute as seguintes ações para atualizar o site do WordPress com segurança para a versão mais recente:
- Quando tiver acesso à sua conta SSH, use o comando cd para alternar para o diretório raiz do WordPress usando a seguinte linha:
cd public_html
Para listar o conteúdo de seu diretório, digite o comando ls ou cd ~ para alterar seu diretório para home.
- Digite o seguinte comando para verificar se a versão mais recente do WordPress está pronta para ser atualizada:
wp core check-update
- Se houver uma nova versão do WordPress disponível, você verá uma mensagem como esta abaixo:
+---------+-------------+---------------------------------------------------------------+
| version | update_type | package_url |
+---------+-------------+---------------------------------------------------------------+
| #.#.# | minor | https://downloads.wordpress.org/release/wordpress-#.#.#.zip |
| #.#.# | major | https://downloads.wordpress.org/release/wordpress-#.#.#.zip |
+---------+-------------+---------------------------------------------------------------+
- Se não houver atualizações disponíveis, você verá esta mensagem:
Success: WordPress is at the latest version.
- Para iniciar a atualização, execute o comando abaixo:
wp core update
- Aguarde a conclusão do processo, e seu site WordPress será atualizado automaticamente.
Agora que você sabe como atualizar os arquivos principais via WP-CLI, é hora de atualizar seu banco de dados. Execute os seguintes comandos para atualizar os plugins e temas do WordPress:
wp core update-db
wp theme update --all
wp plugin update --all
Quando o programa concluir o processo de atualização, execute novamente os comandos anteriores para confirmar se tudo foi atualizado corretamente. Se tudo estiver nos conformes, o resultado será o seguinte:
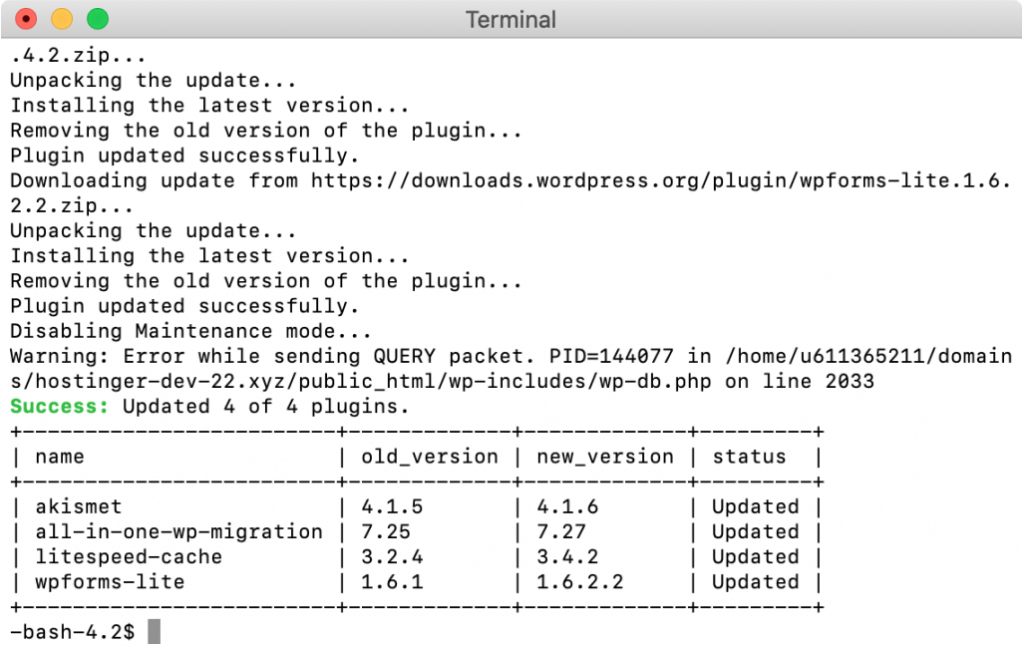
4. Como Atualizar o WordPress Automaticamente
Por padrão, o WordPress atualiza automaticamente seu site no caso de updates menores, que concentram-se em melhorias de manutenção e estabilidade. Há também várias opções para automatizar as atualizações maiores, bem como de plugins e temas.
Os usuários da Hostinger podem usar a opção de Atualizações Automáticas Aprimoradas do WordPress, disponível no hPanel, para automatizar atualizações, manter um registro de atualizações anteriores e reverter para uma atualização específica usando um backup. Esse recurso inclui um sistema de alerta para manter você a par de qualquer atualização do site.
Veja abaixo como configurar as Atualizações Automáticas Aprimoradas do WordPress. Lembre-se de que a ativação desse recurso desativa as atualizações automáticas nativas do WordPress.
- Navegue até WordPress → Segurança no hPanel.
- Role para baixo até a seção Configuração das atualizações automáticas e ative a opção Ativar atualizações automáticas. Essa opção ativa todas as atualizações principais do WordPress.
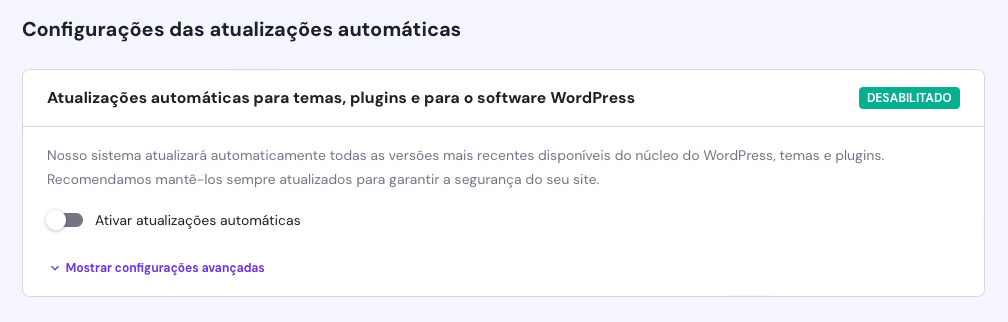
- Se você quiser automatizar apenas as atualizações de segurança, clique em Mostrar configurações avançadas e, no campo Configurações das atualizações automáticas do software WordPress, escolha Sim, mas incluir apenas atualizações de segurança.
- Leia a caixa de diálogo com o aviso de isenção de responsabilidade e clique em Aplicar Configurações para confirmar.
- Os usuários dos planos de hospedagem Business e Cloud também podem configurar atualizações automáticas para temas e plugins. Clique em Mostrar configurações avançadas e escolha Sim, ativar todas as atualizações nos respectivos menus.
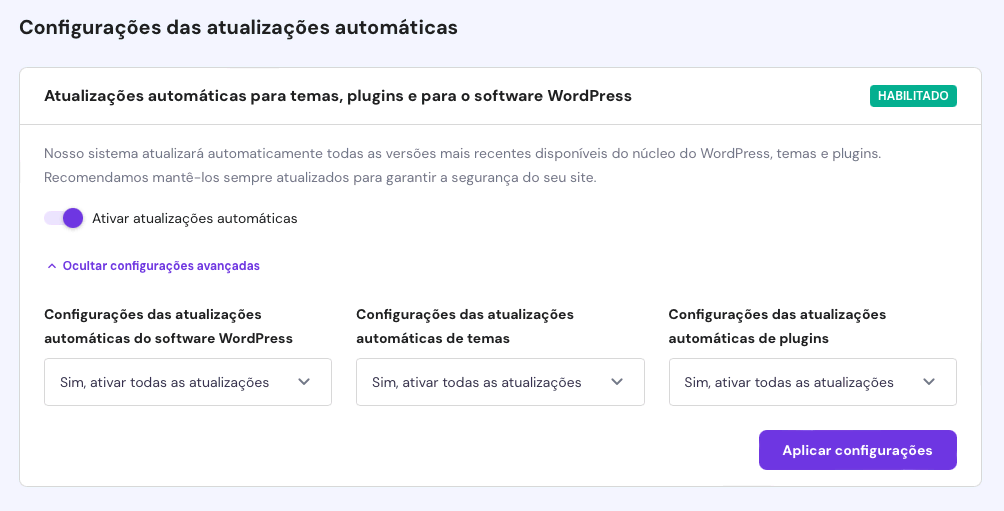
- Selecione Aplicar configurações quando terminar.
Role para baixo até a seção Registro de atualizações para ver todas as atualizações automáticas recentes. Clique no ícone de três pontos e selecione Detalhes para ver mais informações sobre a atualização ou Restaurar para voltar a essa versão específica.
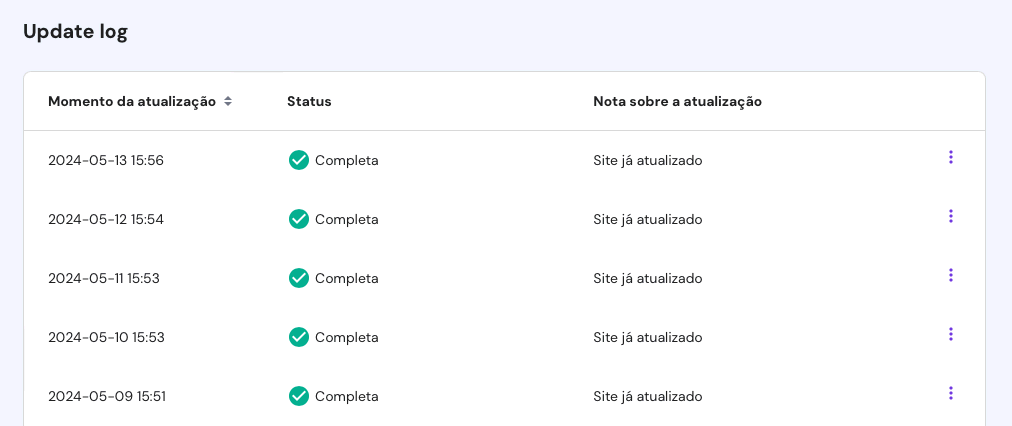
Como alternativa, use um plugin do WordPress para automatizar o processo. O Easy Updates Manager, por exemplo, permite ativar e desativar atualizações com um clique e ocultar atualizações de temas e plugins se forem desenvolvidos de forma personalizada.
Você também pode ativar as atualizações automáticas do WordPress adicionando uma linha de código no arquivo wp-config.php. Siga as etapas abaixo para fazer isso:
- Faça login no hPanel e acesse o Gerenciador de arquivos na seção Arquivos.
- Quando estiver na pasta public_html, role a tela para baixo e selecione wp-config.php.
- Pressione o botão Editar localizado no menu superior.
- Adicione ou altere a seguinte linha:
define('WP_AUTO_UPDATE_CORE', true);
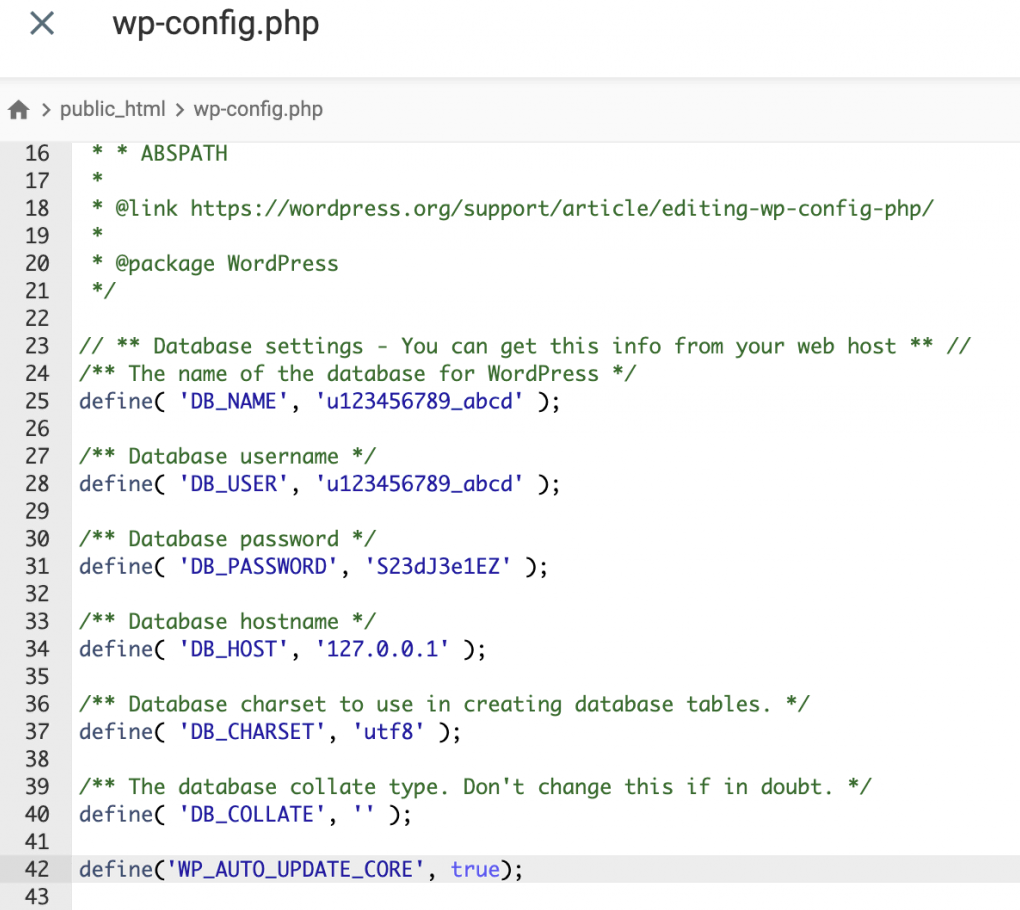
- Por fim, clique em Salvar. É assim que você atualiza o WordPress com segurança para a versão mais recente.
Como Atualizar Temas e Plugins do WordPress
Depois de atualizar os arquivos principais do WordPress, não se esqueça de fazer também as atualizações de temas e plugins. Se você não atualizar o banco de dados do WordPress, erros técnicos e operacionais poderão prejudicar a funcionalidade do seu site.
É importante verificar todos os plugins e temas regularmente, para que você saiba quais deles precisam de atualizações imediatas. Atualizá-los tardiamente dificultará a sincronização dos recursos em seu site, aumentando o risco de possíveis falhas.
Antes de atualizar, faça um teste e verifique se a versão atualizada não causará nenhum problema em seu site.
Para realizar atualizações de plugins e temas, navegue até a página Atualizações passando o mouse sobre o menu Painel.
Isso levará você à tela de atualizações. Aqui, você encontrará todos os plugins e temas que foram lançados, junto com as versões mais recentes.
Clique em Selecionar Todos para atualizá-los todos de uma vez ou faça isso um a um, selecionando os plugins e temas específicos que deseja atualizar. No entanto, tenha cuidado ao optar por atualizar todos os plugins de uma só vez, pois isso pode usar muitos recursos do seu plano e, por consequência, tornar seu site mais lento.
Embora o processo envolva as mesmas etapas, você terá que atualizar seus plugins separadamente dos temas. Certifique-se de atualizar seu plugin de cache antes dos outros, para evitar complicações.
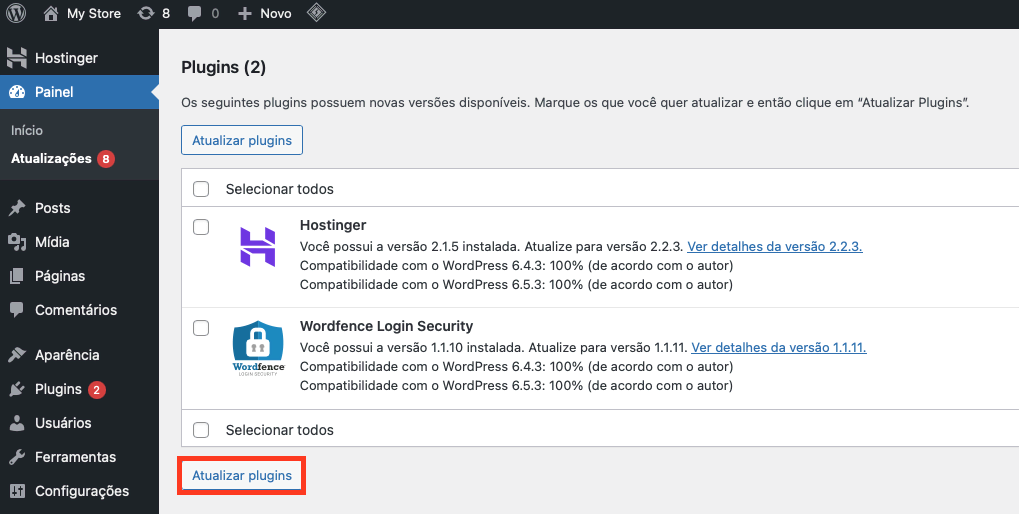
Os usuários da Hostinger podem atualizar seus temas e plugins por meio do hPanel. Navegue até WordPress → Segurança no painel do hPanel e, em seguida, role para baixo até a seção Temas instalados e plugins instalados.
Um alerta de “Atualização disponível” será exibido ao lado de plugins e temas desatualizados. Clique no botão Atualizar para instalar a versão mais recente.
Como alternativa, selecione todos os plugins e temas desatualizados. Ao fazer isso, o botão Atualizar selecionados será exibido na parte inferior para que você realize a atualização em massa.
Confira nosso tutorial sobre o hPanel se precisar de ajuda para navegar no painel de controle.
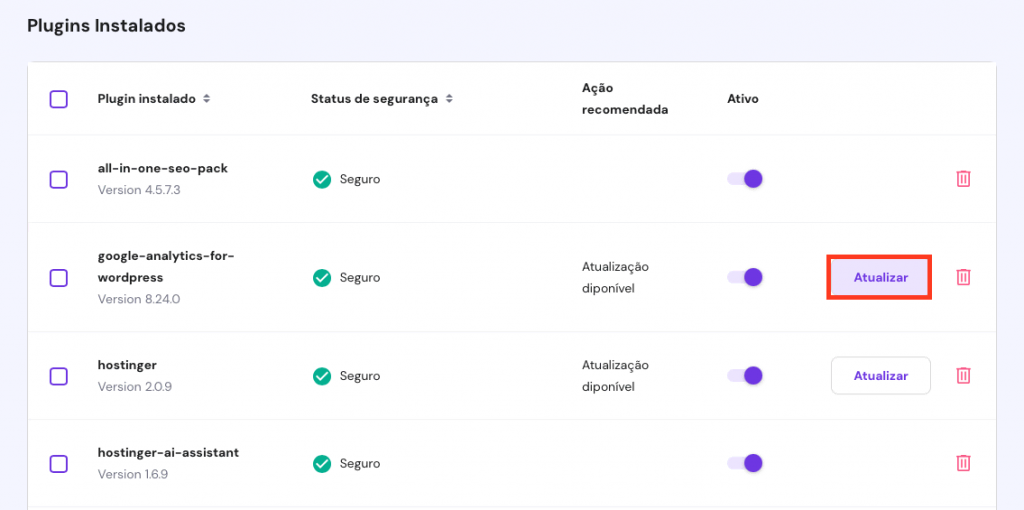
Quando terminar, abra uma visualização ao vivo do seu site para ver se as atualizações foram bem-sucedidas.
Em alguns casos, você pode não receber notificações sobre atualizações no painel. Normalmente, os desenvolvedores de plugins enviarão informações sobre as atualizações por e-mail, portanto, verifique sua caixa de entrada assim que terminar de atualizar o WordPress.
Se você não estiver satisfeito com a atualização atual do WordPress, considere a possibilidade de eliminar ou substituir os temas e plugins que prejudicam seu site. No entanto, não reverta um plugin para sua versão mais antiga, pois isso pode causar mais danos ao seu site, como SEO e redução de tráfego.
Dica
A atualização de temas no WordPress eliminará todas as personalizações que você fez diretamente no tema. Evite perdê-las usando um child theme, em vez de editar diretamente o tema principal.
Conclusão
Neste tutorial, você aprendeu a atualizar o WordPress com segurança por meio de métodos manuais e automáticos sem danificar o site — essa é uma habilidade indispensável para o proprietário de um site.
A atualização de seu site ajuda a melhorar a segurança e a corrigir erros. Um site que funcione bem atrairá mais visitantes e aumentará suas taxas de conversão.
Para atualizar, você precisará verificar se há alguma nova versão do WordPress disponível, fazer um backup, limpar o cache do site e fazer a atualização do PHP. Certifique-se também de desativar plugins antes de atualizar para a nova versão do WordPress para evitar erros de arquivo.
Antes de terminarmos, aqui está uma rápida recapitulação das quatro maneiras de atualizar seu site para a versão mais recente do WordPress:
- Atualização pelo painel de administração do WordPress. Clique em uma mensagem de atualização automática no painel de administração do WP para prosseguir com a instalação do WordPress.
- Atualização manual por meio de um cliente FTP. Substitua os arquivos principais antigos pelos novos arquivos, baixados do repositório oficial do WordPress.
- Atualização via SSH e WP-CLI. Execute comandos nos arquivos principais, banco de dados, temas e plugins do WordPress por meio de um terminal SSH.
- Ativação das atualizações automáticas do WordPress. Edite o wp-config.php por meio do Gerenciador de arquivos do painel de controle de sua hospedagem.
Além disso, não deixe de atualizar os temas e plugins do WordPress para que seu site possa desempenhar suas funções corretamente. Acesse a página Atualizações em sua área de administração do WordPress e escolha se deseja atualizar cada banco de dados separadamente ou todos de uma vez.
Agora que você atualizou o WordPress com sucesso para a versão mais recente, não hesite em deixar um comentário abaixo. Boa sorte!
Saiba o Que Mais Você Pode Fazer com o WordPress
Como Fazer Login no WordPress
Guia: Como Instalar o WordPress
Como Desfazer Alterações no WordPress
Programando Publicações no WordPress
Como Gerenciar Funções e Permissões de Usuário no WordPress
Tutorial: Como Reinstalar o WordPress
Como Adicionar o Botão Curtir do Facebook ao WordPress
Guia Para Instalar o WordPress em um Subdomínio
Como Adicionar Favicons ao WordPress


Comentários
maio 12 2023
Excelente tutorial, depois de quebrar muito a cabeça por umas 3 horas, aqui em menos de 10 minutos tudo atualizado para a versão 6.2. Obrigado
maio 19 2023
Que bom que deu tudo certo, Humberto! Ficamos felizes em ajudar ?