Como Usar o Gerenciador de Arquivos da Hostinger: Guia Completo
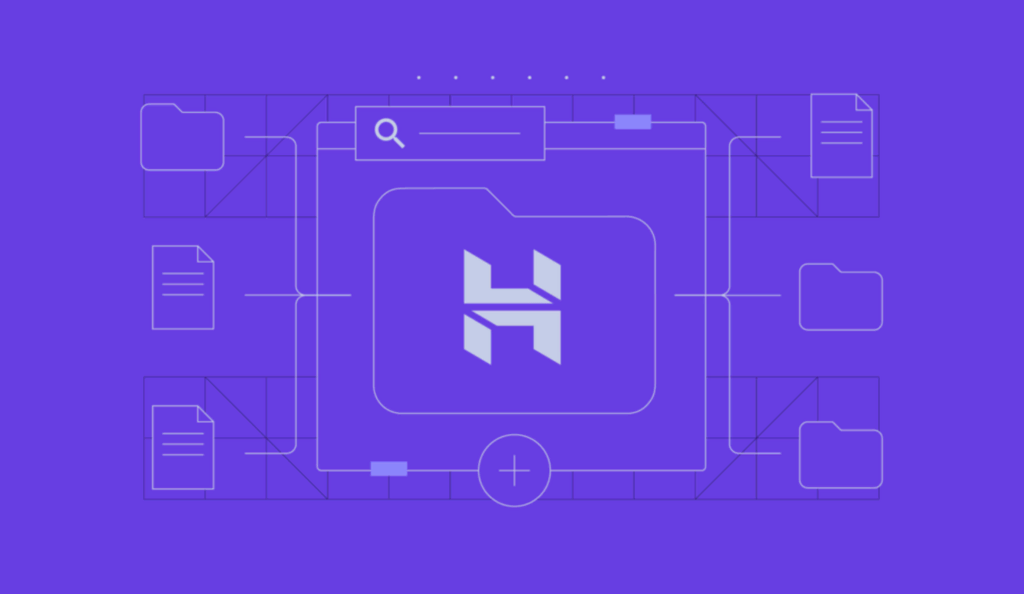
Se você é cliente de algum plano de hospedagem de sites da Hostinger, é importante saber como usar o nosso Gerenciador de Arquivos. Afinal de contas, ele ajuda em várias tarefas relacionadas ao gerenciamento do seu site, como a solução de erros ou alterações de funcionalidade.
O Gerenciador de Arquivos é uma ferramenta essencial do hPanel, nosso painel de controle de hospedagem personalizado. Ele permite criar, excluir e editar os arquivos do seu site sem usar clientes SSH ou FTP.
Neste artigo, explicaremos como usar o Gerenciador de Arquivos da Hostinger. Você também aprenderá a gerenciar os arquivos do seu site e a utilizar recursos avançados da ferramenta, como edição em massa e configurações de permissão.

Conteúdo
O Que É um Gerenciador de Arquivos?
Um gerenciador de arquivos é uma ferramenta que você pode encontrar em seu painel de controle de hospedagem. Ele permite que os usuários gerenciem facilmente os dados de seus sites sem usar um gerenciador de arquivos FTP, SSH ou outro software de terceiros.
Para abrir o Gerenciador de arquivos da Hostinger, acesse o hPanel, localize o site que você deseja acessar, clique em Gerenciar e selecione a opção Gerenciador de Arquivos. Em seguida, escolha se você quer abrir apenas os arquivos do site atual ou de todos os sites no seu plano de hospedagem.
Como Acessar o Gerenciador de Arquivos do Hostinger
Você pode acessar o Gerenciador de Arquivos por meio do menu de gerenciamento de sites no hPanel. Estas são as etapas para acessá-lo:
- Acesse hpanel.hostinger.com em seu navegador e faça login em sua conta.
- No menu superior, clique em Sites.
- Clique em Gerenciar no site desejado.
- Selecione Gerenciador de Arquivos para abrir a pasta do domínio atual. Como alternativa, navegue até a barra lateral e vá até Arquivos → Gerenciador de Arquivos para acessar todos os arquivos do seu plano de hospedagem.
Como Usar o Gerenciador de Arquivos da Hostinger
Para entender melhor como funciona o Gerenciador de Arquivos da Hostinger, vamos dividi-lo em quatro seções e analisar cada uma delas com mais detalhes.
Navegando pelo Gerenciador de Arquivos
A interface do Gerenciador tem três seções: o menu lateral, a área de gerenciamento de arquivos e o menu superior. O menu lateral contém o seguinte:
- Arquivos – abre a pasta raiz do Gerenciador de Arquivos.
- Nova pasta – cria uma nova pasta no diretório atual.
- Novo arquivo – cria um novo arquivo no diretório atual.
- Lixeira – acessa os arquivos excluídos.
- Configurações – altera as opções do Gerenciador, inclusive o idioma.
- Sair – encerra a sessão do Gerenciador de arquivos.
A segunda é a área de gerenciamento de arquivos, onde você vê os arquivos e pastas do diretório atual. Nessa área, você pode clicar com o botão direito do mouse neles para acessar os atalhos de gerenciamento de arquivos, como exclusão, edição e renomeação.
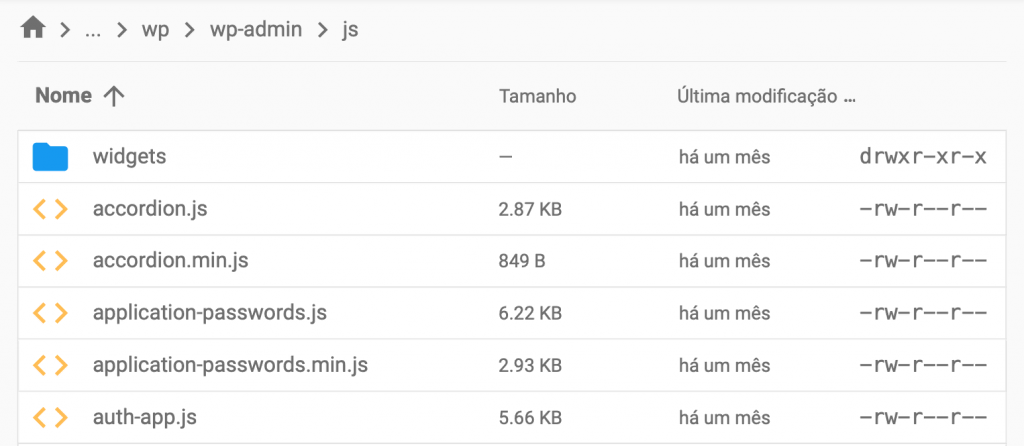
Essa área também inclui alguns atalhos de navegação. Ela mostra sua localização atual e permite que você vá para outra pasta ou pule diretamente para o diretório raiz, clicando no ícone da casinha.
A terceira seção é o menu superior, que contém botões para download, upload e outros recursos avançados. Se você selecionar um arquivo ou uma pasta, essa seção também mostrará os mesmos atalhos que você encontraria clicando com o botão direito do mouse.

Gerenciando Arquivos e Pastas
Os usuários podem realizar várias tarefas de gerenciamento de arquivos e pastas no Gerenciador. Por exemplo, você pode criar, fazer upload, download, renomear ou mover um arquivo ou uma pasta.
Para criar um novo arquivo ou pasta, acesse o diretório desejado e navegue até o menu lateral. Clique em Nova Pasta ou Novo Arquivo, digite o nome do arquivo ou da pasta e clique em Create (Criar) para confirmar.
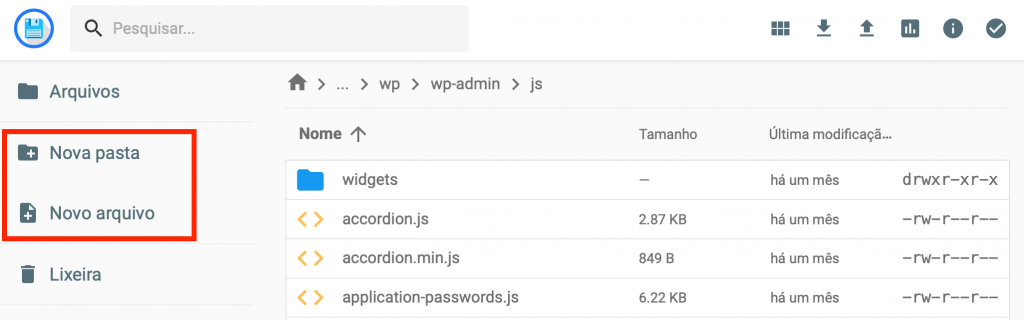
Ao criar um novo arquivo, lembre-se de especificar seu nome e extensão, como novoarquivo.php.
Se você quiser fazer download ou upload de um arquivo ou pasta, vá até a barra superior. Clique no ícone da seta para baixo para fazer o download do arquivo ou da pasta selecionada e no ícone de seta para cima para fazer o upload de itens do seu computador.
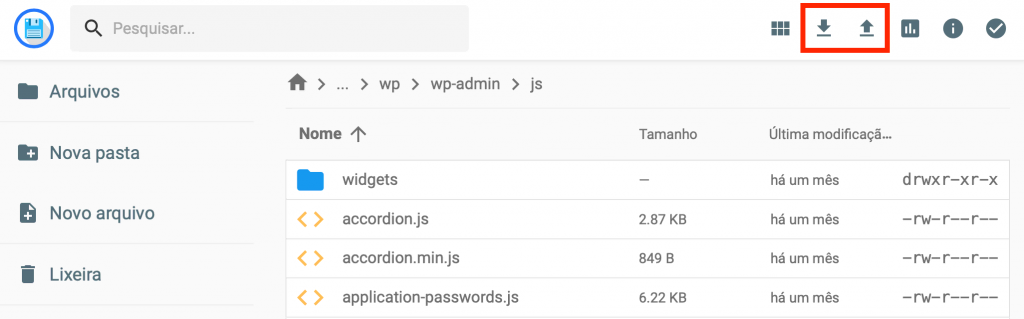
Para copiar, renomear e mover um arquivo ou pasta, basta clicar com o botão direito do mouse neles e selecionar a ação no menu. Você também pode excluí-los no mesmo menu.
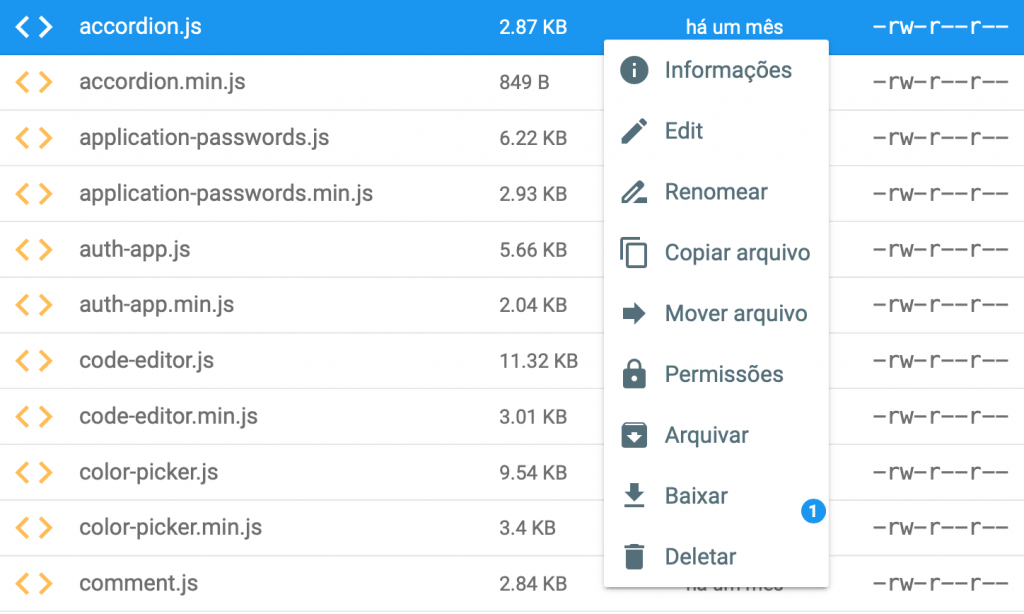
Importante! Recomendamos desmarcar a caixa Pular lixeira e deletar imediatamente para evitar a exclusão permanente dos arquivos. Isso permite que você restaure facilmente os arquivos caso precise deles mais tarde.
Editando Arquivos
Nosso Gerenciador de Arquivos conta com um editor de texto integrado, que permite editar arquivos sem sair da ferramenta. Isso torna o processo de edição mais eficiente, pois você não precisa fazer download e editá-los no seu computador.
O editor de texto do Gerenciador de Arquivos também tem um recurso de realce de sintaxe, que torna a edição de arquivos mais fácil e menos propensa a erros.
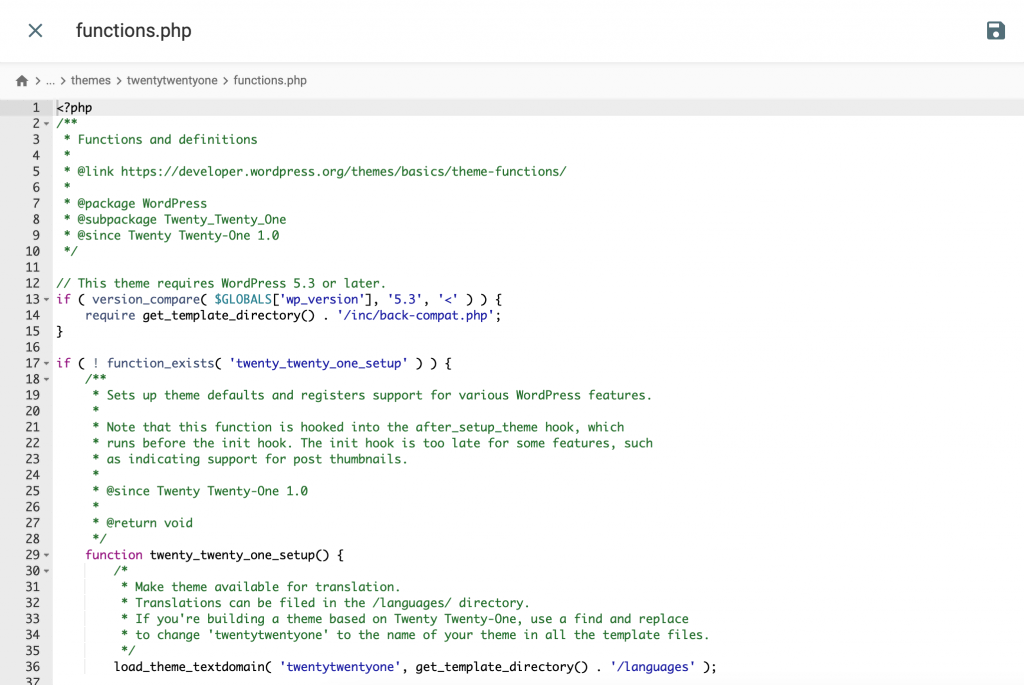
Para editar um arquivo, clique com o botão direito do mouse sobre ele e selecione Editar. Na janela do editor de texto, modifique o código e clique no ícone de disquete no canto superior direito para salvar as alterações. Em seguida, clique no botão X para fechar a janela.
Usando Recursos Avançados
Além de gerenciar arquivos dos seus sites, o Gerenciador tem vários recursos avançados. Embora não sejam essenciais, eles podem ser úteis em suas tarefas de desenvolvimento.
Alguns dos recursos mais usados do Gerenciador de Arquivos incluem:
- Seleção Múltipla – permite gerenciar vários arquivos simultaneamente, como excluir ou mover vários deles. Para isso, clique no ícone de verificação no menu superior, selecione os itens e escolha a ação desejada.
- Recurso de Pesquisa – permite que os usuários localizem rapidamente um arquivo ou pasta buscando seu nome. Os usuários também podem filtrar os tipos de arquivos a serem pesquisados – incluindo imagens, áudio, vídeos ou arquivos PDF.
- Editor de Permissões – define os direitos de visualização, edição e execução de seus arquivos e pastas. É possível definir esses direitos para o proprietário do site, um grupo ou outros usuários.
- Arquivar – permite que os usuários arquivem vários itens em um único arquivo zip ou tar. Para fazer isso, use a seleção em massa para escolher os arquivos e clique em Arquivar no menu superior.
- Informações – mostra o tamanho ou a última modificação do arquivo selecionado ou do diretório atual. Para o diretório, esse recurso também mostrará o número de inodes utilizados e disponíveis.

Conclusão
O Gerenciador de Arquivos da Hostinger é uma ferramenta de gerenciamento que permite que os usuários administrem facilmente os dados de seus sites sem usar um cliente FTP, conexão SSH ou software de terceiros. Ele é usado para várias tarefas, como solução de erros ou alteração das configurações do site.
Para acessar essa ferramenta, abra o menu de gerenciamento do site pelo hPanel e navegue até a barra lateral → Arquivos → Gerenciador de Arquivos. Em seguida, selecione se deseja gerenciar os arquivos daquele site específico ou a conta de hospedagem como um todo.
O Gerenciador permite criar, excluir, fazer download, fazer upload ou editar arquivos e pastas. Ele também possui vários recursos avançados, como ações em massa e configurações de permissões de arquivos.
Gerenciador de Arquivos da Hostinger: Perguntas Frequentes
Nesta seção, responderemos a perguntas comuns sobre o Gerenciador de Arquivos da Hostinger para ajudá-lo a entender melhor a ferramenta.
Posso Editar Arquivos Diretamente no Servidor Usando o Gerenciador de Arquivos da Hostinger?
Sim. Você não precisa de SSH, de um cliente FTP ou de outro software de terceiros para modificar os arquivos do seu site. Você pode editar os arquivos do site diretamente no Gerenciador de Arquivos.
Posso Desfazer as Alterações Que Fiz Usando o Gerenciador de Arquivos da Hostinger?
Sim. Você pode desfazer as alterações feitas ao editar arquivos. No entanto, não é possível desfazer a exclusão ou criação de arquivos. Por esse motivo, recomendamos a criação de um backup antes de modificar qualquer arquivo.
O Que Acontece se eu Excluir Acidentalmente um Arquivo ou Pasta Usando o Gerenciador de Arquivos da Hostinger?
Você pode restaurar os arquivos excluídos da lixeira. Se você tiver apagado o arquivo permanentemente, é possível fazer o download do backup do site e restaurá-lo para recuperar o arquivo.
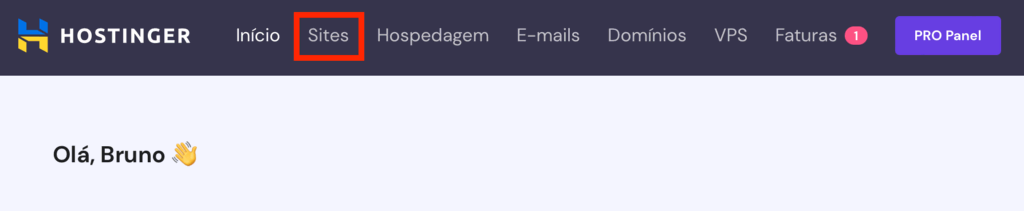
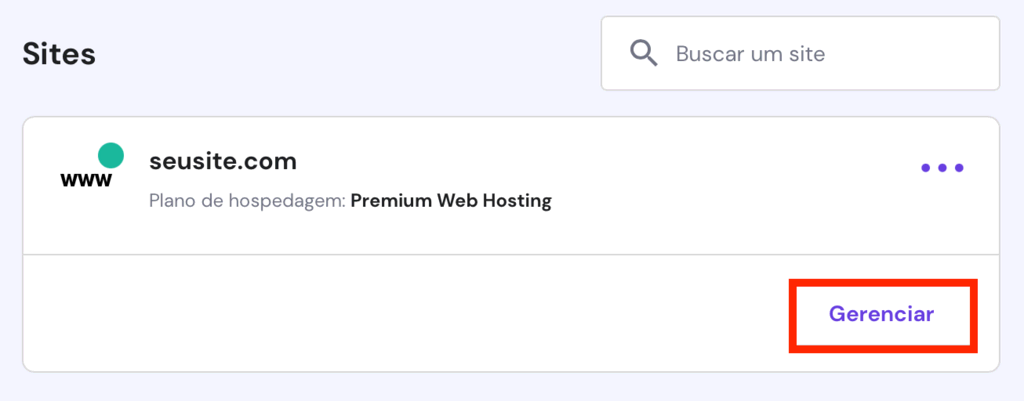
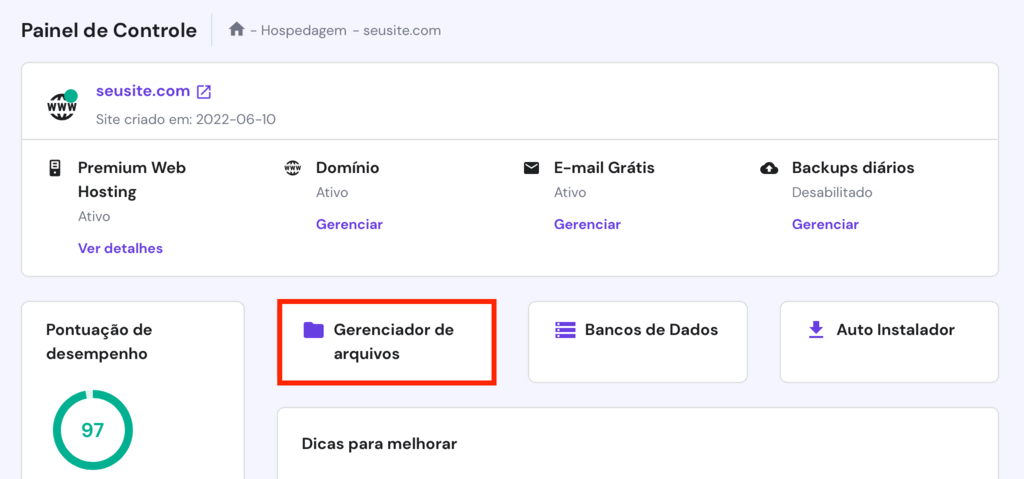
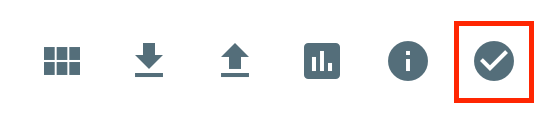
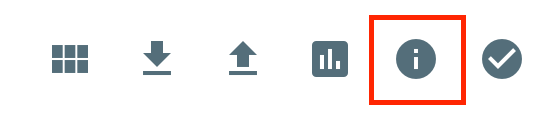
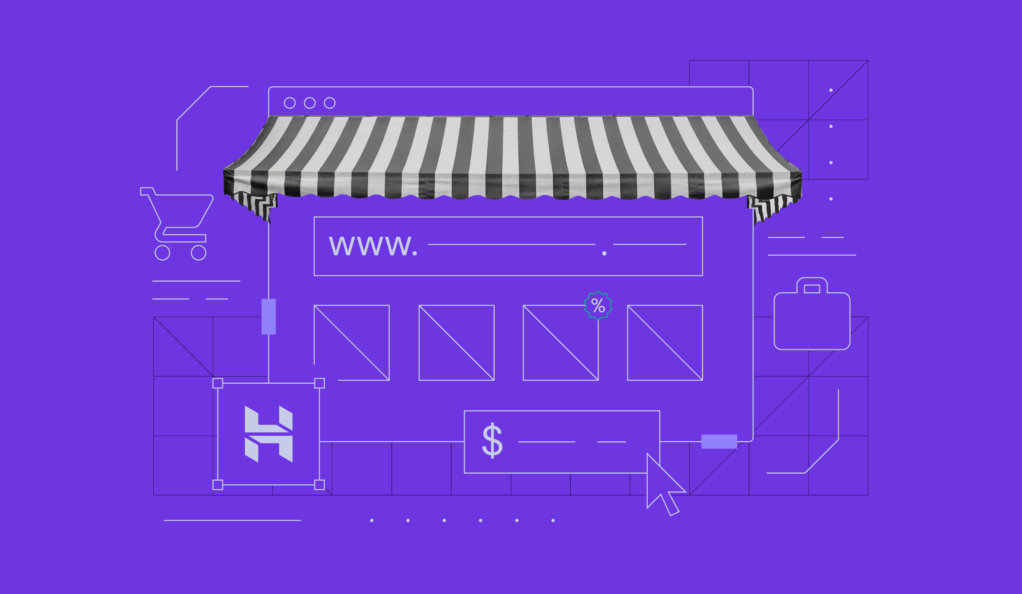
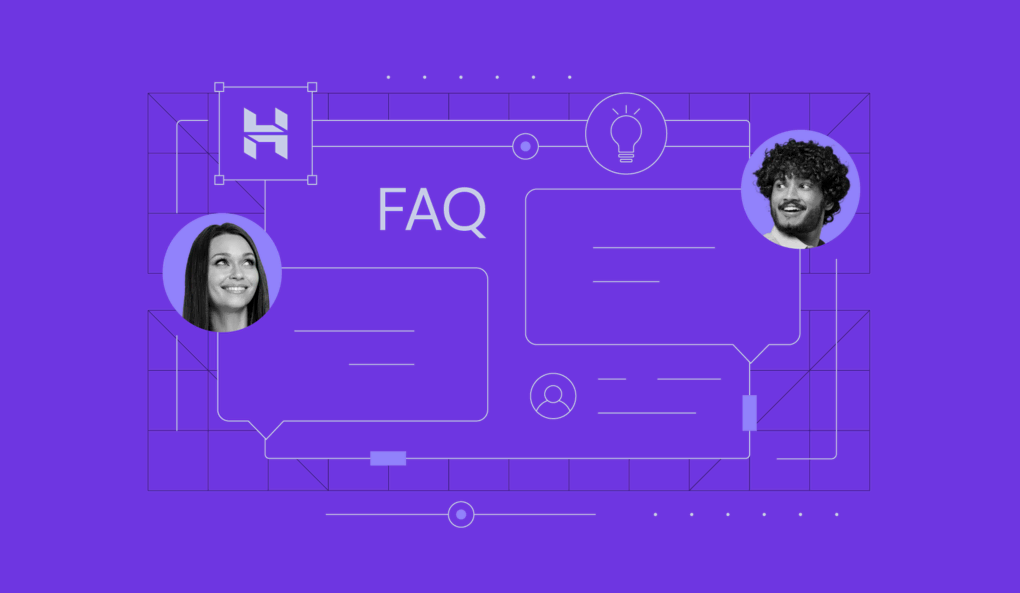

Comentários
abril 09 2020
Olá, como eu acesso a lixeira no gerenciador de arquivos hostinger?
abril 16 2020
Oi, Alessandro! Atualmente, o Gerenciador de Arquivos do painel hPanel da Hostinger não conta com uma lixeira. Porém, o cPanel conta uma função de lixeira. Aprenda mais sobre isso neste conteúdo.
junho 21 2020
Otimo
novembro 05 2020
Boa tarde. Como que eu faço um download / upload sem usar o gerenciador de programa. Eu tentei algo assim na barra de endereço e deu erro https://meu_dominio/public_html/meu_arquivo.txt Coloquei este arquivo para teste no diretório "public_html" mas não deu certo em uma antiga conta que tinha neste provedor eu conseguia. Preciso desta informação porque estou desenvolvendo um app e ele ira ler e enviar arquivos para minha conta. Obrigado.
novembro 10 2020
Olá, Abel. Você pode fazer upload via FTP, no caso. Mas recomendo que você entre em contato com nossa equipe de suporte ao cliente de qualquer maneira, pois eles poderão ajudar a identificar o problema que está acontecendo com o seu gerenciador de arquivos!
janeiro 26 2021
Otimo!
março 18 2022
Estou querendo fazer uma compra e não estou conseguindo acessar o aplicativo
março 18 2022
Olá, Maria! Que compra você gostaria de fazer? Em todo o nosso site, geralmente basta clicar em "Adicionar ao Carrinho" para iniciar o processo de comprar de um produto ?
junho 19 2021
Quero comprar como faço para adquirir
junho 25 2021
Olá, Rosa Maria! Você pode contratar nossa hospedagem diretamente no nosso site ou, se preferir, através de um chat com nossos agentes!
agosto 11 2021
To precisando deletar alguns arquivos, porém não to conseguindo. Quando vou deletar aparece tipo um ícone de proibido
agosto 19 2021
Olá Renan, tudo bem? Se eu não me engano, os únicos arquivos que não podem ser deletados são os da pasta "public_html". Dá uma olhadinha se você não tá tentando deletar um arquivo desses. Caso contrário, entra em contato com nosso time de Customer Success e conta quais são os arquivos que eles vão poder te ajudar!?
setembro 22 2021
Olá, como faço para abrir um arquivo no gerenciador de arquivos da Hostinger?
outubro 01 2021
Olá, Bruno! Basta dar dois cliques com o mouse em cima do arquivo ?
novembro 27 2021
Eu subi uma foto, mas nao consigo o link direto dela para aparecer no navegador como .png. O link redireciona direto para download, mas queria que visualizasse apenas a imagem. Tentei via ftp, mas quando pego o link da imagem, ele redireciona para tela principal do site e nao abre a imagem. Poderiam me ajudar?
janeiro 07 2022
Olá, Renan! Acredito que seja necessário criar um arquivo HTML para incorporar a URL da imagem nesse HTML em si, conforme este tutorial aqui.
janeiro 08 2022
Eu não entendi muitas coisas, mas eu estou querendo ganhar dinheiro
janeiro 14 2022
Olá, Vitória! Dá uma olhada no nosso tutorial sobre Como Ganhar Dinheiro na Internet, que talvez tenha uma boa dica para você ali! ?
julho 02 2022
Olha eu Luiz Antonio Roberto Domingos estou com problemas no meu caixa tem tem como resolver por favor obrigado
julho 08 2022
Olá, que problema você está enfrentando? Seria na sua caixa de email? Você pode entrar em contato com nosso time de suporte, que eles te ajudam com isso ?
setembro 29 2022
Oi! Como faço para compartilhar meus arquivos com outras pessoas?
outubro 07 2022
Olá, Marina! O gerenciador de arquivos não é uma plataforma de compartilhamento de arquivos. Ela serve para gerenciar os arquivos do seu plano de hospedagem mesmo. Se você tem outros arquivos que deseja compartilhar, você pode baixá-los usando o gerenciador de arquivos e usar uma plataforma como o Dropbox para compartilhá-los com outras pessoas ?
novembro 20 2023
Olá! Estou tentando editar em HTML para incluir um link, mas não está permitindo a edição, como faço
dezembro 07 2023
Oi, Doran, o diretório está configurado para permitir gravação/modificação?
novembro 24 2023
No meu perfil não aparece a opção "site" para gerenciar!
dezembro 07 2023
Oi, Barbara! Estranho. Será que a sua janela não está num tamanho reduzido? Qualquer coisa volta aqui que tentamos ajudar!
março 01 2024
Eu atualizo um arquivo, e o site não atualiza com as mudanças. Como faço para ele atualizar?
março 01 2024
Oi, Caio, você já checou se é um problema de cache?