Como Configurar Email no Mozilla Thunderbird: Guia para Iniciantes
Se você acha que é um saco lidar com múltiplas caixas de email, usar um programa como o Mozilla Thunderbird pode ser uma ótima solução.
O Mozilla Thunderbird é uma aplicação de email de código aberto, que foi desenvolvida pela Fundação Mozilla em 2004. Desde então, ela se tornou uma das plataformas de gestão de email mais populares, junto do Outlook.
Neste guia, vamos mostrar para você o passo-a-passo de como configurar uma conta de email no Thunderbird.

Como Configurar o Mozilla Thunderbird
O processo de configuração é relativamente fácil, simples e direto. Porém, há alguns termos técnicos com os quais você pode não estar familiarizado. De qualquer forma, vamos mostrar todo o processo passo-a-passo.
IMPORTANTE: Se o seu nome de domínio já está apontado para a sua conta de hospedagem – neste caso, a Hostinger – nós configuramos o serviço de AutoConfig para fazer com que todo o processo seja muito mais fácil. Uma vez que a sua conta de domínio para email já estiver configurada, simplesmente digite suas credenciais de login na janela “Configure seu endereço de email existente” no Thunderbird, e o resto será feito para você.
1. Colete as Configurações da sua Conta de E-mail
A última versão do Thunderbird configura automaticamente os protocolos e as portas de servidor de email na primeira configuração, mas você pode modificar esses detalhes de conta de maneira manual para melhorar a segurança da troca de emails.
Para encontrar a informação necessária para a configuração manual e criar uma nova conta, siga estes passos:
- Uma vez que você tiver acesso à sua conta da Hostinger, encontre a opção Contas de Email dentro da seção Emails no hPanel.
- Aqui você verá os seus detalhes de email, que contêm a informação que você precisa. O servidor de email da Hostinger usa IMAP para mensagens recebidas e SMTP para as enviadas. Para aprender a diferença entre os três protocolos de email, confira este tutorial.
DICA PRO: Você pode substituir o IMAP pelo POP3 se preferir.
- Role para baixo para criar novas configurações de conta, se você ainda não possui uma. Simplesmente preencha os detalhes e clique em Criar.
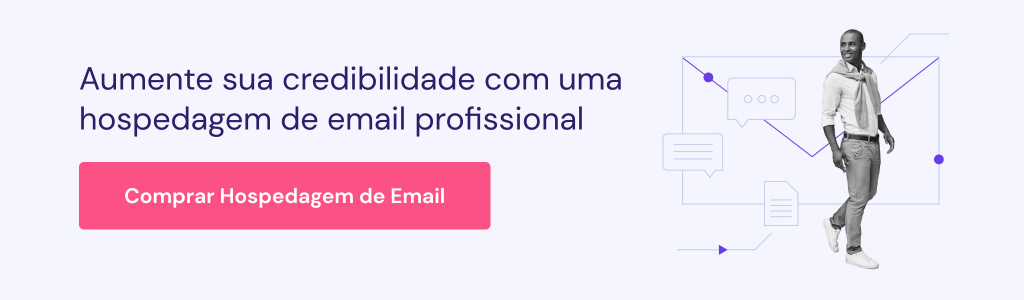
2. Configure o Email no Mozilla Thunderbird
Com os detalhes da sua conta de email prontos, prossiga para os seguintes passos:
- Baixe e instale o Thunderbird se você ainda não o possui.
- Abra o programa. Se essa é a sua primeira vez usando o aplicativo, a janela “Configure seu endereço de email existente” vai aparecer. Caso contrário, a partir do menu do aplicativo, vá até Arquivo -> Novo -> Conta de Email Existente.
- Preencha o seu nome, insira o seu endereço de email, sua senha e então aperte em Configurar manualmente. Agora, digite a informação de antes, mas como os detalhes de servidor de entrada/saída. Para a Hostinger, eles seriam:
imap.hostinger.com smtp.hostinger.com
- Pressione o botão Retestar para a aplicação obter o resto das informações necessárias automaticamente. Você pode deixar o seu endereço de email na seção Nome de Usuário.
Importante: Você também pode inserir esta informação, como os números das portas, manualmente – se você não puder conectar-se automaticamente.
- Assim que ele retornar uma resposta positiva, pressione Concluído para finalizar. Você deve ver a sua caixa de entrada recém-adicionada do lado esquerdo da janela do aplicativo.
Conclusão
Parabéns, você configurar sua conta de email com sucesso no Mozilla Thunderbird.
Esperamos que este guia tenha sido útil. Com o Thunderbird, manter suas caixas de entrada organizadas e limpas é mais fácil do que nunca.

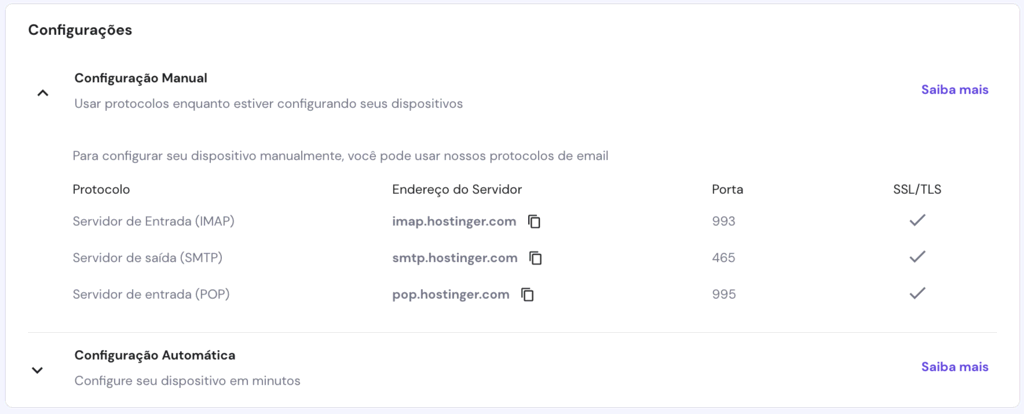
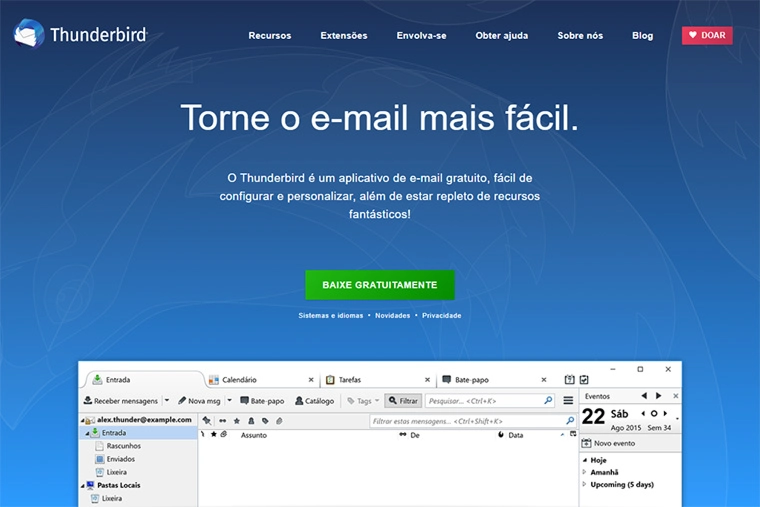
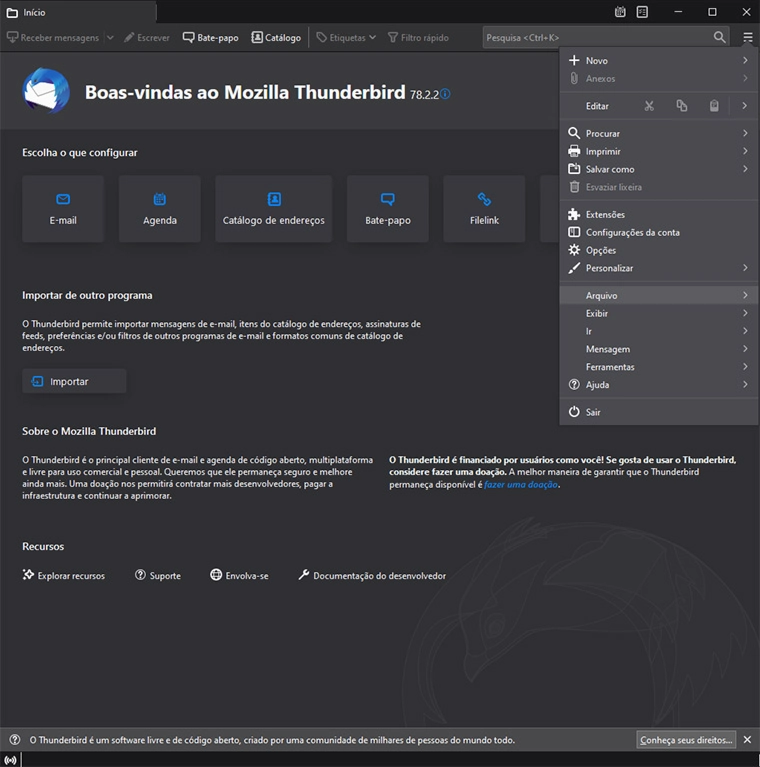
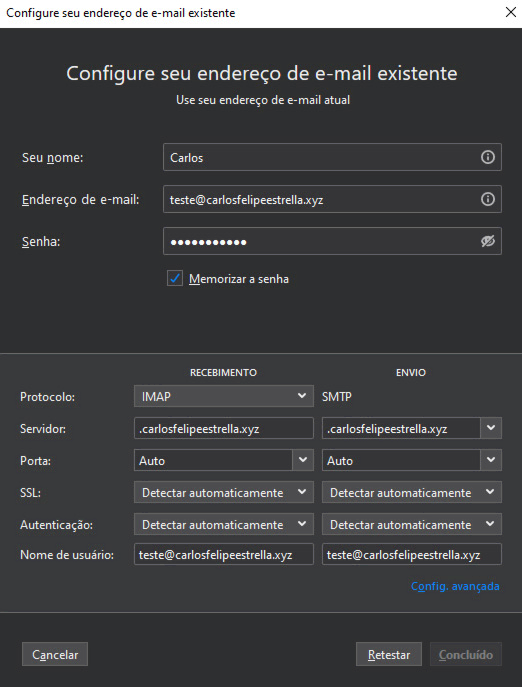

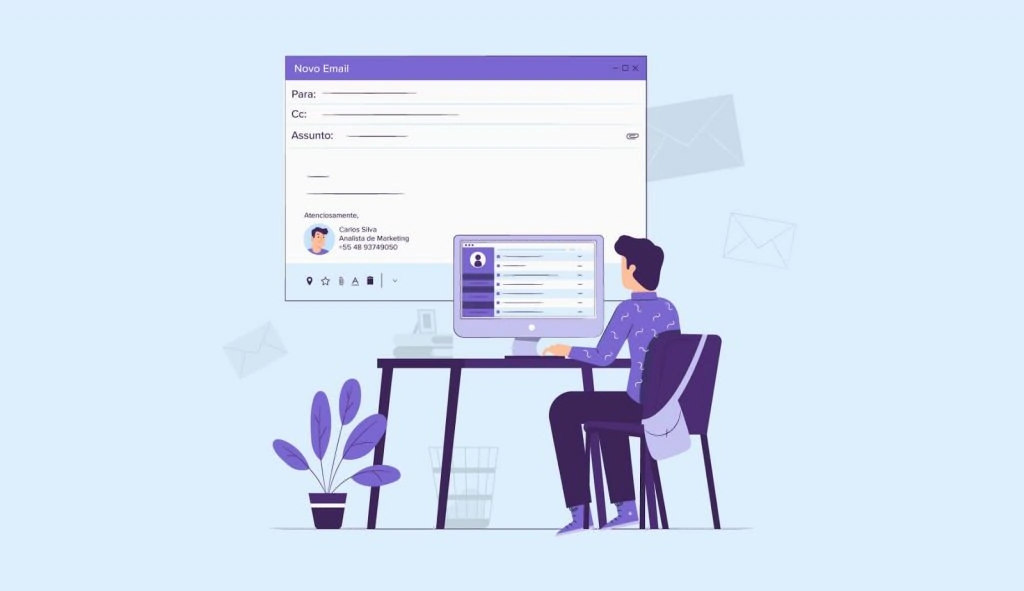
Comentários
março 10 2018
Thank you Karyn, always good to hear from you.
março 10 2018
Inspirador! Obrigado