Como Configurar o Outlook: Guia para Configurar Email da Hostinger no Outlook 365, 2019, 2016 e Mais
Se você tem várias contas de e-mail para fins pessoais e profissionais, é bem provável que você já tenha considerado usar o Microsoft Outlook. Com ele, você pode acessar e gerenciar todas as suas contas de e-mail em um só lugar.
Adicionar contas de e-mail de provedores gerais, como Google, Yahoo ou Proton, é fácil. Entretanto, se você tiver um endereço de email personalizado, como exemplo@seudominio.com, fazer a configuração dessa conta no Outlook pode requerer algumas etapas adicionais.
A seguir, você confere um guia passo-a-passo completo sobre como configurar sua conta de email em diversas versões do Outlook: 365, 2019, 2016 e aplicativo móvel. Assim, você poderá acessar suas mensagens em qualquer aparelho, inclusive dispositivo móvel, sem se preocupar com detalhes como o sistema operacional que você está usando.
Vamos lá?

Conteúdo
Antes de Configurar o Outlook
Nossa recomendação é que empresas e profissionais sempre utilizem um domínio personalizado para seus e-mails. Para configurar uma conta de email personalizada no Microsoft Outlook, você vai precisar dos seguintes elementos:
- Um domínio. Faça a compra de domínio por meio de um registrador de domínios ou um provedor de hospedagem.
- Os dados de configuração de IMAP, POP e SMTP. Escolha um provedor de email confiável, que ofereça suporte a essas configurações para servidor de entrada e saída.
- Uma conta de email. Crie uma conta de email usando o domínio registrado.
Vale lembrar que os planos de hospedagem da Hostinger incluem um domínio gratuito e serviço de hospedagem de email.
Também oferecemos planos de email profissional a partir de R$ 4,49/mês. Nossos planos de email profissional oferecem aliases, suporte a múltiplas contas e suporte a IMAP e POP, bem como DomainKeys Identified Mail (DKIM) personalizado.
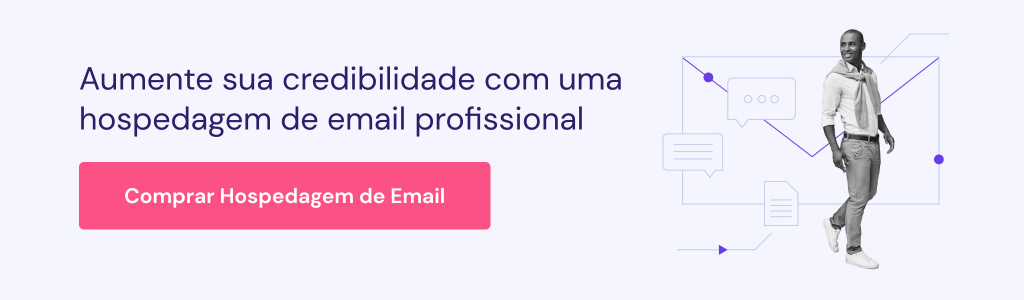
Dica do Especialista
Se você quiser adicionar seu email da Hostinger ao Outlook manualmente, localize os detalhes de configuração de IMAP e SMTP no hPanel. Em seguida, abra o Outlook, adicione uma nova conta de email e insira os detalhes em seus respectivos campos. Se encontrar um erro, redefina sua senha e insira os parâmetros novamente.
Localize os detalhes de configuração de IMAP, POP e SMTP
Os protocolos IMAP, POP e SMTP são necessários para conectar sua conta de email ao Outlook. As etapas para localizar esses dados de configuração variam de acordo com seu provedor de hospedagem.
Se você usa o email da Hostinger, é muito simples:
- Faça login no painel de controle da sua conta de hospedagem e clique em Emails no menu superior.
- Clique em Gerenciar na opção desejada.
- Na barra lateral, clique em Configurações de dispositivos e localize a seção Configuração Manual para checar os protocolos de email da Hostinger.
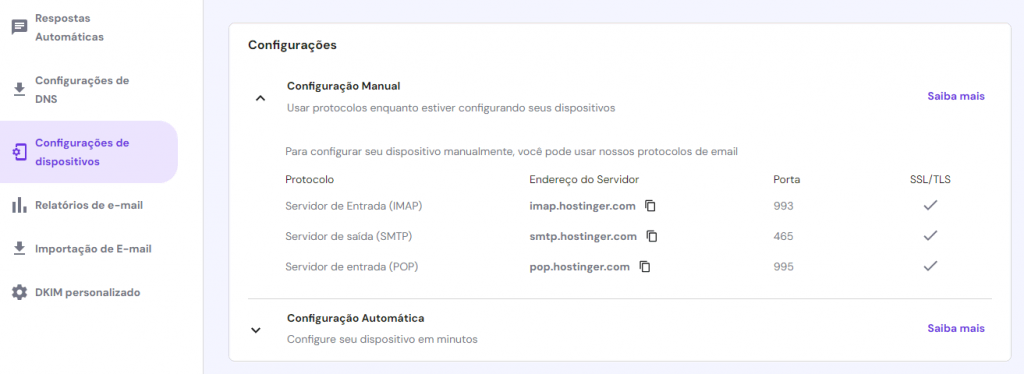
- Copie e cole os dados em algum aplicativo, como o Bloco de Notas, para tê-los à mão quando necessário. Como alternativa, você pode deixar a página aberta enquanto configura o Microsoft Outlook.
Como Configurar uma Conta de Email no Outlook
O Outlook possui várias versões e edições. Certifique-se de saber qual versão você está usando, pois o processo de configuração de email no Outlook é ligeiramente diferente para cada uma delas.
Microsoft Outlook 365: Como Configurar
Para início de conversa, você deve adquirir o Microsoft Office 365 Business Basic, Business Standard ou Business Premium para usar seu endereço de e-mail personalizado.
Abaixo, confira como configurar o email da Hostinger no Outlook 365:
- Faça login na sua conta da Microsoft e clique em Aplicativos na barra lateral esquerda.
- Acesse o Centro de Administração da sua conta.
- Selecione a opção Configurar email com um domínio personalizado e clique em Usar um domínio que você já possui. Você será redirecionado para a página do assistente de configuração.
- Na página Visão Geral, você verá um resumo das etapas de configuração do domínio personalizado. Clique em Continuar para iniciar a configuração.
- Digite seu nome de domínio, como exemplo.com.br, e clique em Continuar.
É necessário adicionar alguns registros DNS para autenticar a propriedade do seu domínio. Na Hostinger, isso é feito da seguinte forma:
- Faça login no hPanel e navegue até Avançado → Editor de Zona DNS.
- Na seção Gerenciar registros DNS, defina o tipo de registro como TXT. Em seguida, insira os detalhes do registro TXT: nome, valor TXT e tempo de vida (TTL) conforme eles estão exibidos na página do assistente de configuração do Outlook. Aqui está um exemplo:
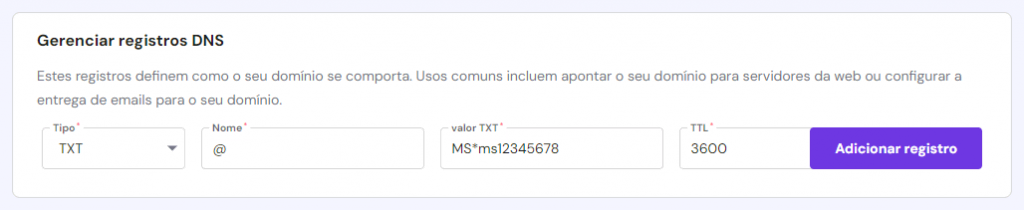
- Clique em Adicionar Registro para criar o registro TXT.
- Depois de verificado, volte ao Outlook e digite seu endereço de email no campo Novo Endereço de Email e clique no botão Atualizar e Sair.
- Faça login novamente em sua conta da Microsoft usando o endereço de email personalizado.
Para concluir a configuração, crie os seguintes registros DNS adicionais: MX, CNAME e TXT. Use os dados dos registros DNS fornecidos na página do assistente de configuração do Outlook. Veja como:
- No hPanel, vá até o Editor de Zona DNS e crie um registro MX para conectar sua conta de email à Microsoft. Assim:

- Clique em Adicionar Registro para criar o registro MX.
- Configure um novo registro CNAME para conectar sua caixa de correio. Ele terá a seguinte aparência:

- Clique em Adicionar Registro para criar o registro CNAME.
- Configure outro registro TXT para ajudar a evitar spam no Outlook. Ele será parecido com o seguinte:

- Clique em Adicionar Registro para criar o registro TXT.
- Volte para a página do assistente de configuração do Microsoft Outlook e clique em Conectar email.
Microsoft Outlook 2019
Aqui estão as etapas para adicionar o email da Hostinger ao Outlook 2019:
- Abra o Outlook 2019. Quando uma janela pop-up for exibida, insira seu endereço de e-mail personalizado.
- Selecione Opções Avançadas e marque a caixa Configurar minha conta manualmente.
- Clique em Conectar para iniciar o processo de configuração do email no Outlook.
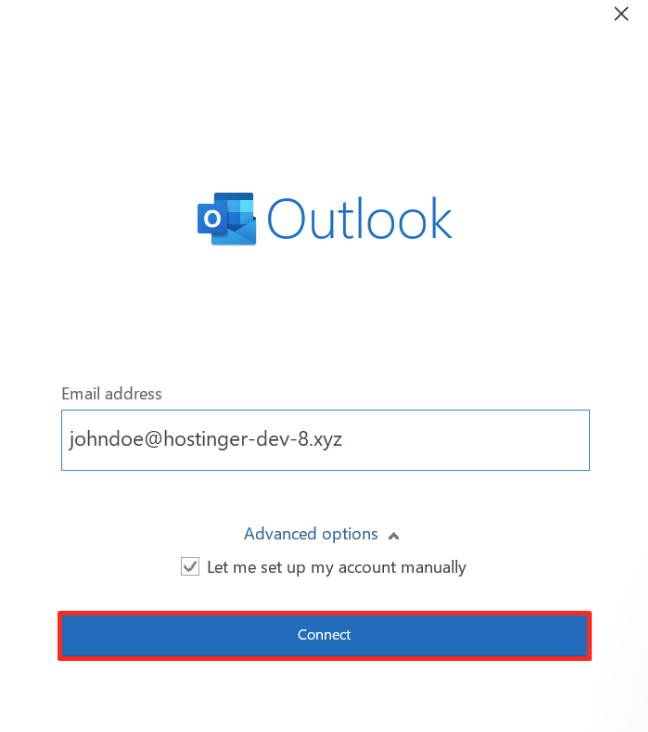
- Na janela Configurações avançadas, escolha IMAP ou POP. Neste exemplo, escolheremos o protocolo IMAP.
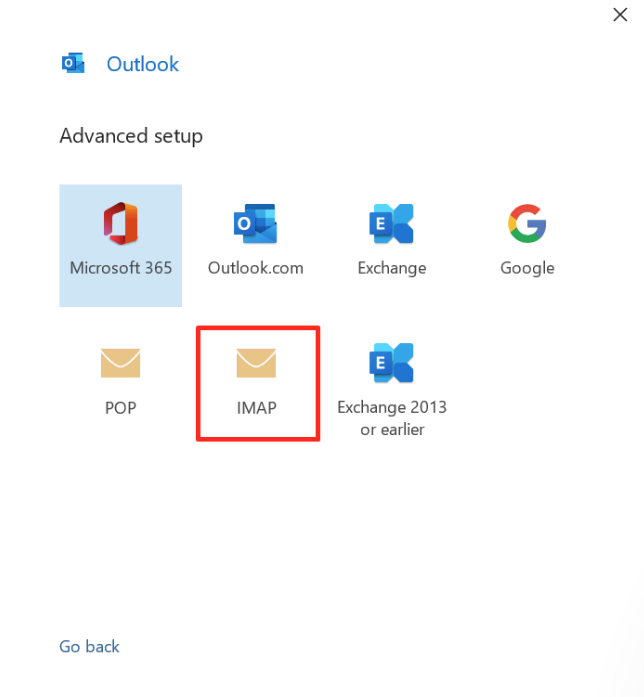
- Digite os campos Emails de entrada e Emails de saída com os dados do servidor de email da Hostinger.
- Selecione SSL/TLS como o método de criptografia na seção Emails de entrada. Clique em Avançar.
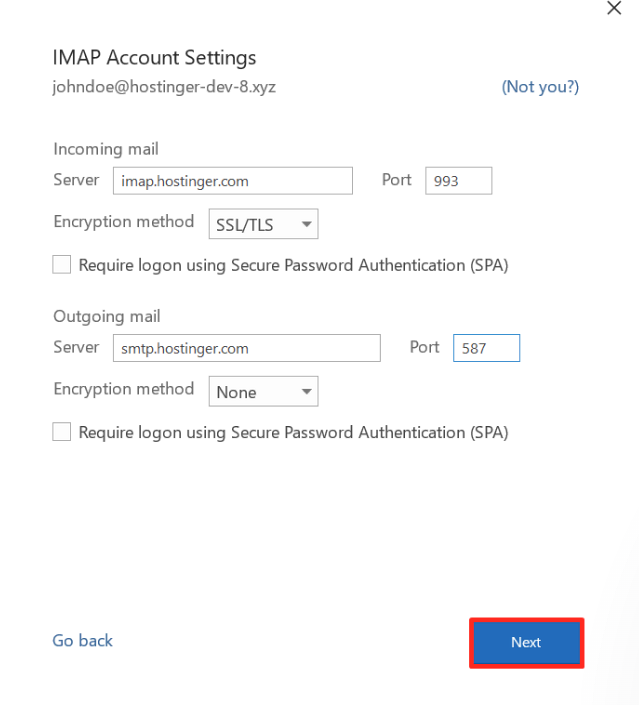
- Digite a senha de seu email e clique em Conectar. Aguarde até que o processo seja concluído.
- Depois de conectado, clique em Concluir para finalizar a configuração.
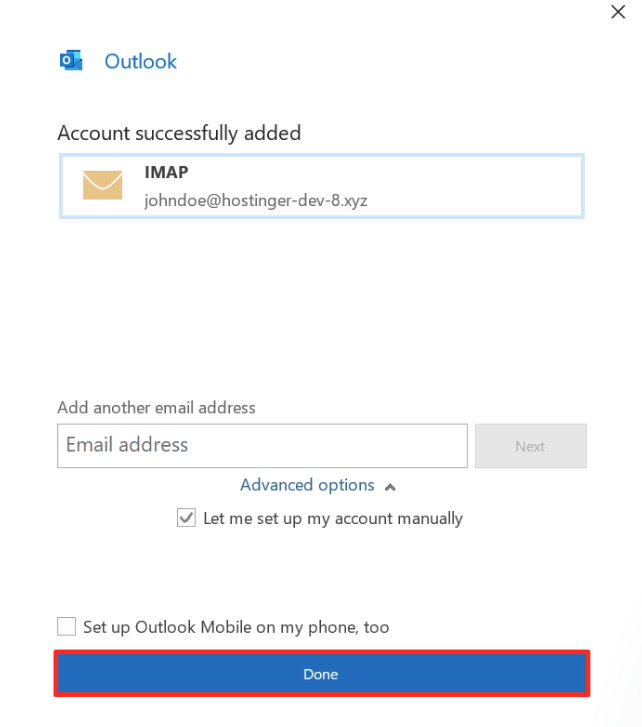
Se for exibida uma mensagem de erro, clique na opção Alterar Configurações da Conta para retornar à tela anterior e verificar novamente os dados digitados.
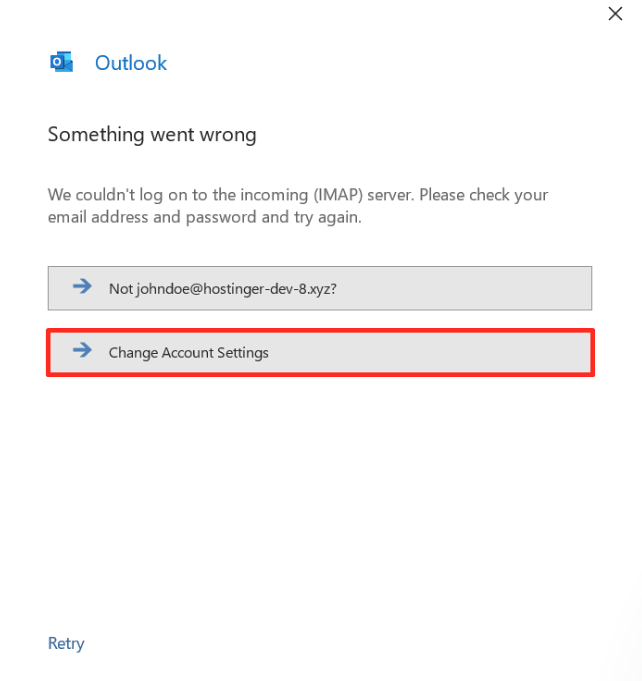
Dica do Especialista
Para configurar automaticamente um email da Hostinger no Outlook, você precisará de um endereço de email, dos registros MX configurados corretamente e do seu domínio apontando para nossos servidores.
Em seguida, adicione o seguinte registro CNAME à zona DNS do seu domínio:
- Nome – autodiscover.dominio.tld. No lugar de “domain.tld”, use seu domínio.
- Objeto – autodiscover.mail.hostinger.com.
- TTL – 900.
Vale lembrar pode levar até 24 horas para que qualquer alteração de registro DNS seja propagada.
Por fim, abra o Outlook e selecione a opção adicionar uma nova conta de email. Digite seu endereço de email e senha. O cliente poderá levar até 10 minutos para se conectar ao seu email da Hostinger.
Microsoft Outlook 2016
Nesta seção, mostraremos como configurar o Outlook 2016 com uma conta de email da Hostinger:
- Abra o Microsoft Outlook 2016. Na janela Bem-vindo ao Outlook 2016, clique em Avançar para prosseguir com a configuração.
- Selecione Sim e clique em Avançar.
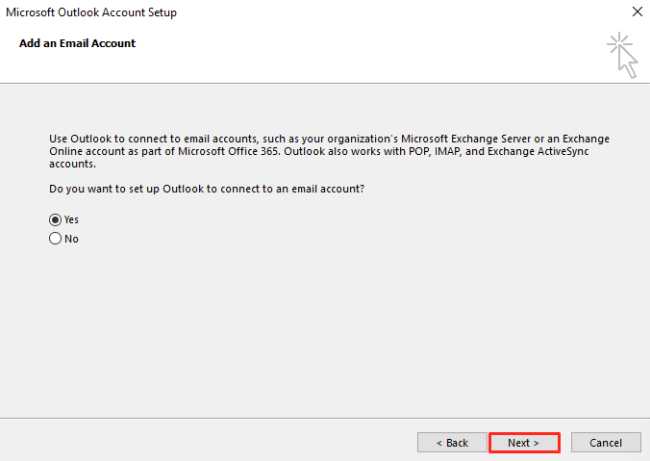
- Escolha a opção Configuração manual ou tipos de servidor adicionais e selecione Avançar.
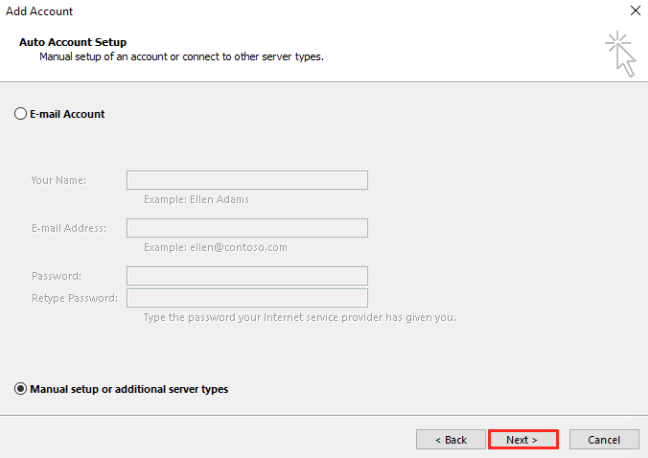
- Marque a opção POP ou IMAP para usar um endereço de email personalizado e clique em Avançar.
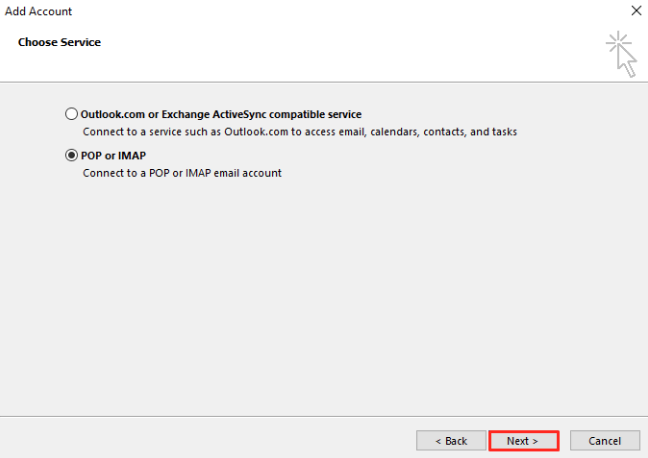
- Digite seu nome e endereço de email na página Configurações de conta POP e IMAP.
- No menu Tipo de Conta, escolha POP ou IMAP. Neste exemplo, selecionaremos a opção IMAP.
- Preencha os campos Servidor de entrada e saída de emails (SMTP) com os dados do servidor de correio da Hostinger.
- Em Informações de Logon, digite seu endereço de email e senha e marque a opção Lembrar Senha.
- Clique no botão Mais Configurações.
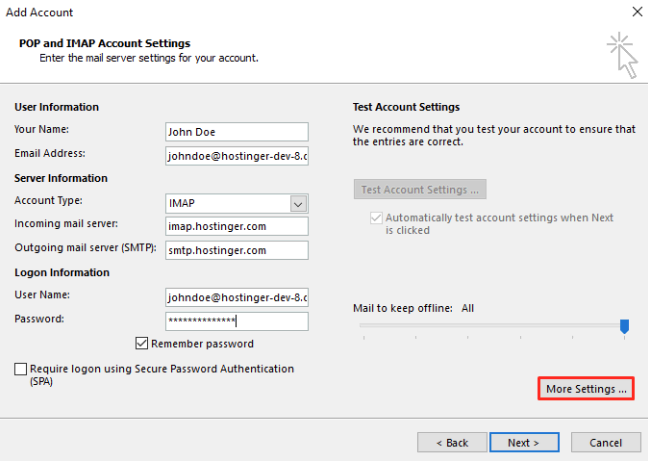
- Na janela Configurações de email na Internet, acesse a aba Servidor de Saída.
- Marque Meu servidor de saída (SMTP) requer autenticação e selecione Usar as mesmas configurações do servidor de entrada de emails.
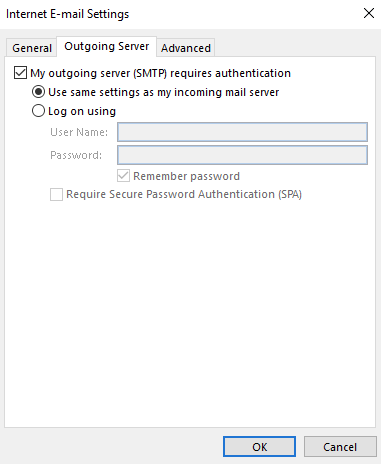
- Vá até a aba Avançado e insira os números de porta do servidor de email da Hostinger nos campos Servidor de entrada (IMAP) e Servidor de saída (SMTP).
- Em Servidor de entrada (IMAP), selecione SSL no menu Usar o seguinte tipo de conexão criptografada.
- Clique em OK para confirmar as alterações.
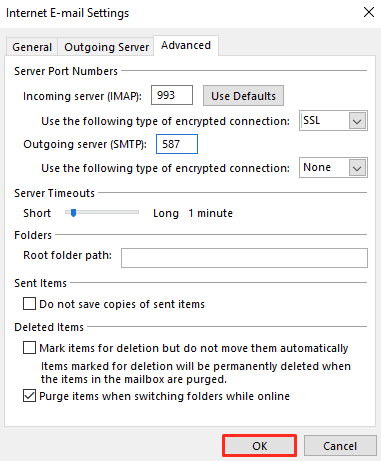
- Quando você estiver de volta à página Adicionar conta, clique em Avançar para continuar. A janela Testar Configurações da Conta será exibida se o endereço de e-mail for conectado com êxito ao Outlook.
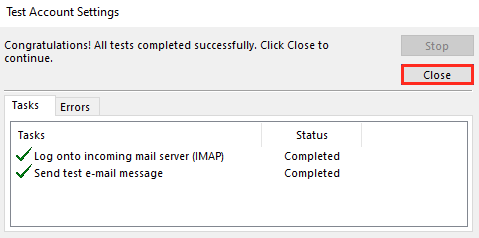
- Clique em Fechar e outra janela será exibida, informando que o processo de configuração foi concluído. Clique em Concluir para fechar a janela.
Outlook para iOS
Esta seção ensinará como conectar sua conta de e-mail da Hostinger ao Outlook para iOS:
- Abra o aplicativo Outlook no iPhone ou iPad. Digite seu endereço de email personalizado e toque em Adicionar conta.
- Na tela de configuração, digite seu nome e a descrição da conta.
- Em Servidor de entrada IMAP, insira o servidor de entrada IMAP da Hostinger. Em Porta IMAP e Nome do Host IMAP, digite a porta do servidor de entrada IMAP da Hostinger.
- Preencha os campos Nome do host SMTP e Porta SMTP com a porta SMTP e o servidor de saída da Hostinger.
- Digite suas senhas de email.
- Clique em Entrar para concluir a configuração e aguarde até que seu endereço de e-mail seja conectado com sucesso.
Outlook para Android
Nesta seção, você aprenderá a configurar o Outlook para Android com uma conta de e-mail da Hostinger:
- Abra o aplicativo em seu telefone e clique em Adicionar Conta.
- Digite seu endereço de e-mail personalizado e toque em Continue. Escolha IMAP ou POP na caixa pop-up. Neste exemplo, selecionaremos a opção IMAP.
- Toque no botão Usar configurações avançadas para verificar se os detalhes da configuração de email estão corretos.
- Digite suas senhas de email e toque no ícone de marca de verificação. Aguarde até que seu endereço de email seja conectado com sucesso.
Configuração do Outlook: IMAP ou POP?
IMAP e POP são protocolos usados para acessar mensagens de servidores de email.
O IMAP (Internet Message Access Protocol) permite que o cliente fique sincronizado com um servidor de email em tempo real. Isso permite que você se conecte à mesma conta e acesse a sua caixa de entrada em vários dispositivos.
Se você usar o protocolo IMAP no Outlook, ele só fará download de um email quando você o abrir. Portanto, as mensagens de email não ocuparão espaço de armazenamento no seu dispositivo.
Por outro lado, o Post Office Protocol (POP) faz o download e armazena os emails em no seu armazenamento local, mas exclui as mensagens da caixa de entrada do servidor.
Recomendamos o uso do POP no Outlook para aqueles que desejam acessar seus emails em apenas um dispositivo. Vale lembrar que o protocolo também permite que os usuários abram emails mesmo quando estiverem off-line.
Conclusão
Gerenciar múltiplas contas de email pode ser um desafio, pois é preciso acompanhar e organizar caixas de entrada de diferentes provedores. Um cliente de email confiável, como o Microsoft Outlook, ajuda a reunir todas essas tarefas em um só lugar.
Neste artigo, analisamos as etapas para configurar seu endereço de email personalizado com o Outlook 365, Outlook 2019, Outlook 2016, Outlook para Android e Outlook para iOS. Aqui está uma recapitulação dos processos:
- Prepare os pré-requisitos do cadastro.
- Encontre os dados de configuração de IMAP, POP e SMTP.
- Configure sua conta de email no Outlook 365, 2019, 2016, no app para iOS ou no app para Android.
- Escolha se você irá configurar sua conta no Outlook com IMAP ou POP.
Esperamos que este artigo tenha ajudado você a entender como conectar um endereço de email personalizado no Outlook. Se tiver alguma dúvida, comente abaixo ou consulte a seção de perguntas frequentes aqui abaixo. Boa sorte em sua jornada online!
Como Configurar o Outlook: Perguntas Frequentes
Abaixo, responderemos algumas perguntas frequentes sobre como configurar o Outlook.
Posso Configurar um Email da Hostinger no Outlook Gratuitamente?
Sim, a configuração do email da Hostinger no Outlook é gratuita. Depois de criar uma conta de email usando seu domínio, é possível conectá-la a todos os aplicativos do Microsoft Outlook.
Por Que Meu Email da Hostinger Não é Reconhecido pelo Outlook?
O Outlook pode não estar reconhecendo sua conta de email da Hostinger por vários motivos. Primeiro, você pode ter digitado informações incorretas durante o processo de configuração. Sempre verifique os dados antes de concluir a configuração. Além disso, os aplicativos do Outlook podem exigir configurações de criptografia específicas. Tente métodos de criptografia diferentes do SSL, como TLS ou Nenhum.
É Possível Configurar Múltiplas Contas de Email da Hostinger no Outlook?
Sim, você pode adicionar várias contas de email da Hostinger no Outlook. Por exemplo, no Outlook 365, vá até Usuários → Usuários ativos → Adicionar um usuário e siga as instruções do assistente de configuração.


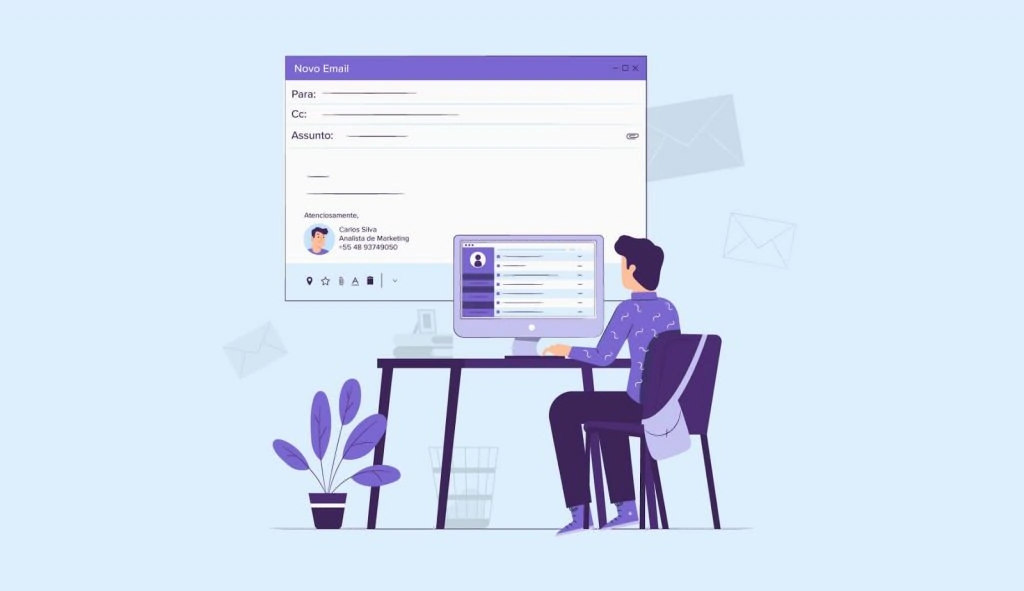
Comentários
janeiro 04 2019
Olá, estou com uma dúvida. Fiz tudo certinho , mas no meu Outlook 2019 não consigo mudar o nome de remetente. Fica o nome do meu e-mail em vez do meu nome, como eu queria que aparecesse para os destinatários. Já fiz o que deve ser feito no Outlook, mas não dá certo. Então, gostaria de saber se tem como eu fazer isso pelo cPanel ou se tem alguma dica para eu resolver isso. Obrigado!
janeiro 08 2019
Oi, Alex. Como vai? Sobre o seu problema, é possivel alterar o nome do destinatário durante a configuração da conta e após a configuração também, seguindo este tutorial da própria Microsoft, você conseguirá alterar rapidamente :)
julho 30 2023
Não consigo desbloquear meu email
agosto 04 2023
Qual o erro que está acontecendo, Rozimary?
fevereiro 07 2019
Olá Rafael. Estou tentando configurar o Outlook 2010. Terias como me enviar o passo a passo no e-mail? Agradeço.
maio 13 2019
boa tarde! Para configurar no Outlook 2003 com POP3 como devo proceder? Não estou conseguido configurar email: producao2@studioventus.com
maio 14 2019
Oi, Marcelo. Você pode chamar nossos agentes do suporte pelo seu painel de controle :)
agosto 23 2019
Adorei o conteúdo, consegui configurar. Faltou a configuração para o celular, não estou conseguindo cadastrar no Outlook do androide. Pode me ajudar?
outubro 01 2019
Segui todos os passos. Revisei e não funciona :/
outubro 07 2019
Oi Rodrigo, você teria mais informações do problema que você está encontrando?
dezembro 03 2019
Segui todos os passos e não funciona já tinha configurado antes mais eu não sei o que acontece que eu paro de receber os e-mail tenho sempre que excluir e colocar novamente. Mas agora nada, que ódio. Eu perdi um monte de e-mail importante por conta disso. Vou com certeza procurar meus direitos!
dezembro 04 2019
Oi Lucas, sentimos muito pelos problemas que você enfrentou. Isso pode ser causado por dois fatores. Primeiro aconselhamos que você confira os seus apontamentos do tipo mx na sua zona DNS do painel. Isso porque incluímos o apontamento mx2.hostinger.br e eles diretamente relacionados aos seus emails. Depois dessa verificação, tente usar esses apontamentos no seu Outlook que eles devem funcionar: http://i.prntscr.com/hdw3xC0MTtqXlyvzua4icg.png Aqui onde está entrada, você coloca pop.hostinger.com.br ou imap.hostinger.com.br. e na saída, coloque smtp.hostinger.com.br. E depois em configurações de e-mail na internet: http://i.prntscr.com/fHoFaqKDTfWcTPIh2DiyVg.png No servidor de entrada, você deixa 995 para pop ou 993 para imapno servidor de saida 465/ ssl ou 587/tls Se encontrar algum problema ou dificuldade, não hesite em contatar nossa equipe de suporte 24/7!
fevereiro 16 2020
Caros, Consegui configurar a minha conta no outlook em meu laptop e tb no celular, mas as pastas de itens enviados e a exclusão de mensagens da própria caixa de entrada não sincronizam... É como se à partir do setup das contas em dispositivos diferentes elas passassem a funcionar de forma independente... Como posso resolver este problema?
fevereiro 18 2020
Oi, Bernardo! Você precisa verificar se as pastas estão configuradas para serem atualizadas e sincronizadas de forma manual ou a partir de conexões com a internet (wi-fi ou 4G). Você encontra isso nas configurações gerais do seu email. ;)
março 12 2020
Estou com dificuldade para configurar outlook 2013. Podem me ajudar? Obrigada.
março 17 2020
Oi, Juliana! Que tipo de dificuldade você está enfrentando?
abril 21 2020
Como sincronizar pastas do Outlook com o servidor?
maio 04 2020
Oi, Priscilla! Você encontra a opção de sincronizar pastas no Outlook pelas próprias Configurações Gerais do serviço de email. Para mais detalhes, clique aqui.
maio 26 2020
Nem POP e nem IMAP. Tenho outlook do office 365 e ao invés de sincronizar aparece o erro : Algo deu errado... Não foi possível conectar ao servidor de entrada... (POP ou IMAP).... Solucionar problema de sua conta... aparece 3 opções e nenhuma resolve. Podem me ajudar por favor
maio 26 2020
Oi, Leonardo, beleza? É que também depende de alguns fatores. Por exemplo, do provedor que você está usando, dos dados da hospedagem que está usando e assim por diante. Se estiver usando a hospedagem da Hostinger, use estes dados abaixo: Onde está Entrada, coloque pop.hostinger.com.br ou imap.hostinger.com.br Na Saída, coloque smtp.hostinger.com.br Depois, nas portas (ports): Servidor de entrada: 995 para pop ou 993 para imap Servidor de saida: 465 para SSL ou 587 para TLS. E é isso, baixamente. Se precisar de mais ajuda, não deixe de entrar em contato com nossos agentes de sucesso por este link.
abril 26 2022
Estou com o mesmo problema
abril 29 2022
Olá, Evandro. Sugiro que você siga as instruções que o Andrei forneceu acima! Você também pode conferir nosso artigo de suporte ou entrar em contato com nosso time de Customer Success! ?
novembro 23 2020
Também estava com problemas para configurar no Office 365. Só consegui quando troquei IMAP para POP. Daí foi... porta 995
novembro 23 2020
Ah, que bom que deu tudo certinho agora Daniel! Ficamos felizes :D
abril 30 2021
Durante uma configuração aqui do Outlook 2019 só conseguir conectar com o SMTP com a configuração de protocolo igual ao do Outlook 2016 ou seja NENHUMA. Com o recomendado no tutorial não conectou
junho 02 2021
Como configurar o Outlook para apagar mensagem do servidor após 2 horas? O mínimo é 1 dia? Não tem como alterar pra menos que isso?
junho 04 2021
Dá sim, Emerson! Você pode colocar um número tipo 0.09 para apagar após cerca de 2 horas. Se você colocar 0.5, ele vai apagar depois de 12 horas!
julho 27 2021
Tenho várias contas no outlook, porém de algumas eu não queria que elas enviassem nem respondessem... apenas recebesse... tem algum lugar que dá para desabilitar isso?
agosto 12 2021
Olá Fernando! Nunca ouvimos falar de algo do tipo, mas eles oferecem uma opção de encaminhamento automático de email. Para mais informações, você pode entrar em contato com o time de suporte do Outlook
agosto 09 2021
Bom dia! Estou tentando baixar o e-mail pelo outlook 2010. Tem como? Não consegui. Quem pode me dar um suporte?
agosto 12 2021
Olá Humberto! Você pode seguir este tutorial aqui para isso ?
setembro 08 2021
Boa tarde. A nossa empresa está configurada no Outlook com a mesma conta para 3 computadores, porém em duas delas os emails depois de um curto período estão se apagando sozinhos. Poderia me direcionar por gentileza?
setembro 10 2021
Olá! Dê uma olhada nessas configurações aqui, que elas devem resolver seu problema ?
setembro 16 2021
Olá, se a empresa já estiver usando o outlook, e agora ela quer construir o site dela na hostinger como hospedagem, vou precisar direcionar o DNS para os servidores de vocês, a configuração do outlook nos emails e computadores da empresa se perdem? vou precisar reconfigurar tudo novamente?
setembro 17 2021
Olá, João! Se você for trocar o servidor de email também, aí será necessário redirecionar o DNS. Caso contrário, se mantêm as mesmas configurações. Mas se for necessário fazer mudanças, entra em contato com nosso time de suporte que eles te ajudam rapidinho!
novembro 09 2021
Olá estou configurado no Gmail e não consigo enviar e-mail sempre volta com erro de autenticação, tento entrar no Gostinger e também da erro de log... Não mudei a senha e não consigo acessar o site para ver o que houve. Só recebo e não consigo responder meus clientes... Qquem por favor pode me ajudar.
novembro 12 2021
Olá, José! Conversa com nosso time de suporte do cliente que eles te ajudam rapidinho!
junho 09 2022
2. Configure definições de IMAP ou POP Bom dia, tem uma desatualização na porta de saída, por favor atualizem. Ao invés de 465 esta 587 que é a antiga.
junho 10 2022
Obrigado pelo alerta, Caio! Vamos atualizar o artigo aqui sim. Por enquanto, você pode sempre encontrar aqui neste artigo as portas mais recentes de configuração do seu email da Hostinger!
agosto 25 2022
Como eu posso colocar solicitação de leitura e de entrega? A opção não está aparecendo no meu web email nem nas configurações
setembro 01 2022
Olá, Nathalia! Para colocar a solicitação de leitura e de entrega, você pode seguir este guia aqui ?
junho 15 2023
boa tarde! tenho minha conta de e-mail através do gmail. gostaria de saber se quando eu envio um e-mail pelo gmail, automaticamente vai para o outlook.
julho 05 2023
Oi, Thiago! Se a configuração for feita corretamente, sim :)
janeiro 27 2023
A Microsoft desabilitou o protocolo de conexão por imap e pop em dezembro/2022 o mesmo não funciona mais informado diretamento pelo suporte da Microsoft fica a dica.
fevereiro 10 2023
Olá, Venicio! Entrei em contato com nossa equipe técnica e eles confirmaram que os protocolos IMAP e POP seguem habilitados no Outlook ?
outubro 06 2023
não consigo ativar minha conta no outlook de jeito nenhum aparece a seguinte mensagem: Não é possível fazer logon. Verifique sua senha de saída SMTP. Sendo que a senha está correta
outubro 07 2023
Oi, Priscilene! Você conferiu se não está usando a senha de entrada (IMAP ou POP)? Qualquer coisa conta aqui que tentamos ajudar :)
outubro 12 2023
Boa tarde, tenho 3 contas no outlook, sendo 2 IMAP/SMTP hostinger e uma exchange. No entanto, não consigo agendar reunião das minhas contas hostinger. Poderiam me ajudar, por favor. Obrigada.
outubro 13 2023
Oi, Ana Paula! Esse erro pode ter algumas razões, mas eu encontrei um artigo que traz algumas soluções comuns que você pode tentar: https://answers.microsoft.com/pt-br/outlook_com/forum/all/n%C3%A3o-consigo-marcar-reuni%C3%B5es-no-outlook/3f12a987-3cac-45ae-83b3-c53530aecd5c. Se o erro persistir, volta aqui e fala um pouco mais sobre o que está ocorrendo que tentamos ajudar! Boa sorte :)
novembro 06 2023
bom dia não consigo instalar meu email no outlook esta dando erro. conexão com o servidor de entrada IMAP falhou, verificar configurações do servidor de entrada IMAP e tente novamente. Alguem pode me ajudar?
novembro 10 2023
Oi, Wanderley, veja se você consegue resolver o problema seguindo essa página da Microsoft: https://support.microsoft.com/pt-br/topic/a-autenticação-falha-quando-você-usar-um-servidor-imap-no-outlook-2016-16273eaf-ec20-83f0-f25c-4277c722d42f. Qualquer coisa, volta aqui que tentamos ajudar mais!
novembro 23 2023
Olá. Ontem meu Outlook para Android parou de funcionar e agora não consigo mais conectar. Pede senha IMAP e senha SMTP
dezembro 07 2023
Oi, Bruno! Você precisa obter esses dados com seu provedor de email, qual é o que você utiliza?