HTTP Erro 500: Aprenda a Corrigir o Erro Interno do Servidor
Você está encontrando o erro 500 no seu site ou enquanto navega pela internet? Bom, você não está sozinho. O chamado 500 Internal Server Error, ou erro HTTP 500, é um dos problemas mais comuns que os webmasters enfrentam, seja no WordPress ou em outras plataformas.
Contudo, encontrar a causa por trás desse problema não é tão fácil quanto com o erro 404, que aparece com mais frequência. No caso do 404, as possíveis razões incluem permalinks quebrados ou mudanças nas URLs das páginas, mais fáceis de serem detectadas; já no caso do erro 500, pode ser necessário fazer uma investigação mais a fundo.
É por isso que, nos próximos parágrafos, você poderá conferir um tutorial completo sobre como consertar a mensagem de status HTTP 500 no seu site usando 11 métodos diferentes. Além disso, também daremos dicas de como acessar um site de terceiros que esteja exibindo esta mesma mensagem de erro.

Conteúdo
O que é o Erro 500?
O erro 500 indica um problema generalizado no servidor interno de um site. Isso geralmente significa que a página que você está tentando acessar encontrou algum problema ou bug temporário em seus códigos.
O Que Causa o Erro 500?
Os motivos mais comuns para o erro 500 (Internal Server Error) são arquivos .htaccess corrompidos, um novo tema ou plugin recém-instalado, uma versão PHP incompatível ou uma atualização do WordPress.
Uma das melhores coisas para fazer quando você está procurando por soluções para esse erro é refazer os seus passos. Tente se lembrar qual evento específico foi o último realizado antes do seu site parar de funcionar. Quando você souber exatamente o que deu errado, é mais fácil encontrar a solução indicada na lista abaixo.
Variações do Erro 500 Interno do Servidor
Como existem diferentes servidores da web, navegadores e sistemas operacionais, o erro 500 interno do servidor pode aparecer de uma série de maneiras. Aqui estão algumas variações que você vai encontrar:
- 500 Erro Interno de Servidor / 500 Internal Server Error
- 500 Internal Server Error
- HTTP 500
- Erro 500
- HTTPS 500 erro
- Erro Temporário (500) / Temporary Error (500)
- HTTPS erro 500
- Erro HTTP 500 – Erro Interno de Servidor
- O site não pode exibir a página – HTTP 500
Além dessa lista, você pode ver uma tela branca ou uma mensagem de erro mais longa, pedindo que você contate o administrador do servidor. Também é cada vez mais comum encontrar páginas personalizadas para o Erro 500 Interno de Servidor.
Como Consertar o 500 Erro Interno do Servidor no Seu Site
Abaixo, vamos conferir 11 causas e diferentes soluções para o problema.
Importante! Antes de prosseguir com este tutorial, recomendamos fazer um backup do seu site para evitar a perda de arquivos durante as mudanças que você for realizar.
1. Usando o Solucionador de Problemas com IA da Hostinger
Se você está enfrentando um erro 500 no seu site WordPress, pode solucionar o erro usando o Solucionador de Problemas com IA disponível no hPanel. A ferramenta irá escanear seu site em busca de erros, encontrar a causa raiz e sugerir a correção que você pode fazer.
Aqui estão os passos para usar o Solucionador de Problemas com IA:
- Abra o hPanel do seu site e navegue até WordPress → AI Troubleshooter (beta) na barra lateral esquerda.
- Aguarde até que a ferramenta termine de escanear seu site. Se ela detectar um erro 500, ele informará quando o problema foi detectado e continuará verificando os componentes do seu site.
- Uma vez concluído, ele sugerirá como corrigir o erro. Clique no botão Consertar meu site para permitir que o Solucionador de Problemas com IA realize a correção para você.
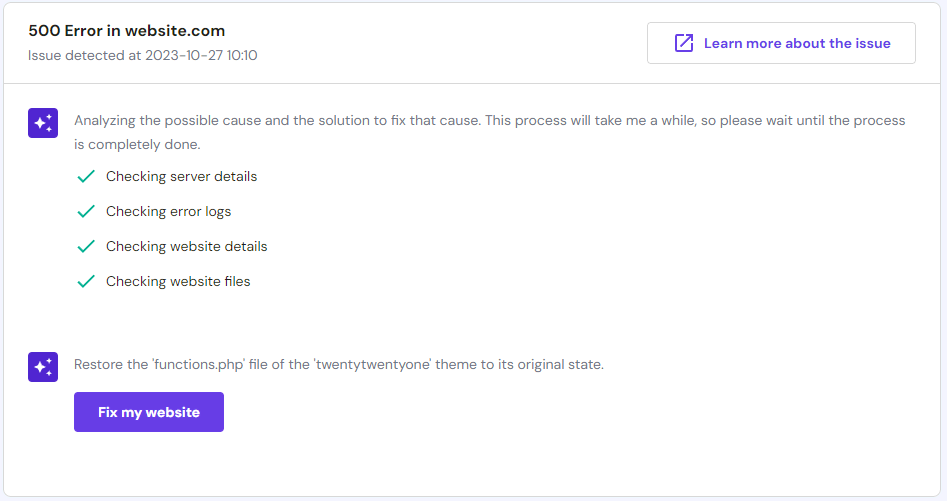
- Após a ferramenta aplicar a solução, verifique novamente seu site para ver se o erro foi resolvido. Se o erro persistir, clique no botão Tente outra solução para permitir que a IA elabore outra forma de resolvê-lo.
2. 500 Internal Server Error Causado por Plugins WordPress Defeituosos
Na maioria dos casos, o erro 500 HTTP ocorre por causa de novos plugins. Se o seu site apresentar problemas após a instalação ou atualização de um plugin, é possível corrigir o problema facilmente desativando-o ou removendo-o.
Se você é cliente Hostinger, existem duas formas simples de fazer isso: pelo hPanel ou pelo Gerenciador de Arquivos.
Caso seja possível acessar as configurações do WordPress a partir do seu hPanel, acesse-o e vá até a aba Segurança.
- Nesta tela, você pode ver a lista de Plugins Instalados. Clique no botão roxo à direita para desativar cada um dos plugins.
- Um por um, vá reativando os plugins e testando o seu site a cada ativação.
- Se o site estiver funcionando normalmente, mantenha o plugin em questão ativo. Se o erro reaparecer, você já sabe qual plugin está causando o problema.
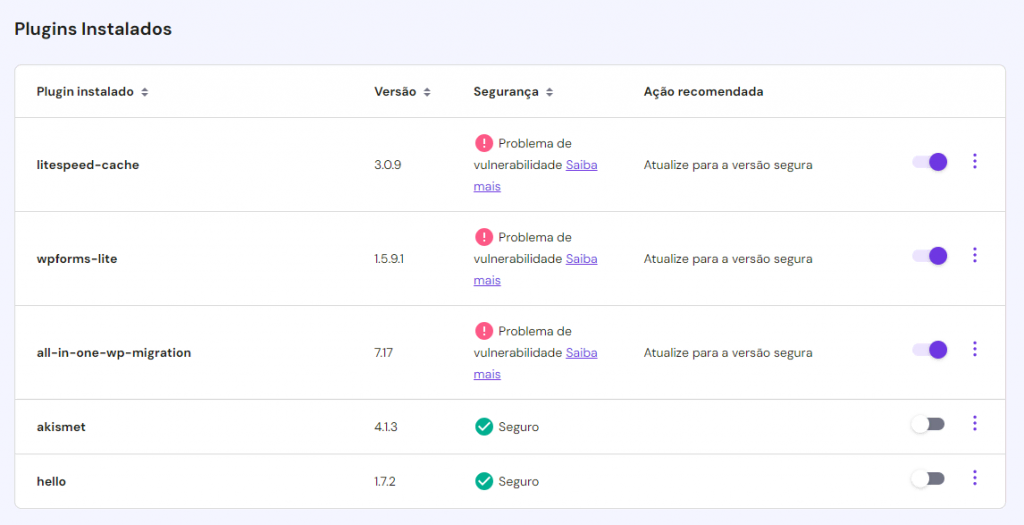
Se você não tiver acesso a este painel, também é possível desativar e remover plugins por meio do Gerenciador de Arquivos do seu serviço de hospedagem. No exemplo abaixo, usaremos o Gerenciador de Arquivos da Hostinger.
- Faça o login no hPanel e, na barra lateral, selecione Arquivos -> Gerenciador de Arquivos.
- Clique no diretório public_html e selecione a pasta wp-content.
- Abra a pasta Plugins e localize o plugin potencialmente problemático. Clique nele com o botão direito para renomeá-lo.
- Renomeie a pasta do plugin adicionando “-disabled” ao final do nome para desativá-lo.
- Atualize o site para ver se as coisas voltaram ao normal.
Se o problema persistir, repita o processo até que todos os plugins estejam desativados ou o seu site esteja funcionando normalmente. Após encontrar o plugin que esteja causando o erro 500, delete-o completamente e, em seguida, tente reinstalá-lo ou encontrar uma alternativa que cumpra a mesma função.
3. HTTP Erro 500 de Servidor Interno Causado por Tema do WordPress
Outra causa comum do erro HTTP 500 é a instalação ou atualização de temas no WordPress. Para resolver isso, basta mudar o tema atual para um novo ou alterá-lo para uma das opções padrões da plataforma.
Se você ainda consegue acessar o painel de controle do WordPress, tente alterar o tema para checar se o site volta ao normal.
Alternativamente, você também pode mudar o tema do seu site editando o banco de dados MySQL no phpMyAdmin. Aqui está o passo-a-passo de como fazer isso via hPanel:
- Na barra lateral, navegue até Bancos de Dados -> phpMyAdmin.
- Após aberto, vá até a tabela wp_options.
- Na coluna option_name, localize os elementos template e stylesheet. Eles podem não estar na primeira página.
- Clique em Editar e mude os valores do template e stylesheet para um outro tema, como o twentytwenty. Clique em Executar para salvar as mudanças.
Em seguida, atualize o site com o novo tema para checar se o problema foi sanado.
Importante! Para ver uma lista dos temas instalados no seu banco de dados e saber quais valores podem ser usados para alterar o tema atual, vá até a pasta wp-content/themes usando o Gerenciador de Arquivos.
4. Verifique o arquivo .htaccess
Outra opção para se livrar do erro no servidor é verificar o seu arquivo .htaccess atual. A probabilidade é alta de que o arquivo .htaccess esteja corrompido. Isso pode acontecer devido a uma série de razões, sendo a mais comum a instalação de um novo plugin ou outras alterações em seu site.
A melhor maneira de verificar se seu arquivo .htaccess atual está corrompido é fazendo um novo. Para isso, siga os seguintes passos:
- Faça login no hPanel e acesse o Gerenciador de Arquivos, localizado na seção Arquivos. Você também pode usar um cliente FTP, como o FileZilla.
- Acesse a pasta public_html.
- Procure o arquivo .htaccess e desabilite-o. Isso pode ser feito dando ao arquivo um nome diferente. Por exemplo, .htaccess1.
- Depois disso, crie um novo arquivo .htaccess. Clique no novo arquivo com o botão direito e selecione Editar. Copie e cole o código padrão do WordPress para o arquivo .htaccess, que é o seguinte:
# BEGIN WordPress
RewriteEngine On
RewriteRule .* - [E=HTTP_AUTHORIZATION:%{HTTP:Authorization}]
RewriteBase /
RewriteRule ^index\.php$ - [L]
RewriteCond %{REQUEST_FILENAME} !-f
RewriteCond %{REQUEST_FILENAME} !-d
RewriteRule . /index.php [L]
# END WordPress
Salve o arquivo e, em seguida, recarregue o site para checar se a falha foi corrigida. Se não, siga os passos abaixo.
5. Aumente os limites do PHP
Se os passos acima não funcionarem para você, outras razões por trás do erro 500 podem ser falta de memória ou valores de PHP insuficientes. Isso ocorre porque scripts e plugins requerem uma certa quantidade de memória para funcionar corretamente.
Além disso, quando o site é carregado, o navegador faz um número significativo de solicitações para carregar seus plugins, scripts e conteúdo. Quando há uma quantidade insuficiente de memória disponível para esses processos, o WordPress lança um erro 500 de servidor interno.
Por isso é importante aumentar a memória do seu site e outros valores do PHP. Você pode aumentá-los editando o arquivo .htaccess. Aqui estão as linhas que recomendamos adicionar:
php_value upload_max_filesize 128M php_value post_max_size 128M php_value max_execution_time 300 php_value max_input_time 300 php_value memory_limit 256M
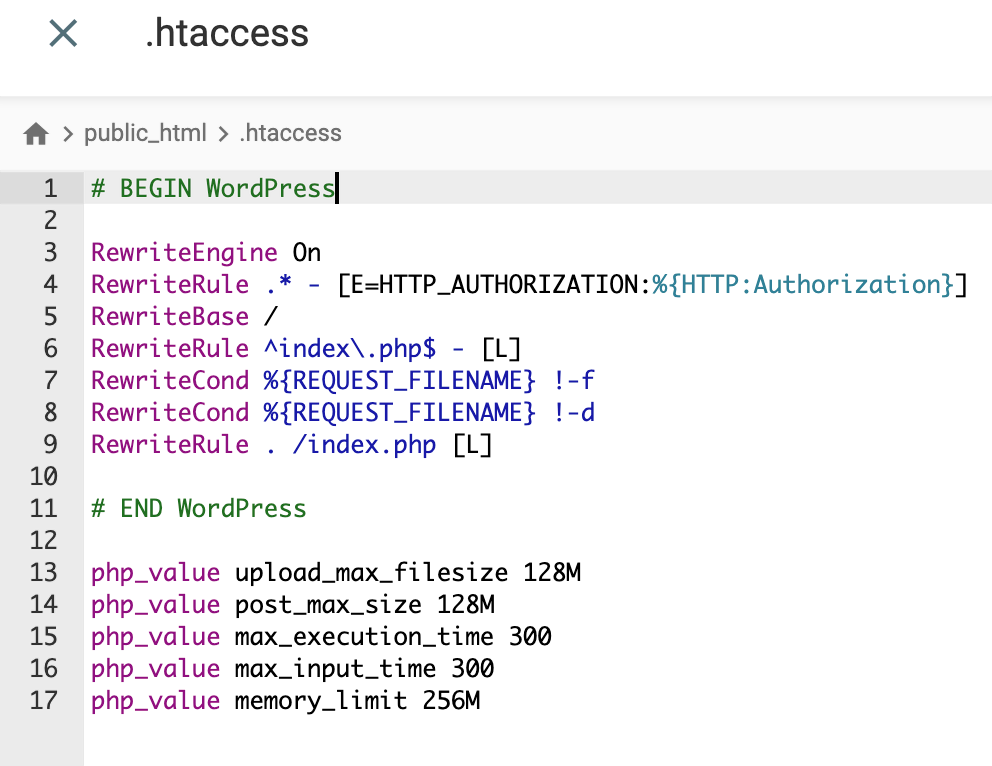
Após adicioná-las, não se esqueça de salvar suas alterações e atualizar o seu site. Se o problema estava relacionado a valores PHP insuficientes, esta solução resolverá o erro no servidor.
6. Altere a versão do PHP
Alguns plugins e scripts do WordPress requerem uma versão específica do PHP. Se os requisitos não forem atendidos, o erro 500 pode aparecer.
Você pode testar se o problema está relacionado à sua versão do PHP simplesmente alterando-a. No hPanel, isso pode ser feito acessando Avançado -> Configuração PHP na barra lateral.
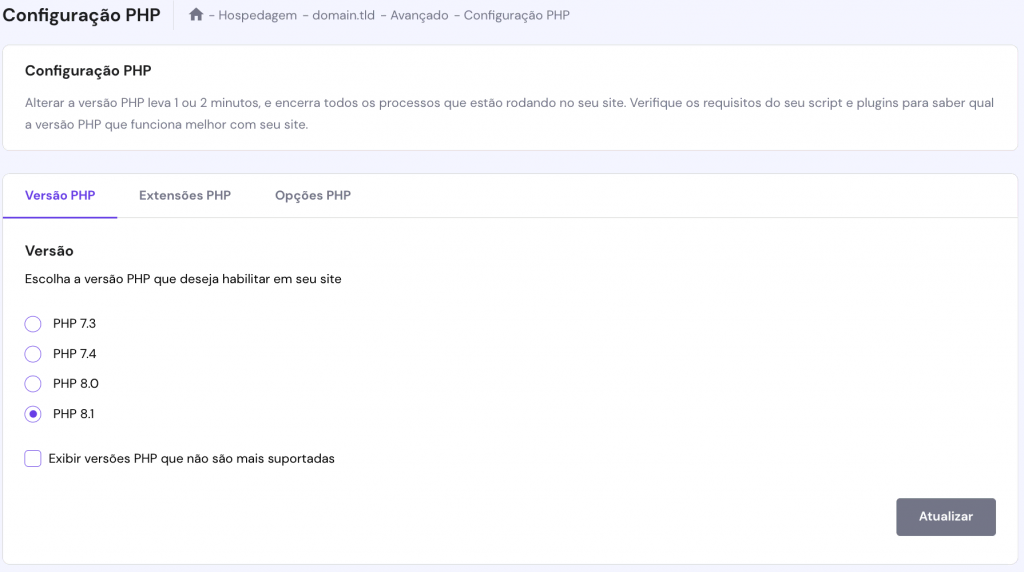
Caso você não saiba qual versão do PHP é necessária para o seu site, experimente todas elas. Não se esqueça de salvar suas configurações e atualizar o site após cada alteração.
Caso nenhuma dessas seleções corrija o erro 500, mude a versão do PHP para a inicial (que estava sendo usada antes das alterações) e prossiga para a próxima opção.
7. Ative a Exibição de Erros no WordPress
Encontrar a razão para o erro HTTP 500 no WordPress é provavelmente a parte mais chata do processo. Se nenhuma das opções acima te ajudou, talvez seja necessário investigar mais a fundo habilitando um recurso de exibição de erros, que permite localizar problemas específicos no site.
Para habilitar a exibição de erros, vá até a tela Configuração PHP no hPanel. Navegue até a aba Opções PHP e ative as opções displayErrors e logErrors. Clique em Salvar.
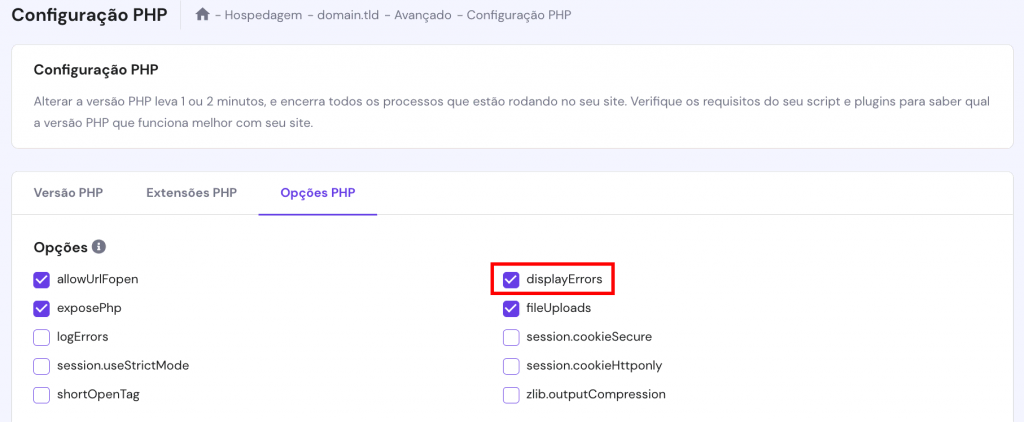
Agora, você deve atualizar seu site. Quaisquer erros no código serão exibidos na tela conforme mostrado abaixo:

Depois de localizar o erro, você pode abrir o arquivo mencionado e checar a linha especificada para obter mais informações. Você também pode usar o Google, StackOverflow ou Fóruns do WordPress para ver se alguém enfrentou o mesmo problema; também é possível entrar em contato com o desenvolvedor para obter mais informações sobre como resolvê-lo.
Como alternativa, você pode criar um arquivo de log de erro separado e gerar entradas para ele com a ajuda do .htaccess. Temos um tutorial mais detalhado explicando como verificar os logs de erro PHP do seu site.
8. Use o Modo Debug do WordPress
O WordPress tem seu próprio sistema de depuração (debug), então você pode usá-lo para solucionar problemas com seu código e resolver o erro 500. Para começar a usá-lo, primeiro você precisará fazer algumas alterações no seu arquivo wp-config.php.
1. Localize a seguinte linha no seu arquivo wp-config.php
define('WP_DEBUG', false);
2. Remova-a e cole o seguinte código em seu lugar:
// Enable WP_DEBUG mode define( 'WP_DEBUG', true ); // Enable Debug logging to the /wp-content/debug.log file define( 'WP_DEBUG_LOG', true ); // Disable display of errors and warnings define( 'WP_DEBUG_DISPLAY', false ); @ini_set( 'display_errors', 0 ); // Use dev versions of core JS and CSS files (only needed if you are modifying these core files) define( 'SCRIPT_DEBUG', true );
3. Atualize seu site e abra o Gerenciador de Arquivos. Navegue até o diretório wp-content e procure o arquivo debug.log. Para ver as entradas geradas, abra o arquivo no modo de edição.
4. Agora você sabe os erros que estão causando problemas para o seu site WordPress e pode resolvê-los com a ajuda de seu desenvolvedor, Google, StackOverflow ou Fóruns WordPress. Mais informações sobre depuração no WordPress também podem ser encontradas em nosso tutorial sobre debug.
9. Restaure um Backup do Seu Site
No caso de você ter um backup do seu site WordPress de quando ele ainda estava funcional, restaurar esse backup também é uma solução. Tudo o que você precisa fazer é remover todos os arquivos recentes do seu site e fazer o upload do backup.
Se você prefere não restaurar o WordPress a partir de backups manualmente, existe uma alternativa. Infelizmente, ela não vai ajudar se o seu site estiver inoperante, mas ao menos ela pode ajudar a evitar problemas semelhantes no futuro.
- Instale e ative o plugin All-in-One WP Migration.
- Encontre o plugin em seu painel do WordPress e selecione a função Exportar.
- Escolha a opção Arquivo se desejar fazer o download do backup gerado diretamente para o seu computador.
- Faça o download do backup gerado e armazene-o no seu computador. Ele incluirá seus arquivos e banco de dados do site.
- No caso de você encontrar o Erro 500 (ou qualquer outro problema) e não puder corrigi-lo, você pode simplesmente restaurar o backup gerado.
- Para restaurar um backup gerado pelo plugin All-in-One, você precisará remover completamente o site atual e instalar um novo site WordPress juntamente com o plugin. Depois disso, escolha o recurso Importar, selecione o arquivo de backup gerado anteriormente e prossiga com a restauração.
10. Recarregue os Arquivos Principais do WordPress
Se nada parece estar dando certo, há um recurso mais drástico para corrigir o erro 500 no servidor. Siga os passos abaixo.
Importante! Certifique-se de ter um backup do seu site caso algo dê errado.
- Baixe a versão mais recente do WordPress.
- Salve e descompacte o arquivo em seu computador.
- Exclua o arquivo wp-config-sample.php e a pasta wp-content para evitar sobrescrever quaisquer dados importantes.
- Mova todos os arquivos principais para o servidor do seu site e substitua-os. Isso pode ser feito com a ajuda do FileZilla.
- Finalmente, você verá uma tela de confirmação. Você também pode selecionar as opções Sempre Usar Esta Ação e Aplicar Apenas à Fila Atual. Dessa forma, não haverá necessidade de confirmar o processo de substituição para cada arquivo.
O processo de upload pode levar de 10 a 20 minutos. Depois de concluído, tente atualizar seu site. Se o erro 500 do WordPress estava sendo causado por um problema nos arquivos do núcleo, essa opção certamente o ajudará a corrigi-lo.
11. Contate seu Provedor de Hospedagem
No final das contas, se todos os métodos falharam e você ainda não conseguiu resolver o erro 500, chegou a hora de ir atrás de ajuda externa. Contate a equipe de suporte do seu provedor hospedagem e conte o que está acontecendo.
Eles vão conseguir verificar os registros do servidor e localizar a causa do seu problema.
O Que Fazer Se o Erro 500 for no Site dos Outros?
É bem improvável que isso aconteça, mas às vezes algum problema no seu dispositivo pode estar causando o erro 500 – Internal Server Error. Nesse caso, existem três coisas que você pode fazer:
1. Recarregue a Página
Às vezes o problema do servidor é apenas temporário, e tudo o que você precisa fazer é recarregar a página. Para isso, pressione o botão de atualizar no canto superior esquerdo do seu navegador.
Você também pode usar teclas de atalho como F5 ou CTRL + R.
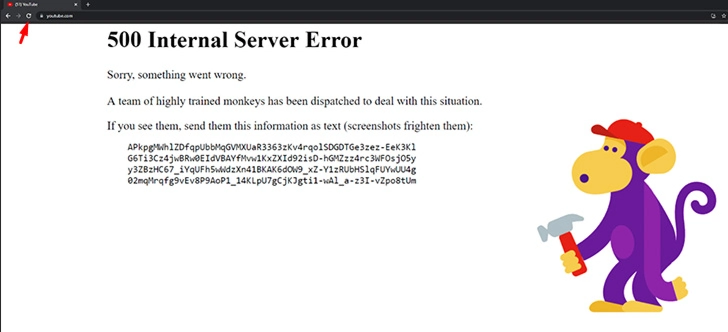
2. Limpe o Cache
Outra possibilidade é você ter uma versão do site armazenada em cache que entra em conflito com a mais recente do site. Para resolver isso, basta limpar o cache do navegador.
No Google Chrome, siga os seguintes passos:
- Acesse o menu superior à direita (os três pontinhos) na barra superior e clique em Histórico > Histórico.
- Selecione Limpar Dados de Navegação, no menu à esquerda.
- Selecione o intervalo de tempo que quer fazer a limpeza. Selecione Todo o Período para remover tudo.
- Escolha quais elementos quer limpar (cache, cookies e histórico).
- Aperte o botão Limpar Dados.
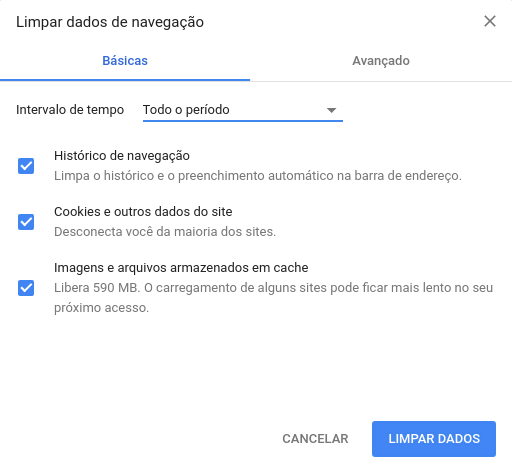
3. Limpe os Cookies
Finalmente, a última alternativa é uma incompatibilidade com os cookies armazenados no seu navegador. Por isso, uma possível solução também pode fazer fazer uma limpeza desses dados.
O procedimento é o mesmo que o descrito acima para limpar o cache. A diferença é que, desta vez, você também seleciona a opção Cookies e outros dados do site.
Conclusão
Todo mundo que usa o WordPress pode encontrar um HTTP Erro 500 pelo menos uma vez. Felizmente, é fácil corrigir o erro interno do servidor WordPress se você souber onde procurar, não importa se você tem experiência na área ou ainda está iniciando na sua jornada.
Aqui está uma recapitulação rápida dos passos que aprendemos hoje:
- Desative plugins corrompidos pelo painel do WordPress ou pelo Gerenciador de Arquivos.
- Altere o tema do WordPress para o padrão no phpMyAdmin.
- Aumente o limite de memória PHP pelo arquivo .htaccess.
- Mude a versão do PHP por meio da tela Configurações PHP no hPanel.
- Ative o recurso de exibição de erros nas Opções PHP do hPanel.
- Use o modo debug do WordPress.
- Restaure um backup do seu site manualmente ou com a ajuda de um plugin.
- Faça o reupload dos arquivos de núcleo do WordPress.
E aí está. O Erro Interno do Servidor 500 pode ser assustador, mas se você seguir com cuidado os passos descritos acima, será possível resolver o problema e restaurar o acesso ao seu site rapidamente. Boa sorte!
Resolva Outros Erros do Seu Site
Como Corrigir o Erro 502 Bad Gateway
Corrigir e Depurar o Erro 503 – Serviço Indisponível
Como Corrigir o Erro 504 – Gateway Timeout
Erro de Agendamento Perdido no WordPress
Resolver Loop de Redirecionamento no Login do WordPress
Alerta “Há um Erro Crítico no seu Site”
Resolver Erro Fatal max_execution_time
Erro “Instalação Falhou: a Pasta de Destino já Existe”
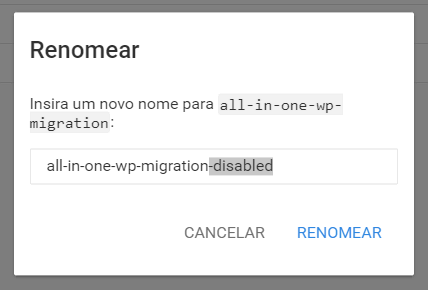
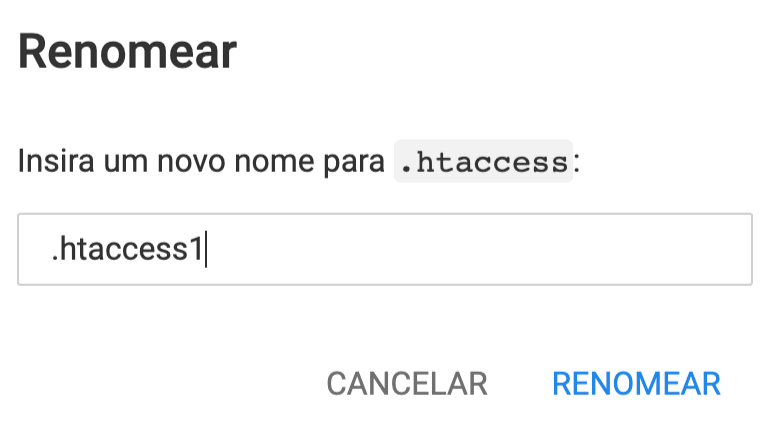
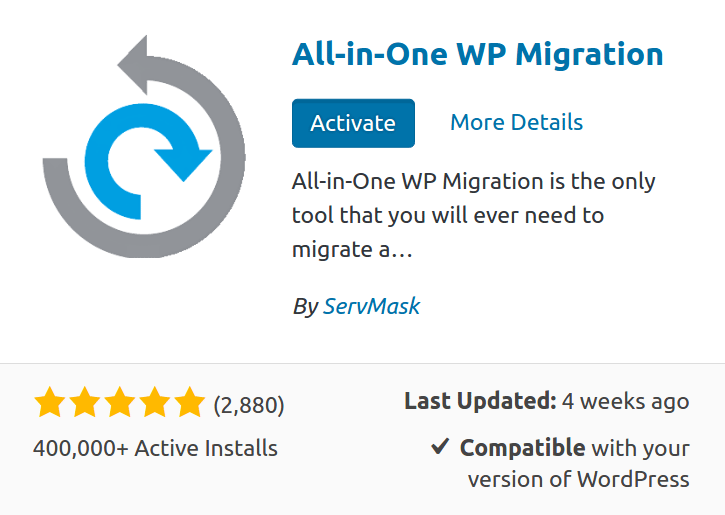
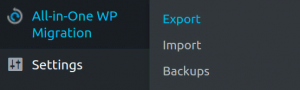
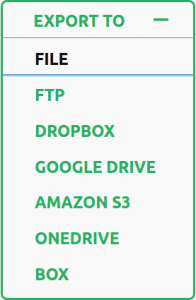
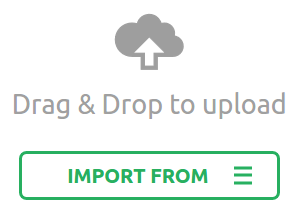
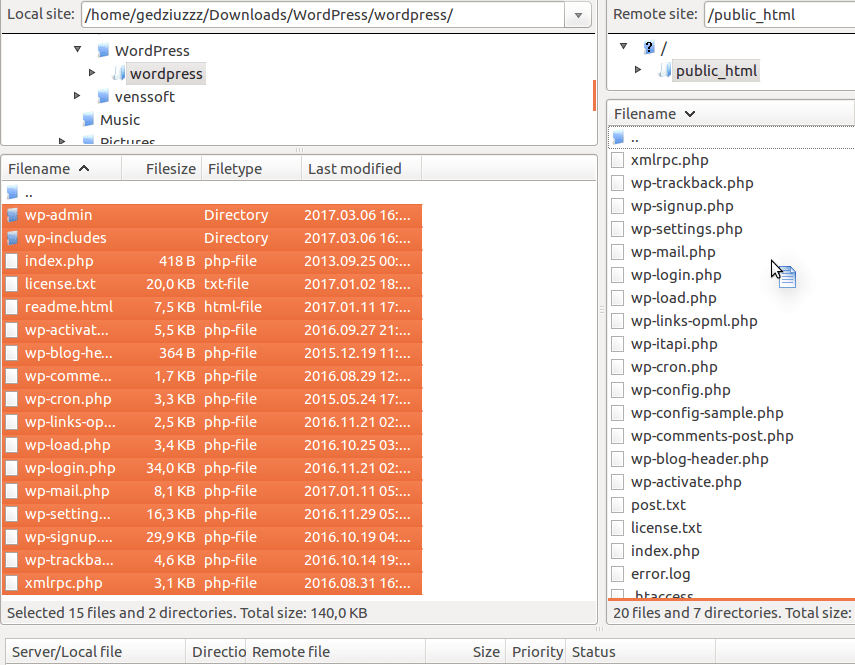
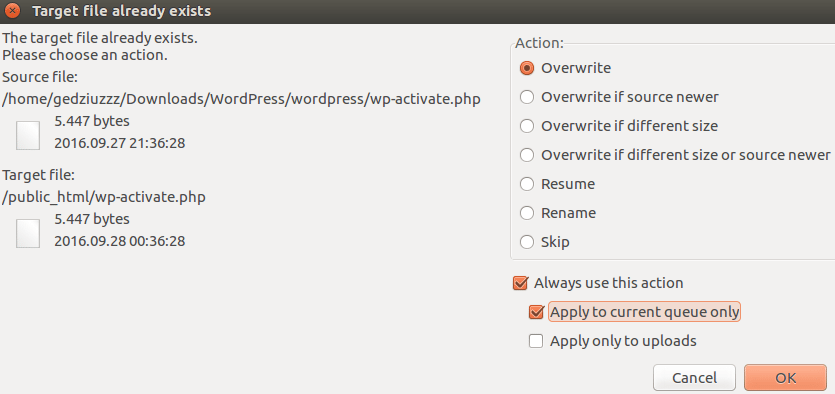


Comentários
setembro 14 2017
Show de bola me ajudou, meu problema de erro 500 que havia dado era que tinha migrado um site wordpress local para um servidor, dai no arquivo .htaccess estava a url antiga, troquei ela para o padrao e funcionou
fevereiro 16 2018
Muito útil. Me ajudou a resolver um problema tão simples, cuja solução não me passou pela cabeça.
fevereiro 20 2018
Oi, Rodrigo. Que bom que deu certo o/ Toda semana tem conteúdo novo por aqui :) Abraço
março 17 2018
Solução simples que também pode funcionar, deu certo comigo: renomei a pasta wp-admin para wp-admin.old baixe a ultima versão do wordpress.org para sua maquia e substitua somentes esta pasta no servidor, para mim funcionou.
março 21 2018
Valeu pela dica :)
abril 03 2018
Muito bom artigo. Resolveu meu problema que foi no plugin jetpack. Estava tentando atualizar vários plugins, e o blog parou de funcionar. Em outro blog ensinava que poderia ser um plugin o problema e que deveria desativar todos para descobrir, porem eu não tinha acesso ao painel, mas aqui no seu blog ensina como desativar um plugin pelo gerenciador de FTP, e deu certo. Muito obrigada.
abril 05 2018
Que bom que deu tudo certo, Cris. Volte sempre! :P
agosto 15 2018
Meu ajudou demaaaiiss!!! Poxa, mto obrigada ;)
agosto 16 2018
?
agosto 22 2018
Muito obrigada, esse artigo me ajudou muito!!! Consegui resolver o problema que estava tendo com um servidor de cliente. #Gratidão
agosto 23 2018
Oi, Bruna! Ficamos felizes que nosso conteúdo te ajudou :) Conte seeeempre com a Hostinger, viu? Sucesso aí!
setembro 10 2018
Eu tenho um site alojado no wordpress e ele pedia para atualizar os temas e plugins dizendo que o site precisava de atualizá-los. Eu cometi a asneira de atualizar, pois agora o site não funciona, nem consigo aceder ao painel. Tentei o FTP, mas não entendo nada daquilo. Aliás, não percebo nada de programação. Quem construiu o site foi um colega, fiz a asneira e agora não consigo resolvê-la. E eu preciso do site, pois é do meu trabalho. O que eu faço? Alguém me ajuda?
setembro 11 2018
Oi, Cassandra. Diante do que nos contou, acreditamos que a melhor opção seja restaurar o seu site para a versão anterior a esta atualização :) Espero que dê certo e você recupere tudo ;) Abraço
dezembro 17 2018
Cara, você me salvou. No meu caso era a versão do PHP. Muito obrigada!!!
dezembro 17 2018
Oie, Carol! Estamos à disposição! ;)
janeiro 18 2019
Muito obrigado pela ajuda. Aqui foi o plugin WooCommerce que deu erro 500 no WordPress.
janeiro 21 2019
Que bom que deu certo, Reinaldo! ;)
abril 02 2019
Ajudou Muito Resolveu. Gratidão !
abril 03 2019
?
maio 30 2019
o "display-error" me salvou. Uma bendita "/" estava no local errado kkkkkk (menos mal ) Dicas excelentes, muito obrigado!!
junho 23 2020
Digo o mesmo kkkkkk um arquivo tava com erro e esse display ajudou
setembro 17 2020
Excelente artigo, me ajudou muito!! Obrigado!!
agosto 01 2021
Maravilhaaaaaa, resolveu meu problema que estava me desgastando por completo, ja tinha testado de tudo e nada. Só foi atualizar o PHP para o 8.0 que esse chato de (500) foi resolvido. Estou até indignado que era apenas atualizar o PHP
outubro 20 2021
Não consigo voltar com o site, já limpei o cache e fiz o passo a passo e não consigo. Não tenho acesso ao WordPress mais pra tentar desinstalar algum plugin.
outubro 22 2021
É, daí o recomendado mesmo é você entrar em contato com a sua provedora de hospedagem. Se você tem conta aqui na Hostinger, fala com nosso time de suporte que eles te ajudam com isso!?
janeiro 11 2022
excelente muchas gracias sos un genio, La memoria de los pluguins estaban pocas aumenté y finish el problema
janeiro 14 2022
Gracias, Gilson! Estamos encantados de ayudarle! ?
abril 04 2022
Boa! me ajudou com a dica de limpar o histórico
novembro 29 2023
Obrigada ajudou muito
dezembro 07 2023
Nós que agradecemos, Biel!