Elevando sua Marca: Como Criar Email com Domínio Próprio
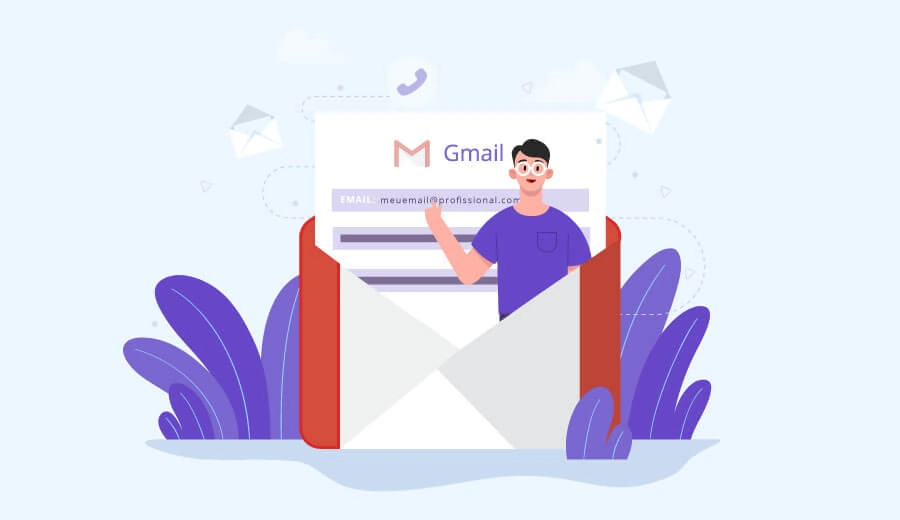
Você tem um domínio de email customizado, mas quer usar o Gmail como a plataforma principal para gerenciar suas mensagens? Então você veio ao lugar certo. Continue aqui com a gente para descobrir como criar email com domínio próprio no Gmail.

Conteúdo
Tutorial em Vídeo
Motivos Para Integrar Um Domínio Personalizado No Gmail
Quando você assina uma hospedagem web, é provável que você irá ganhar um email business de graça. Contudo, pode levar algum tempo para se acostumar a ele, já que a interface é diferente daquela do Gmail.
Há o Google Workspace (novo nome para os aplicativos do G Suite), como uma alternativa, é claro, mas você precisará investir uma grana. O plano mais barato custa R$ 28/mês para um usuário na Hostinger, enquanto a hospedagem de email pode sair tão barato quanto R$ 3,85/mês.
Por sorte, é possível usar o Gmail com o seu próprio email de graça. Deste modo, você pode ter o melhor de dois mundos – um domínio de email customizado e a conveniência da interface do Gmail.
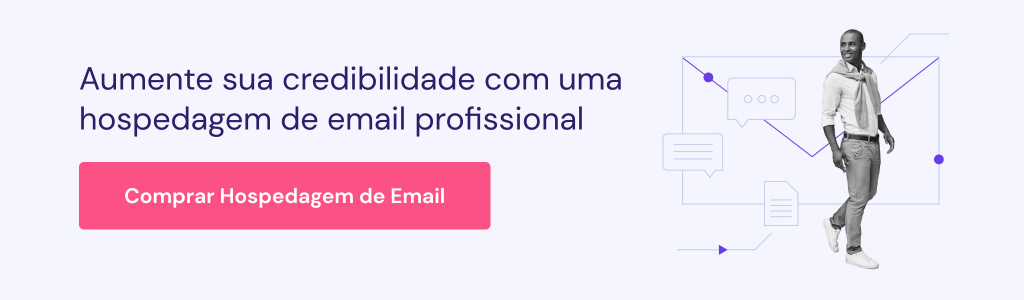
Como Criar Email Com Domínio Próprio no Gmail
Agora que você sabe por que é conveniente integrar o Gmail com um domínio customizado, vamos dar uma olhada nos passos necessários para configurá-lo.
Colete as Informações POP3 e SMTP
Antes que a gente possa configurar a conta do Gmail para operar com um domínio customizado, é necessário criar um email baseado em domínio. Se você ainda não fez um, confira o nosso tutorial sobre como fazê-lo.
Depois de criar o email, tudo o que você precisa fazer é reunir as informações POP3 e SMTP. Para localizar os protocolos de email no hPanel da Hostinger, faça o seguinte:
Como Coletar as Informações do Servidor de Email na Hostinger
Acesse seu Painel de Controle e siga os seguintes passos:
1. Acesse a seção de Contas de Email e escolha seu domínio.
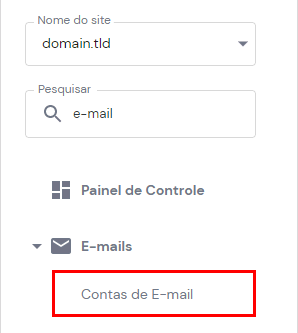
2. Navegue até a seção Configurações de dispositivos e verifique os detalhes necessários
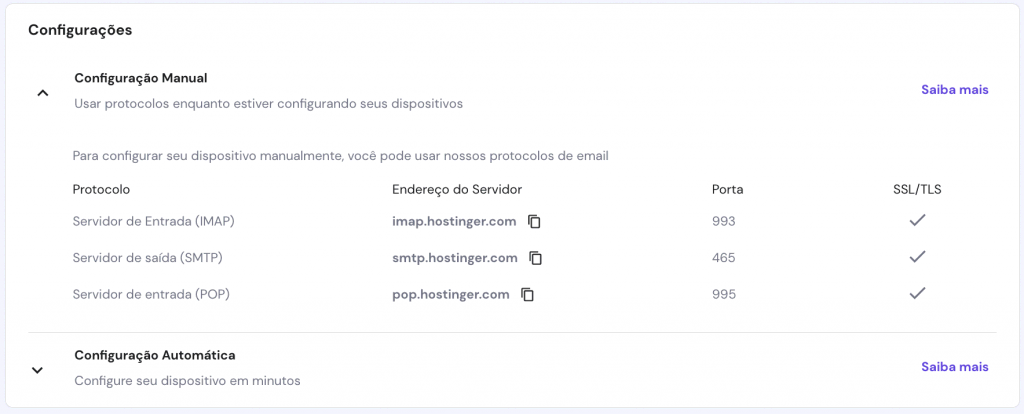
Configurar Gmail para Receber Emails de uma Conta Externa
O próximo passo para criar email com domínio próprio no Gmail é configurar a plataforma para receber emails de uma conta externa.
Como você já tem os dados necessários do passo anterior, não terá problemas em configurar sua conta de email customizado. Aqui está como fazer isso:
- Faça o login na sua conta do Gmail. Depois de acessar, você verá sua lista de emails.
- Vá até o lado superior direito da tela e clique no ícone da engrenagem, então, clique em Configurações.
3. Na página de configurações, procure pela opção Contas e importação na barra superior:

4. Vamos configurar tanto o envio quanto o recebimento de emails nesta página, mas vamos começar com o recebimento. Procure a opção Verificar o e-mail de outras contas, então, clique em Adicionar uma conta de e-mail.

5. Preencha a conta de email sendo configurada e clique em Próxima:

6. Você verá a seguinte tela, clique em Próxima.

7. Agora iremos inserir as informações coletadas no Passo 1:

- Para Nome de usuário e senha coloque sua conta de email e a senha respectiva.
- Em Servidor POP, preencha com as informações adquiridas anteriormente. Em nosso exemplo, será pop.hostinger.com.br
- Certifique que a Porta informada está correta. Em nosso exemplo, é a porta 995, como mostra a imagem acima.
8. Você deve ter notado que existem 4 caixas de marcação. Vamos explicar o que cada uma delas significa:

- Se você marcar a caixa Deixar uma cópia da mensagem recuperada no servidor, uma cópia do email que você recebeu no Gmail será deixada no servidor original. Ou seja, você terá duas cópias do mesmo email em plataformas diferentes.
- Use sempre uma conexão segura (SSL) ao recuperar e-mails deve estar assinalada se você estiver usando configurações seguras SSL/TLS.
- Marcar as mensagens recebidas é uma ferramenta bastante útil. Com essa opção, todos os emails enviados para esta conta de email específica serão marcados com uma cor específica. Você poderá facilmente separar emails de contas diferentes na mesma caixa de entrada.
- Assinalando Arquivar as mensagens recebidas (ignorar a Caixa de entrada), os emails desta conta não irão para a caixa de entrada, mas para outra pasta.
9. Depois de preencher todas as informações, clique em Adicionar conta
10. Se a configuração for concluída com êxito, você deverá receber a mensagem:

11. Se você receber alguma mensagem de erro, verifique se todas as informações foram inseridas corretamente. Caso o erro persista, entre em contato com o seu provedor de email.
Dica
Caso você não tenha SSL no seu site, saiba que você pode conseguir uma hospedagem com SSL grátis + um domínio grátis aqui mesmo na Hostinger.
Configurar Gmail para Enviar Emails
Siga os próximos passos para conseguir criar email com domínio próprio no Gmail. Como você garantiu que o seu provedor suporta SMTP, vamos seguir em frente com o tutorial.
Dica
Para configurar o envio de emails diretamente pelo Gmail, você deve usar SMTP. Se o seu provedor de email/hospedagem não permite o uso de SMTP, infelizmente, você não vai poder enviar email pelo Gmail.
- Se você não fechou a tela da configuração anterior logo após receber a mensagem de êxito, você vai ver a opção de configurar também o envio de mensagens pelo Gmail. Marque a opção Sim, quero poder enviar e-mails como… e clique em Próxima.

- (Opcional) Se você fechou a janela anterior, não se preocupe, navegue novamente até o Gmail → Configurações → Contas e Importação e clique em Adicionar outro endereço de email na área Enviar e-mail como.

2. Nesta etapa você vai preencher:
- Nome – Este nome será mostrado ao recipiente do email quando você enviar suas mensagens.
- Endereço de email – O endereço de email que você está configurando para enviar as mensagens. (Se já estiver preenchido, ótimo!).
- As outras opções não precisam ser alteradas. Você pode aprender mais sobre elas clicando em Saiba mais
3. Depois de preencher tudo, clique em Próxima etapa.

4. Agora vamos fornecer detalhes adicionais do servidor (coletados no Passo 1):
- No campo Servidor SMTP preencha o host do Servidor de Saída
- Certifique que a Porta é a mesma especificada pelo provedor do serviço de email.
- Preencha também o nome de usuário e senha de sua conta de email.
- Escolha entre SSL ou TLS (depende do seu provedor). Na maioria dos casos, basta deixar com a opção recomendada.
- Quando tiver tudo preenchido, clique em Adicionar Conta.

6. Se todas as informações estiverem corretas, você vai receber a solicitação para verificar seu email:

7. Então, você precisa acessar a conta de email no seu provedor. Um email enviado pela equipe do Gmail estará na sua caixa de entrada:

8. Confirme o endereço clicando no link disponibilizado no email, ou copiando o código informado e inserindo na tela acima.
Parabéns! Você seguiu todos os passos para saber como criar um email com domínio próprio no Gmail. A partir de agora, já pode usar o serviço do Google à vontade juntamente com o seu email corporativo.
Como Criar Email Com Domínio Próprio no cPanel
Você também pode criar um email com domínio próprio usando o cPanel. Faça login no seu cPanel e siga as instruções abaixo para completar o processo no painel de hospedagem.
- Clique no ícone Contas de email, localizado na categoria Email.
- Após acessar Contas de email, clique em Check Email (Checar Email). É obrigatório que você já tenha uma conta de email criada no cPanel.
- No final da página, em Other Webmail Features (Outros Recursos do Webmail), clique em Configure Mail Client (Configurar Cliente de Email).
- Nesta página, você deve ver as informações do servidor de email. O cPanel oferece 2 opções: Configuração Segura SSL/TLS e Configuração Sem SSL. É sempre recomendado escolher a opção Segura. Anote essas informações e as mantenha por perto, pois logo precisaremos delas.
Configurar Gmail para Receber Emails do cPanel
- Agora está na hora de irmos para o Gmail para o restante dos ajustes. Vá até Gmail → Configurações → Contas e Importação e clique em Adicionar uma conta de e-mail.
- Clique em Próxima duas vezes e você encontrará a seguinte tela:
- Insira os dados que você obteve em seu cPanel e clique em Adicionar Conta
- Se tudo deu certinho, você receberá uma mensagem de êxito.
- Caso dê algum erro, verifique se as informações estão corretas. Se o problema persistir, contate seu provedor de email.
Configurar Gmail para Enviar Emails do cPanel
Para configurar o envio de emails diretamente pelo Gmail, você deve usar SMTP. Se o seu provedor de email/hospedagem não permite o uso de SMTP, infelizmente, você não vai poder enviar email pelo Gmail.
- Agora está na hora de irmos para o Gmail para o restante dos ajustes. Vá até Gmail → Configurações → Contas e Importação e clique em Adicionar outro endereço de email.
- Preencha suas informações de Nome e de endereço de email.
- Agora chegou a hora de inserir os dados que você coletou lá no seu cPanel
- Caso esteja tudo certinho, aparecerá uma solicitação para que você confirme a propriedade do email:
- Acesse sua conta de email no seu provedor e confira a mensagem enviada pela equipe do Gmail. O código estará lá para você copiar e colar na janela de confirmação
- É isso, agora o seu email com domínio próprio está vinculado ao Gmail. Aproveite!
Leitura Sugerida
Conclusão
Ter o melhor da interface do Gmail e ter um domínio de site barato e personalizado não precisa ser trabalhoso. Neste tutorial, você aprendeu a como criar email com domínio próprio usando o Gmail.
O processo é um pouco trabalhoso, mas vale por ser grátis e por integrar o melhor dos dois mundos com tantos benefícios juntos. O legal é que, se você tiver um domínio em outro provedor, ele também funciona quando você fizer uma transferência de domínio para Hostinger.
Conte para a gente nos comentários abaixo se este tutorial foi útil!
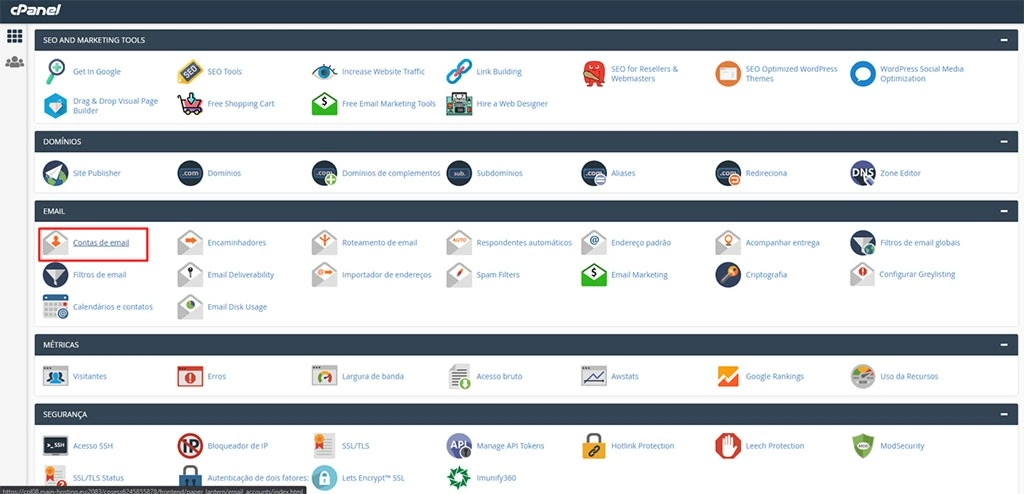
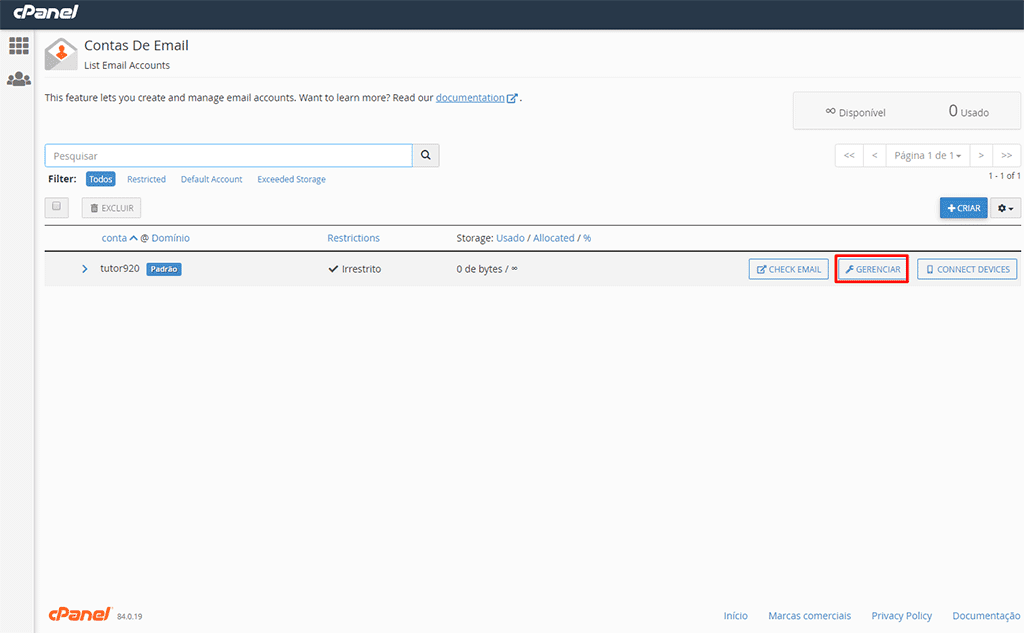
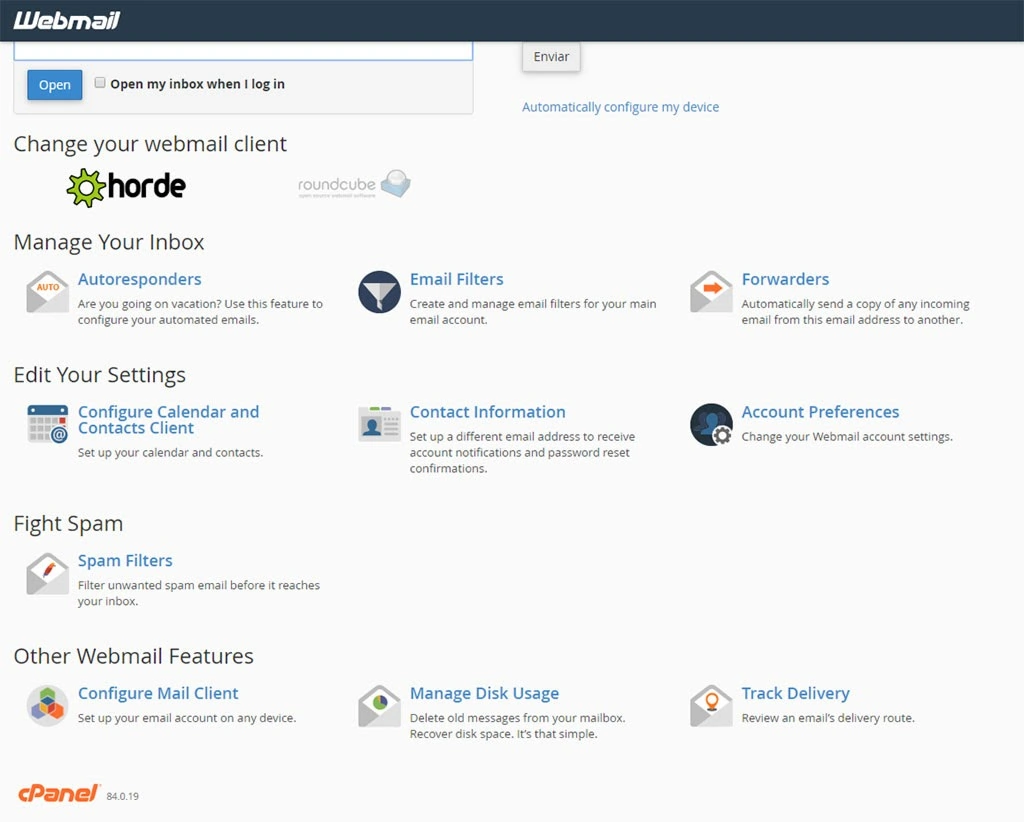
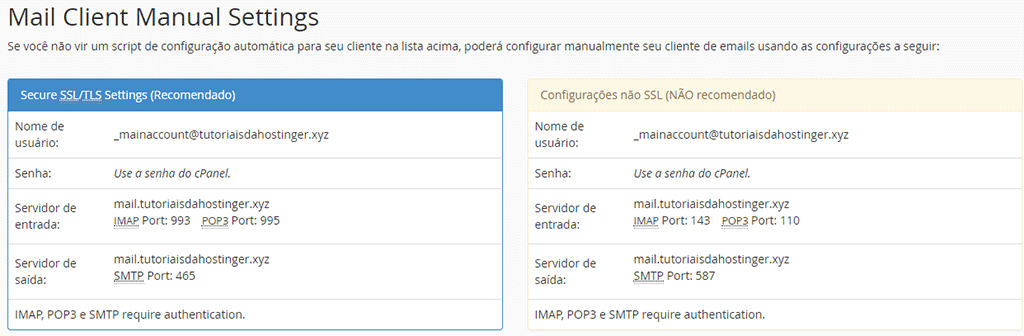
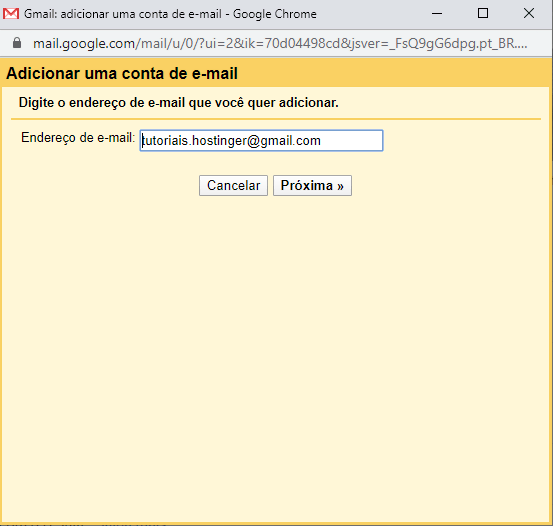
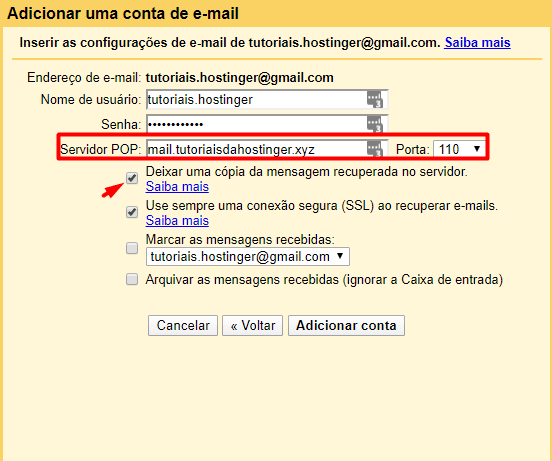


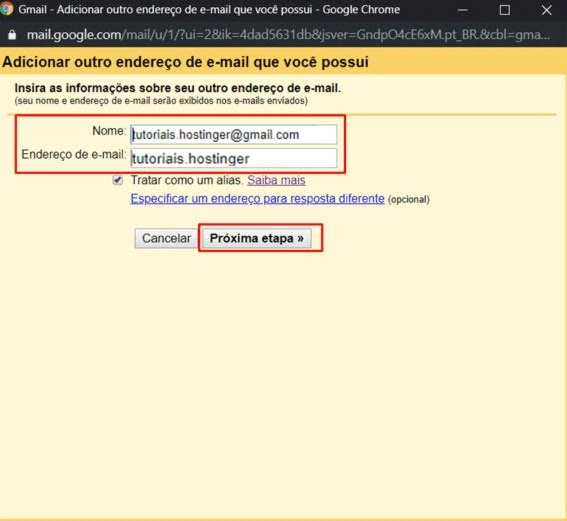
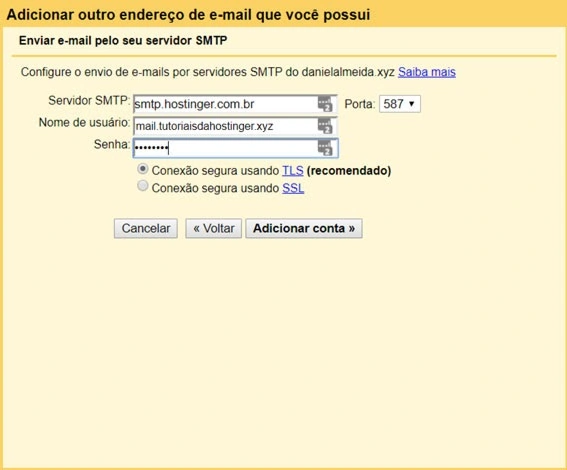
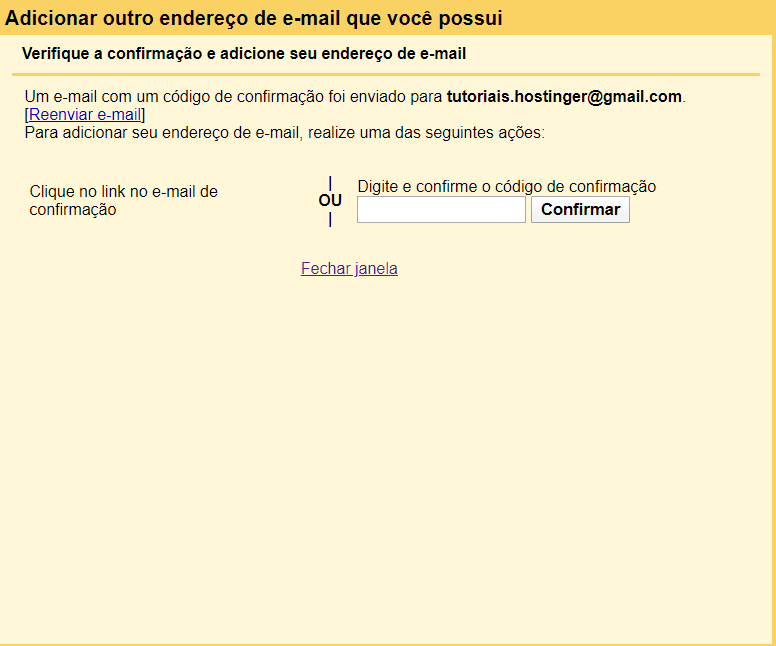

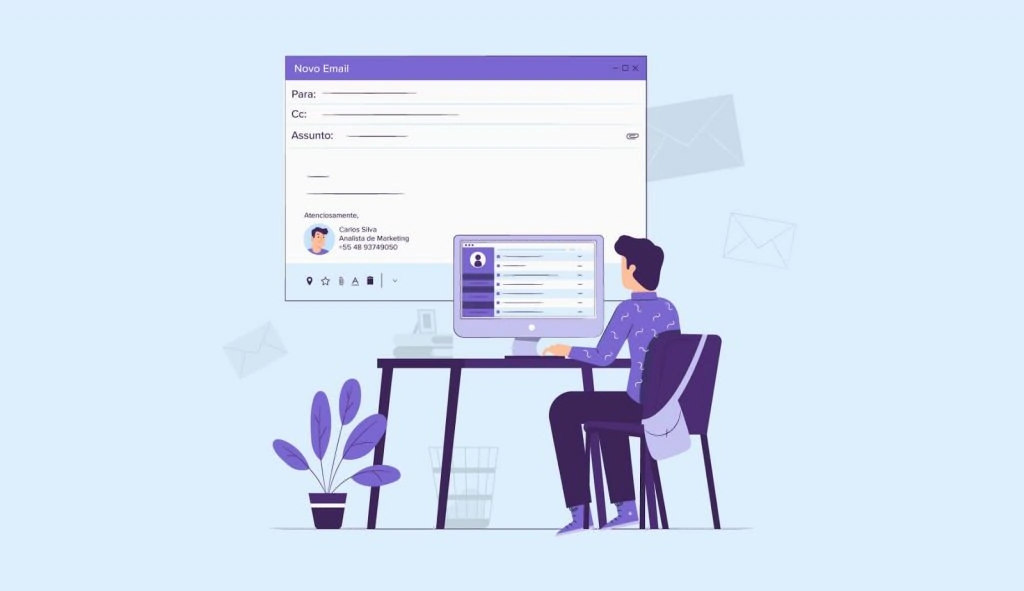
Comentários
dezembro 07 2018
Gostei muito do seu post, vou acompanhar o seu blog/site.
dezembro 11 2018
Seja bem-vinda :)
dezembro 21 2018
Um artigo muito bom.
janeiro 07 2019
Obrigada ?
fevereiro 11 2019
Olá muito bom o conteúdo. Porém quando fiz isso meus e-mails não estão sendo entregues, a maioria volta com mensagem de erro, e aqueles que são entregues demoram cerca de 1 hora pra chegar, pode me ajudar ?
fevereiro 16 2019
Oi, Aline. Neste caso é bom verificar qual a mensagem de erro que esta retornando ao enviar. Você pode verificar com a nossa equipe de sucesso ao cliente caso tenha faltado alguma configuração :)
setembro 03 2019
Por favor gostaria de saber maiores i informações sobre alguem configurar tudo isso no meu cel e se tem algum telefone para eu falar com vcs eu quero e preciso do meu email de dominio hoje estou aqui para passar o cartão e ja pagar isso por favor me ajudem ?
setembro 06 2019
Olá Renata, como vai? Ficamos felizes em saber do seu interesse! Verifiquei aqui e identifiquei que você possui uma conta ativa já no seu email, você pode acessar sua conta diretamente por este link >> weblink.com.br/cpanel-login ao acessar sua conta você verá no canto esquerdo inferior o nosso chat, acessando por ali um de nossos agentes pode lhe auxiliar na sua compra indicando o produto que melhor se adeque a sua demanda. Após adquirir o plano que precisa podemos auxiliar você na configuração do seu email em seu telefone. Sucesso com seu projeto online ;)
setembro 13 2019
Boa tarde Aline! Antigamente, quando essa configuração de contas no Gmail era gratuita eu usava bastante no meu domínio. Pelo que entendi aqui no seu post, essa configuração ainda pode ser utilizada de forma grátis? Tenho dois domínios hospedados na Hostinger. Ótimo post. Obrigado!
setembro 16 2019
Olá Neder, essa configuração só exige que você tenha um domínio e uma conta de hospedagem mesmo! Com isso, basta seguir o tutorial que você consegue configurar seu email sim, e pro seu domínio de preferência. Qualquer dúvida chama nosso time de suporte! :D
maio 19 2020
Olá Ariane ! Gostei das informações, mas quero uma: Tenho um domínio que adquiri pelo REGISTRO.br ha alguns anos e nunca utilizei, mas agora necessito, porém quero reduzir meus custos e não quero pagar por isto, quero criar no Google, pois já tenho e-mail lá, mas o meu oficial é do yahoo.com.br. Por favor como faço para criar uma conta com meu nome de domínio no Google? Grato, Brito
maio 26 2020
Oi, Romero! Neste caso, você precisaria adquirir um o Gsuite com o email profissional do Google, para usar um domínio próprio no Gmail. Apenas assim você conseguiria. Este tutorial se baseia em um Alias, que é um email que trabalha em função de outra conta já criada, só que pelo Gmail.
junho 02 2020
Gratidão pelo conteúdo! Segui o passo a passo e consegui. :)
junho 02 2020
Que ótimo, Renata! Sucesso por aí!
janeiro 18 2021
Olá, eu gostaria de saber se há como tornar meu email personalizado o padrão para acesso da conta, pois não consigo acessar a conta com ele, apenas receber e enviar os emails. Me atrapalha pois quando vou usar o google meet por exemplo o email que aparece é o da conta nativa e não o meu personalizado.
janeiro 22 2021
Olá, Rodrigo. Nesse caso uma solução que você pode tentar é criar usuários diferentes para cada email no seu Google Chrome, se estiver usando esse navegador. Ou logar com múltiplas contas no Google no mesmo navegador e escolher a que deseja utilizar no Google Meet, por exemplo.
julho 15 2021
Olá fiz todo o passo a passo e consegui finalizar. Porém agora aonde fica esse meu email de domínio próprio? Eu teria que adicionar uma conta e colocar a minha?
julho 30 2021
Se você finalizou o processo, pode inserir os dados de login diretamente no próprio site do Gmail ?
agosto 16 2021
Boa noite. Vocês conseguem configurar o e-mail para ter BR no final? Quanto cobra pelo serviço?
agosto 19 2021
Olá! Você pode contratar um plano de hospedagem de email profissional e daí usar um domínio customizado para o seu endereço de email! (exemplo: contato@empresa.com.br)?
dezembro 02 2021
Pessoal... Se eu eu mando um email pelo gmail, vai como meu domínio mas se mando pelo outlook aparece o email do gmail. Mesmo estando como padrao no gmail o do meu dominio. Alguem resolveu isso???
dezembro 03 2021
Olá, Murilo! Se você tiver uma conta aqui com a gente, fala com nosso time de Customer Success que eles te dão uma ajudinha com isso!
agosto 14 2022
preciso de email pra trabalho escolares
agosto 19 2022
Olá, Taliane! Dá uma olhadinha nos nossos planos de email profissional ?
agosto 29 2022
Eu quero fazer uma conta nova
setembro 01 2022
Olá, Janiele! Se você precisa de uma conta profissional, pode assinar nossa hospedagem de email profissional: https://www.hostinger.com.br/hospedagem-de-email
outubro 17 2023
Tenho um dominio de outra empresa, posso usar aqui com vocês para adquirir um email personalizado? Quanto fixaria o plano anual?
outubro 20 2023
Pode sim, Wagner! Confira nossa página de transferência de domínio para saber mais: https://www.hostinger.com.br/transferencia-de-dominio. Quanto ao valor, vai depender do plano escolhido. Como você falou em email personalizado, pode optar por um dos nossos planos de email profissional, que custam a partir de R$ 4,49 por mês: https://www.hostinger.com.br/email-profissional. Esperamos você por aqui! :D
novembro 16 2023
Nao connsigo abrir os meus emails no computador de outra pessoa, como faço para ler os meus emails quanndo precisar?
dezembro 07 2023
Oi, Albertina, qual o erro que você está enfrentando? Explica mais que tentamos ajudar!