Como Instalar o Tomcat no Ubuntu em 2024
O Tomcat, também conhecido como Apache Tomcat, é uma das aplicações mais populares para executar um servlet Java e renderizar servidores web com codificação de página Java.
Ele é um aplicativo de código aberto lançado pela Apache Software Foundation. Por sua flexibilidade, muitos desenvolvedores dão preferência a ele nos seus projetos pessoais e para clientes. É por isso que, neste tutorial, mostraremos como instalar o Tomcat no Ubuntu e configurá-lo para uso em sua hospedagem VPS.
O Tomcat gera arquivos JSP (páginas da web geradas pelo servidor, semelhantes aos arquivos PHP e ASP) em código Java, e o servidor faz uma compilação adicional .class, que é executada pela máquina virtual Java. Hoje em dia, o Tomcat é um dos contêineres de servlet mais versáteis disponíveis na web.

Conteúdo
Pré-requisitos
Antes de seguir com o guia, você precisa ter um usuário não-root com privilégios sudo configurado no seu servidor. Lembre-se de acessar seu servidor com SSH. Confira nosso tutorial do PuTTY se você estiver tendo problemas. Alternativamente, você pode acessar nosso terminal SSH no seu próprio navegador diretamente do hPanel:
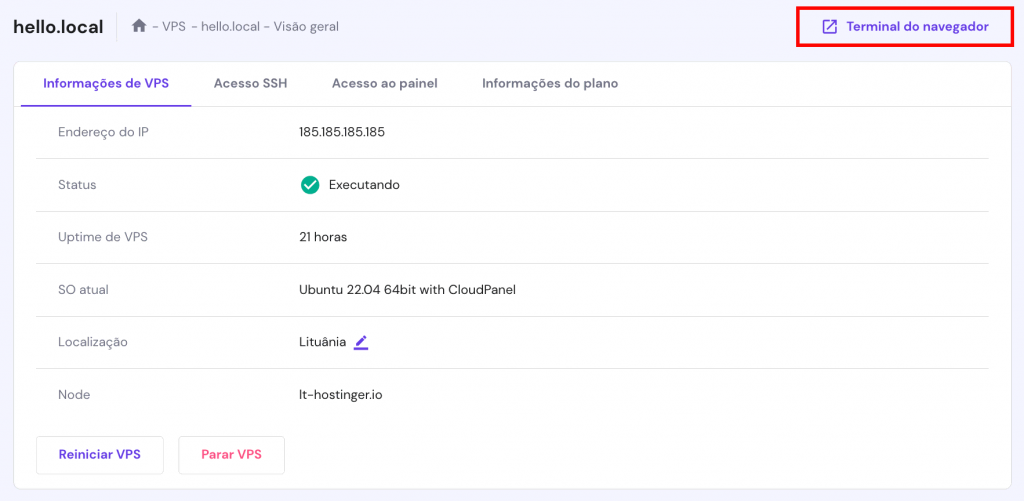

Como Instalar o Tomcat no Ubuntu
Este tutorial ensinará a instalar o Tomcat 9 no Ubuntu e como configurá-lo para uso.
1. Instale o Java
Antes de instalarmos o Tomcat no Ubuntu, precisamos instalar o Java para executar o código da aplicação web. O OpenJDK é o padrão de desenvolvimento Java no Ubuntu. Felizmente, instalar o Java é um processo simples e rápido. Basta seguir os comandos abaixo:
sudo apt update
Instale o pacote OpenJDK executando:
sudo apt install default–jdk
Agora que o JDK está instalado no seu sistema, você pode criar o usuário tomcat seguindo o próximo passo.
2. Crie o Usuário Tomcat
Por segurança, você não deve usar o Tomcat sem um usuário único dedicado a ele. Além de proteger seu sistema, o usuário dedicado facilitará a instalação do Tomcat no Ubuntu. Crie um novo grupo tomcat que executará o serviço:
sudo groupadd tomcat
Agora, o próximo procedimento é criar um novo usuário tomcat. Crie usuários (membros do grupo Tomcat) com um diretório inicial opt/tomcat para executar o serviço:
sudo useradd -s /bin/false -g tomcat -d /opt/tomcat tomcat
3. Instale o Tomcat no Ubuntu
A melhor maneira de instalar o Tomcat 9 no Ubuntu é baixar o binário mais recente disponível na página de downloads do Tomcat 9 e configurá-lo manualmente. Se a última versão não for a 9.0.60, então siga a versão estável mais recente. Simplesmente copie o link do arquivo principal tar.gz na seção de Binary Distributions (Distribuições de Binários).
Em seguida, vá para o diretório /tmp no seu servidor para baixar os itens que você não precisará após extrair o conteúdo do Tomcat:
cd /tmp
Para baixar do link copiado (do site do Tomcat), use o seguinte comando curl:
cucurl -O https://dlcdn.apache.org/tomcat/tomcat-9/v9.0.63/bin/apache-tomcat-9.0.63.tar.gz
4. Atualize as Permissões
Agora que você terminou a instalação do Tomcat no Ubuntu, você precisa configurar o usuário recém-criado para ter acesso total à instalação do Tomcat. Este usuário precisa ter acesso ao diretório. Siga os passos abaixo:
sudo mkdir /opt/tomcat
cd /opt/tomcat
sudo tar xzvf /tmp/apache-tomcat-9.0.*tar.gz -C /opt/tomcat --strip-components=1
Agora, dê ao grupo Tomcat a propriedade sobre todo o diretório de instalação com o comando chgrp:
sudo chgrp -R tomcat /opt/tomcat
Em seguida, você precisa dar ao usuário Tomcat acesso ao diretório conf para visualizar seu conteúdo e executar o acesso ao próprio diretório:
sudo chmod -R g+r conf
sudo chmod g+x conf
Por fim, torne o usuário Tomcat proprietário dos diretórios de aplicativos da web, trabalho, temp e logs:
sudo chown -R tomcat webapps/ work/ temp/ logs/
Sugestão de Leitura
Confira nosso artigo para saber mais sobre como alterar permissões e proprietários no Linux usando a interface de linha de comando.
5. Crie um Arquivo de Unidade systemd
Agora, precisaremos criar um novo arquivo de unidade para executar o Tomcat como um serviço. Abra seu editor de texto e crie um arquivo chamado tomcat.service em /etc/systemd/system/:
sudo nano /etc/systemd/system/tomcat.service
Em seguida, cole a seguinte configuração:
[Unit]
Description=Apache Tomcat Web Application Container
After=network.target
[Service]
Type=forking
Environment=JAVA_HOME=/usr/lib/jvm/java-1.8.0-openjdk-amd64/jre
Environment=CATALINA_PID=/opt/tomcat/temp/tomcat.pid
Environment=CATALINA_Home=/opt/tomcat
Environment=CATALINA_BASE=/opt/tomcat
Environment=’CATALINA_OPTS=-Xms512M -Xmx1024M -server -XX:+UseParallelGC’
Environment=’JAVA_OPTS.awt.headless=true -Djava.security.egd=file:/dev/v/urandom’
ExecStart=/opt/tomcat/bin/startup.sh
ExecStop=/opt/tomcat/bin/shutdown.sh
User=tomcat
Group=tomcat
UMask=0007
RestartSec=10
Restart=always
[Install]
WantedBy=multi-user.target
Salve e feche o arquivo depois de executar os comandos dados acima.
Em seguida, notifique o sistema de que você criou um novo arquivo executando o seguinte na linha de comando:
sudo systemctl daemon-reload
Os comandos abaixo permitirão que você execute o serviço Tomcat:
cd /opt/tomcat/bin
sudo ./startup.sh run
6. Ajuste o Firewall
É essencial fazer ajustes no seu firewall para que as solicitações cheguem ao serviço sem problemas. O Tomcat usa a porta 8080 para receber solicitações convencionais. Você pode liberar o tráfego para essa porta usando o UFW:
sudo ufw allow 8080
Você também pode configurar um firewall via hPanel. Selecione seu VPS e navegue até a seção Firewall:
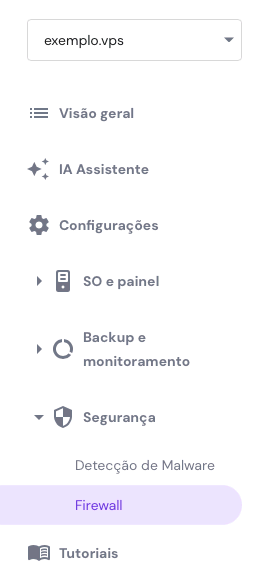
Então crie uma nova configuração de firewall e dê um nome a ela. Depois de criá-la, clique no botão Editar:
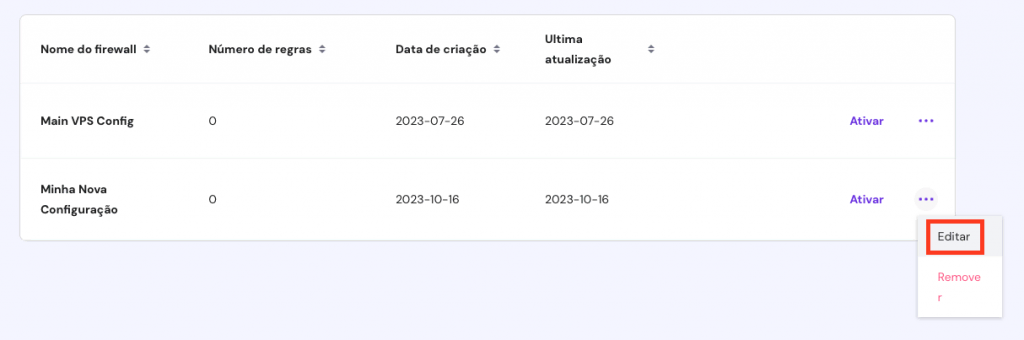
Por fim, adicione qualquer configuração desejada e clique em Adicionar regra:
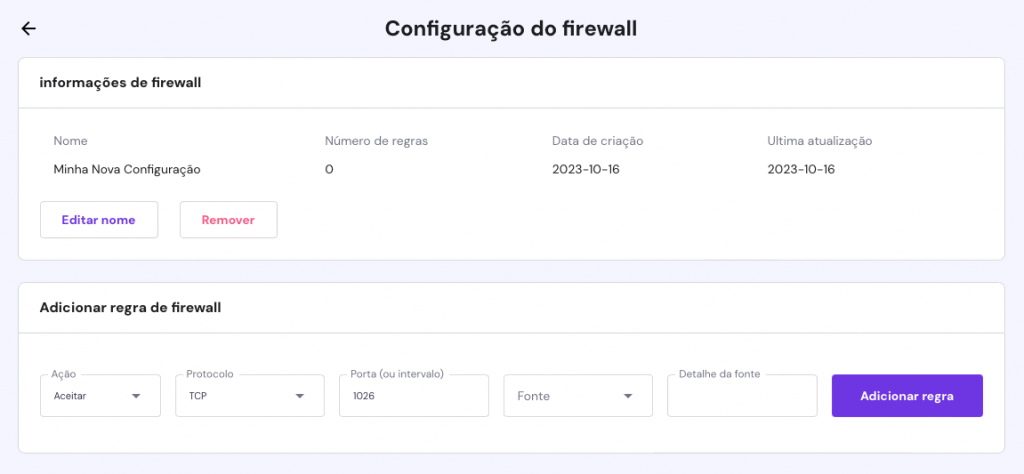
Siga o comando abaixo para acessar a página inicial indo ao seu domínio ou endereço IP seguido por :8080 em um navegador – http://IP:8080
7. Configure a Interface de Gerenciamento Web do Tomcat
Use o comando abaixo para adicionar um login ao seu usuário Tomcat e editar o arquivo tomcat-users.xml:
sudo nano /opt/tomcat/conf/tomcat-users.xml
Agora, defina o usuário que pode acessar os arquivos e adicione um nome de usuário e senhas:
tomcat-users.xml — Admin User
<tomcat-users . . .>
<tomcat-users . . .>
<user username="admin" password="password" roles="manager-gui,admin-gui"/>
</tomcat-users>
Para o aplicativo Manager, digite:
sudo nano /opt/tomcat/webapps/manager/META-INF/context.xml
Já para o aplicativo Host Manager, digite:
sudo nano /opt/tomcat/webapps/host-manager/META-INF/context.xml
Para reiniciar o serviço Tomcat e checar se tudo está funcionando:
sudo systemctl restart tomcat
8. Acesse a Interface Online
Agora que você já tem um usuário, pode acessar a interface de gerenciamento em um navegador. Mais uma vez, você pode acessar a interface digitando o domínio ou endereço IP do seu servidor seguido pela porta 8080 no seu navegador – http://dominio_do_servidor_ou_ip:8080
Vamos dar uma olhada no aplicativo Manager, que você pode acessar por meio do link – http://dominio_do_servidor_ou_ip:8080/manager/html.
Certifique-se de inserir as credenciais da conta no arquivo tomcat-users.xml.
Nós usamos o Gerenciador de Aplicações Web para gerenciar nossas aplicações Java. Por aqui, você pode Iniciar, Parar, Recarregar, Implementar e Desimplementar todos os aplicativos. Além disso, ele fornece dados sobre o seu servidor na parte inferior da página.
Agora vamos dar uma olhada no Host Manager, acessível no http://domínio_do_servidor_ou_IP:8080/gerenciador-de-hospedagem/html/.
Na página do Virtual Host Manager, você também pode adicionar novos hosts virtuais que seguem as diretrizes do seu formulário de aplicação.
Conclusão
O Ubuntu oferece suporte ao Tomcat 6 e à versão mais recente, Tomcat 9, que inclui novos recursos para permitir que os usuários trabalhem livremente no aplicativo.
Seguindo este tutorial, sua instalação do Tomcat estará totalmente funcional, mas descriptografada — então outras pessoas em um navegador podem visualizar ou alterar dados, senhas e outras informações sensíveis. A única maneira de resolver esse problema é criptografar suas conexões com SSL.
Aprenda O Que Mais Seu Ubuntu Pode Fazer
Como Listar Pacotes no Ubuntu
Guia para Instalar o Git no Ubuntu
Como Configurar um Servidor FTP para Ubuntu
Instalando o Node.js no Ubuntu
Como Instalar Tomcat Ubuntu: Perguntas Frequentes
Nesta seção, vamos abordar algumas das perguntas mais comuns sobre a configuração do Tomcat no Ubuntu.
Qual Comando eu Uso para Instalar o Tomcat no Ubuntu?
Para instalar a versão Tomcat 9 no Ubuntu, use sudo apt install tomcat9. Altere o número da versão com base em suas necessidades.
Posso Instalar Várias Versões do Tomcat no Ubuntu?
Sim, você pode instalar várias versões do Tomcat no Ubuntu. Certifique-se de que eles estão configurados para rodar em portas diferentes para evitar conflitos.
Qual é o Diretório de Instalação Padrão do Tomcat no Ubuntu?
O diretório de instalação padrão do Tomcat no Ubuntu é /var/lib/tomcat9, no caso do Tomcat 9. Tenha em mente que esse endereço varia de acordo com a versão.

Comentários
outubro 03 2019
Olá! Estou com um problema para seguir o tutorial. Quando faço "cd /opt/tomcat/bin", recebo "permission denied". Mudo para o usuário root, dou o comando e, quando vou dar o próximo ("sudo ./startup.sh run"), vejo que JRE_HOME está configurado para o diretório errado, não o definido no arquivo /etc/systemd/system/tomcat.service. Como resolver?
abril 08 2020
Fiz todos os passos, quando eu chego neste momento aqui: sudo tar xzvf /tmp/apache-tomcat-9.0.*tar.gz -C /opt/tomcat --strip-components=1 Retorna o seguinte erro: gzip: stdin: not in gzip format tar: Child returned status 1 tar: Error is not recoverable: exiting now
abril 16 2020
Daniel, tudo bem? Tente com esta versão 9.0.24 do Tomcat! Download aqui. Sucesso aí!
setembro 01 2020
Olá!! Antes de mais nada, parabéns pelo tutorial! Está muito bom e completo!! Queria pedir uma ajuda, pois estou com problema no último comando para executar o tomcat "sudo ./startup.sh run". Quando executo esse comando, surge a seguinte mensagem: Cannot find ./catalina.sh The file is absent or does not have execute permission This file is needed to run this program E quando eu tento linkar diretamente o tomcat no NetBeans, selecionando a pasta do tomcat, surge a seguinte mensagem: "The specified Server Location (Catalina Home) folder is not valid." Podem me ajudar, por favor? Agradeço a atenção!!
setembro 01 2020
Oi, Henrique, beleza? Para esta dúvida mais específica, recomendamos que você entre em contato seu provedor de hospedagem/serviço de VPS. Ou você também pode procurar ajuda com desenvolvedores qualificados. Você pode conseguir isso gratuitamente no StackOverflow. ;)