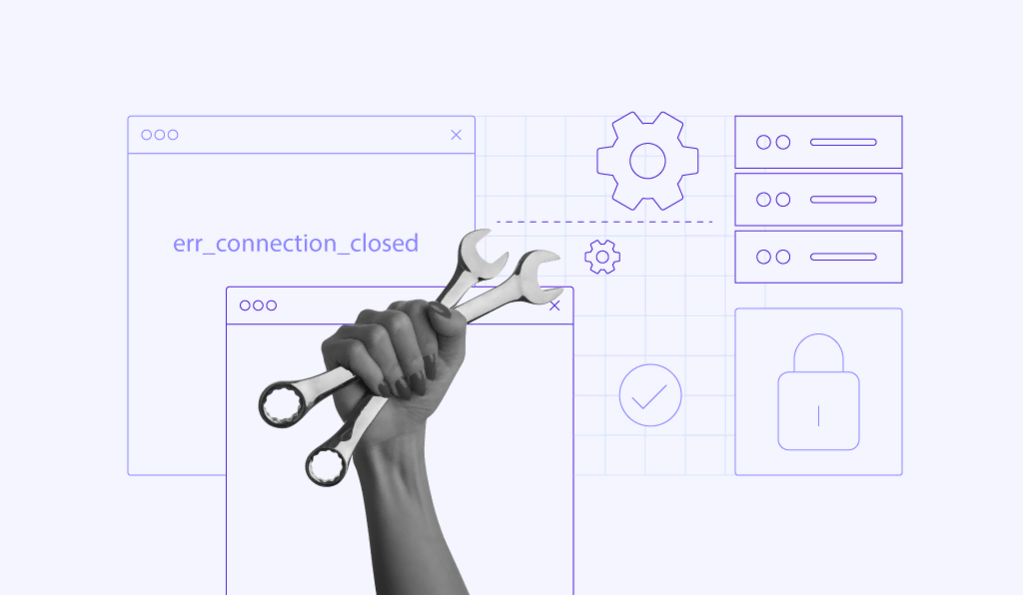Como Corrigir o Erro ERR_CONNECTION_TIMED_OUT: 13 Dicas
Talvez já tenha acontecido com você de digitar o endereço do site no seu navegador e receber de volta a mensagem ERR_CONNECTION_TIMED_OUT. Mas você sabe o que isso significa e como você deve lidar com a situação?
Continue lendo para aprender como resolver o ERR_CONNECTION_TIMED_OUT no seu navegador ou site.

Conteúdo
Aprenda a Corrigir o ERR_CONNECTION_TIMED_OUT Com a Academia Hostinger
Descubra como corrigir o ERR_CONNECTION_TIMED_OUT com passos simples e fáceis explicados em nosso tutorial em vídeo.
Como Corrigir o Erro ERR_CONNECTION_TIMED_OUT
Vamos dar uma olhada em algumas maneiras de corrigir o ERR_CONNECTION_TIMED_OUT. Primeiro, vamos discutir métodos para reparar o problema se você estiver recebendo o erro ao tentar carregar o conteúdo de um site.
1. Verifique Sua Conexão Com a Internet
Um navegador geralmente recomendará, antes de tudo, verificar a conexão de rede para resolver o erro ERR_CONNECTION_TIMED_OUT. Uma conexão ruim pode dificultar que um site seja carregado a tempo.
Aqui estão os guias de solução de problemas de rede do Windows 11 e do macOS, caso você precise deles.
Se os problemas persistirem, você pode tentar uma rede diferente ou reiniciar quaisquer dispositivos relacionados, se você tiver acesso a eles — se você estiver numa rede Wi-Fi, pode ser o seu roteador, por exemplo.

2. Desative as Configurações de Servidor Proxy ou VPN
Outra solução comum recomendada pelos navegadores de internet é verificar as configurações do servidor proxy.
Um servidor proxy funciona como um intermediário entre o computador e o site que você está visitando. Seu objetivo é proteger o endereço IP do usuário, controlar quais sites podem ser acessados e armazenar em cache os dados do site para melhorar a velocidade de carregamento da página.
Dito isto, servidores proxy podem fazer com que o site que você deseja acessar seja bloqueado inadvertidamente, causando o erro ERR_CONNECTION_TIMED_OUT.
Para verificar se esses servidores são a causa do problema, redefina suas configurações de proxy. Para usuários do Windows 10, pressione a tecla do logotipo do Windows e navegue até o Painel de Controle. Selecione Rede e Internet -> Opções de Internet.
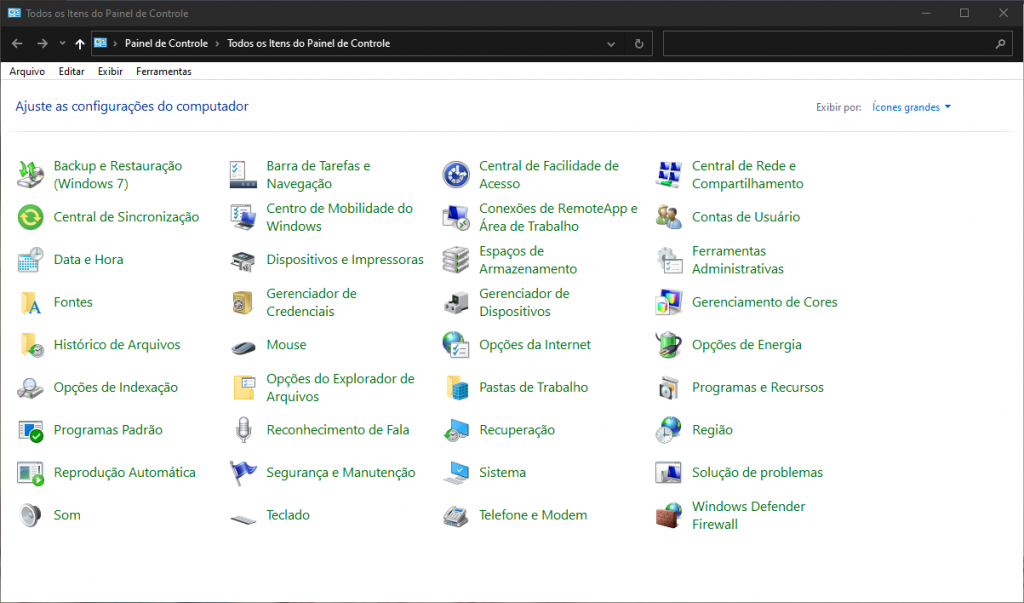
Na janela Propriedades da Internet, abra a aba Conexões -> Configurações de LAN. Certifique-se de desmarcar todas as configurações de proxy, assim:
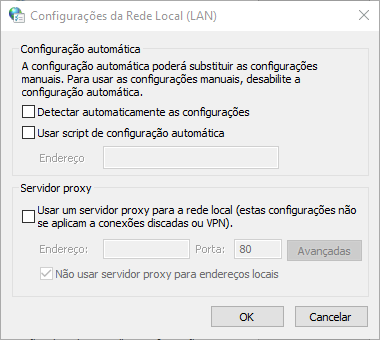
Aqueles que usam o macOS podem abrir Preferências do Sistema -> Rede e clicar em Avançado. Na aba Proxies, desmarque cada caixa e clique em OK.
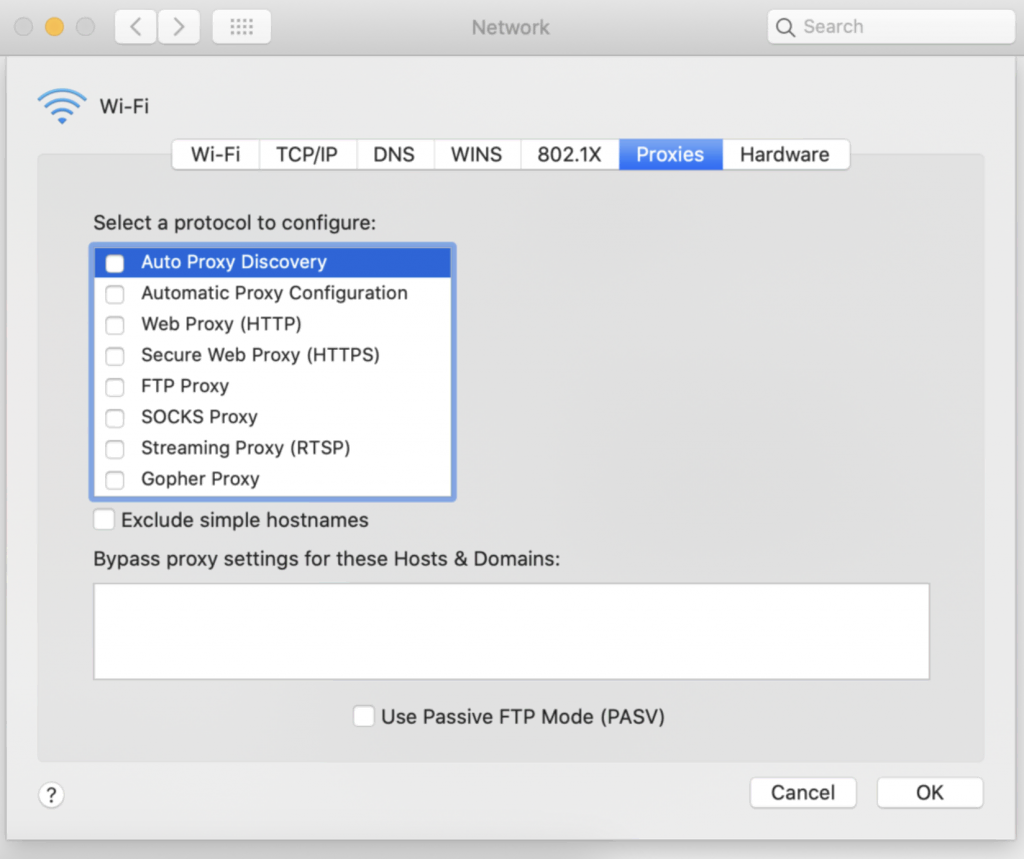
Abra o site com problemas novamente para ver se o erro desapareceu. Se tiver desaparecido, e você precisa usar um servidor proxy para tarefas do dia a dia, considere reconfigurar os seus ajustes ou mudar para outro provedor.
O erro ERR_CONNECTION_TIMED_OUT também pode ocorrer para aqueles que usam um serviço de VPN. Nesse caso, sugerimos alterar o protocolo VPN – seu provedor de internet ou firewall pode ter bloqueado o que você está usando. Alternativamente, tente desativar o aplicativo temporariamente.
3. Limpe os Dados de Navegação
Os dados do navegador incluem arquivos de cache, logins salvos e cookies.
Embora sejam excelentes para otimizar sua experiência de navegação, eles podem sobrecarregar o desempenho do navegador, levando a erros de timeout. Portanto, é uma boa ideia removê-los periodicamente.
O método para limpar os dados de navegação depende do aplicativo. Usuários do navegador Google Chrome podem seguir estas etapas:
- Clique no menu de três pontos no canto superior direito. Selecione Mais ferramentas -> Limpar dados de navegação.
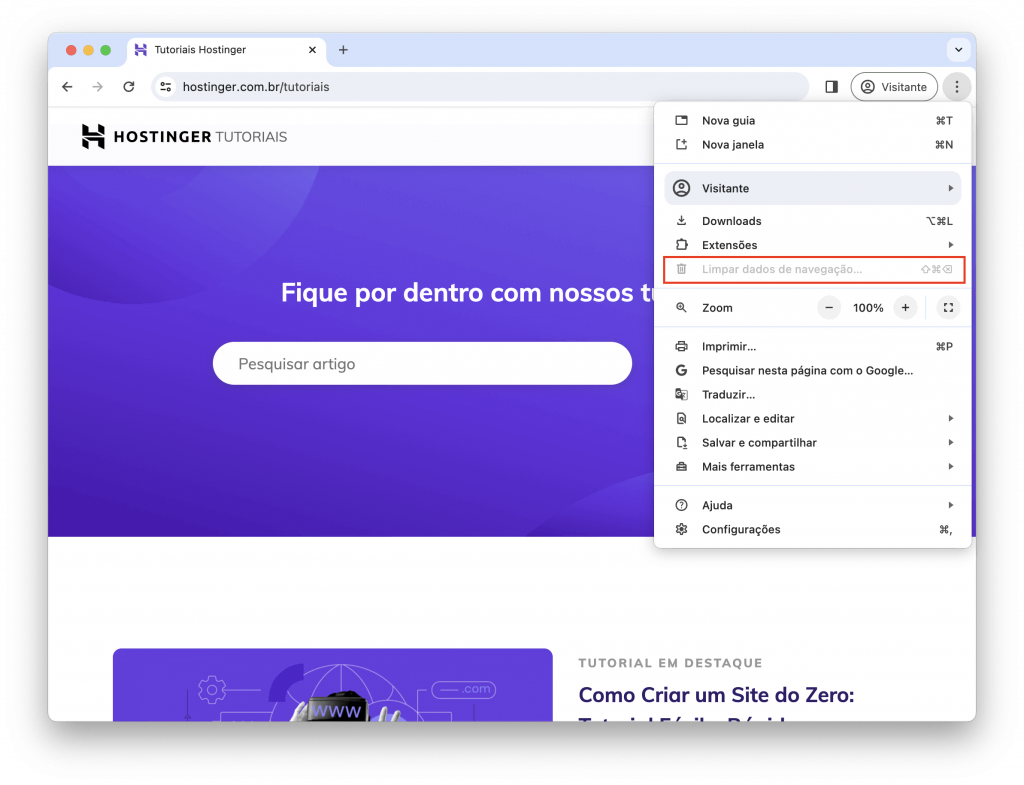
- Vá para a guia Avançado e verifique todos os arquivos de cache, desde o Histórico de navegação até os Dados de aplicativos hospedados. Defina o Intervalo de tempo para Todo o tempo.
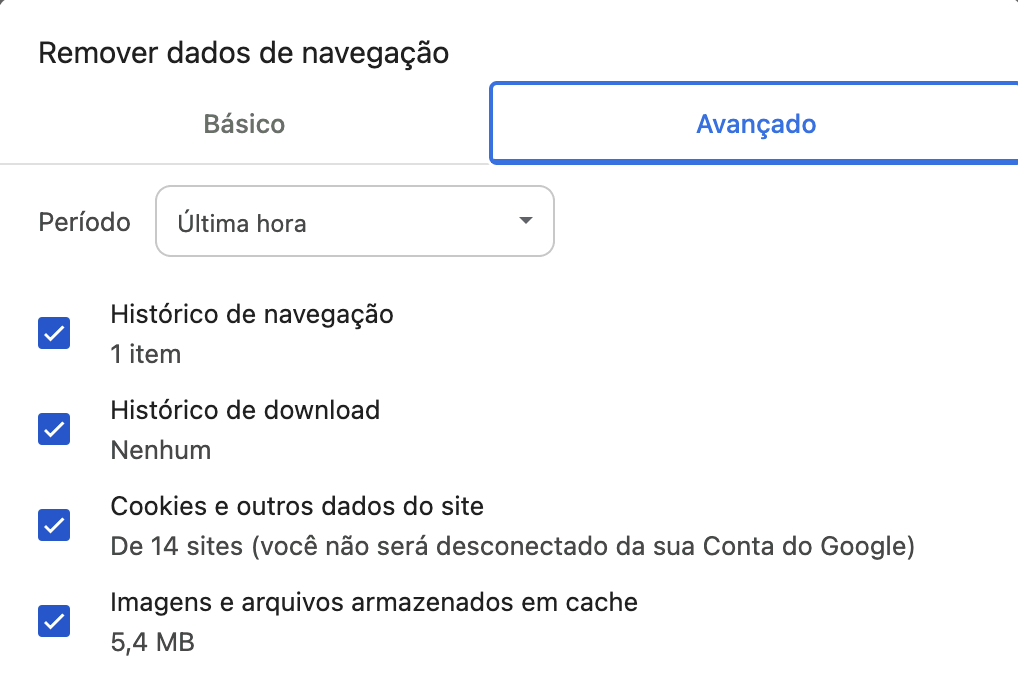
- Clique em Limpar dados. Pronto! Agora você removeu todos os dados de navegação do Chrome.
Para usuários que não usam o Chrome, leia este artigo sobre como limpar os dados de navegação nos outros principais navegadores.
4. Altere os Servidores DNS
Um servidor DNS converte domínios em endereços IP para ajudar o navegador a localizar o site que você deseja visitar.
Seu provedor de Internet geralmente terá seus servidores DNS configurados nos ajustes de sua conexão com a internet. No entanto, eles podem não fornecer o melhor desempenho.
Por esse motivo, muitas pessoas preferem mudar para servidores DNS públicos, como os do Google ou Cloudflare, que são gratuitos e confiáveis para o usuário médio.
Se você acha que os servidores DNS são o problema, considere substituí-los. Os tutoriais abaixo mostrarão como alterar as configurações de DNS de uma rede usando os endereços IP do DNS Público do Google como exemplo.
Para usuários do Windows 10, siga estas etapas:
- Abra o Painel de Controle -> Rede e Internet -> Central de Rede e Compartilhamento . Clique em Alterar configurações do adaptador no canto superior esquerdo.
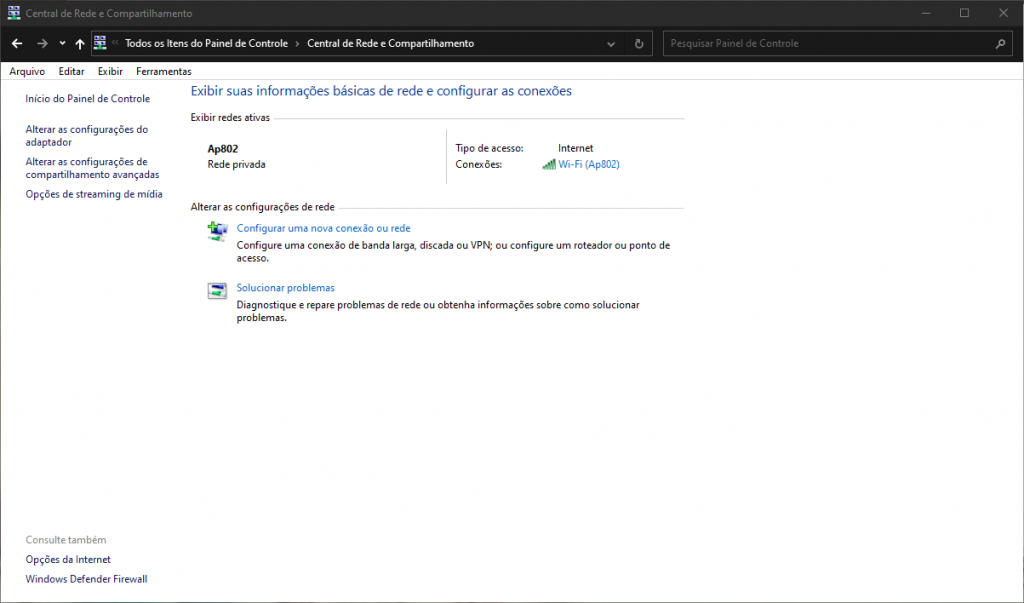
- Clique com o botão direito na conexão atual e selecione Propriedades.
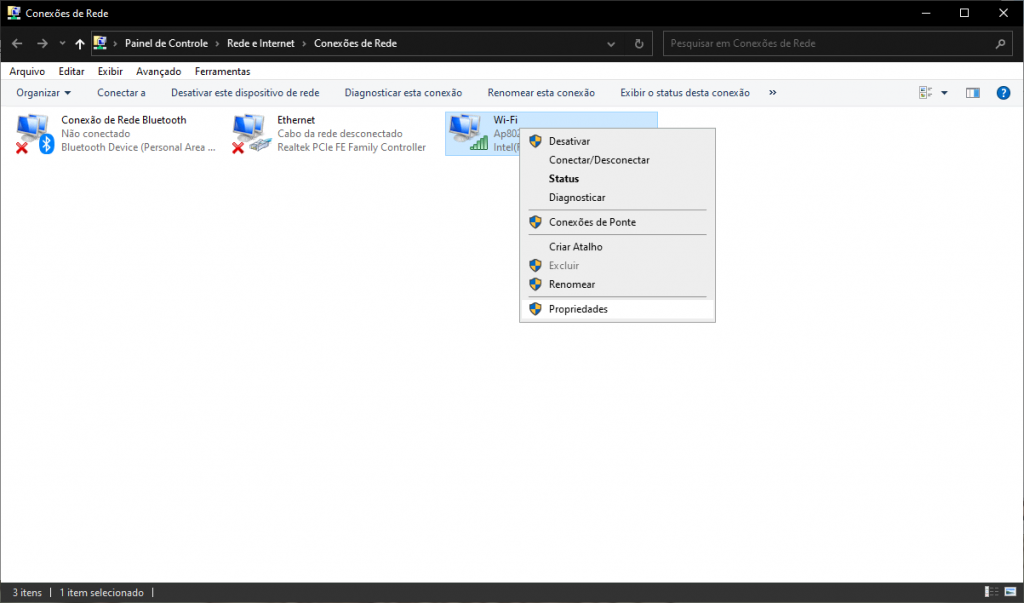
- Escolha se deseja usar endereços IPv4 ou IPv6 para as configurações do seu DNS. Em seguida, clique em Propriedades.
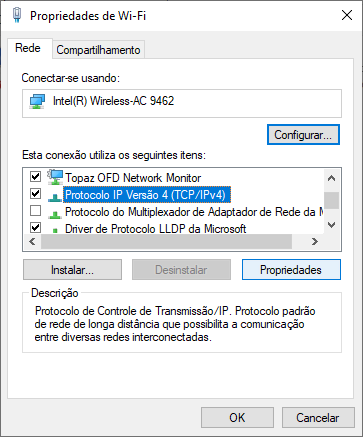
- Substitua os endereços IP pelos seguintes:
- Para IPv4, use 8.8.8.8 e 8.8.4.4.
- Para IPv6, use 2001:4860:4860::8888 e 2001:4860:4860::8844
Ficará assim:
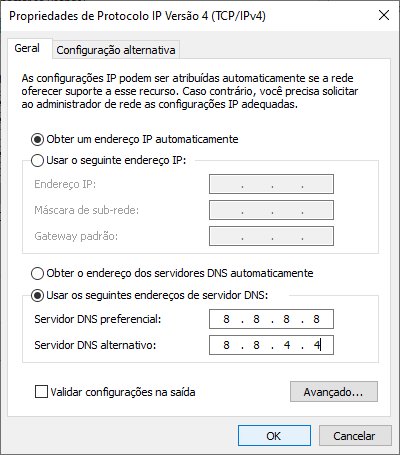
- Clique em OK e reinicie o navegador.
Aqueles que usam o macOS podem conferir o seguinte guia:
- Abra Preferências do Sistema -> Avançado.
- Na aba DNS, clique no sinal de Mais na seção Servidores DNS. Digite cada endereço IP um por um. Clique OK.
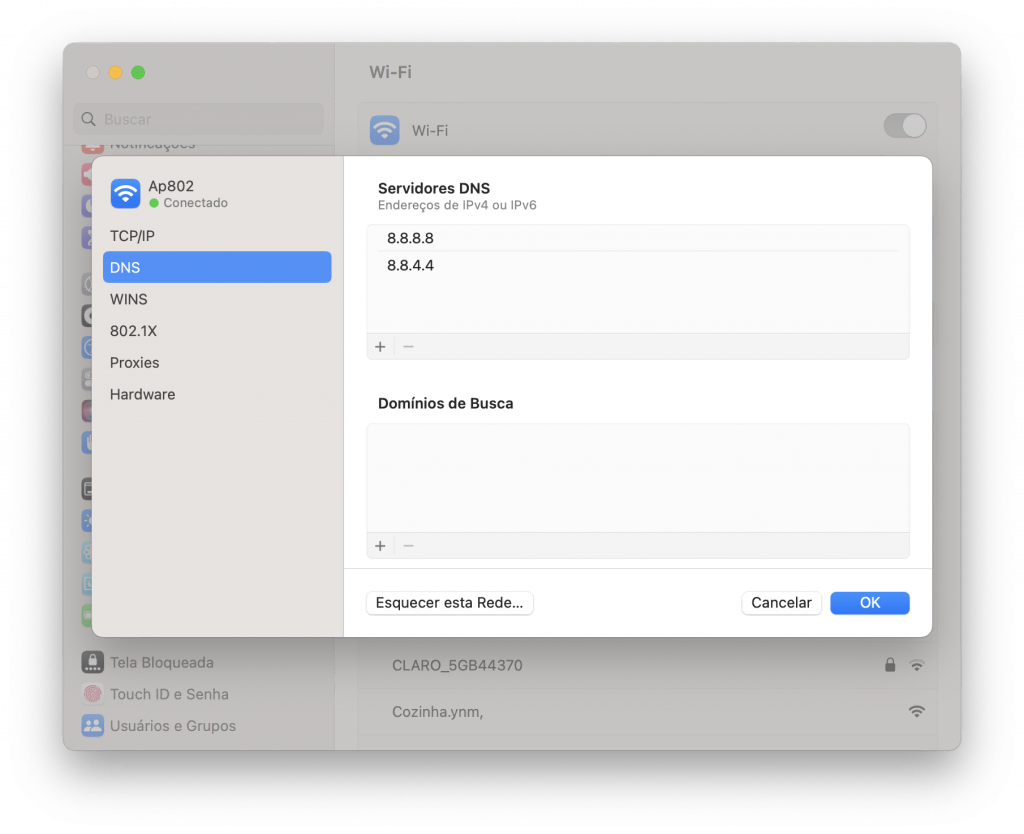
5. Limpe o DNS e Renove o Endereço IP
Limpar o DNS significa redefinir os caches de DNS que o seu computador salvou.
O cache DNS armazena informações sobre os endereços IP dos sites que você visita. Dessa forma, o computador não precisa traduzir o nome do domínio para o endereço IP toda vez que você abre um site.
Assim como os dados do navegador, o cache DNS também pode estar desatualizado. Já os endereços IP podem ser antigos, causando problemas ao tentar abrir o site.
Aqueles que usam o Windows 10 podem limpar o DNS através do Prompt de Comando. Pressione a logo do Windows e a tecla R para ativar o comando Executar. Então digite “cmd” na caixa de diálogo e clique em OK.
Na janela do Prompt de Comando, digite o seguinte e pressione Enter:
ipconfig /flushdns
Se o comando for bem-sucedido, mostrará uma mensagem como a seguir:
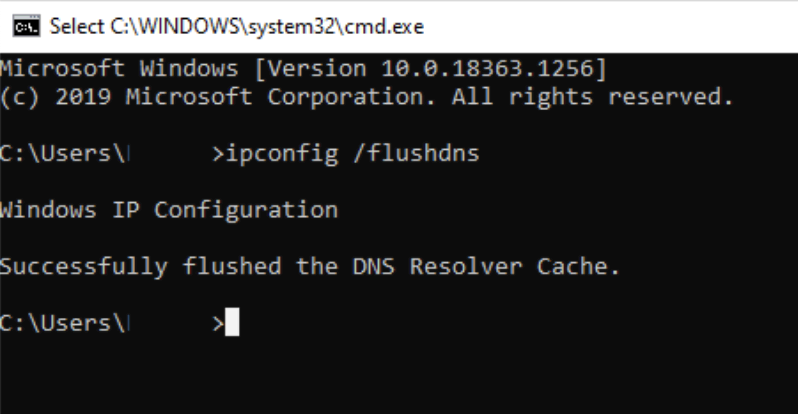
Então insira as linhas abaixo para solucionar problemas na rede e renovar o endereço IP. Certifique-se de pressionar Enter cada vez que você adicionar um novo comando:
ipconfig /registerdns
ipconfig /release
ipconfig /renew
netsh winsock reset
Uma vez terminado, reinicie seu computador e abra o navegador para ver se os comandos foram bem-sucedidos.
Para usuários do macOS, abra o aplicativo Terminal e insira o seguinte comando:
dscacheutil -flushcache
6. Desative Temporariamente o Firewall ou Seu Software Antivírus
Firewalls e softwares antivírus podem manter um computador seguro contra invasores. No entanto, eles podem, sem intenção, confundir sites seguros com inseguros, o que pode causar o ERR_CONNECTION_TIMED_OUT.
Para verificar se o firewall ou programa antivírus está funcionando corretamente, tente desativá-lo temporariamente.
Usuários do Windows 10 que utilizam o firewall integrado ao sistema operacional podem navegar até Configurações -> Atualização e Segurança -> Segurança do Windows. Em seguida, selecione Firewall & proteção de rede. Selecione a rede que você está usando e Desligue o Firewall do Windows.
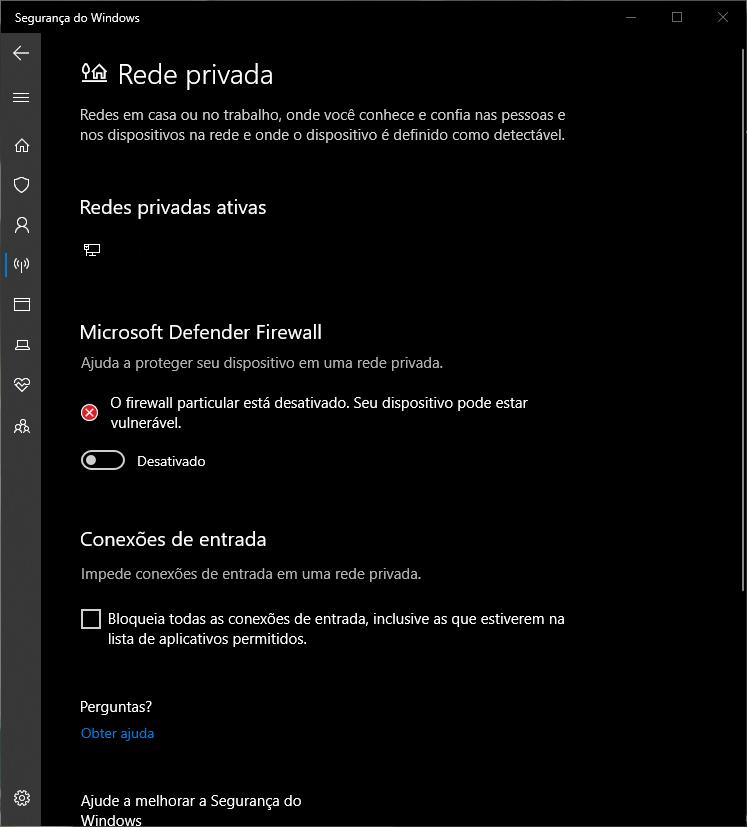
Usuários do macOS podem navegar até Preferências do Sistema -> Segurança e Privacidade. Na aba Firewall, pressione Desativar Firewall.
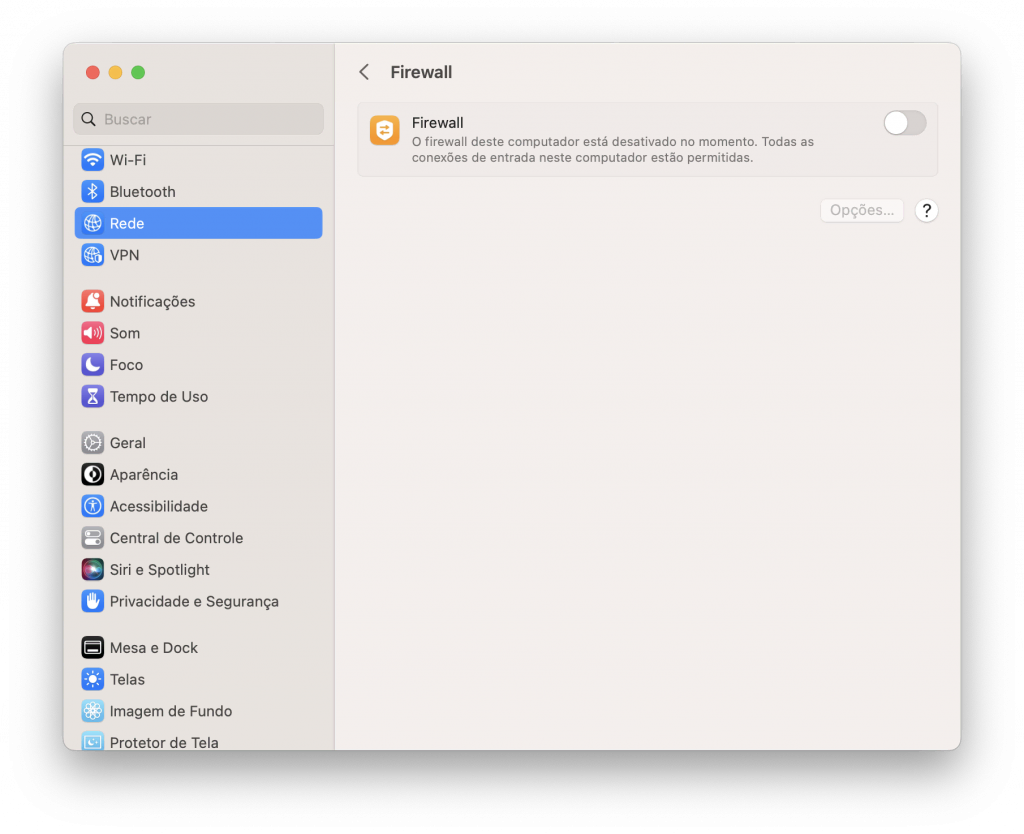
Aqueles que usam um aplicativo de terceiros podem verificar a documentação do software. Alguns programas antivírus também permitem o envio de um formulário de falso positivo se você acredita que o aplicativo não deveria bloquear um site específico.
7. Verifique o Arquivo Hosts
O arquivo hosts mapeia todas as conexões entre endereços IP e seus nomes de domínio correspondentes. Sempre que você visita um site, o computador verifica este documento para ver qual endereço IP corresponde ao domínio do site.
Às vezes, o arquivo de hosts pode ter bloqueado acidentalmente um determinado endereço IP ou URL, fazendo com que o site fique inacessível. Portanto, é bom verificar se o documento colocou o site que você deseja abrir na lista de bloqueio.
Usuários do Windows 10 precisarão de um editor de texto como o Bloco de Notas para visualizar o arquivo de hosts do Windows. Na caixa de pesquisa da barra de tarefas, digite o nome do aplicativo e clique com o botão direito nele. Selecione Executar como administrador.
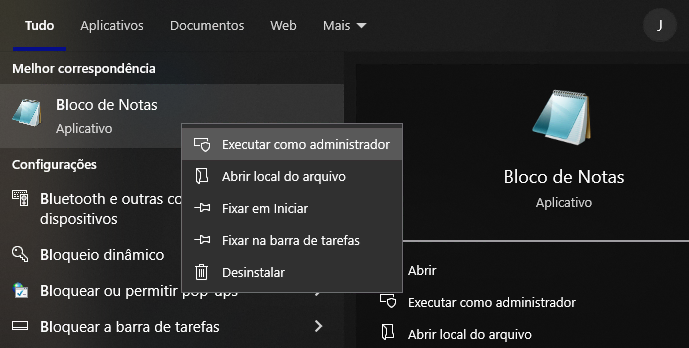
No menu superior esquerdo, navegue até Arquivo -> Abrir e insira o caminho abaixo na barra de Nome do arquivo.
C:\Windows\System32\drivers\etc\
Em seguida, selecione o arquivo hosts.
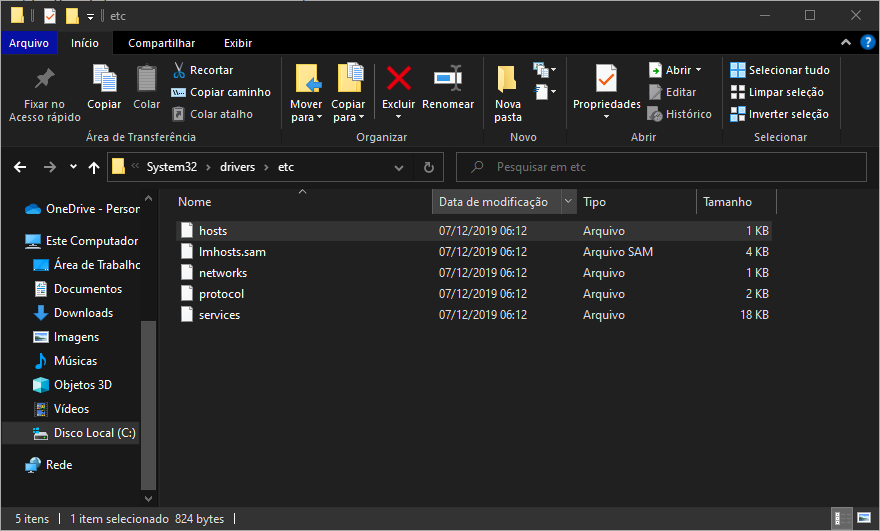
O arquivo mostrará uma lista de sites bloqueados abaixo da última linha que começa com o sinal “#”. Exclua-os e pressione Ctrl + S para salvar as alterações.
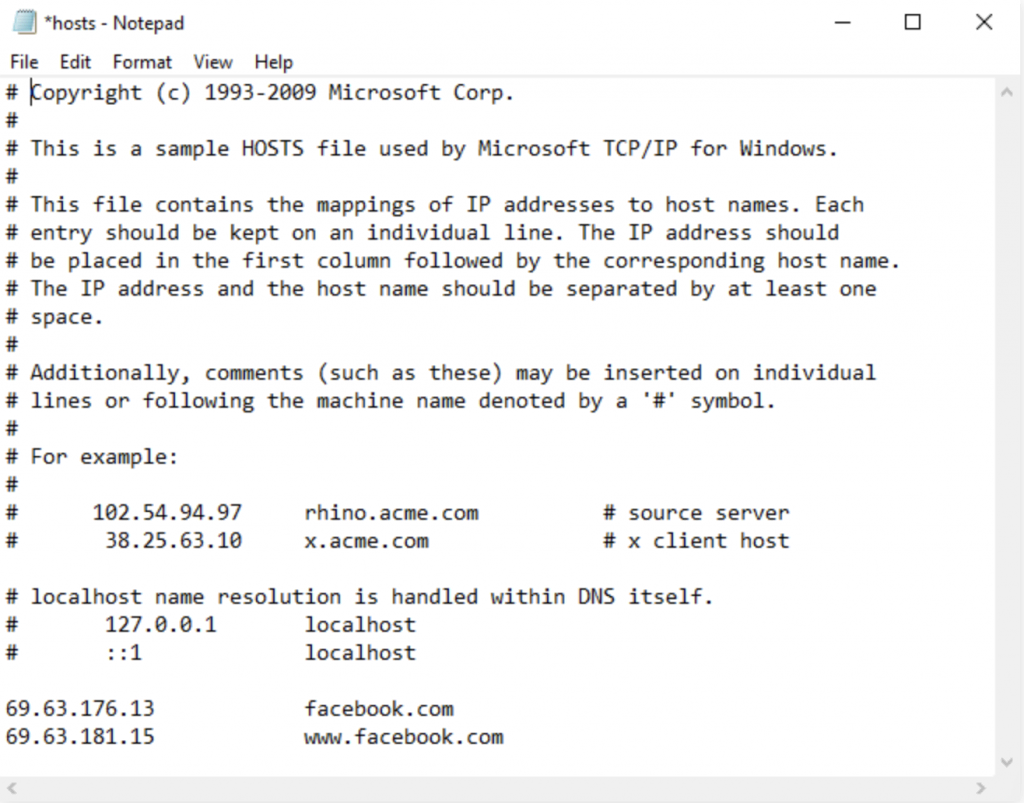
Usuários do macOS podem abrir o Terminal, inserir a linha abaixo e pressionar Enter:
sudo nano /private/etc/hosts
Remova a lista de sites que estão abaixo da linha “::1”.
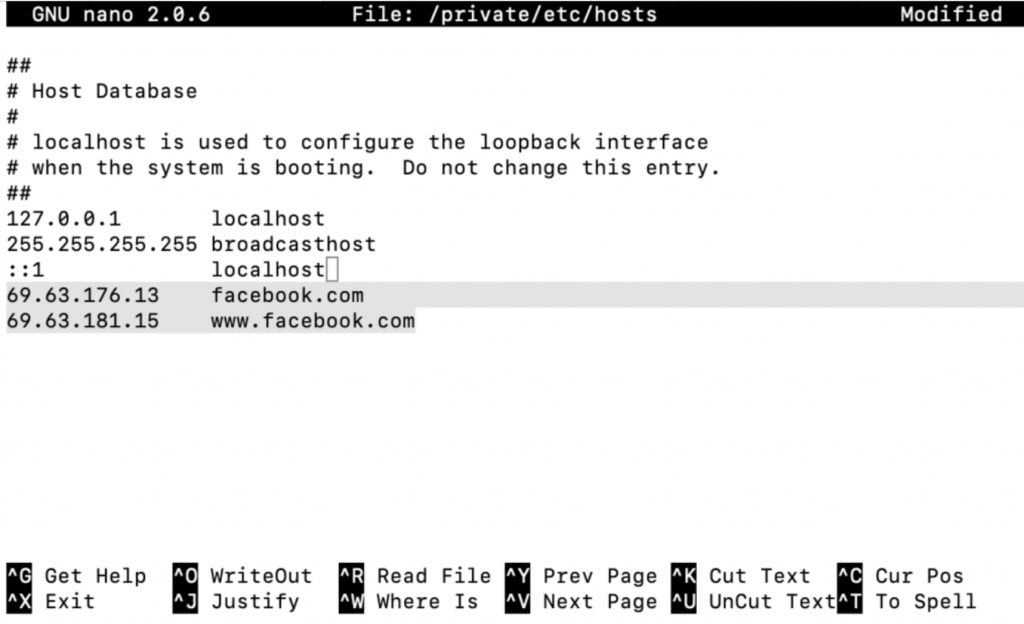
8. Atualize os Drivers do Adaptador de Rede do seu Computador
Os drivers do adaptador de rede permitem que um computador se conecte à rede local para que você possa usar a internet. Se o dispositivo estiver desatualizado ou instalado incorretamente, pode enfrentar problemas que levam ao erro ERR_CONNECTION_TIMED_OUT.
Aqui está como verificar se os adaptadores de rede de um computador estão funcionando no Windows 10:
- Certifique-se de que você está logado como um administrador para poder alterar as configurações. Então vá para Painel de Controle -> Dispositivos e Impressoras -> Gerenciador de Dispositivos.
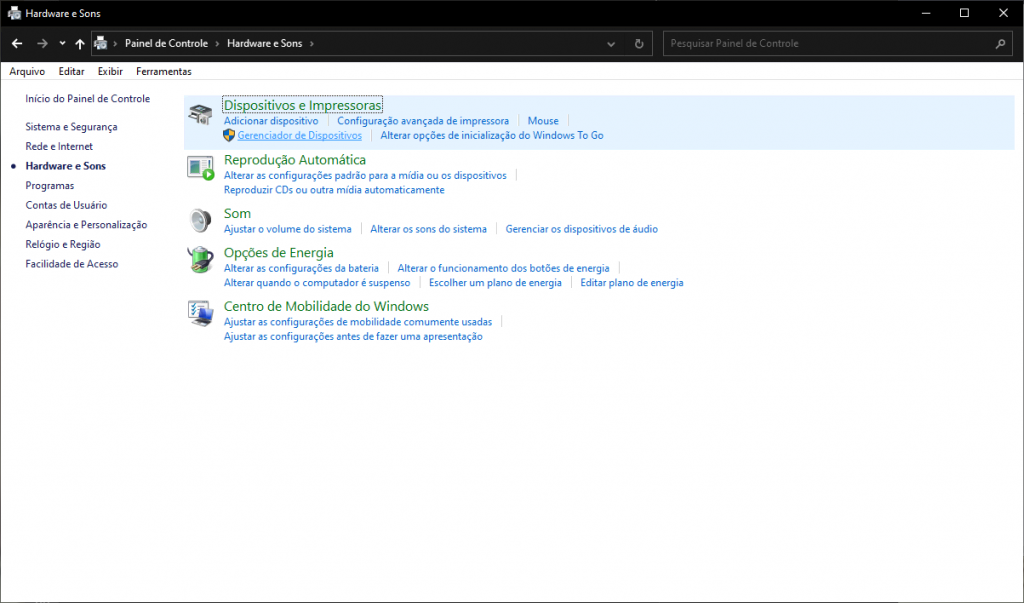
- Na janela do Gerenciador de Dispositivos, clique com o botão direito no dispositivo de rede e selecione Atualizar driver.
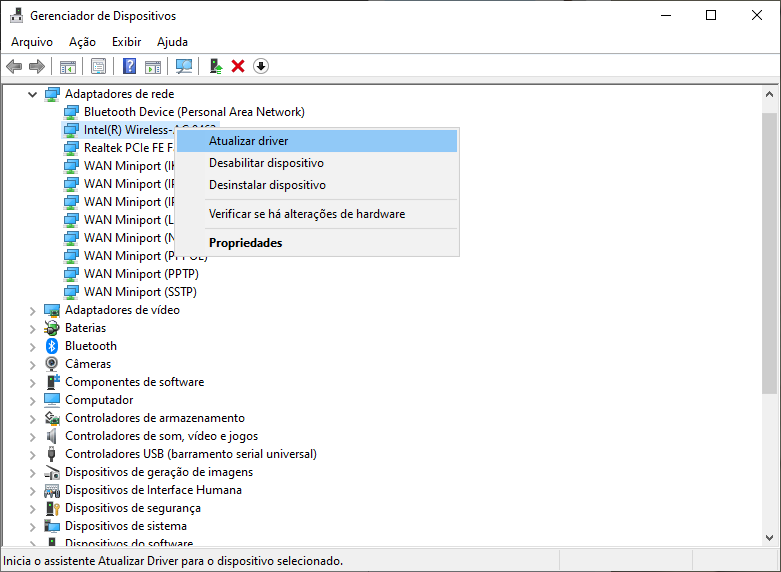
- No assistente de atualização, escolha Procurar automaticamente software de driver atualizado. Ele verificará se o adaptador de rede está atualizado e atualizará o aplicativo se não estiver.
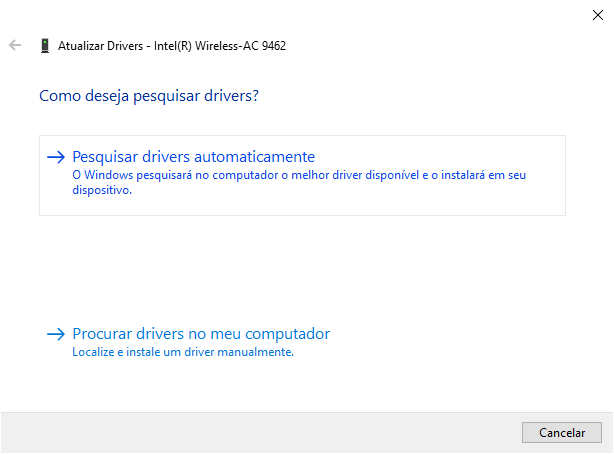
- Reinicie seu computador e abra o navegador para ver se o erro persiste.
Para usuários do macOS, as atualizações padrão do sistema geralmente incluem updates para os drivers do adaptador de rede.
Como Corrigir o ERR_CONNECTION_TIMED_OUT no Seu Site
A seção a seguir mostrará maneiras de corrigir o erro ERR_CONNECTION_TIMED_OUT se o problema ocorrer em seu site.
1. Desative Qualquer Script Novo
Se o erro ocorrer depois que você modificou o script do site, o novo código pode ser a causa do problema. Algumas novas funcionalidades podem estar configuradas de maneira incorreta ou usando uma quantidade excessiva de recursos, criando problemas de desempenho.
Neste caso, considere remover o novo código. Crie um backup primeiro, depois desfaça as alterações que você fez para ver se o site se torna acessível.
2. Verifique o Tempo Máximo de Execução
O tempo máximo de execução é a duração total que um script PHP pode rodar em um site. O provedor de hospedagem geralmente pré-configura isso, com o valor típico de tempo limite sendo de 30 segundos.
Se o script demorar mais do que o período definido, o site falhará em estabelecer comunicação com o navegador – causando assim o ERR_CONNECTION_TIMED_OUT.
A boa notícia é que é possível aumentar esse limite. Alguns provedores de hospedagem permitem que você faça isso através do seu painel de controle, enquanto outros solicitam que você entre em contato com a equipe de suporte.
Se você é um usuário da Hostinger, vá para o hPanel e navegue até a seção Hospedagem. Em seguida, clique em Configuração PHP na seção Avançado.
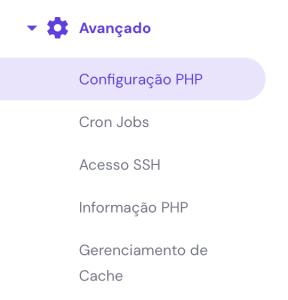
Na aba Opções PHP, procure por max_execution_time e aumente o número. Algo entre 120 e 180 segundos geralmente é mais do que suficiente. Depois de feito isso, role para baixo e pressione o botão Salvar.
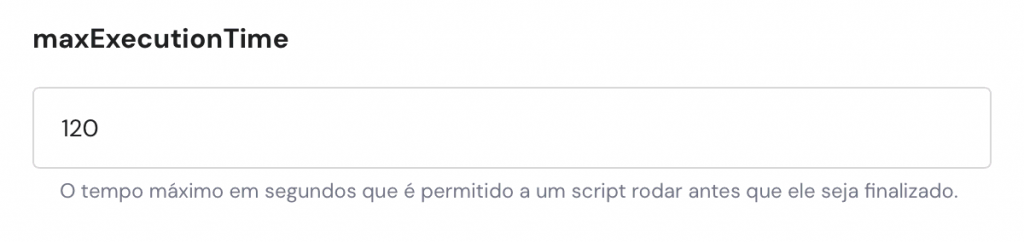
Outra maneira de modificar o valor do tempo limite é editar manualmente o .htaccess do site. Os clientes da Hostinger podem acessar este arquivo através do Gerenciador de Arquivos do hPanel na seção Arquivos.
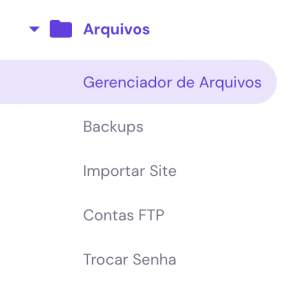
Clique no diretório public_html e localize o arquivo .htaccess. Dê um duplo clique nele e insira o código abaixo antes da linha “END WORDPRESS”:
php_value max_execution_time 120
Ficará algo assim:
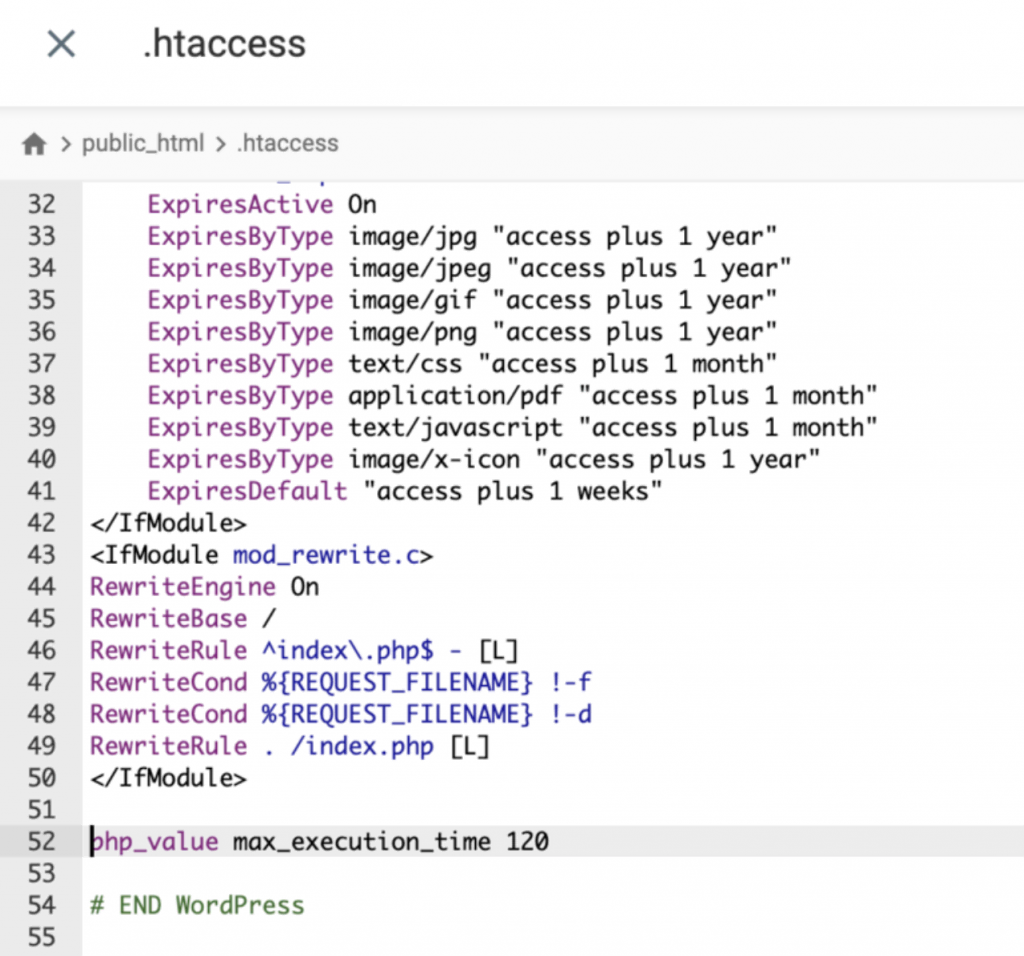
Finalmente, pressione Salvar & Fechar. Abra o site para ver se o erro desapareceu.
3. Aumente o Limite de Memória PHP
Alguns scripts PHP podem consumir mais memória do que o limite permitido, fazendo com que o site demore muito para responder ao navegador.
Assim como o tempo máximo de execução, é possível aumentar o limite de memória. No entanto, o valor deve estar dentro da memória máxima disponível que seu provedor de hospedagem alocou para o seu plano.
Se você não sabe a memória máxima disponível no seu plano de hospedagem, entre em contato com a equipe de suporte da empresa ou leia a documentação.
Para aumentar o limite, abra o arquivo .htaccess no Gerenciador de Arquivos. Em seguida, insira a linha abaixo usando a quantidade de memória máxima disponível, assim:
php_value memory_limit 128M
O posicionamento do código deve ser na parte inferior. Se você usa o WordPress, ele deve estar acima de “END WORDPRESS.”
Finalmente, pressione Salvar & Fechar.
Se o site requer um limite de memória maior, considere fazer um upgrade para um plano superior.
4. Desative Temporariamente os Plugins do WordPress
Plugins do WordPress podem ser problemáticos se vierem de uma fonte não confiável ou se você estiver usando mais do que a quantidade que seu site pode suportar.
Para descobrir qual plugin está causando o problema, recomendamos desativá-los e reativá-los um por um.
Usuários que estão enfrentando o erro ERR_CONNECTION_TIMED_OUT provavelmente não conseguirão abrir o painel de administração do WordPress. Portanto, um cliente FTP como o FileZilla será necessário para acessar seus arquivos.
Uma vez que a conexão seja estabelecida com sucesso, localize e abra o diretório wp-content na seção Site remoto. Então encontre a pasta plugins.
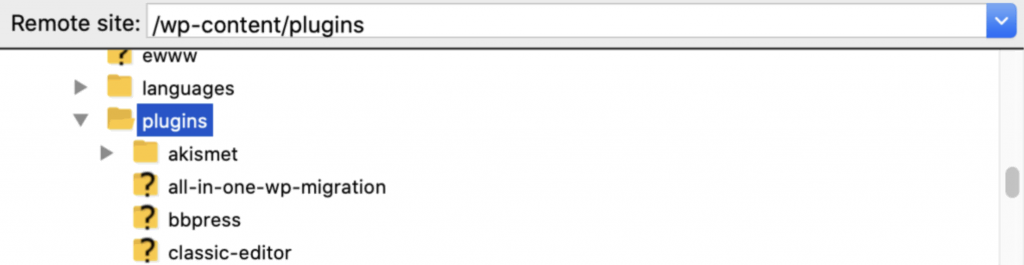
Clique com o botão direito na pasta plugins e renomeie para plugins-desativados. Fazer isso impedirá o WordPress de encontrar a pasta e usar os plugins.
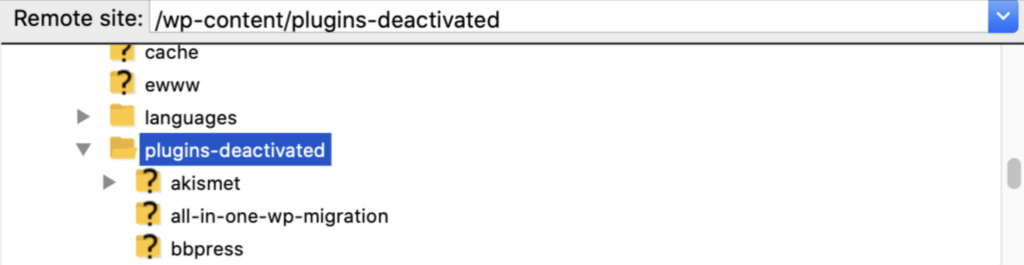
Agora tente abrir o painel de administração novamente. Se ele estiver acessível, um dos plugins pode ser o problema. Para identificar qual, volte ao cliente FTP e renomeie a pasta plugins para o seu título original. Em seguida, abra o diretório de plugins e renomeie uma das pastas, assim:
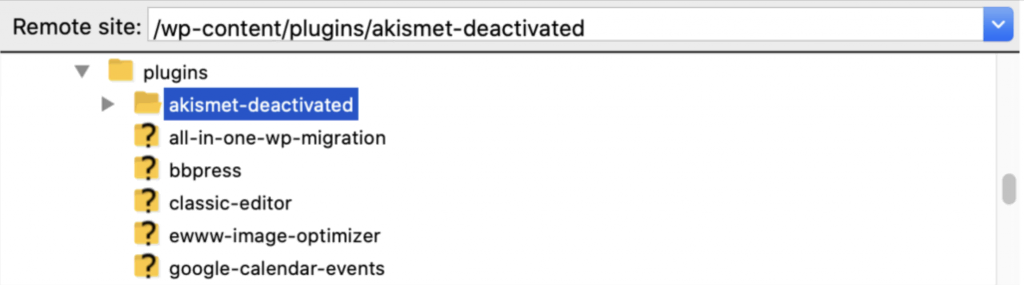
Tente acessar novamente o painel de administração. Se você conseguir abrir, encontrou o culpado.
Caso a mensagem de erro reapareça, substitua o nome da pasta pelo seu nome original e repita o método de renomeação com outras pastas de plugins até que você consiga acessar o site.

5. Ative Temporariamente o Tema Padrão do WordPress
Um tema pode causar o erro ERR_CONNECTION_TIMED_OUT se o seu código for desatualizado ou apresentar problemas de compatibilidade com o site.
Para verificar se o tema é o problema, o WordPress recomenda retornar para um tema padrão. Se o painel de administração estiver inacessível, você pode fazer isso manualmente através do phpMyAdmin.
Antes disso, você precisa saber o nome do seu banco de dados WordPress.
Os usuários da Hostinger podem fazer isso indo ao Gerenciador de Arquivos do hPanel public_html e então localizando e abrindo o arquivo wp-config.php.
O nome estará disponível na linha “The name of the database for WordPress”. Neste exemplo, o termo é u123456789_abcd.
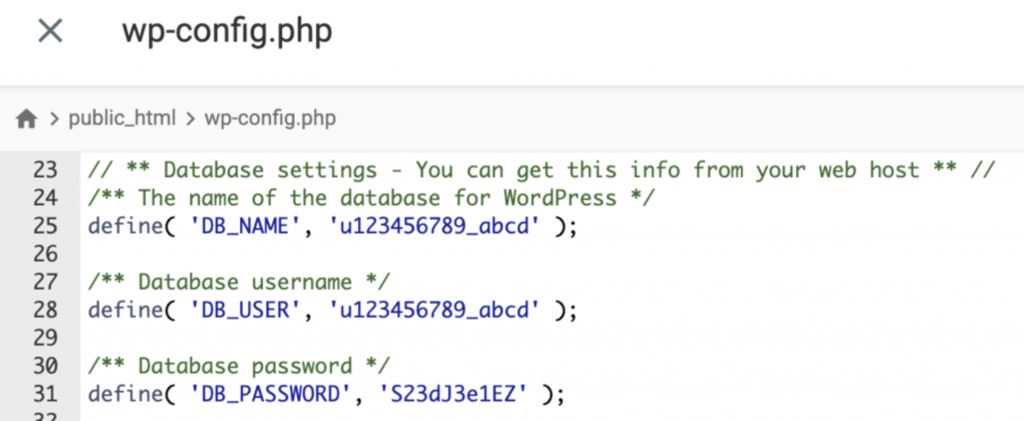
Retorne ao hPanel e clique em phpMyAdmin na seção Bancos de Dados. Navegue até o banco de dados usando o nome que você encontrou e pressione Enter phpMyAdmin.
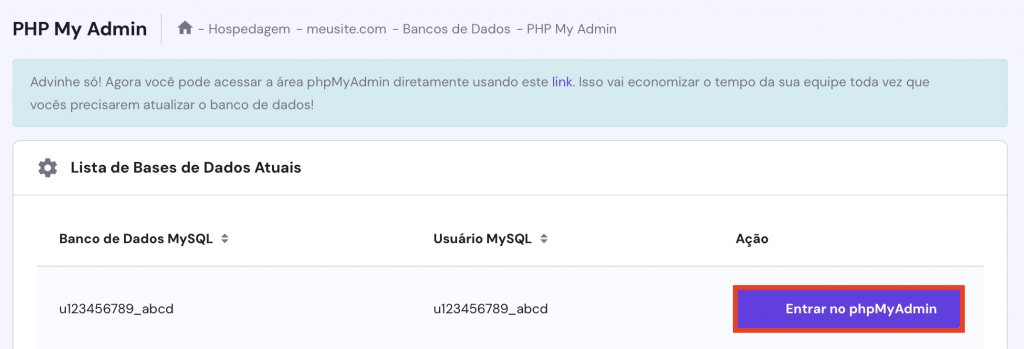
Na área do phpMyAdmin, clique em wp_options. Então, localize duas queries usando os nomes template e stylesheet. Eles podem estar na segunda ou terceira página.
Após encontrá-los, dê um duplo clique na coluna option_value e substitua o nome do tema atual por um padrão. Pode ser twentytwentyone, twentytwenty, ou twentynineteen, por exemplo.
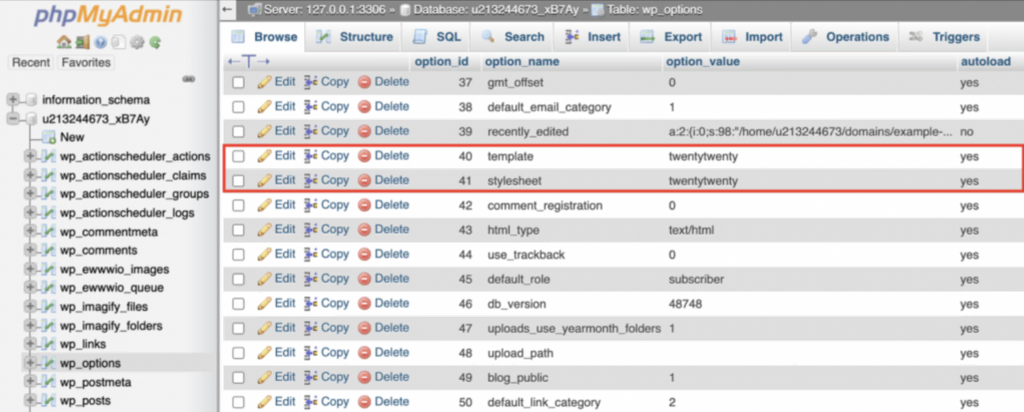
Veja se o painel de administração e o site estão disponíveis agora. Se sim, considere reinstalar o tema ou alterá-lo.
O Que Significa o Erro ERR_CONNECTION_TIMED_OUT
ERR_CONNECTION_TIMED_OUT, também chamado de erro de tempo limite, significa que um site demorou muito para responder à solicitação do navegador.
Geralmente, um site pode estabelecer comunicação com um computador dentro de 30 segundos. Se a comunicação demorar mais do que isso, o aplicativo de navegação encerrará a conexão.
Esse problema é bastante comum, embora os navegadores possam ter dar diferentes para ele. O erro de tempo limite no Google Chrome é chamado de ERR_CONNECTION_TIMED_OUT.
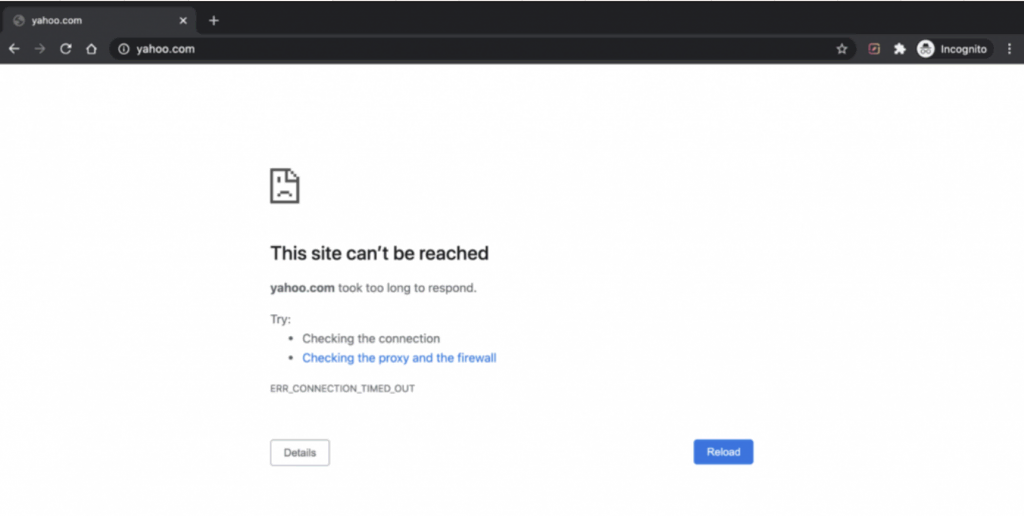
Enquanto isso, a mensagem de erro no Safari aparece como “O Safari não pode abrir a página”.
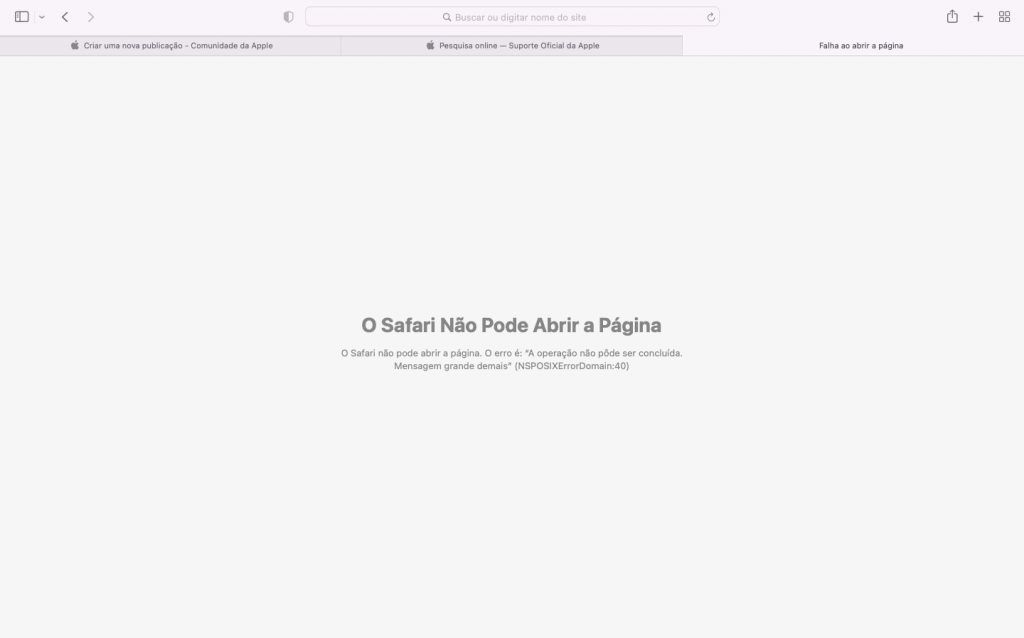
O Que Causa a Mensagem de Erro ERR_CONNECTION_TIMED_OUT
Vários fatores podem causar o ERR_CONNECTION_TIMED_OUT. Se você está tentando carregar um site, o erro pode ser devido a:
- Problemas relacionados a softwares como o navegador, antivírus ou firewall
- Problemas de conexão com a internet
Por outro lado, o problema também pode ter relação com o próprio site ou em sua configuração de hospedagem. De acordo com o WordPress, isso pode indicar que a aplicação web está sobrecarregando o servidor.
Com isso em mente, os webmasters precisam estar familiarizados com o site e as configurações de hospedagem para que o problema não ocorra frequentemente.
Conclusão
Nós fornecemos a você 13 maneiras de corrigir o ERR_CONNECTION_TIMED_OUT no seu navegador ou site. Se todas as dicas falharem, considere entrar em contato com seu provedor de internet ou com a sua empresa de hospedagem para obter ajuda.
Conte abaixo quais métodos você tentou e qual deles resolveu o erro. Boa sorte!
Resolvendo Outros Erros
O que são códigos de status HTTP
Como corrigir o erro ERR_CONNECTION_REFUSED
Guia para corrigir o erro ERR_CONNECTION_RESET
Tutorial para corrigir o erro ERR_TOO_MANY_REDIRECTS
Guia para corrigir o erro ERR_CACHE_MISS
Como corrigir o erro “Sua conexão não é particular”
ERR_CONNECTION_TIMED_OUT: Perguntas frequentes
Aqui estão algumas perguntas frequentes sobre o problema ERR_CONNECTION_TIMED_OUT.
Como Posso Evitar Receber Erros de ERR_CONNECTION_TIMED_OUT no Futuro?
Para evitar receber erros de ERR_CONNECTION_TIMED_OUT no futuro, você pode tentar otimizar suas configurações de rede, desativar quaisquer serviços de VPN ou proxy, limpar o cache e os cookies do seu navegador ou tentar um navegador web diferente.
Quais São as Mensagens Mais Comuns de ERR_CONNECTION_TIMED_OUT?
Algumas mensagens comuns de ERR_CONNECTION_TIMED_OUT incluem “Este site não pode ser acessado” e “Conexão expirada”. Essas mensagens indicam que o servidor web não está respondendo dentro do tempo esperado, possivelmente devido a problemas de conectividade de rede ou problemas no servidor.