Como Instalar e Configurar o Docker no Ubuntu
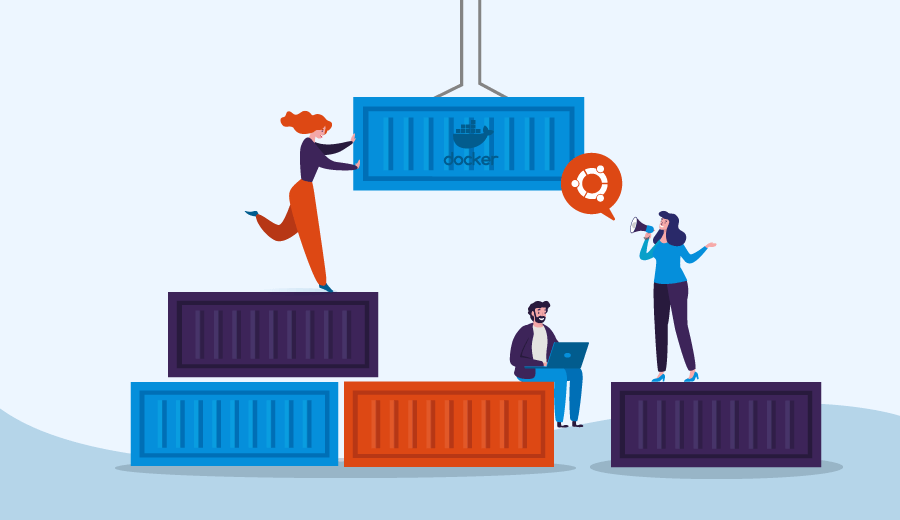
Docker é uma tecnologia de código aberto que é usada para implementar aplicativos através de containers. É uma plataforma relativamente nova, mas que é constantemente atualizada e inclui uma ampla comunidade de usuários.
O Docker é uma ferramenta sensacional que resolve um problema muito antigo entre desenvolvedores e administradores de sistemas.
De um lado, desenvolvedores dizem que o app funciona nas suas máquinas, enquanto administradores de sistemas se preocupam em mudar bibliotecas e requisitos.
Com o Docker VPS, esse problema desaparece.
O Docker é, essencialmente, uma máquina virtual que permite que você execute imagens. Com ele, você não precisa se preocupar sobre questões de requisitos. E isso cai como uma luva com muitos projetos em VPS.
O Docker é altamente popular entre desenvolvedores e pode ser instalado sem quaisquer problema na nossa distribuição favorita do Linux.
Neste tutorial, você vai aprender a como instalar o Docker no Ubuntu.

Conteúdo
Como Instalar – Install Docker Ubuntu
O Docker não está nos repositórios oficiais do Ubuntu. Porém, o processo de instalação não vai ser complicado por conta disso. Siga os passos abaixo.
1. Acesse sua VPS
Primeiro, você precisa se conectar ao servidor VPS Linux usando SSH. Se tiver problemas com isso, acesse nosso tutorial sobre PuTTy.
Dica
Explore nossos planos de VPS KVM se quiser executar seu aplicativo usando o Docker. A virtualização KVM permite o suporte a uma variedade maior de aplicativos do que em opções baseadas no OpenVZ.
2. Atualize seu Sistema
Então, o sistema precisa ser atualizado para você ter mais segurança e confiabilidade para a instalação do Docker. Execute os dois comandos abaixo:
sudo apt update sudo apt upgrade
3. Instale Pacotes de Pré-requisitos
Assim que atualizar o sistema, você deve instalar alguns dos pacotes necessários antes de instalar o Docker Ubuntu. Você pode fazer isso com a ajuda de um único comando:
sudo apt-get install curl apt-transport-https ca-certificates software-properties-common
Para melhor entender o comando acima, aqui está uma curta descrição do que ele significa:
- apt-transport-https – permite que o gerenciador de pacotes transfira os tiles e os dados através de https
- ca-certificates – permite que o navegador da web e o sistema verifiquem certificados de segurança
- curl – transfere dados
- software-properties-common – adiciona scripts para gerenciar o software
4. Adicione os Repositórios do Docker
Agora você tem adicionar os repositórios do Docker. Isso vai fazer com que o processo de instalação seja muito mais fácil. Isso habilita você a usar o método oficial suportado de instalação.
Primeiro, você adiciona uma chave GPG, inserindo o comando a seguir na linha de comando do sistema:
curl -fsSL https://download.docker.com/linux/ubuntu/gpg | sudo apt-key add -
Agora, adicione o repositório executando este comando:
sudo add-apt-repository "deb [arch=amd64] https://download.docker.com/linux/ubuntu $(lsb_release -cs) stable"
Depois disso, apenas atualize a informação do repositório
sudo apt update
Garanta que você está instalando a partir do repositório do Docker, ao invés do repositório padrão do Ubuntu ao usar este comando:
apt-cache policy docker-ce
A saída correta vai ficar como o texto a seguir, com diferentes números de versões:
docker-ce:
Installed: (none)
Candidate: 16.04.1~ce~4-0~ubuntu
Version table:
16.04.1~ce~4-0~ubuntu 500
500 https://download.docker.com/linux/ubuntubionic/stableamd64packages
Como você pode ver, o docker-ce não está instalado, então podemos passar para o próximo passo.
5. Instalar Docker Ubuntu
Estamos quase terminando. Use o comando para, enfim, instalar o Docker no Ubuntu.
sudo apt install docker-ce
6. Verificar Status do Docker
Assim que a instalação estiver completa, é uma ótima ideia verificar o status do serviço.
sudo systemctl status docker
E é isso! Agora você já sabe como instalar o Docker no Ubuntu. Fácil, certo? Agora, você vai aprender a como usá-lo!
Como Começar a Usar o Docker no Ubuntu
Como o Docker já foi instalado, tudo o que você precisa agora é usar a imagem de teste para verificar se tudo está funcionando como deveria. Faça isso usando o comando:
sudo docker run hello-world
Agora, se você quiser procurar por imagens disponíveis, você só precisa usar o seguinte comando:
sudo docker search [search_query]
Basta substituir sua consulta (query) pelo texto em colchetes.
Por exemplo, se você quer procurar por uma imagem relacionada ao Debian, o comando que você deve usar e a informação que será mostrada são:
sudo docker search debian
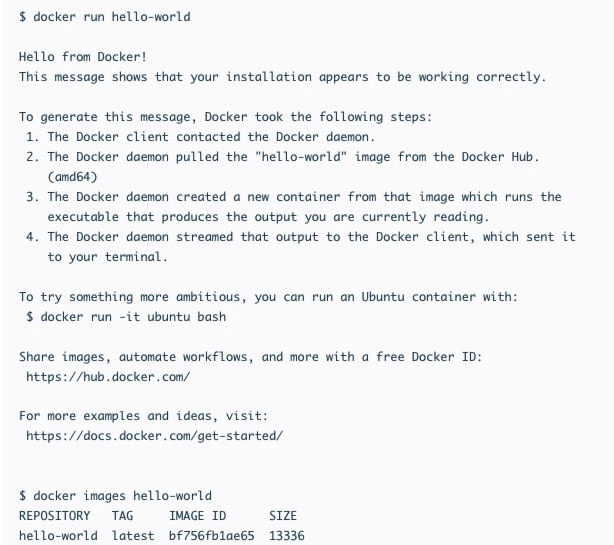
Então, para fazer o download da imagem para o seu computador, use o nome da imagem junto com o comando a seguir:
sudo docker pull [image_name]
No mundo real, o comando se pareceria também com:
sudo docker pull debian
Normalmente, os usuários têm várias imagens no próprio sistema. Podemos listar todas elas usando:
sudo docker images
A listagem vai ser bem parecida com a lista que você recebe quando você faz uma pesquisa (query).
Depois disso, você pode executar a imagem usando o comando pull e a ID da imagem.
sudo docker run -i -t [image]
Existem opções que estendem a funcionalidade do comando. Por exemplo, a opção -i faz com que a execução da imagem seja interativa. Já a opção -d faz com que ela aconteça em segundo plano.
Assim que estiver executando uma imagem, podemos terminar a execução usando a combinação de teclas CTRL+D.
Finalmente, se você quiser usar o Docker sem privilégios root, basta usar o comando abaixo:
sudo usermod -aG docker $(whoami)
Depois disso, reinicie o sistema e as alterações serão aplicadas.
Como Usar Melhor o Comando Docker
O comando Docker consiste em opções de passe, comandos e argumentos. A sintaxe vai seguir o seguinte formato:
docker [option][arguments]
Para ver todos os subcomandos disponíveis, use o seguinte comando:
docker
Para ver as opções disponíveis com um comando:
docker docker-subcommand --help
Aqui estão os subcomandos disponíveis como o Docker 18′:
docker attach – Anexar padrões locais de entrada, saída e streams de erro para um container em execução docker build – Construir uma imagem a partir de um Dockerfile docker builder – Gerenciar builds docker checkpoint – Gerenciar checkpoints docker commit – Criar uma nova imagem a partir das mudanças de um container docker config – Gerenciar configurações do Docker docker container – Gerenciar containers docker context – Gerenciar contextos docker cp – Coipar arquivos/pastas entre um container e um sistema de arquivos local
docker create – Criar um novo container docker diff – Inspecionar mudanças de arquivos ou diretórios no sistema de arquivos de um container docker events – Obter eventos em tempo real do servidor docker exec – Executar um comando num container em execução docker export – Exportar o arquivo de sistemas de um container como arquivo tar docker history – Exibir o histórico de uma imagem docker image – Gerenciar images docker images – Listar images docker import – Importar os conteúdos de uma tarball para criar uma imagem de arquivo de sistema docker info – Exibir informações de todo o sistema docker inspect – Retornar informações de baixo nível sobre os objetos do Docker docker kill – Finalizar um ou mais containers em execução docker load – Carregar uma imagem a partir de um arquivo tar ou STDIN docker login – Fazer login para um registro do Docker docker logout – Fazer logout de um registro do Docker docker logs – Obter os registros de um container docker manifest – Gerenciar os manifestos de imagens e manifestos de listas do Docker docker network – Gerenciar redes docker node – Gerenciar Swarm nodes docker pause – Pausar todos os processos dentro de um ou mais containers docker plugin – Gerenciar plugins docker port – Listar mapeamentos de portas ou mapeamentos específicos para um container
docker ps – Listar containers docker pull – Puxar uma imagem ou repositório a partir de um registro docker push – Empurrar uma imagem ou repositório para um registro docker rename – Renomear um container docker restart – Reiniciar um ou mais containers docker rm – Remover um ou mais containers docker rmi – Remover uma ou mais images docker run – Executar um comando num novo container docker save – Salvar uma ou mais imagens num arquivo tar (enviado para STDOUT por padrão) docker search – Buscar o Hub do Docker por mais imagens docker secret – Gerenciar segredos do Docker docker service – Gerenciar serviços docker stack – Gerenciar stacks docker start – Iniciar um ou mais containers parados docker stats – Exibir uma transmissão ao vivo das estatísticas de uso de container(s) docker stop – Finalizar um ou mais containers que estão sendo executados docker swarm – Gerenciar Swarm docker system – Gerenciar Docker docker tag – Criar uma tag TARGET_IMAGE que se refere a SOURCE_IMAGE docker top – Exibir os processos em execução num container docker trust – Gerenciar o trust nas imagens Docker docker unpause – Despausar todos os processos dentro de um ou mais containers docker update – Atualizar configuração de um ou mais containers docker version – Mostrar informações de versão do Docker docker volume – Gerenciar volumes docker wait – Bloquear até um ou mais containers pararem, e então imprimir seus códigos de saída
Entenda o Docker
A principal novidade do Docker é que ele permite “empacotar” uma aplicação ou um conjunto de serviços em containers.
Um container do Docker é um exemplo de aplicação que contém todas as bibliotecas e componentes necessários para uma aplicação funcionar.
De um ponto de vista mais prático, um container é uma máquina virtual reduzida que funciona independentemente de um sistema operacional onde uma aplicação específica ou serviço é executado.
Um container do Docker é gerado de uma imagem, que é o resultado da aplicação ou do serviço empacotado. Ele pode conter um sistema operacional inteiro ou aplicações pré-instaladas.
Dito isso, é a partir da imagem que o container vai começar a funcionar.
Existem muitas imagens Docker que podemos usar no nosso trabalho diário. Também podemos criar nossas próprias imagens e expandir as possibilidades dessa ótima aplicação.

Conclusão
As vantagens do Docker fazem com que o desenvolvimento de um software seja muito mais eficiente que antes.
Graças a isso, desenvolvedores não terão problemas em saber como a sua aplicação vai ser executada fora de um ambiente de testes.
Por outro lado, o sysadmin também não terá problemas com mudanças no sistemas ou em procurar por outras bibliotecas necessárias.
Neste tutorial, mostramos os primeiros passos com Install Docker Ubuntu. Mas se você quer destravar todo o potencial essa utilidade sensacional, recomendados checar a documentação oficial. Sucesso aí!


Comentários
julho 21 2019
Excelente Amigo.... Ajudou muito ! Obrigado.
outubro 17 2019
Excelente tutorial, bem didático, muito obrigado!
fevereiro 20 2022
Olá Andrei, valeu! Abraço. Carlos.
novembro 09 2023
Execelente tutorial. Instalei no Ubuntu 23.04 com os mesmos comandos e funcionou
novembro 10 2023
Ficamos felizes em ajudar, Leonardo! Qualquer coisa, pode contar com a gente :)
julho 04 2024
Melhor tutorial de instalação de docker que eu achei até agora. Nesse modelo de ensino você consegue ajudar os desenvolvedores de fato. Obrigado.
julho 12 2024
Muito obrigado, Christian! Ficamos felizes com seu comentário e estamos aqui para ajudar sempre :D Até a próxima!