Como Instalar e Usar o Editor de Texto Nano – Tutorial para Iniciantes
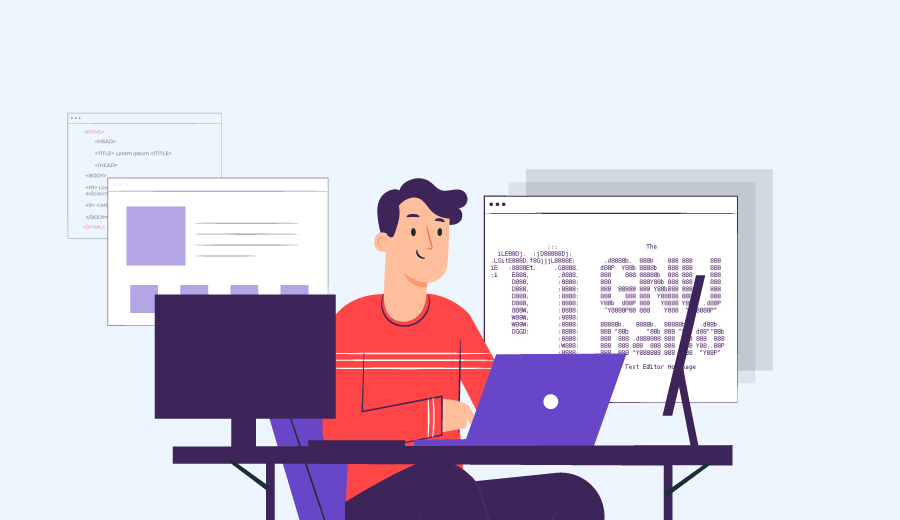
Neste tutorial, você aprenderá como instalar e usar o editor de texto Nano, um popular editor de textos para os sistemas operacionais Unix e Linux.
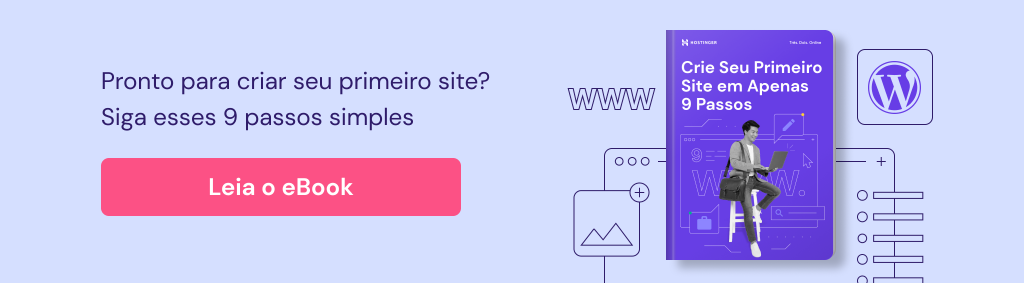
O Nano traz diversos recursos poderosos e permite que você edite e crie vários arquivos dentro do seu computador ou servidor. Então vamos direto ao assunto!
Como Instalar o Editor de Texto Nano
Este processo depende do sistema operacional que você está usando. Alguns deles, como o macOS ou distribuições do Linux, já podem vir com o editor de texto Nano pré-instalado.
Para checar, simplesmente use o seguinte comando:
nano --version
Se você ver um resultado que te dê um número de versão, você pode pular esta seção do tutorial.
Como Instalar o Nano no Debian/Ubuntu
Para instalar o editor de texto Nano em máquinas com Debian ou Ubuntu, execute o seguinte comando:
sudo apt-get install nano
Então espere o processo de instalação ser finalizado.
IMPORTANTE: A parte Sudo destina-se a executar este comando como um usuário root. Isso significa que pode ser necessário inserir uma senha, caso você não esteja logado como usuário root.
Como Instalar o Nano no CentOS/RHEL
Podemos rodar o seguinte comando para instalar o editor de texto Nano em plataformas baseadas em CentOS ou em RHEL:
yum install nano
Isso é tudo que você precisa fazer para instalar o Nano. Assim que a configuração for finalizada, você pode usá-lo imediatamente.
Como Usar o Editor de Texto Nano
Nesta parte, você vai aprender como abrir e fechar arquivos. Além disso, também vamos ensinar como buscar ou substituir textos. E então vamos mostrar algumas dicas de edição e outros comandos básicos que você pode usar no editor de texto Nano.
Como Abrir e Fechar o Editor Nano
A sintaxe principal para abrir o Nano e para editar um arquivo específico é:
nano filename
Vamos dizer que você quer abrir um arquivo chamada demo.txt. O comando para isso seria assim:
nano demo.txt
Você pode abrir diversos tipos de arquivo, como .txt, .php, .html e assim em diante. Apenas tenha em mente que, se você quiser abrir um arquivo específico, será necessário fazer isso no diretório onde ele está localizado.
Contudo, se você está em outra pasta e quer abrir um arquivo (demo.txt) em /pasta/para/diretório, você pode inserir a seguinte string:
nano /pasta/para/diretório/demo.txt
Se você inserir um nome de arquivo que não está presente naquele diretório, o Nano vai criar um novo documento.
Enquanto isso, se você executar o comando Nano sem especificar um nome de arquivo, o editor de texto Nano vai criar um arquivo vazio e sem título – e pedir um nome quando você sair do editor.
Depois de rodar o comando nano, uma nova janela vai abrir, onde você pode editar livremente o arquivo. Abaixo você pode ver como é a interface de texto do Nano. Apenas use as teclas de seta do seu teclado para mover o cursor pelo texto.
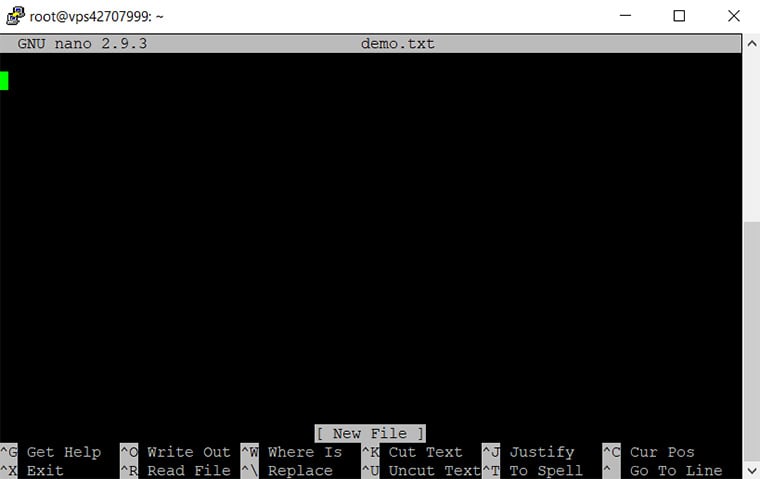
Na parte inferior da janela, você pode encontrar atalhos para usar com o editor Nano. O “^” (acento circunflexo) significa que você deve pressionar CTRL (Windows) ou control (macOS) para usar o comando escolhido. Aqui estão alguns exemplos:
- Pressione CTRL + O para salvar as alterações feitas no arquivo e continuar editando.
- Para sair do editor, pressione CTRL + X. Se tiverem sido promovidas quaisquer mudanças, o programa vai perguntar se você quer salvá-las ou não. Aperte Y para Sim ou N para Não, e então pressione Enter. Mas se não tiverem alterações, você irá sair do editor imediatamente.
Tome nota que sempre que você vai abrir um arquivo de configuração importante, é recomendado usar a opção -w. Ela vai abrir o arquivo num formato padrão. Se você não usar essa opção, o Nano vai definir a quebra de texto para preencher a tela por padrão. O comando ficará assim:
sudo nano -w /etc/apache2/apache2.conf
Como Buscar e Substituir Texto
Para realizar buscas no texto, aperte CTRL + W. Insira o seu valor e pressione Enter. Para continuar buscando pela mesma string, use Alt + W.
Se o seu objetivo é encontrar e substituir um texto, pressione CTRL + W e então CTRL + R para inserir o text oque você quer procurar e o texto e vai substitui-lo.
O editor então vai levar você para a primeira ocorrência daquele texto. Você pode apertar Y para selecionar um texto ou A para substituir todas as ocorrências.
Se você quiser voltar depois de digitar um atalho, apenas use CTRL + C para cancelar o processo atual.
Como Editar o Texto
Esses são os atalhos mais usados quando se edita um texto no Nano.
- Para selecionar um texto, vá até o início do texto desejado e aperte ALT + A. Isso vai determinar um marcador para selecionar. Então, você pode movê-lo sobre o texto com as teclas de setas.
- Pressione ALT + 6 para copiar o texto selecionado na área de transferência.
- Para cortar o texto selecionado, aperte CTRL + K.
- Se você quer colar o texto, navegue para o local desejado e pressione CTRL + U.
Comandos Básicos do Editor de Texto Nano
Nós compilamos os comandos mais úteis para ajudar você a utilizar o editor de texto Nano e maneira mais efetiva.
| Commandos | Funções |
|---|---|
| CTRL + A | Ir para o início da linha. |
| CTRL + E | Ir para o fim da linha. |
| CTRL + Y | Rolar a página para baixo. |
| CTRL + V | Rolar a página para cima. |
| CTRL + G | Este comando exibirá uma janela de Ajuda com todos os comandos disponíveis |
| CTRL + O | Salva o arquivo. O Nano vai perguntar se você quer editar ou verificar o nome de arquivo desejado. |
| CTRL + W | Um dos comandos mais úteis. É usado para pesquisar uma frase especificada no seu texto. Ele funciona muito como o costume CTRL + F comando em outros aplicativos e plataformas. Para procurar a mesma frase novamente pressione ALT + W. |
| CTRL + K | Corta toda a linha selecionada para o “buffer de corte”. |
| CTRL + U | Cola o texto do “buffer de corte” na linha selecionada. |
| CTRL + J | Justifica o parágrafo atual. |
| CTRL + C | Mostra a posição atual do cursor no texto (linha/coluna/caractere). |
| CTRL + X | Sai do editor de texto Nano. Caso você tenha feito alguma alteração no arquivo, ele também solicitará um salvamento adicional. |
| CTRL + R | Abra um arquivo com o comando “Ler arquivo”. Insere o arquivo do disco na posição atual do cursor. |
| CTRL + \ | Substituir uma string ou uma expressão regular. |
| CTRL + T | Aciona o verificador ortográfico, se disponível. |
| CTRL + _ | Vá para o número de linha e coluna especificado. |
| ALT + A | Selecionar texto. Primeiro, mova o cursor para o início de uma parte específica do texto que você deseja selecionar e, em seguida, pressione ALT + A. Agora mova o cursor com as setas para a direita, isso vai começar a marcar/selecionar texto. Você pode combinar este comando com CTRL + K para cortar uma parte específica do texto para o “buffer de corte”. |
Porque você Deve usar o Editor de Texto Nano
Quando se trata da edição de texto através da linha de comando, o Nano é considerado uma das ferramentas mais fáceis de usar. Ela supera os editores Vim e Emacs, que são conhecidos por serem muito sobrecarregados, especialmente para usuários iniciantes de Linux.
Apesar de ser simples, o editor Nano traz um conjunto de recursos bem completo. Para citar alguns, ele permite copiar, colar, selecionar e buscar texto.
Além disso, há uma barra inferior dentro do navegador que exibe atalhos úteis. No final das contas, o editor Nano é adequado tanto para usuários avançados como iniciantes.
Você frequentemente pode encontrá-lo já incorporado no Linux para PCs ou servidores. Por exemplo, a Hostinger inclui um editor de texto Nano na nossa hospedagem de site compartilhada e nos nossos planos VPS.
Antes de começar a aprender a usar o Nano, garanta que você tem acesso a uma máquina Linux coim linha de comando. Se você está testando esses passos numa VPS, você também precisa saber como estabelecer uma conexão usando PuTTy (Windows) ou o terminal shell (Linux, macOS).

Conclusão
O Nano é um editor de texto baseado em terminal popular e versátil para Linux. Ele é perfeito para iniciantes e profissionais que estão procurando por uma ferramenta completa para modificar o seu texto.
Neste tutorial, você aprendeu como instalar e usar o editor de texto Nano. Nós mostramos uma série de comandos e dicas de edição úteis para melhorar o seu fluxo de trabalho. Agora, esperamos que você possa facilmente editar textos sem ter que baixar e refazer o upload do arquivo.
Boa sorte, e não se esqueça de checar nossos tutoriais sobre SSH e VPS!


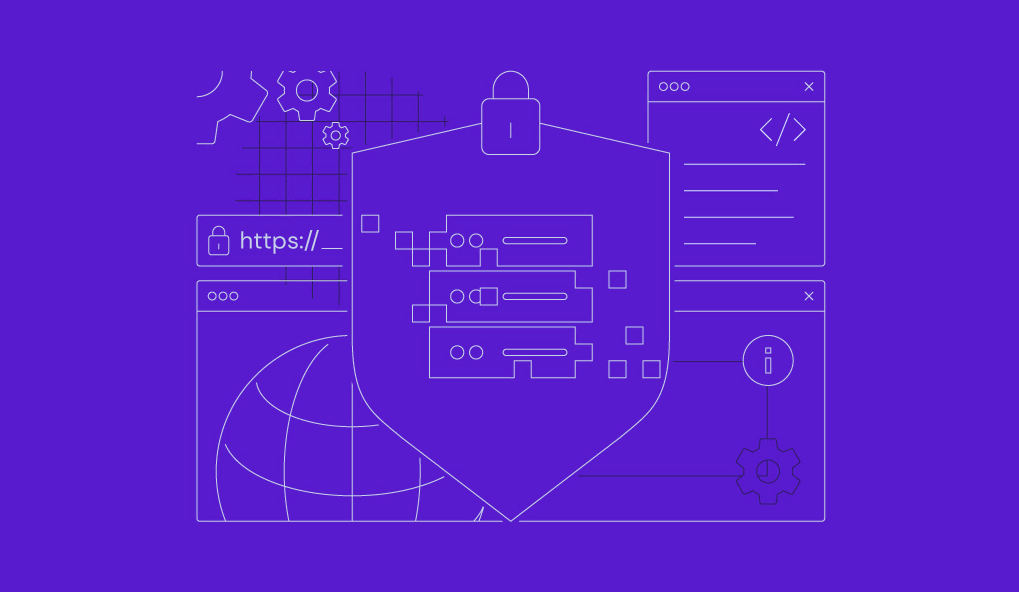
Comentários
September 06 2021
Como faço para desabilitar essa função nano?
September 10 2021
Olá! Basta usar o comando
$ sudo apt-get remove nano! Aqui neste link tem uma lista de comandos úteis relacionados a isso ?March 20 2022
Olá boa tarde tem algum video explicando não estou conseguindo
March 25 2022
Olá, Reinaldo ? Dá uma olhadinha nesse vídeo aqui e vê se não te ajuda!
March 26 2024
Ola meu nano não está funcionando corretamente o que devo fazer ? Ele não atende aos comandos .
March 28 2024
Oi, Valdemar, você está recebendo alguma mensagem de erro? Conta mais que tentamos ajudar :)