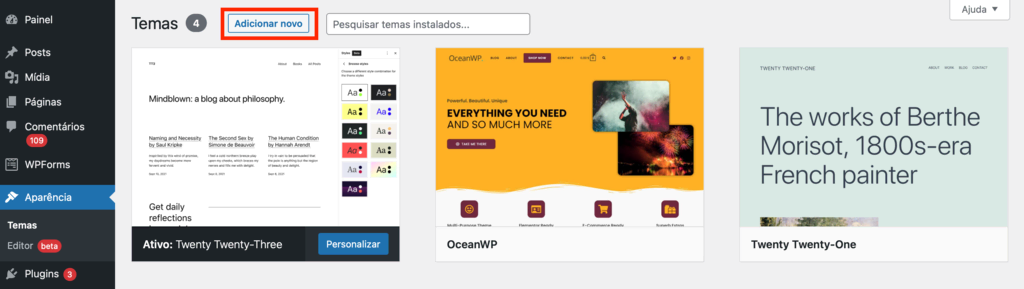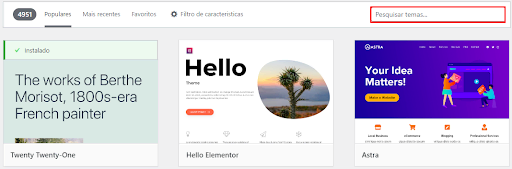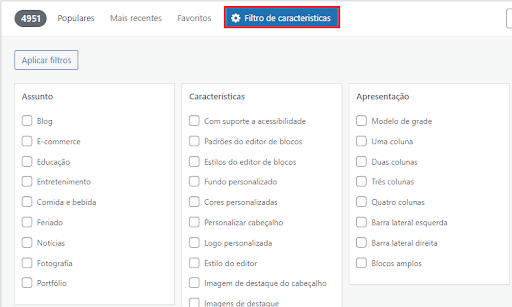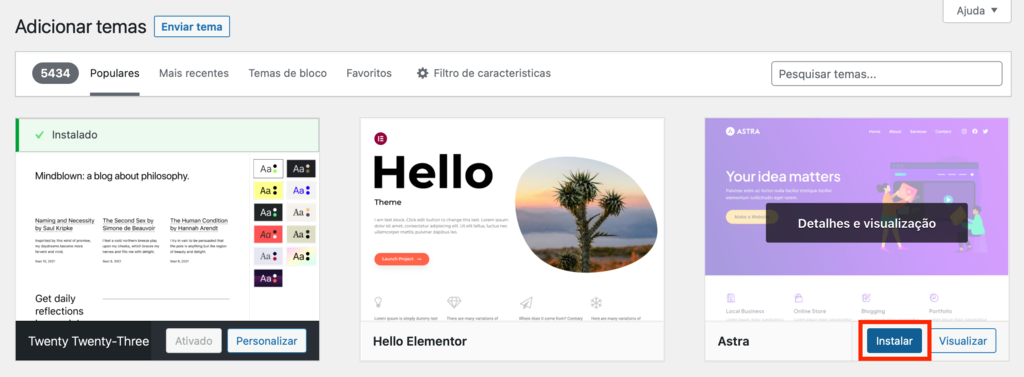Como Mudar O Tema Do WordPress ‒ Um Guia Passo A Passo + Como Isso Pode Ajudar
Com 75% dos visitantes julgando a credibilidade de uma marca com base no design do site da empresa, é importante criar um site visualmente atraente desde o início. Felizmente, mudar a aparência de um site WordPress requer apenas a instalação de um tema — uma coleção de arquivos responsáveis pela aparência do site.
Existem muitos temas WordPress gratuitos e premium disponíveis no diretório oficial e em vários marketplaces. Aqueles com um orçamento apertado podem optar por um tema WordPress gratuito, enquanto os usuários orientados ao desempenho podem querer procurar um tema criado com a velocidade em mente.
Este artigo mostrará como mudar o tema do WordPress, assim como os pré-requisitos para o processo. Também exploraremos diferentes problemas que a troca de temas pode resolver.

Conteúdo
Antes De Mudar Seu Tema
Antes de mudar seu tema WordPress, certifique-se de salvar os seguintes dados do tema antigo:
- Snippets de código ‒ incluem todo o código que não faz parte de seus plugins ou do software principal do WordPress. Como alternativa, instale um plugin de trecho de código para acompanhar o código existente em apenas alguns cliques.
- Código de acompanhamento do Google Analytics ‒ essa prática é particularmente importante se você adicionou o código do Analytics ao tema atual. Caso contrário, você não poderá acompanhar o desempenho do seu site depois de mudar os temas.
- Conteúdo da barra lateral e de widgets ‒ cada tema tem diferentes áreas de barra lateral e widget, portanto, mudar os temas do WordPress pode atrapalhar sua visibilidade ou posicionamento. Esta etapa inclui fazer anotações de qualquer código personalizado adicionado anteriormente a essas áreas.
- Arquivo de backup do site ‒ o backup do seu site WordPress não é necessário se você estiver trabalhando em um ambiente de teste.
Além disso, verifique a velocidade de carregamento e o desempenho atuais do seu site para garantir que o novo tema tenha um desempenho melhor do que o anterior.
Recomendamos testar o novo tema em um ambiente de teste antes de instalá-lo em um site ativo. Além de fornecer espaço para tentativa e erro, um site de teste do WordPress permite descobrir e resolver erros críticos sem arriscar a funcionalidade do site ao vivo.Dica Profissional
4 Etapas Para Mudar Um Tema Do WordPress
Depois de cuidar dos pré-requisitos, siga este guia passo a passo para mudar seu tema do WordPress.
Etapa 1. Ative o Modo De Manutenção
Colocar o WordPress no modo de manutenção informa aos visitantes que o site está indisponível devido à manutenção contínua. Esse status ajuda a preservar a credibilidade da sua marca durante a transição, especialmente se as alterações tornarem alguns dos recursos não funcionais.
A maneira mais fácil de fazer isso é usando um plugin como o WP Maintenance Mode. Como alternativa, você pode criar uma página de modo de manutenção com um plugin construtor landing pages, ou ativar o modo de manutenção no painel de controle da sua hospedagem. Esses métodos não demandam que você mexa com códigos.
Se você optar por mudar os temas usando um site de teste, sinta-se à vontade para pular esta etapa.Dica Profissional
Etapa 2. Instale O Novo Tema Do WordPress
Este tutorial se aplica à instalação de temas gratuitos disponíveis no diretório de temas do WordPress. Para instalar um tema premium, você precisará carregar os arquivos do tema manualmente.
- Navegue até Aparência -> Temas do seu painel do WordPress. Clique no botão Adicionar novo na parte superior da página.
- Encontre o tema desejado usando a opção de pesquisa de temas do WordPress.
- Outra maneira de restringir suas opções é usando a função Filtro de características. Pressione Aplicar Filtros após especificar os critérios.
- Passe o mouse sobre o tema escolhido e selecione Instalar.
Etapa 3. Visualize E Ative Seu Tema
Após a conclusão do processo de instalação, você verá os botões Visualização Ao Vivo e Ativar ao passar o mouse sobre o tema.
Clicar em Visualização Ao Vivo abrirá o tema no personalizador de temas do WordPress, permitindo que você visualize como o site ficará com ele. Para usar o tema imediatamente, selecione o botão Ativar.
Alterne entre os temas instalados navegando até Aparência -> Temas no painel de administração do WordPress.Dica Profissional
Etapa 4. Corrija Os Erros E Adicione Novamente Os Trechos De Código Personalizados
Como o novo tema não terá modificações, você precisará restaurar todos os dados, códigos personalizados e configurações do tema anterior. Siga a lista abaixo para garantir que você fará toda a configuração necessária antes de enviar as alterações para o site ao vivo.
- Código ‒ adicione trechos de código, códigos de acesso específicos do tema, código de acompanhamento e o conteúdo da barra lateral. O layout das barras laterais também pode mudar, portanto verifique e reajuste o posicionamento dos widgets de acordo.
- Páginas ‒ verifique e reajuste o layout e a formatação das áreas de widgets no site WordPress.
- Favicon ‒ certifique-se de que o favicon esteja funcionando corretamente. Caso contrário, adicione-o novamente através do personalizador do WordPress.
- Schema markup ‒ se você usou um plug-in para adicionar e gerenciar os dados, a transição do tema não deve afetar o schema markup. Caso contrário, você precisará reconfigurar o novo tema manualmente.
- Plugins ‒ como alguns temas vêm com plugins pré-instalados e recursos específicos do tema, você deve garantir que eles não entrem em conflito com seus plugins existentes.
- Conteúdo do site ‒ mudar os temas não deve afetar o conteúdo existente do site, mas você ainda deve certificar-se de que tudo está em seu lugar.
- Cache ‒ abra seu site WordPress em vários navegadores e limpe o cache. Isso eliminará todos os arquivos estáticos do site antes da alteração do tema, garantindo uma boa experiência do usuário assim que for lançado.
Se você testou o novo tema do WordPress sem ir ao ar, lembre-se de copiar o site de teste para o site principal e depois colocá-lo ao vivo.Dica Profissional
Como Alterar um Tema do WordPress Manualmente via FTP
Se você não consegue acessar seu painel de administrador do WordPress, pode trocar seu tema por meio de um cliente FTP.
Um cliente FTP permite que você mova arquivos entre o seu computador e o servidor do seu site. Pense nisso como usar um gerenciador de arquivos para organizar seus arquivos – só que em vez do seu computador, você está gerenciando arquivos no servidor do seu site.
O FileZilla é um cliente FTP gratuito e muito popular para transferência de arquivos. Ele é muito elogiado por sua facilidade de uso e suporte a vários sistemas operacionais.
Por esse motivo, usaremos o FileZilla para mostrar como alterar seu tema do WordPress via FTP. De qualquer forma, as etapas certamente serão parecidas em qualquer cliente FTP.
Passo 1. Acesse Seu Site WordPress via FTP
Para fazer o upload do seu novo tema WordPress via FTP, você precisa estabelecer uma conexão entre o cliente FTP e sua conta de hospedagem.
Esse processo requer as credenciais FTP, que são essenciais para configurar a conexão e garantir que o FileZilla possa acessar os arquivos do seu site. Geralmente, você precisará dos seguintes detalhes:
- Servidor FTP – geralmente uma URL, como ftp.seusite.com.br. Também pode ser um endereço IP.
- Nome de usuário FTP – o nome de usuário atribuído pelo seu provedor de hospedagem para acesso FTP.
- Senha FTP – a senha associada ao seu nome de usuário FTP.
No hPanel, acesse suas credenciais FTP navegando até Websites → Gerenciar → Arquivos → Contas FTP.
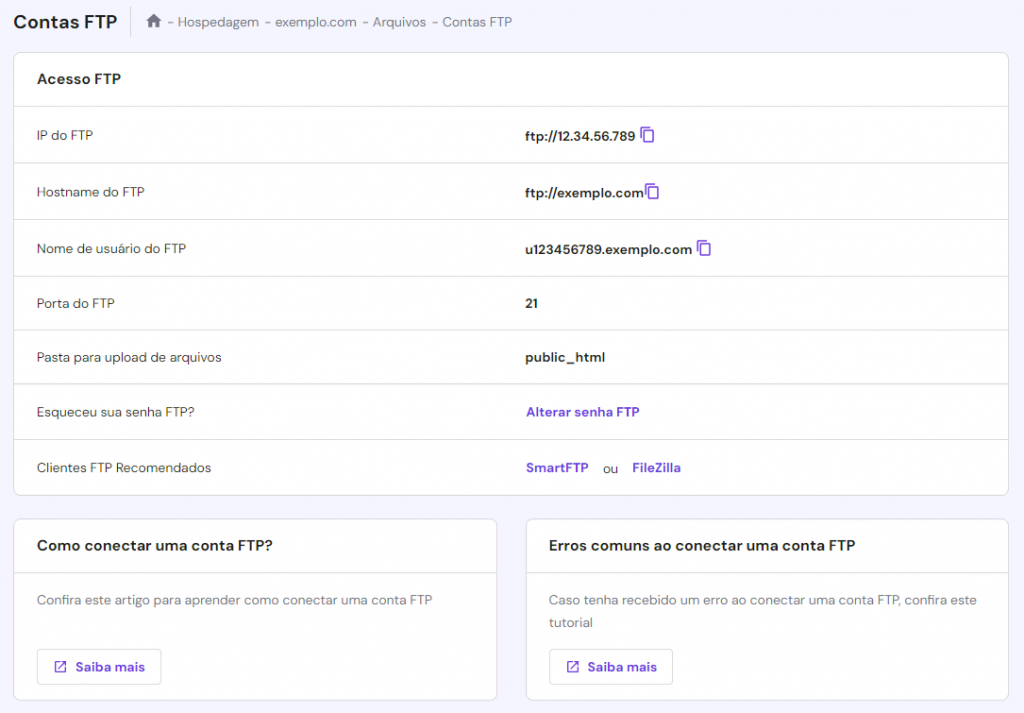
Você também pode obter suas credenciais FTP entrando em contato com a equipe de suporte do seu provedor de hospedagem.
No cliente FTP, procure uma seção para inserir seus detalhes de conexão. Clique no botão Conexão Rápida para estabelecer a conexão.
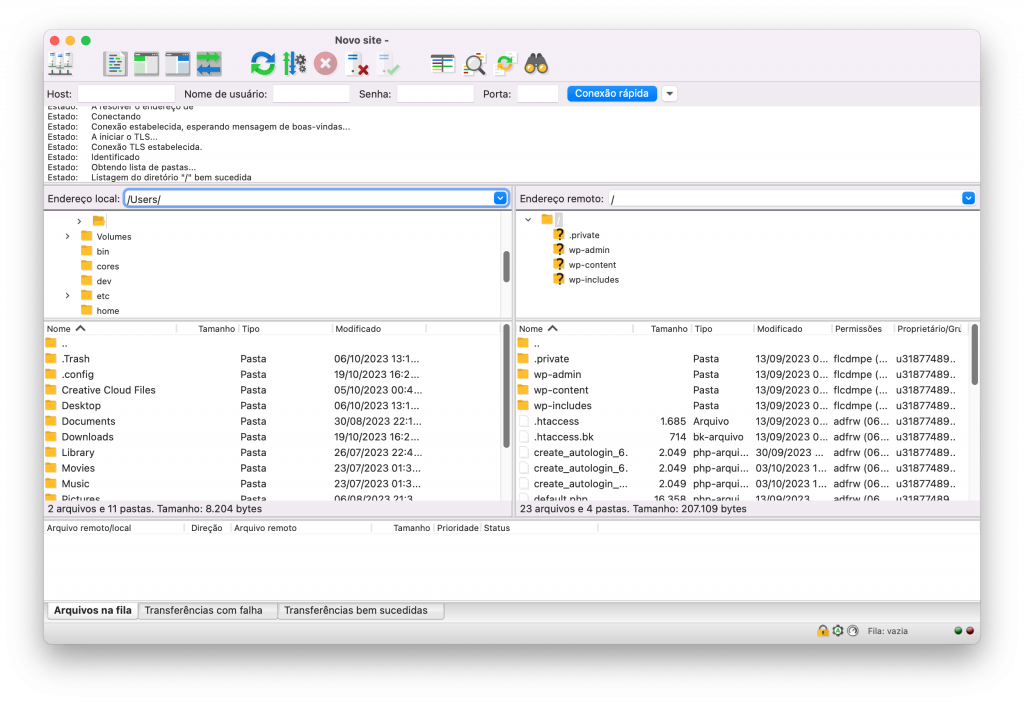
Passo 2. Navegue até o Diretório de Temas
Uma vez conectado, você verá seus arquivos locais no lado esquerdo da janela e os arquivos do seu site no lado direito. Agora você pode começar a transferir arquivos entre seu computador e sua conta de hospedagem arrastando e soltando arquivos ou usando o menu contextual.
Agora, vamos localizar os diretórios para os temas atualmente instalados no seu site WordPress. No painel Site Remoto, vá até o diretório /wp-content/themes/.
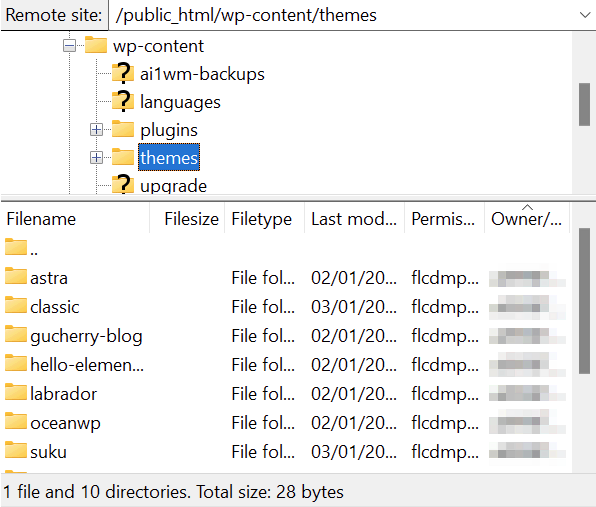
Passo 3. Baixe e Faça o Upload do Novo Tema do WordPress
Se você ainda não fez isso, baixe o arquivo ZIP do novo tema que deseja usar. Usaremos o Sakara, um child theme do Martanda, como exemplo.
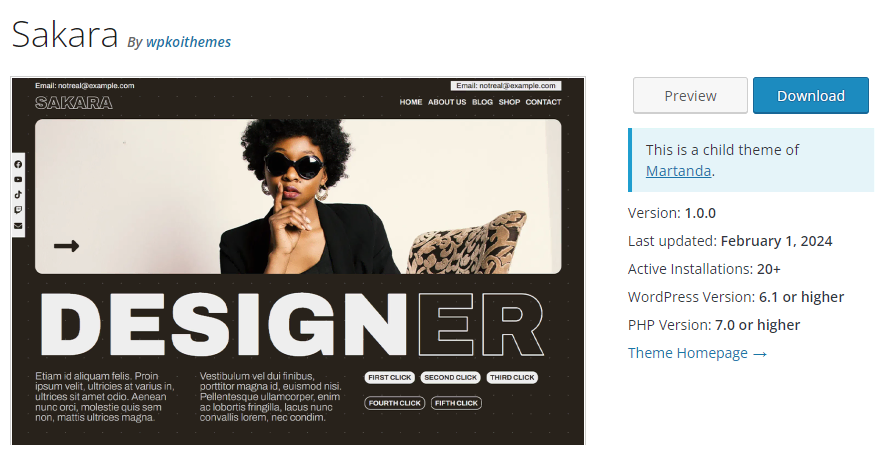
Então, descompacte este arquivo no seu computador.
É hora de fazer o upload da pasta do tema descompactada para o diretório /wp-content/themes/. Aqui está o guia passo a passo:
- Localize a pasta descompactada do tema no seu computador no painel à esquerda.
- Selecione os arquivos que você quer enviar para o site.
- Clique com o botão direito na sua seleção e escolha Upload.
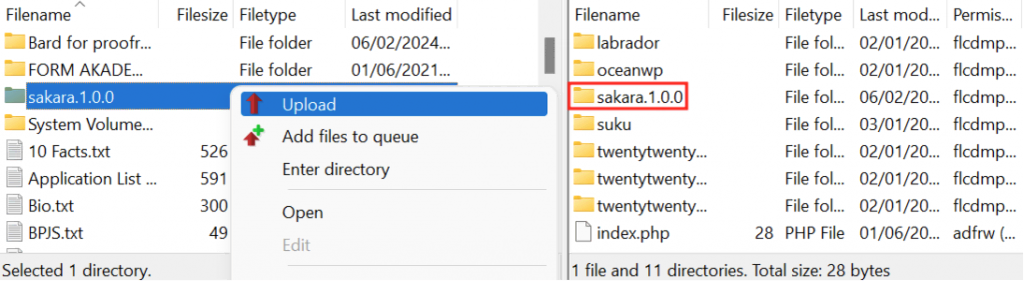
Certifique-se de que o upload seja concluído totalmente para evitar quaisquer arquivos corrompidos.
Passo 4. Ative o Novo Tema
Como você não consegue acessar a área administrativa do WordPress, precisará fazer modificações diretas no banco de dados do seu site WordPress. Tenha cuidado durante esse processo, pois alterações incorretas no código podem levar a problemas com seu site.
Aqui está como ativar seu novo tema através do banco de dados phpMyAdmin:
- Acesse seu banco de dados via hPanel. Vá até Websites → Gerenciar → Bancos de dados → phpMyAdmin. No painel, clique em Entrar no phpMyAdmin.
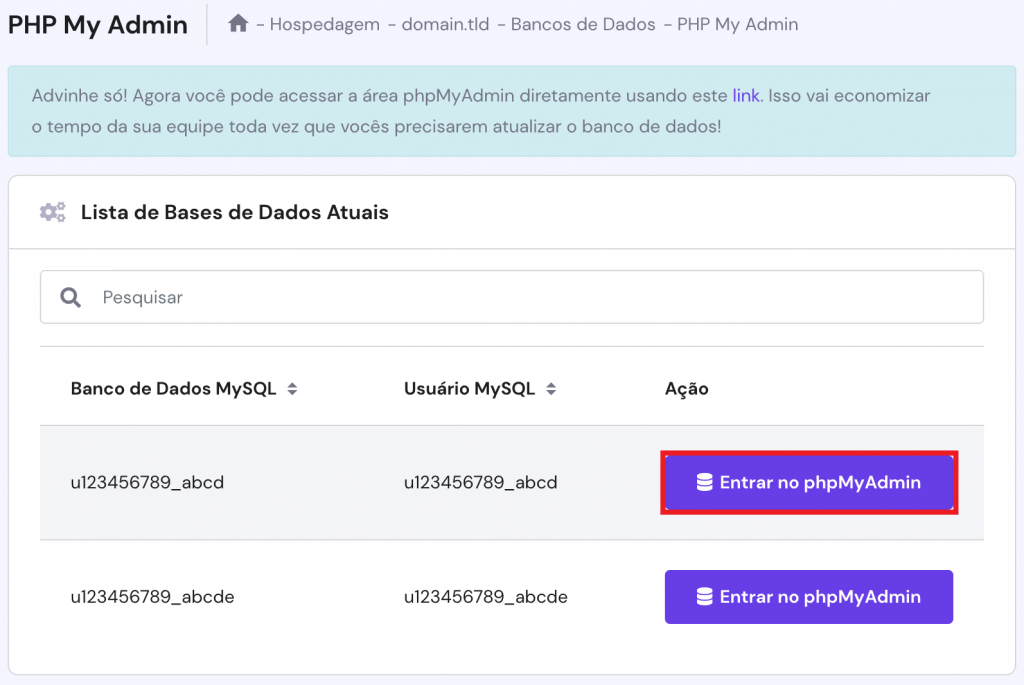
- Uma vez lá dentro, encontre a tabela wp_options.
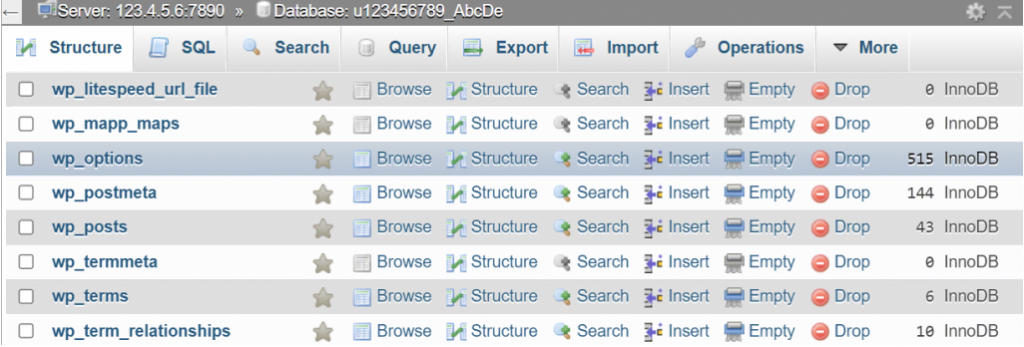
- Dentro de wp_options, procure pelas linhas template e stylesheet . Essas são as linhas responsáveis por definir o tema ativo.
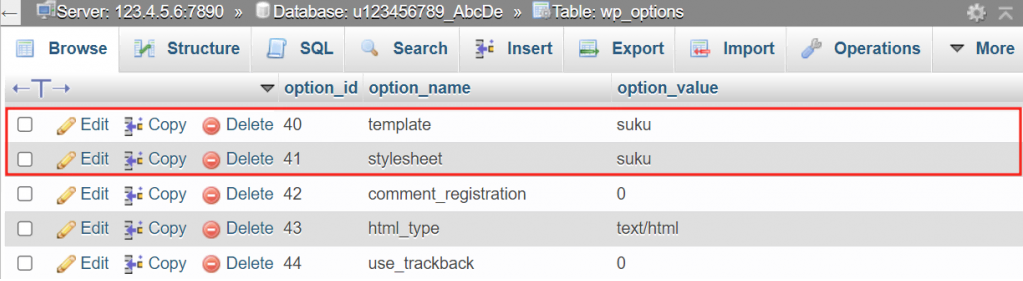
- Clique em Edit nas linhas template e stylesheet para inserir o nome do diretório do novo tema que você enviou para o seu cliente FTP.
- No campo option_value, substitua o nome do tema atual pelo nome do diretório do novo tema. O nome do diretório deve ser inserido exatamente como aparece em /wp-content/themes/. Salve suas alterações.
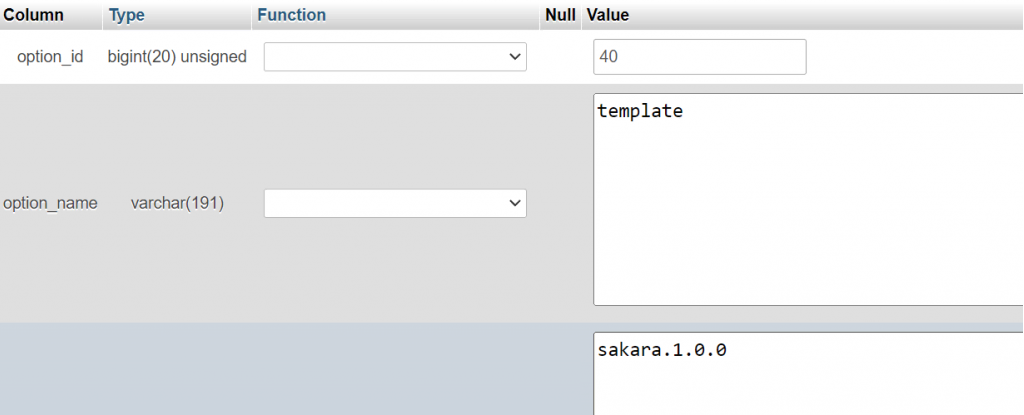
Após alterar os valores do banco de dados, limpe o cache do seu navegador para garantir que você não está vendo a versão em cache do seu site.
Verifique se o novo tema está ativo. Se o visual tiver sido alterado, a mudança de tema foi bem-sucedida. Além disso, teste seu site WordPress completamente para garantir que todas as funções estão funcionando conforme o esperado.
Que Problemas Podem Ser Resolvidos Ao Mudar Seu Tema?
Instalar novos temas do WordPress pode dar mais do que apenas um novo visual ao seu site. Este método também é eficaz para resolver os seguintes problemas:
- Design desatualizado ‒ o mercado está povoado de temas mais novos com designs mais recentes, permitindo que você acompanhe as últimas tendências de UX e mantenha uma nova aparência em todo o site.
- Limitações do tema ‒ seu tema atualmente instalado pode não ter a funcionalidade que o site precisa, exigindo um novo tema do WordPress.
- Tempo de carregamento lento – instalar um tema WordPress otimizado pode melhorar a velocidade e o desempenho do site.
- Preocupações com a segurança – mudar de um tema anulado para um licenciado é uma ótima prática para proteger seu site WordPress. Evite temas nulos, pois eles geralmente contêm código malicioso que cria vulnerabilidades na instalação.
- Incompatibilidade com a versão do WordPress e do PHP ‒ se a atualização do tema ativo não resolver os problemas de compatibilidade, os usuários do WordPress são incentivados a mudar para um tema compatível com a versão atual do WordPress e do PHP.
Conclusão
Manter o mesmo tema do WordPress por um longo período pode ser simples, mas mudar para um novo tema trará muitos benefícios ao seu site. Além de dar um novo visual para, um novo tema pode resolver vários problemas e trazer novas funcionalidades.
Por exemplo, mudar o tema do WordPress pode otimizar o desempenho do seu site. Certifique-se também de otimizar a velocidade do seu site usando um plano WordPress de alta qualidade.
Esperamos que este artigo tenha ajudado você a entender como mudar seu tema do WordPress corretamente. Boa sorte.