Como Clonar um Site: Guia Completo Para 2024
Clonar seu site em um novo local é uma tarefa recomendada durante processos de manutenção, para evitar configurações incorretas que possam causar erros ou tempos de inatividade. Além disso, essa é uma ótima maneira de criar um backup completo do seu site para caso de ataques cibernéticos.
As etapas de como clonar um site podem ser diferentes dependendo da plataforma na qual você trabalha. Além disso, há vários métodos para fazer isso, adequados a diferentes usuários e cenários.
Para ajudar você a entender melhor esse processo, explicaremos abaixo como duplicar um site criado com o Criador de Sites da Hostinger, o WordPress e outras plataformas. Também explicaremos os benefícios e as práticas recomendadas para clonar um site. Vamos lá?
Baixar Glossário Completo de Desenvolvimento Web
Conteúdo
Como Clonar um Site no Criador de Sites da Hostinger
Os usuários do Criador de Sites da Hostinger podem duplicar facilmente o conteúdo e as configurações de seus sites com apenas alguns cliques no hPanel. Veja a seguir as etapas:
- Faça login no hPanel com sua conta e navegue até Sites no menu superior.
- Localize o site que você deseja clonar. Clique no ícone de três pontos → Duplicar Site.
- Selecione um plano para hospedar o site clonado no menu suspenso. Clique em Selecionar plano.
- Retorne ao menu Sites e você verá a duplicata como uma nova entrada.
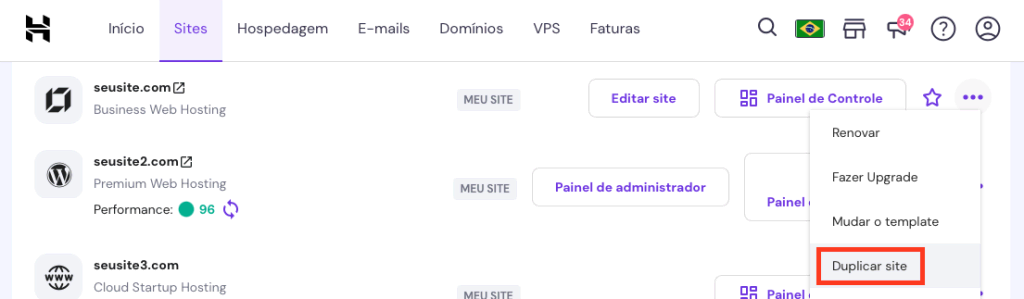
O recurso de duplicação do Criador de Sites da Hostinger gerará automaticamente um domínio temporário para o site clonado. Visualize-o clicando em Editar site → Publicar e verifique se a ferramenta copiou todas as páginas e conteúdo corretamente.
Se você quiser alterar o domínio do site clonado, siga estas etapas:
- Navegue até o menu Sites no hPanel.
- Clique no ícone de três pontos no site clonado e selecione Alterar domínio.
- Marque a caixa para confirmar que você entende que todos os dados no domínio de destino serão apagados. Clique em Alterar.
- Escolha o domínio na lista suspensa e clique em Alterar novamente.
Aguarde até que o processo de propagação do DNS seja concluído, o que pode levar até 24 horas. Depois que o site entrar no ar, você não poderá editar ou alterar o domínio.
Observe que a duplicação do conteúdo do site no Criador de Sites da Hostinger não inclui os produtos e as configurações de sua loja online. Além disso, se você o integrar a outras plataformas, remova a chave da API ou outras credenciais do clone para evitar conflitos.
Ao contrário do nosso criador de sites, algumas plataformas de construção de sites não permitem que os usuários modifiquem ou migrem arquivos manualmente. É necessário solicitar assistência ao suporte ao cliente, e o processo de clonagem geralmente é mais demorado.

Como Clonar um Site WordPress
Nesta seção, exploraremos três maneiras de clonar um site WordPress, começando da mais simples para a mais complexa. Também explicaremos as vantagens de cada método e para quem cada um deles é mais adequado.
1. Clonando um Site Usando o Recurso de Cópia de Site do hPanel
Os usuários da hospedagem da Hostinger podem clonar facilmente sites e bancos de dados com apenas alguns cliques via hPanel. Antes de prosseguir, você deve ter outro domínio ativo na Hostinger para hospedar o site clone.
Esse recurso de cópia do site só está disponível em nossos planos de hospedagem gerenciada do WordPress. Além disso, ele não copiará contas de e-mail, contas de protocolo de transferência de arquivos (FTP) e chaves SSH associadas ao domínio, portanto, você deve movê-las manualmente.
Atenção! A duplicação de sites no hPanel substituirá os dados existentes no domínio de destino. Antes de começar a copiar, verifique se ele está vazio ou adquira um novo.
Depois de concluir todos os pré-requisitos, siga estas etapas:
- Navegue até hPanel → Sites. Selecione Gerenciar no site que você deseja copiar.
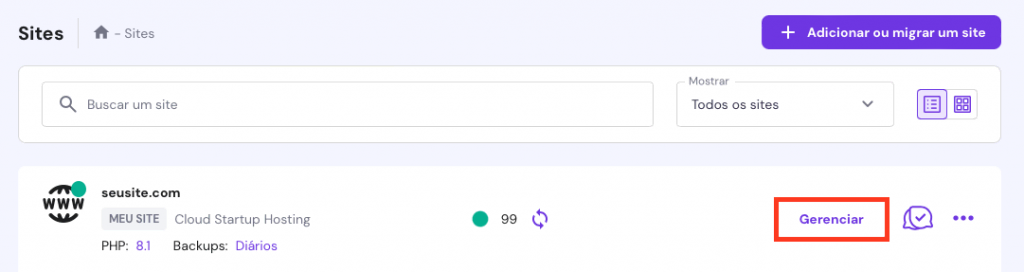
- Vá para a barra lateral e procure a opção Copiar Site.
- Selecione o domínio de destino no menu suspenso.
- Clique no botão Iniciar cópia.
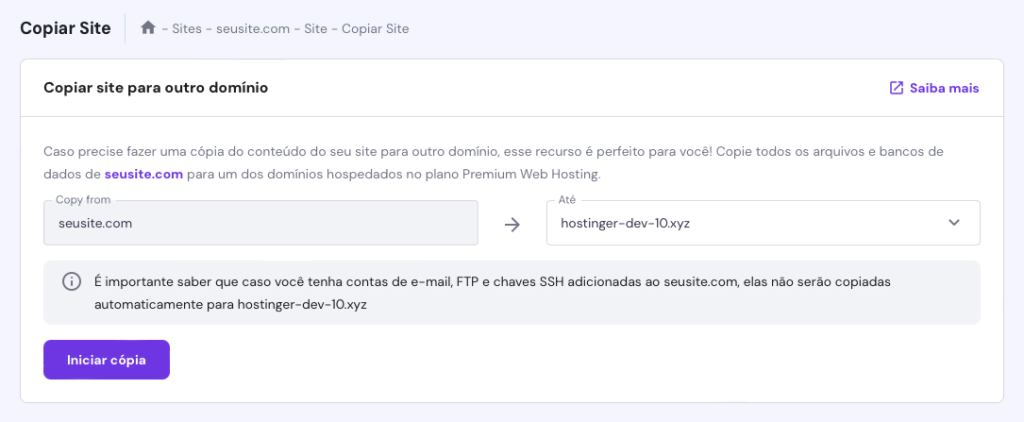
- Marque a caixa de confirmação e selecione Copiar Site Mesmo Assim para iniciar o processo.
É isso aí! Se você acessar o domínio de destino, verá a cópia funcional do site ativo.
Observe que esse método copia o site inteiro. Se você quiser preservar apenas o layout ou o design da Web, leia nosso artigo para saber mais sobre como duplicar páginas ou postagens no WordPress.
2. Clonar um Site Com um Plugin de Clonagem
Para usuários que não são da Hostinger, o método mais fácil de clonar um site é usar um plugin do WordPress como o Duplicator. Semelhante ao recurso de cópia do hPanel, ele é mais seguro do que o processo manual, pois você não precisa trabalhar com os arquivos nucleares do WordPress, evitando configurações incorretas.
No entanto, ao contrário do hPanel, ele não copia o banco de dados original, o que significa que você deve criar um novo e migrar os dados. Também será necessário configurar um ambiente de hospedagem local do WordPress ou usar um domínio reserva para os arquivos copiados do site.
As etapas são ligeiramente diferentes, dependendo do gerenciador de pacotes e do novo local do site clonado – explicaremos ambos.
1. Baixe o Pacote do Duplicador
Para clonar um site usando o Duplicator, primeiro baixe e instale o plugin do WordPress. Em seguida, crie e faça o download dos arquivos arquivados do site. Aqui estão as etapas:
- Navegue até a barra lateral → Duplicador → Pacotes → Criar Novo.
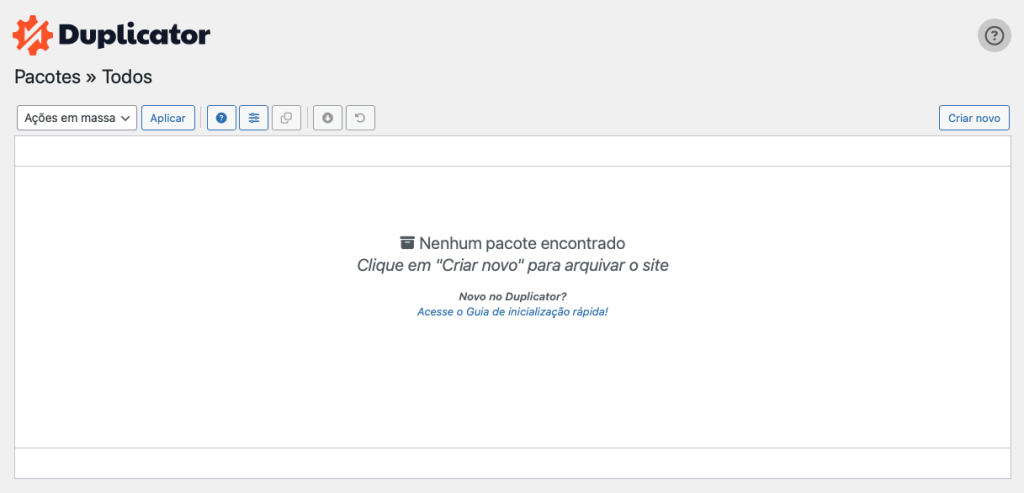
- Digite o nome e ajuste as configurações. Usaremos a configuração padrão. Clique em Próximo.
- Aguarde até que o Duplicator termine a verificação de seu site ativo. Se ele não mostrar nenhum problema, clique em Montar. Caso contrário, siga as instruções para corrigir os problemas.
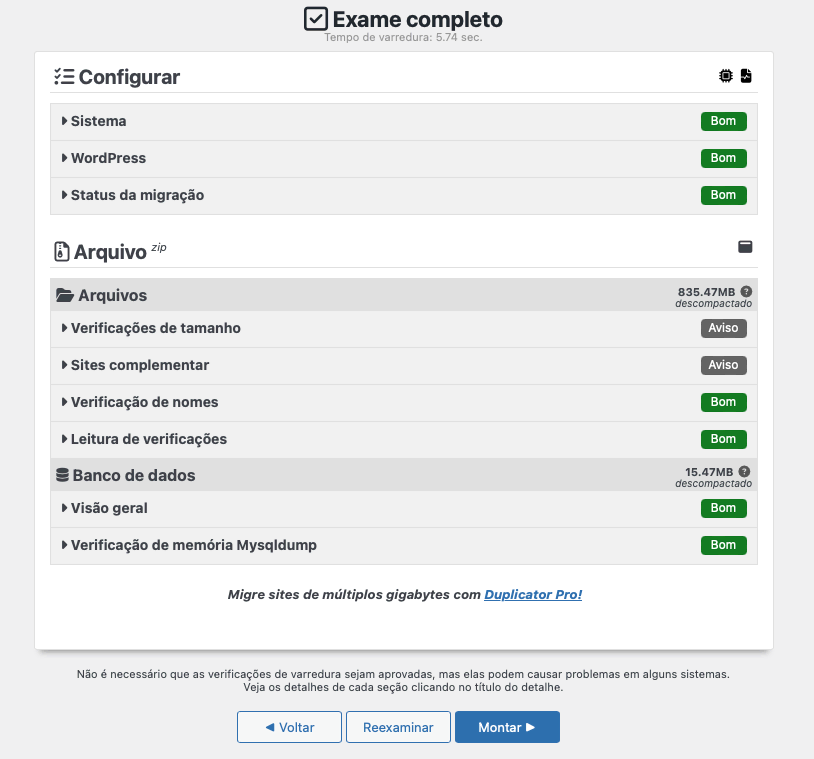
- Clique em Baixar Ambos os Arquivos para baixar o arquivo ZIP do site clonado e o instalador do Duplicator.
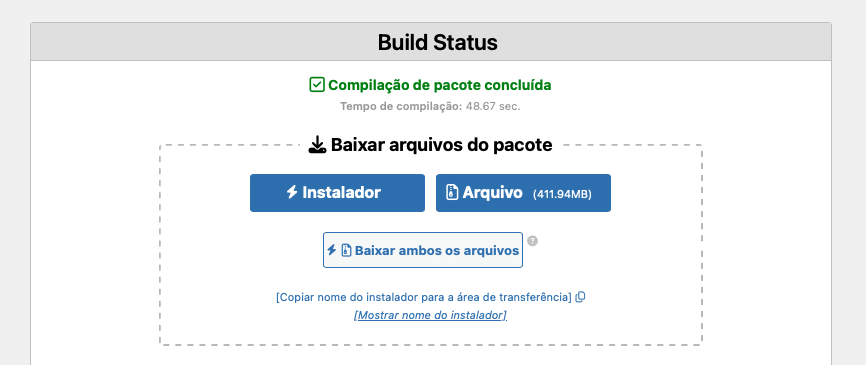
2. Faça Upload dos Arquivos Clonados
Depois de fazer o download dos arquivos, faça o upload deles no novo local. Se você usa um domínio da Hostinger, faça login no hPanel e vá para Hospedagem no menu superior.
Clique em Gerenciar na hospedagem desejada e selecione Gerenciar. Navegue até public_html e clique no botão Enviar. Selecione Arquivo e escolha os arquivos compactados no explorador.
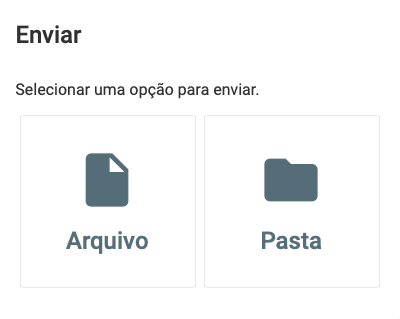
As etapas podem ser diferentes dependendo do seu provedor de hospedagem. Se o seu host não oferecer esse recurso, carregue os arquivos usando um cliente FTP como o FileZilla. No entanto, você deve criar uma nova conta de FTP para permitir a transferência de dados para o novo site.
Para ambientes de hospedagem local, crie uma nova pasta no diretório raiz. Como o local difere dependendo de sua web stack, verifique a documentação relevante antes de continuar.
Por exemplo, o diretório raiz do MAMP está em /Applications/MAMP/htdocs/, enquanto o do WAMP está em C:\wamp\www\.
Depois de encontrar o caminho da pasta raiz, abra-o e crie uma nova pasta. Copie e cole o instalador do Duplicator e o arquivo ZIP no local.
3. Crie um Banco de Dados
A cópia dos arquivos apenas migra o design, as páginas e o conteúdo do site para o novo ambiente. Você também precisará mover o banco de dados para o novo local para tornar o site clonado funcional.
Importante! Para sites estáticos simples, não é necessário migrar o banco de dados. Geralmente, eles têm apenas um arquivo CSS e HTML sem nenhuma linguagem de script do lado do servidor.
Se o seu domínio estiver hospedado na Hostinger, você poderá fazer isso por meio do hPanel, seguindo estas etapas:
- Faça login no hPanel e navegue até Sites no menu superior.
- Clique em Gerenciar em seu site recém-clonado.
- Na barra lateral, vá para Bancos de dados → Gerenciamento.
- Digite o nome, o nome de usuário e a senha do novo banco de dados. Clique em Criar.
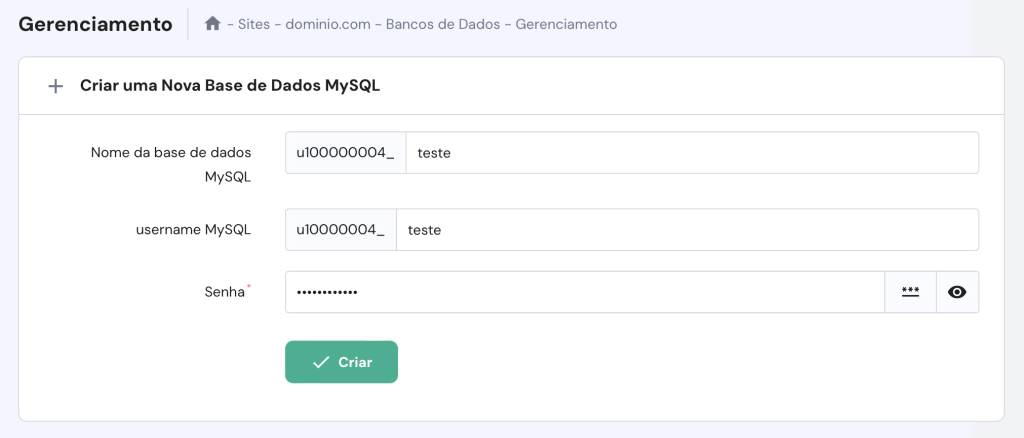
Quando o processo for concluído, role para baixo até a lista de bancos de dados e você verá o banco recém-criado. Para gerenciar as permissões de usuário e as senhas, clique no ícone de três pontos.
Se estiver usando um ambiente de hospedagem local, acesse o painel do phpMyAdmin digitando http://localhost/phpmyadmin/ ou http://localhost:8080/phpmyadmin no navegador da Web. Certifique-se de que a pilha de software que você está usando para o servidor local esteja em execução.
No painel do phpMyAdmin, clique na guia Bancos de dados. Digite o nome do seu novo banco de dados e clique em Criar para confirmar.
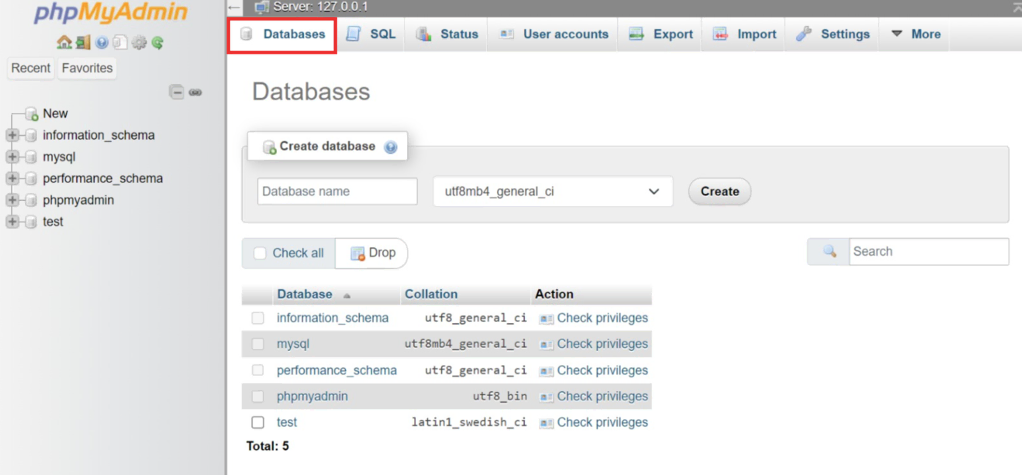
4. Execute o Instalador do Duplicator
Depois de configurar o banco de dados, execute o script do instalador do Duplicator para descompactar o novo site. Para fazer isso, digite o seguinte endereço em seu navegador:
https://exemplo.com/installer.php
Substitua exemplo.com por seu nome de domínio real. Se você usar um ambiente de hospedagem local, use o endereço localhost da seguinte forma:
localhost/installer.php
O assistente do instalador do Duplicator será exibido. Para extrair o site do WordPress, siga estas etapas:
- Navegue até a seção Configuração. Insira as informações do banco de dados, como nome do host, nome, nome de usuário e senha.
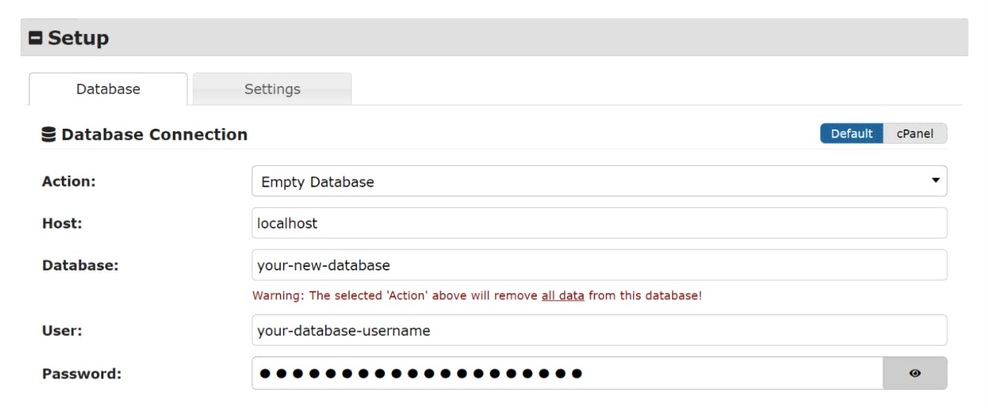
- Role para baixo e expanda a seção Validar. Clique em Validar para verificar se o sistema está pronto para a instalação.
- Se o Duplicator não mostrar erros, marque a caixa de Termos e condições e clique em Avançar. Caso contrário, siga as soluções fornecidas para solucionar os problemas.
- Revise as configurações do site e do banco de dados. Clique em OK para iniciar o processo de instalação.
Se o processo de instalação e extração estiver incompleto, o Duplicator mostrará uma mensagem de erro. Siga as instruções antes de prosseguir para a próxima etapa.
Caso contrário, ele exibirá o status Bom, o que significa que o novo site do WordPress está pronto e funcionando corretamente. Para acessá-lo, clique em Login de Administrador.
3. Clonar um Site Manualmente
Se você não for usuário da Hostinger e preferir não usar um plugin, é possível clonar um site manualmente, migrando os arquivos para um novo local. Recomendamos esse método somente se você tiver experiência com o desenvolvimento do WordPress ou se os métodos anteriores não funcionarem.
Atenção! Crie um backup completo do seu site WordPress antes da clonagem para simplificar o processo de restauração em caso de configurações incorretas.
1. Comprima seus Arquivos do WordPress
Para clonar manualmente um site, comprima e faça o download dos arquivos de instalação do WordPress. Os métodos podem ser diferentes dependendo dos recursos de seu provedor de hospedagem.
Para usuários da Hostinger, acesse o Gerenciador de Arquivos do site que deseja clonar e vá para o diretório raiz. Clique na pasta public_html e selecione o botão Baixar. Escolha ZIP como a extensão.
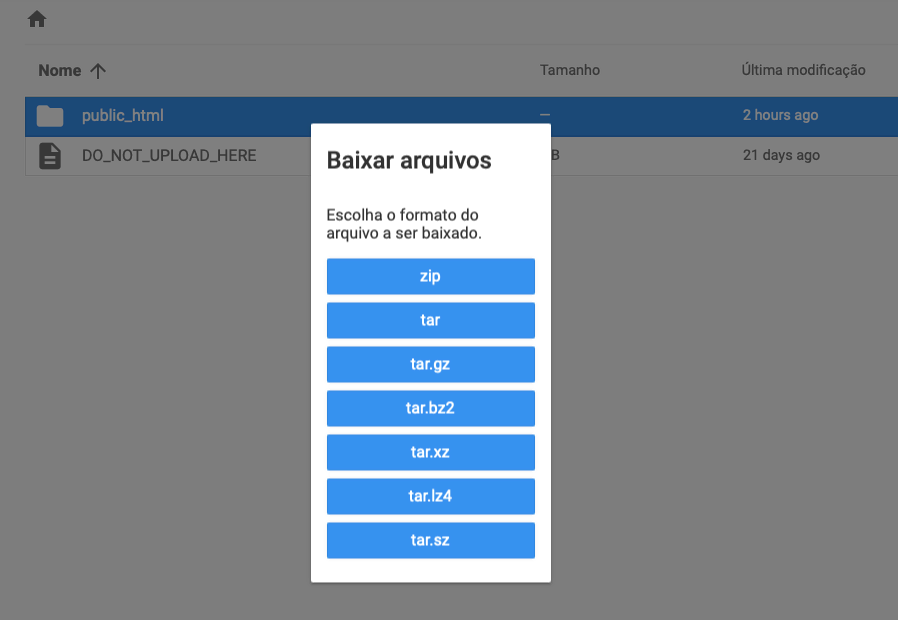
Se o seu provedor de hospedagem não tiver um recurso de gerenciamento de arquivos, baixe a pasta public_html usando o FileZilla. No entanto, a pasta terá um tamanho maior, pois esse método não permite que você comprima os arquivos.
Você também pode fazer o download da pasta como um ZIP usando comandos, mas as etapas são mais complexas. Para isso, conecte-se ao servidor usando um cliente SSH como o PuTTY e execute estes comandos na pasta raiz:
zip -r -public_html.zip public_html
scp username@185.185.185.185:path/root_folder/public_html.zip /path/to/target_folder
Substitua o nome de usuário, o endereço IP, o caminho de destino e a pasta de destino pelos valores reais.
2. Faça Upload e Extraia seus Arquivos do WordPress
Em seguida, mova e extraia os arquivos de instalação do WordPress arquivados para o novo local. Se você quiser hospedar o site com a Hostinger, clique em Gerenciar no domínio de destino e selecione File Gerenciador de Arquivos no hPanel.
Navegue até a pasta raiz e clique no botão Upload no menu superior. Selecione public_html.zip em seu computador. Depois de carregado, clique com o botão direito do mouse nele e selecione Extrair.
Da mesma forma, use o FileZilla para carregar o arquivo ZIP se a sua hospedagem não oferecer um recurso de explorador. Caso opte por usar essa ferramenta de FTP, descompacte o arquivo antes de copiá-lo para o novo site.
Como alternativa, execute o comando SCP do Linux no Terminal de seu computador local para carregar o arquivo compactado. Substitua o caminho, o nome do host e o endereço IP pelos valores reais:
sudo scp /caminho/para/computador_local/public_html.zip
username@185.185.185.185:path/root_folder/
Em seguida, conecte-se ao servidor host via SSH e navegue até a pasta raiz. Execute o seguinte comando no Terminal do sistema remoto para extrair o arquivo:
sudo unzip caminho/pasta_raiz/public_html.zip
3. Migre o Banco de Dados
Depois de clonar os arquivos do site, abra o painel do phpMyAdmin para exportar e migrar seu banco de dados para o novo local. Como as etapas para acessá-lo variam de acordo com o provedor de hospedagem, peça ajuda à equipe de suporte da empresa caso você não saiba como proceder.
Na Hostinger, você pode acessar o phpMyAdmin acessando o menu de gerenciamento do site no hPanel e navegando até a barra lateral → Banco de dados → phpMyAdmin. Em seguida, clique em Entrar no phpMyAdmin no banco de dados que você deseja clonar.
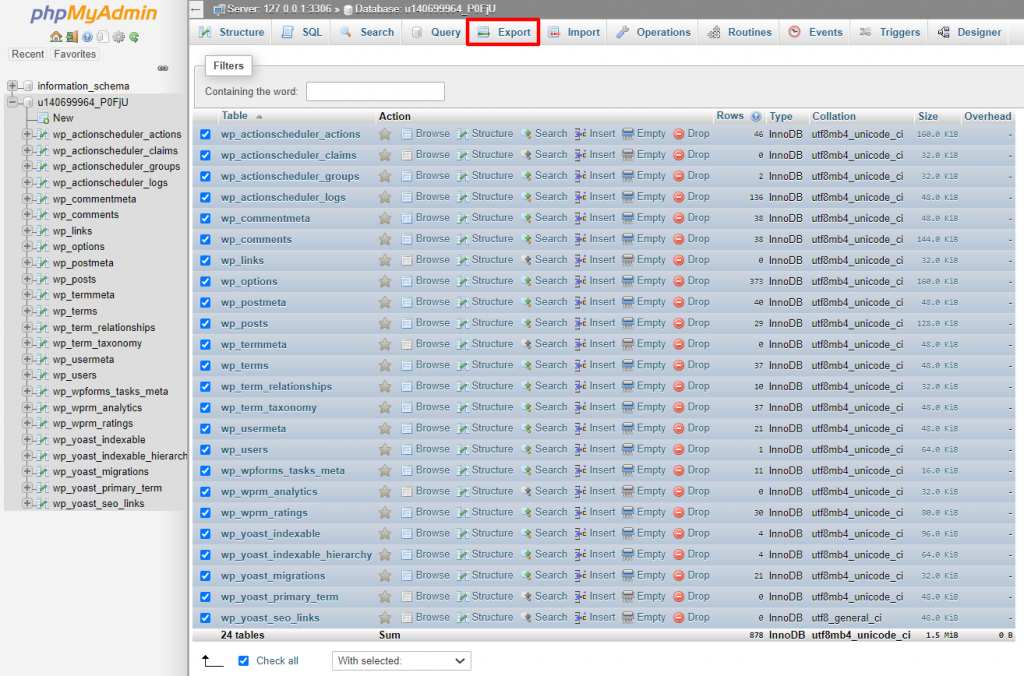
No painel do phpMyAdmin, clique na guia Exportar. Escolha SQL como o Formato e seu método preferido, que é Rápido em nosso caso. Clique em Exportar para fazer o download do banco de dados.
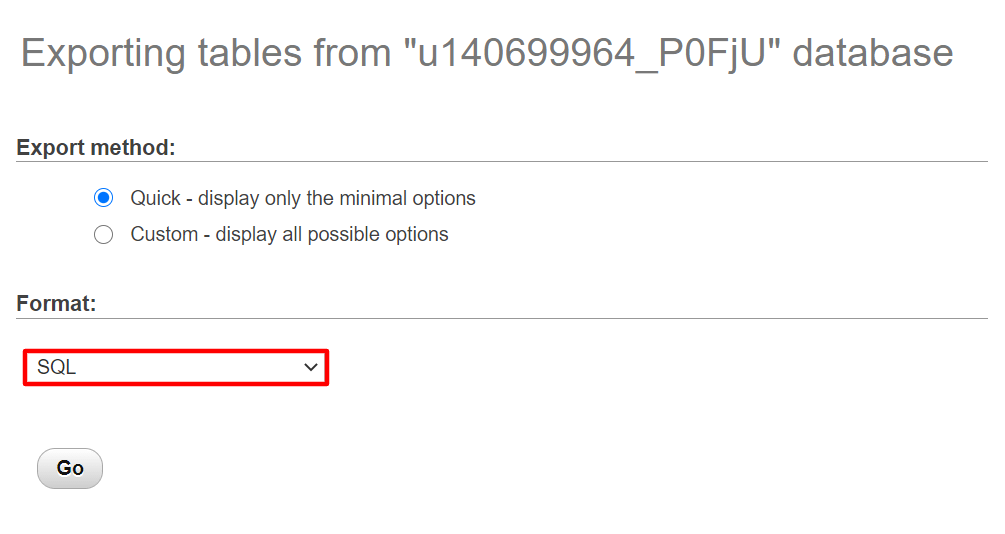
Agora, faça login no painel phpMyAdmin do novo site. Como no método anterior, clique na guia Bancos de dados e digite o nome do novo banco de dados. Clique em Criar para confirmar.
Depois de criada, vá para a guia Importar e clique em Escolher arquivo na opção Procurar no computador. Selecione o arquivo SQL e clique em Executar para importar os dados.
4. Atualize o Arquivo wp-config.php
Depois de configurar o site e o banco de dados, conecte-os modificando o arquivo wp-config.php. Os usuários da Hostinger podem fazer isso diretamente pelo Gerenciador de arquivos.
Abra o Gerenciador de Arquivos do novo site e navegue até a pasta /app no diretório raiz do WordPress. Clique com o botão direito do mouse no arquivo wp-config.php e selecione Editar.
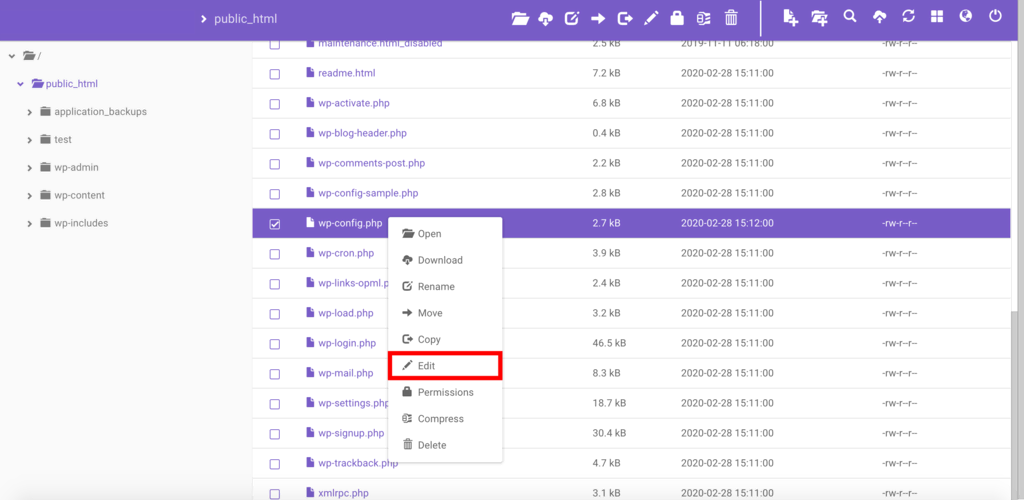
Atualize as informações a seguir com base em suas novas credenciais de banco de dados:
- DB_NAME – nome do banco de dados
- DB_USER – nome de usuário para o usuário do banco de dados
- DB_PASSWORD – senha do banco de dados
Se estiver migrando para outra plataforma de hospedagem, altere também o parâmetro DB_HOST. Como o valor varia de acordo com o host, entre em contato com o provedor para obter essas informações.
Além disso, se você estiver duplicando um site existente para outro domínio ou subdomínio, adicione as seguintes linhas na parte inferior para garantir que ele se conecte ao novo endereço:
define( 'WP_HOME', 'https://novodominio.com' );
define( 'WP_SITEURL', 'https://novodominio.com' );
Quando terminar, clique no ícone de disco no canto superior direito para salvar as alterações. Seu site clonado agora deve estar acessível e funcionando corretamente.
Como Clonar Outros Tipos de Sites
Nas seções anteriores, explicamos os métodos de clonagem de um site criado com o WordPress ou o Criador de Sites da Hostinger. No entanto, eles podem não funcionar se você usar outras plataformas ou sistemas de gerenciamento de conteúdo (CMSs).
Para outros tipos de sites, você pode usar o método manual. Embora as etapas possam ser diferentes, o procedimento geral é semelhante:
- Configure um novo domínio ou crie um ambiente de hospedagem local.
- Abra a pasta do site existente usando um cliente FTP e faça o download de todos os arquivos.
- Faça upload de todos os arquivos do site para o novo plano de hospedagem ou ambiente local.
- Acesse o phpMyAdmin e baixe o banco de dados como um arquivo SQL.
- Navegue até o painel do gerenciador de banco de dados do seu novo site e importe o arquivo.
- Conecte o novo banco de dados modificando o código-fonte do lado do servidor — no caso do Laravel, por exemplo, é o database.php.
Você também pode experimentar várias ferramentas de clonagem de sites, como o HTTrack, embora elas normalmente não funcionem para sites dinâmicos complexos. Independentemente disso, certifique-se de que elas sejam de desenvolvedores confiáveis e compatíveis com sua plataforma de desenvolvimento.
Além disso, lembre-se de verificar a documentação da sua plataforma de desenvolvimento e entrar em contato com o provedor de hospedagem se tiver problemas, garantindo um processo de migração tranquilo.
O Que Fazer Depois de Clonar Seu Site
Depois de clonar um site, verifique se todos os recursos do front-end funcionam conforme o planejado. Durante o desenvolvimento, essa etapa ajuda a garantir que as novas atualizações e alterações funcionem adequadamente quando enviadas para o ambiente ativo.
Uma versão clonada funcional de seu site ativo também simplifica o processo de restauração, pois não precisa de ajustes.
Aqui estão algumas tarefas comuns a serem realizadas após o lançamento:
- Verifique todos os elementos do site, inclusive formulários, botões de navegação e outros elementos interativos.
- Certifique-se de que os links sejam válidos e apontem para as páginas da web ou outros sites corretos.
- Verifique se o conteúdo, como imagens e vídeos de fontes externas, é carregado corretamente a partir do URL correto.
- Faça a desindexação do domínio clone para evitar que ele canibalize o site original e prejudique a otimização para mecanismos de pesquisa (SEO).
- Atualize o ID de rastreamento ou as chaves de API para evitar conflitos com o site existente.
- Sincronize regularmente as alterações no site clonado e no site ativo para manter a integridade estrutural e a consistência.
- Aplique práticas de segurança robustas, como a instalação de certificados SSL (Secure Sockets Layer), no site clonado para evitar a exposição de possíveis vulnerabilidades.
- Monitore o tempo de atividade e o tempo de inatividade no site clone para verificar se há configurações incorretas ou conflitos com o ambiente ativo.
Além disso, configure a integração contínua/implantação contínua (CI/CD) do WordPress se estiver usando o CMS. Ele automatiza a integração de código para garantir que o site clonado esteja sempre sincronizado com o site ativo.
Recomendamos a leitura de nossa lista de verificação de lançamento de site para saber mais sobre cada tarefa e acompanhar facilmente o progresso dos testes.
Por Que Clonar Meu Site?
Os desenvolvedores geralmente clonam um site para testar alterações, como a aplicação de temas do WordPress, a configuração de novos recursos e a implementação de estratégias de otimização de páginas da web. Isso permite que eles criem rapidamente um ambiente de teste efetivo sem afetar o site ativo.
Precisa de uma Solução de Testes Mais Simples?
Os planos de hospedagem WordPress gerenciada da Hostinger vêm com uma ferramenta de teste. Em vez de clonar um site, os usuários podem criar um ambiente de teste dedicado usando esse recurso, economizando tempo e dinheiro, pois não é necessário outro domínio.
Isso é fundamental, pois essas modificações podem causar conflitos ou erros, afetando toda a funcionalidade do site. Por outro lado, tarefas menores, como atualizar um plugin e adicionar novos produtos, não exigem a clonagem do site.
Outro caso de uso é a simplificação da migração. A clonagem preserva o design, o conteúdo, a estrutura da página e as configurações da web para garantir um processo contínuo com o mínimo de tempo de inatividade. Isso também economiza tempo, pois você não precisa criar um novo site do zero.
Os desenvolvedores também clonam sites como um ponto de restauração para recuperar a instalação do WordPress no caso de um ataque cibernético. Embora alguns provedores de hospedagem, como a Hostinger, façam backups regulares de seu site, uma cópia dedicada oferece uma camada de segurança adicional.
Conclusão
A prática de clonar sites é muito comum para testes, backup ou migração de dados. Dependendo da plataforma que você usa, as etapas para clonar um site serão diferentes. Por exemplo, o Criador de Sites da Hostinger permite que os usuários copiem um site para um domínio temporário por meio do hPanel.
Para usuários do WordPress, o recurso de cópia de site da Hostinger permite a duplicação simultânea de configurações, banco de dados e páginas da web. Como alternativa, utilize um plugin como o Duplicator para migrar automaticamente os arquivos do seu site. No entanto, isso requer a configuração manual do banco de dados.
Você também pode clonar manualmente um site fazendo o download dos arquivos e do banco de dados. Em seguida, carregue-os em um novo ambiente de hospedagem. Esse método deve funcionar em diferentes plataformas, exceto em criadores de sites que não permitem modificações do usuário. Usuários ainda mais experientes podem usar técnicas mais avançadas, como código javascript.
Depois de copiar seu site, certifique-se de realizar verificações pós-lançamento. Verifique se todos os formulários, links e botões estão funcionando corretamente. Se o site clone estiver acessível online, faça a desindexação do seu domínio para evitar a canibalização de SEO e atualize os IDs de rastreamento para evitar conflitos.
Boa sorte!


Comentários
fevereiro 16 2023
Eu já testei varias vezes esses 2 métodos, além de outros plugins, e TODOS falharam miseravelmente. NUNCA tive sucesso em recuperar um site, backup, migrar.... simplesmente no fim não dá certo. O erro sim é certo! Isso porque eu só tenho 26 anos de desenvolvimento de site e cliente Hostinger pelo menos há uns 7 anos.
março 17 2023
Olá, Luciano! Nossa equipe técnica conferiu o artigo e constatou que o método citado está funcionando sem problemas. De qualquer modo, nós fizemos algumas mudanças no artigo para deixá-lo completamente atualizado e mais fácil de compreender ?
novembro 11 2023
Eu tenho um site que um cara fez pra mim. Porém ele sumiu e não consigo mudar as informações. Não me deu os dados pra eu acessar se tivesse que mudar algo. Existe alguma maneira de pegar esse site que é meu e criar o mesmo site só que em outro lugar? Tipo copiar mesmo? Só que não tenho o acesso aos arquivos nem nada. Me ajudem por favor. Não poderia perder esse site. Paguei por ele
dezembro 07 2023
Oi, Fabricio, para isso você precisaria saber onde o seu site está hospedado e entrar em contato com a empresa explicando a situação. Boa sorte!