Como Corrigir o Erro ao Estabelecer uma Conexão com o Banco de Dados no WordPress
A mensagem Erro ao Estabelecer Uma Conexão com o Banco de Dados (Error Establishing a Database Connection) ocorre quando seu site WordPress não consegue se conectar e recuperar informações do banco de dados. Suas causas comuns incluem configurações incorretas no arquivo wp-config, credenciais inválidas ou dados corrompidos.
Se não for resolvido, esse problema no banco de dados pode prejudicar o tempo de atividade e a usabilidade do seu site. Mas não se preocupe: estamos aqui para te ajudar a identificar a raiz do problema e resolver esse erro rapidamente.
Este tutorial do WordPress explicará tudo sobre o erro ao estabelecer uma conexão com o banco de dados, suas possíveis causas e soluções testadas e comprovadas. Também exploraremos as práticas recomendadas para evitar que esse erro ocorra novamente.

| Código de erro | Erro ao estabelecer uma conexão com o banco de dados |
| Tipo de erro | Erro no banco de dados |
| Causas de erro | Informações incompatíveis entre o wp-config e o banco de dados do WordPress Credenciais incorretas do banco de dados Banco de dados corrompido Arquivos principais corrompidos |
Conteúdo
O Que é o Erro ao Estabelecer uma Conexão com o Banco de Dados?
O erro ao estabelecer uma conexão com o banco de dados é um problema que ocorre quando o site WordPress não consegue se conectar e recuperar informações do banco de dados. Isso pode causar um mau funcionamento ou tempo de inatividade em seu site. As causas comuns para esse erro incluem configuração incompatível, credenciais inválidas, falhas nos bancos de dados e arquivos principais.
Quando alguém visita seu site WordPress, comandos PHP específicos buscam informações no banco de dados. Esses dados serão exibidos no navegador do visitante, mostrando a página da web solicitada.
No entanto, configurações incorretas ou corrupção de dados podem fazer com que a conexão com o banco de dados falhe. Como não é possível recuperar dados, será exibida a mensagem do WordPress “erro ao estabelecer uma conexão com o banco de dados”.
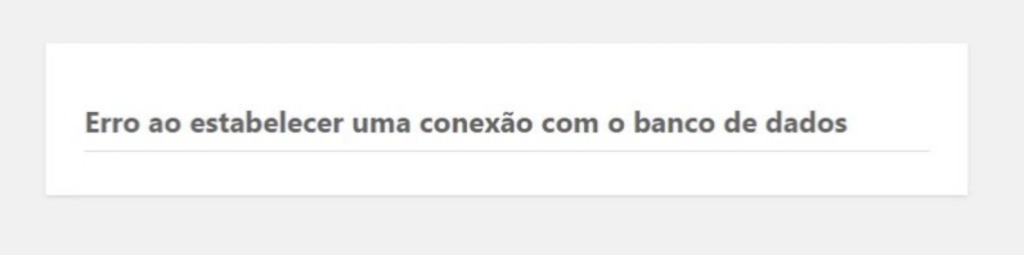
Observe que essa mensagem pode não ser exibida se o cache da página da web estiver disponível, o que muitas vezes dificulta a percepção do erro em um primeiro momento. No entanto, se você não estiver conseguindo acessar seu painel de administração, isso pode indicar que o erro de conexão está ocorrendo.
Quais São as Causas do Erro ao Estabelecer uma Conexão com o Banco de Dados no WordPress?
Algumas causas comuns do erro no WordPress incluem:
- Credenciais de login do banco de dados incorretas no arquivo wp-config. O banco de dados do WordPress usa as informações de login do seu provedor de hospedagem. Se você modificar a senha e o nome de usuário do banco de dados MySQL, as credenciais antigas em seus arquivos de configuração serão inválidas.
- Banco de dados corrompido. Plugins defeituosos ou temas incompatíveis podem corromper as tabelas do banco de dados e seu conteúdo, resultando em erros.
- Erro no servidor de banco de dados. Problemas na infraestrutura do seu provedor de hospedagem podem causar um erro no banco de dados. Por exemplo, picos de tráfego ou problemas de permissão podem fazer com que o back-end não responda.
- Arquivos principais corrompidos. Os arquivos principais do WordPress definem o funcionamento e as funções do seu site. Códigos defeituosos em plugins e temas podem corrompê-los, causando falhas no banco de dados.
A mensagem de erro pode te ajudar a identificar o culpado. Por exemplo, se você vir a seguinte janela de erro no painel de administração do seu site WordPress, o motivo provavelmente são credenciais incorretas de login no banco de dados.
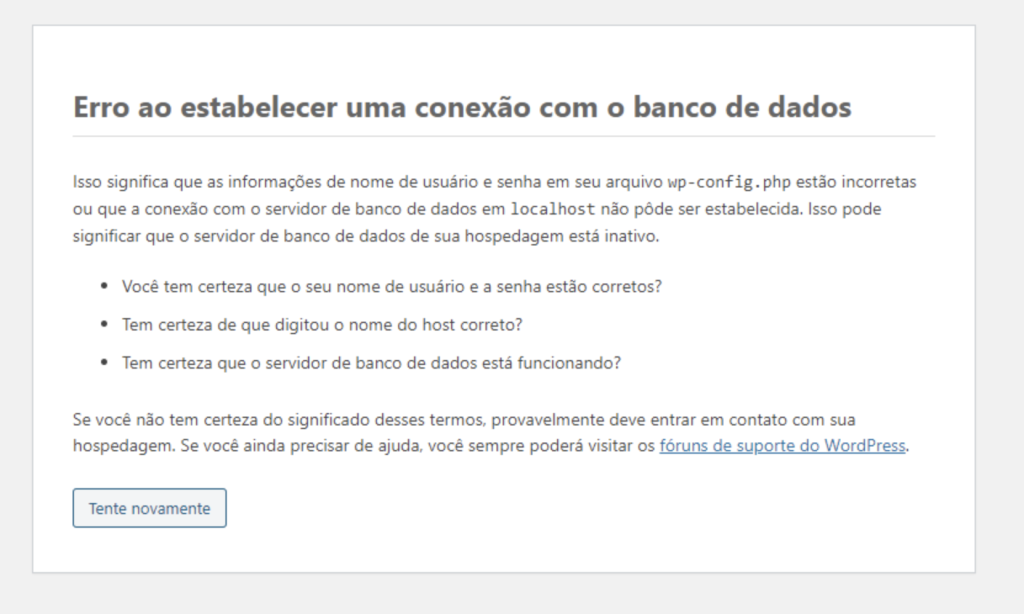
Como Corrigir o Erro ao Estabelecer uma Conexão com o Banco de Dados: 8 Métodos
Depois de entender os motivos comuns do erro, vamos passar por oito soluções e os passos para resolvê-lo. Antes de continuar, faça o backup do seu site WordPress para evitar mais danos devido a configurações incorretas.
1. Verifique seu Servidor do Banco de Dados
Um banco de dados tem um número máximo de clientes conectados. O servidor interromperá as conexões se o limite for excedido, causando tempo de inatividade e impedindo que seu site obtenha os dados solicitados.
Por esse motivo, um aumento no tráfego geralmente aciona a mensagem Erro ao estabelecer uma conexão com o banco de dados. Para resolver isso, minimize as solicitações de back-end do servidor usando plugins de cache como o W3 Total Cache ou o WP Rocket.
Problemas de rede também podem causar a mensagem de erro. Recomendamos entrar em contato com o seu provedor de hospedagem para verificar se todos os sites do WordPress no mesmo servidor estão apresentando o mesmo problema. Se for o caso, o erro está na sua empresa de hospedagem.
Outra causa comum de um servidor que não responde é a insuficiência de permissões de usuário. Se o usuário do banco de dados do WordPress não tiver as permissões de acesso adequadas, ele não poderá se conectar e recuperar o conteúdo do back-end.
Para verificar se o usuário do banco de dados tem os privilégios corretos, acesse o servidor MySQL usando PHP. Veja como fazer isso com um plano da Hostinger:
- Faça login no hPanel. Selecione Sites no menu superior e clique em Gerenciar no site que você deseja configurar.
- Na página de gerenciamento do site, selecione Gerenciador de Arquivos.
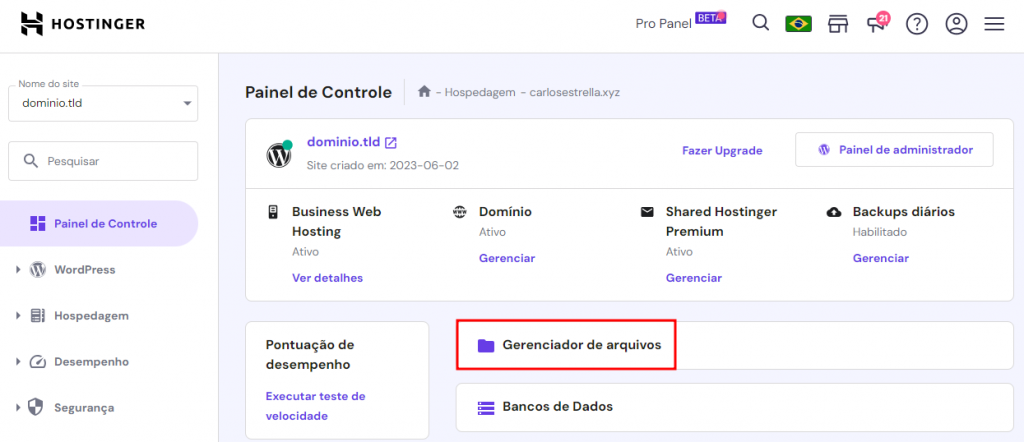
- Navegue até a pasta public_html e clique no ícone Criar um novo arquivo na barra lateral esquerda.
- Crie um novo arquivo PHP com qualquer nome. Usaremos test.php para este tutorial.
- Cole o código a seguir no arquivo. Lembre-se de substituir a senha e o nome de usuário do banco de dados MySQL pelos valores reais.
<?php
$link = mysqli_connect('localhost', 'username', 'password');
if (!$link) {
die('Could not connect: ' . mysqli_error());
}
echo 'Connected successfully';
mysqli_close($link);
?>
- Clique no ícone de disco no canto superior direito para salvar o arquivo.
- Abra uma nova guia em seu navegador e acesse o arquivo inserindo o nome do arquivo e o caminho após o domínio, da seguinte forma:
seusite.com/public_html/test.php
Se o script de depuração do WordPress não retornar um erro, o usuário do banco de dados tem permissões suficientes e a conexão deve funcionar normalmente.
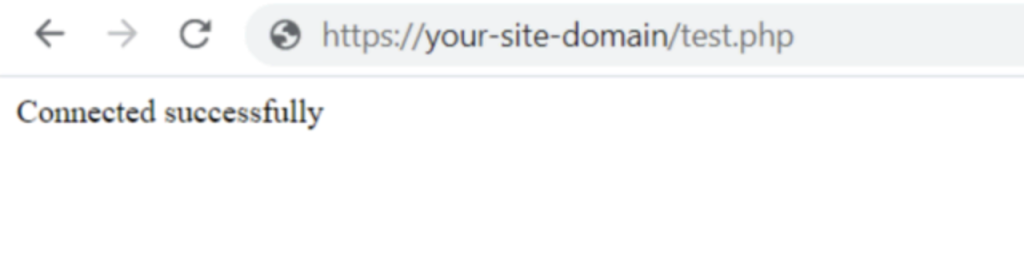
Caso contrário, ajuste as permissões de usuário para garantir uma conexão bem-sucedida com o banco de dados. No hPanel, acesse-o navegando até Bancos de Dados → Lista de Usuários e Bancos de Dados Atuais.
Clique no ícone de três pontos ao lado da conta e selecione Alterar permissões. Marque todas as caixas e selecione Atualizar. Execute novamente o script de depuração para verificar se o problema persiste.
2. Verifique as Credenciais do Banco de Dados
Credenciais de login incorretas são outro motivo comum para a mensagem Erro ao estabelecer uma conexão com o banco de dados. Isso geralmente acontece após a migração de um site WordPress para um novo provedor de hospedagem.
Para corrigi-lo, verifique se as informações do host da base de dados no painel de controle de sua hospedagem e o arquivo wp-config.php correspondem. Se não for possível acessar o painel de controle da hospedagem, use um cliente FTP como o FileZilla para visualizar os arquivos do site.
Embora o procedimento geral seja semelhante, as etapas podem ser diferentes dependendo do método escolhido. Por exemplo, com um cliente FTP você deve baixar manualmente o arquivo, editá-lo e reenviá-lo. Na Hostinger, você pode fazer isso diretamente em um navegador por meio do Gerenciador de Arquivos no hPanel.
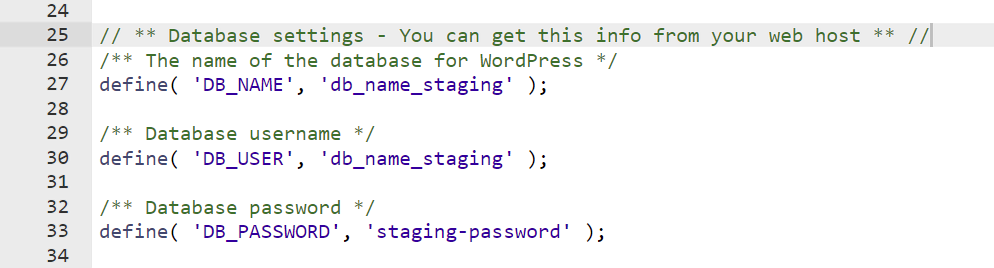
Depois de abrir o Gerenciador de Arquivos, localize o arquivo wp-config.php no diretório public_html. Clique com o botão direito do mouse nele e selecione Editar. Encontre as seguintes informações do banco de dados:
- DB_NAME – nome do banco de dados
- DB_USER – nome de usuário do banco de dados
- DB_PASSWORD – senha do banco de dados
- DB_HOST – host do banco de dados
Salve essas informações do host do banco de dados em um local seguro, pois vamos compará-las com as da sua conta de hospedagem. Em seguida, retorne ao hPanel e vá para Banco de Dados → Gerenciamento.
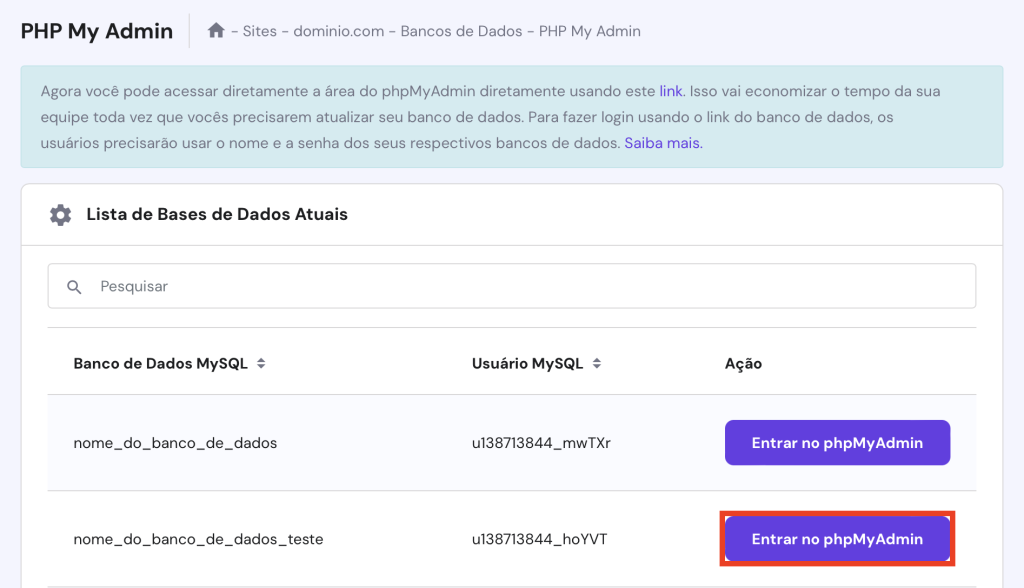
Verifique todas as informações do banco de dados na seção Lista de Usuários e Bancos de Dados Atuais. Se as credenciais em seu arquivo wp-config e as configurações do banco de dados MySQL corresponderem, mas o problema persistir, prossiga para a próxima solução.
Se as informações não corresponderem, insira as credenciais corretas do banco de dados no painel de controle da hospedagem. Para fazer isso, adicione o seguinte código ao wp-config.php:
define('DB_NAME', 'preencha_com_o_nome_do_seu_banco_de_dados_atual');
define('DB_USER', 'preencha_com_seu_nome_de_usuario_atual');
define('DB_HOST', 'preencha_com_seu_localhost_atual');
Substitua os espaços reservados pelas informações corretas. Quando terminar, clique no ícone de disco para salvar as alterações. Atualize o WordPress para ver se o erro ao estabelecer uma conexão com o banco de dados foi resolvido.
Se o erro persistir, redefina a senha do banco de dados na seção Lista de Usuários e Bancos de Dados Atuais. Clique no ícone de três pontos → Alterar senha. Digite a nova senha e pressione Atualizar.
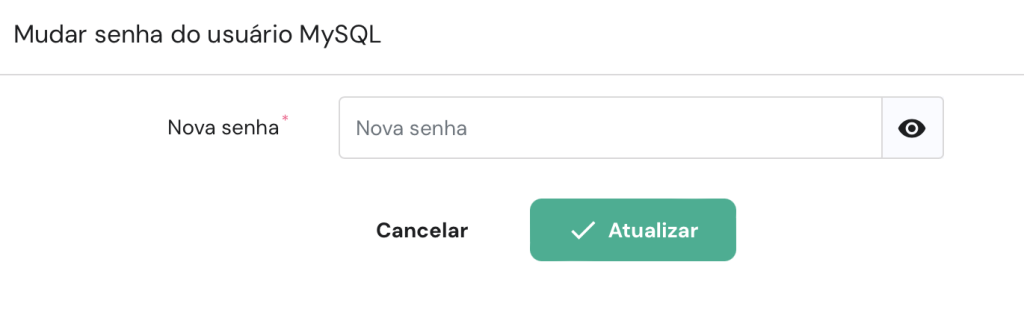
Se você usou o nome de usuário e a senha corretos do banco de dados, mas a mensagem de erro ainda aparece, verifique o valor DB_HOST do arquivo wp-config.php. Ele deve ser localhost, 127.0.0.1 ou um URL, dependendo do seu provedor de hospedagem.
Consulte seu provedor de hospedagem para obter o valor correto. No entanto, se você não tiver migrado seu site WordPress recentemente, o nome de host do MySQL não deve ser o problema.
3. Corrija Arquivos Corrompidos
Além de um banco de dados defeituoso, os arquivos corrompidos também podem acionar a mensagem de erro ao estabelecer uma conexão com o banco de dados. Isso pode ocorrer devido a temas ou plugins defeituosos, pois o código deles pode entrar em conflito com o código-base do WordPress.
Para resolver o problema, desative o plugin ou o tema mais recente que você baixou, pois eles provavelmente são os culpados. Se você tiver vários softwares de terceiros, recomendamos desativar todos os plugins de uma só vez e ativá-los individualmente.
Abra o painel do WordPress e clique em Plugins na barra lateral. Marque a caixa no canto superior esquerdo para selecionar todos os plugins. Clique no menu suspenso Ações em massa e selecione Desativar. Clique em Aplicar.
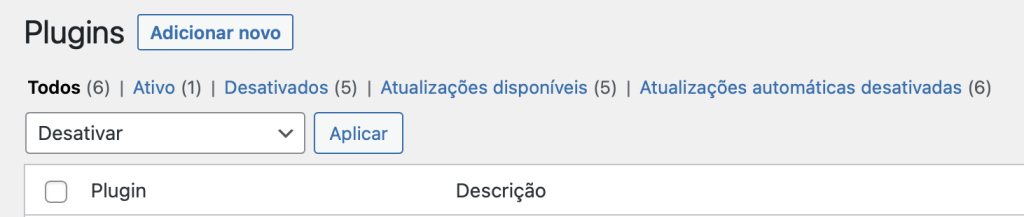
No caso dos temas, não é possível desativar todos eles simultaneamente por meio do painel de administração do WordPress. Em vez disso, ative cada um deles individualmente acessando Aparência → Temas no painel.
Se o erro no banco de dados o impedir de acessar o painel do WordPress, desative temporariamente todos os plugins do WordPress renomeando a pasta de plugins por meio do Gerenciador de Arquivos ou de um cliente FTP.
Para usuários da Hostinger, vá até o Gerenciador de Arquivos → public_html → wp-content. Clique com o botão direito do mouse na pasta de plugins e selecione Renomear. Digite um novo nome e confirme as alterações.
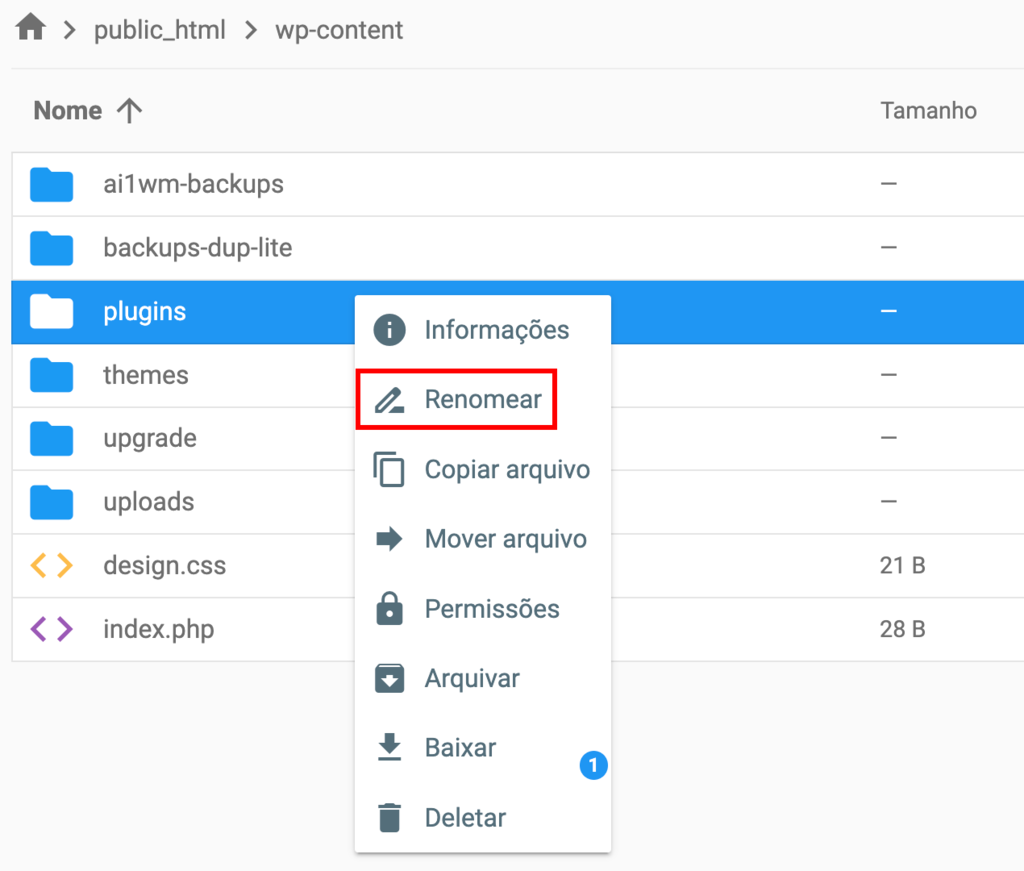
Depois de renomear a pasta, o back-end e a área de administração do seu site deverão estar acessíveis. Volte ao Gerenciador de Arquivos e restaure as pastas aos seus nomes originais.
Importante! Você pode desativar todos os temas simultaneamente renomeando a pasta. No entanto, diferentemente dos plugins, o tema padrão será reativado automaticamente quando você reverter tudo para os nomes originais.
Todos os plugins inativos do WordPress agora devem ser exibidos no painel de administração. Reative-os individualmente para determinar os que estão com defeito. Em seguida, exclua os plugins problemáticos clicando em Excluir abaixo de seus nomes.
Se nenhuma das soluções funcionar, os arquivos principais do sistema de gerenciamento de conteúdo (CMS) podem estar corrompidos. Isso significa que você deve substituí-los pelos arquivos padrão de uma nova instalação do WordPress.
Faça download do WordPress, extraia o pacote e abra seu conteúdo. Exclua a pasta wp-content e o arquivo wp-config-sample.php. Em seguida, carregue os itens restantes no diretório raiz do seu site por meio do Gerenciador de Arquivos ou do FTP.
Importante! Embora seja possível instalar o WordPress do zero para restaurar os arquivos principais, não recomendamos que você faça isso, pois os dados do site serão apagados.
4. Repare o Banco de Dados no WordPress
Outro problema que pode acionar o erro ao estabelecer uma conexão com o banco de dados no WordPress é um banco de dados corrompido. Isso geralmente ocorre devido à remoção frequente de plugins ou temas, o que pode adicionar dados redundantes que desorganizam as tabelas.
Normalmente, o painel do WordPress mostra a mensagem “Uma ou mais tabelas do banco de dados não estão disponíveis. O banco de dados pode precisar ser reparado” se o banco de dados falhar.
Para executar o reparo do banco de dados, insira a seguinte função na parte inferior do arquivo wp-config.php:
define('WP_ALLOW_REPAIR', true);
Navegue até a pasta public_html pelo Gerenciador de arquivos. Clique com o botão direito do mouse no arquivo wp-config.php e clique em Editar. Cole a função e clique no ícone de disco para salvar as alterações.
Em seguida, abra uma nova guia em seu navegador e digite http://www.seusite.com/wp-admin/maint/repair.php. Serão exibidos dois modos de reparo de banco de dados. Escolha a opção Reparar o banco de dados e aguarde até que o processo seja concluído.
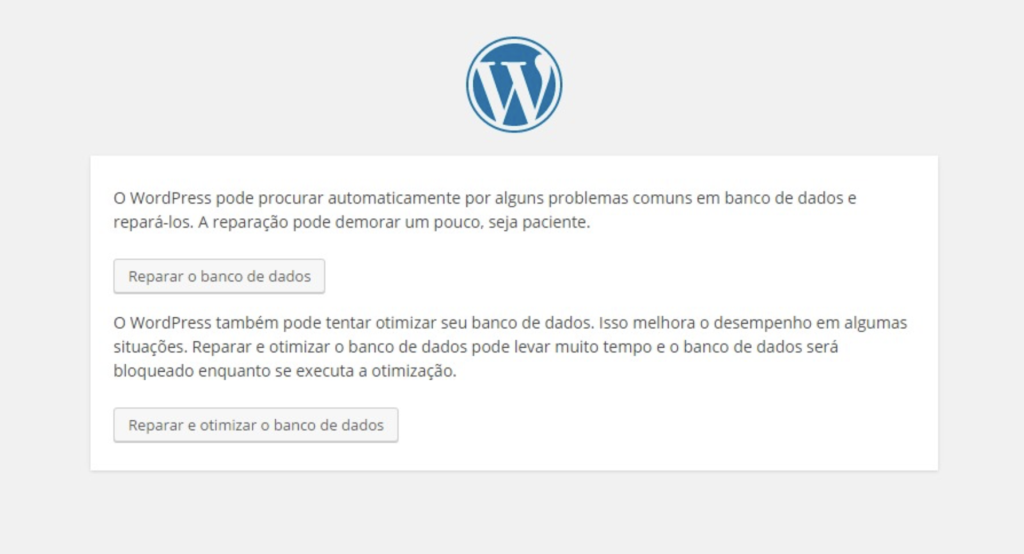
Volte ao site do WordPress para ver se o problema foi resolvido. Depois que ele for resolvido, remova imediatamente a função de reparo do wp-config.php, pois pessoas não autorizadas podem explorá-la para acessar seu back-end.
5. Crie um Novo Banco de Dados
Se os métodos anteriores não funcionarem, talvez seja necessário criar um novo banco de dados MySQL e restaurar os dados do site a partir de um backup, pois o atual pode estar completamente corrompido.
As etapas diferem dependendo da sua empresa de hospedagem e do painel de controle. Para fazer isso com um plano da Hostinger, comece fazendo o download do backup.
- No hPanel, abra o menu de gerenciamento do site.
- Na barra lateral, navegue até Arquivos → Backups.
- Selecione Backups de banco de dados.
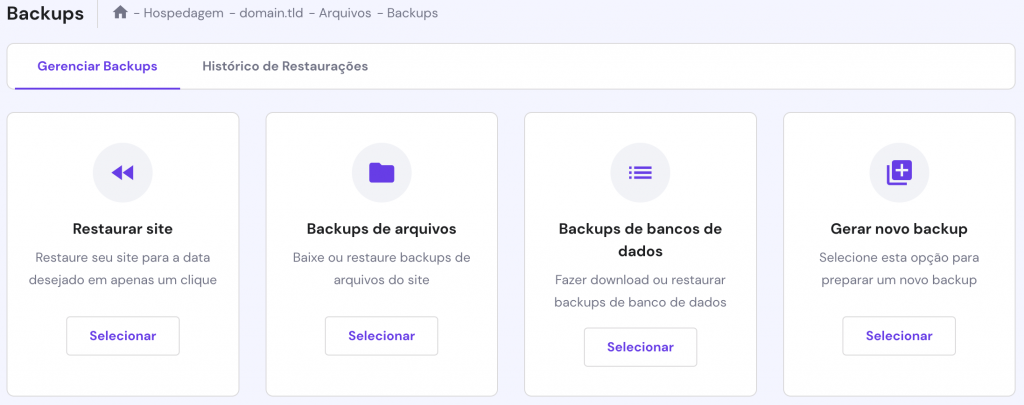
- Escolha o banco de dados defeituoso no menu suspenso e clique em Mostrar banco de dados para exibir os backups disponíveis.
- Selecione uma data de backup que deseja restaurar e clique em Download.
- Aguarde até que o hPanel termine de preparar o arquivo. Depois de concluído, clique em Baixar Backup.
Recomendamos o download de vários backups, caso o mais recente apresente erros.
Em seguida, crie um novo banco de dados e restaure os dados por meio do phpMyAdmin:
- No menu de gerenciamento do site do hPanel, navegue até a barra lateral → Bancos de Dados → Gerenciamento.
- Digite o novo usuário do MySQL, o nome de usuário do banco de dados e a senha. Clique em Criar Banco de Dados.
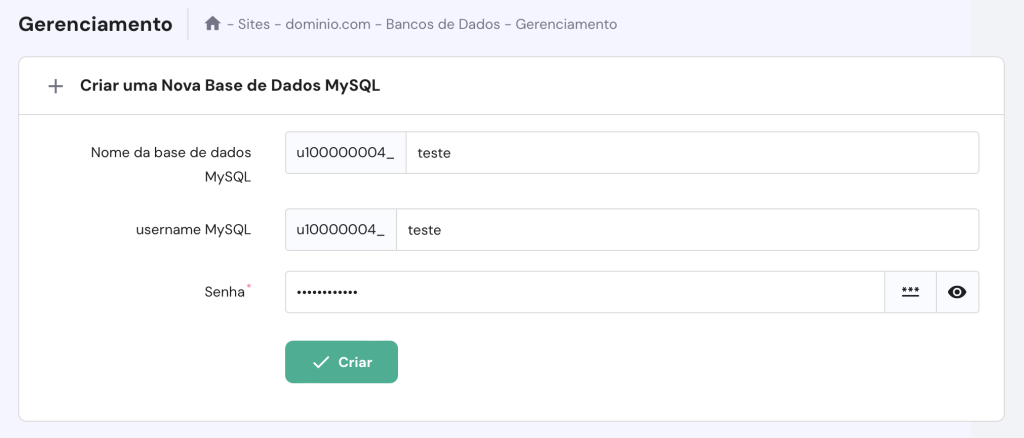
- Role a tela para baixo e clique em Entrar no phpMyAdmin no banco de dados recém-criado.
- No painel de gerenciamento do banco de dados, alterne para a guia Importar.
- Clique em Escolher Arquivo e selecione o backup do banco de dados que você baixou. Role para baixo até a parte inferior e clique em Importar.
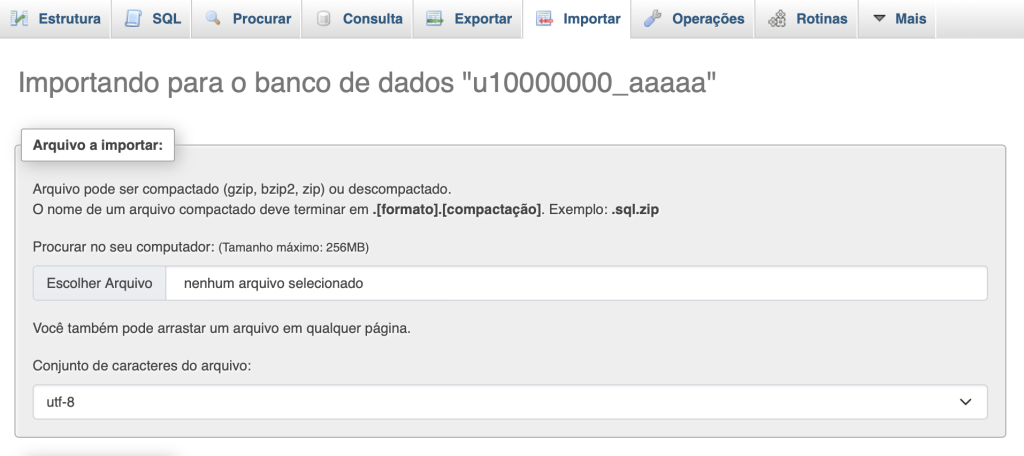
Por fim, conecte o novo banco de dados MySQL ao seu site WordPress modificando o arquivo wp-config.php. Abra o Gerenciador de arquivos, navegue até a pasta public_html, clique com o botão direito do mouse no item e selecione Editar.
Digite seu novo usuário do MySQL, nome do banco de dados e senha nas linhas correspondentes. Salve as alterações e o painel do WordPress deverá funcionar normalmente.
6. Certifique-se de que seu Domínio Esteja Apontando para seu Provedor de Hospedagem
A mudança para um novo provedor de hospedagem moverá seus arquivos para um novo servidor. Isso pode causar um erro se o seu domínio não estiver apontando para o host de banco de dados correto, impedindo que o site recupere os dados.
Para apontar seu domínio para o host do banco de dados, verifique se os nameservers no painel de controle de hospedagem e no WHOIS correspondem.
Para verificar os nameservers na Hostinger, vá até hPanel → Sites → Gerenciar → Ver detalhes no nome do seu plano de hospedagem. Como alternativa, use uma ferramenta online como o dnschecker.
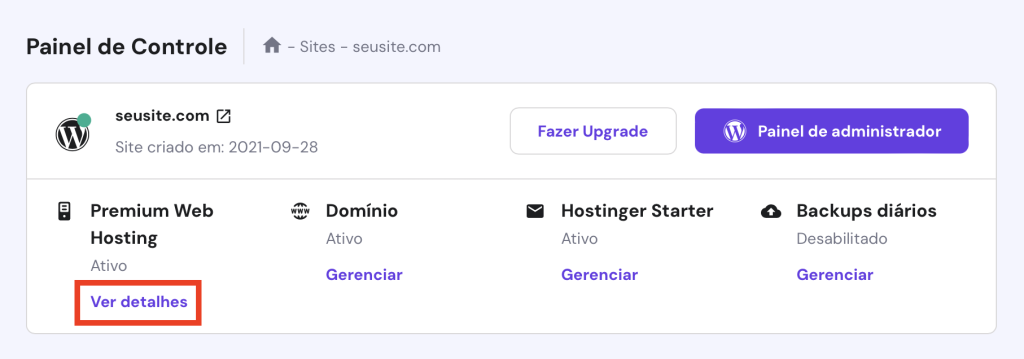
Se as informações corresponderem, seu domínio está apontando para o endereço correto e deve funcionar corretamente. Caso contrário, insira os nameservers corretos do seu provedor de hospedagem no painel de controle do registrador de domínios.
Para alterar os nameservers do domínio na Hostinger, navegue até hPanel → Domínios → Gerenciar. Na seçãoInformações do domínio, clique em Alterar ao lado dos nameservers.
Importante! Se seu domínio e seu site estiverem hospedados na Hostinger, os nameservers serão automaticamente definidos como nossos.
Como alternativa, aponte seu domínio para a Hostinger por meio do registro A – um tipo de configuração de DNS que atribui seu domínio a um IP. Observe que esse método só funciona se você estiver usando um endereço estático.

Para fazer isso, obtenha o valor do registro A do seu domínio usando uma ferramenta de pesquisa de DNS online. Em seguida, acesse sua conta de hospedagem e verifique o endereço IP do seu servidor. Na Hostinger, você pode encontrar essas informações na página Detalhes do plano.
Vá para o painel de controle da registradora do seu domínio e substitua o valor do registro A pelo endereço IP do seu provedor de hospedagem. Os usuários da Hostinger podem encontrá-lo no menu Editor de Zona DNS.
7. Atualize o URL do Site WordPress
Se o erro de conectividade do banco de dados ocorrer depois que você migrar para outra hospedagem, verifique se o URL do site do WordPress foi alterado. Essa alteração pode impedir que o MySQL se conecte e envie dados para o front-end, resultando em um erro.
Para resolver isso, atualize o URL do seu site no banco de dados MySQL por meio do phpMyAdmin. Os usuários da Hostinger podem encontrar o botão de acesso ao painel acessando Bancos de Dados → Gerenciamento no hPanel.
Selecione o banco de dados do WordPress na barra lateral e clique na guia SQL. No campo fornecido, digite o seguinte:
UPDATE wp_options SET option_value = replace(option_value, 'http://www.dominio-antigo.com', 'http://www.dominio-novo.com') WHERE option_name = 'home' OR option_name = 'siteurl';
UPDATE wp_posts SET guid = replace(guid, 'http://www.dominio-antigo.com','http://www.dominio-novo.com');
UPDATE wp_posts SET post_content = replace(post_content, 'http://www.dominio-antigo.com', 'http://www.dominio-novo.com');
UPDATE wp_postmeta SET meta_value = replace(meta_value,'http://www.dominio-antigo.com','http://www.dominio-novo.com');
Substitua http://www.dominio-antigo.com pelo URL do site antigo e substitua http://www.novo-dominio.com pelo novo. Role a tela para baixo e clique no botão Executar para executar o script.
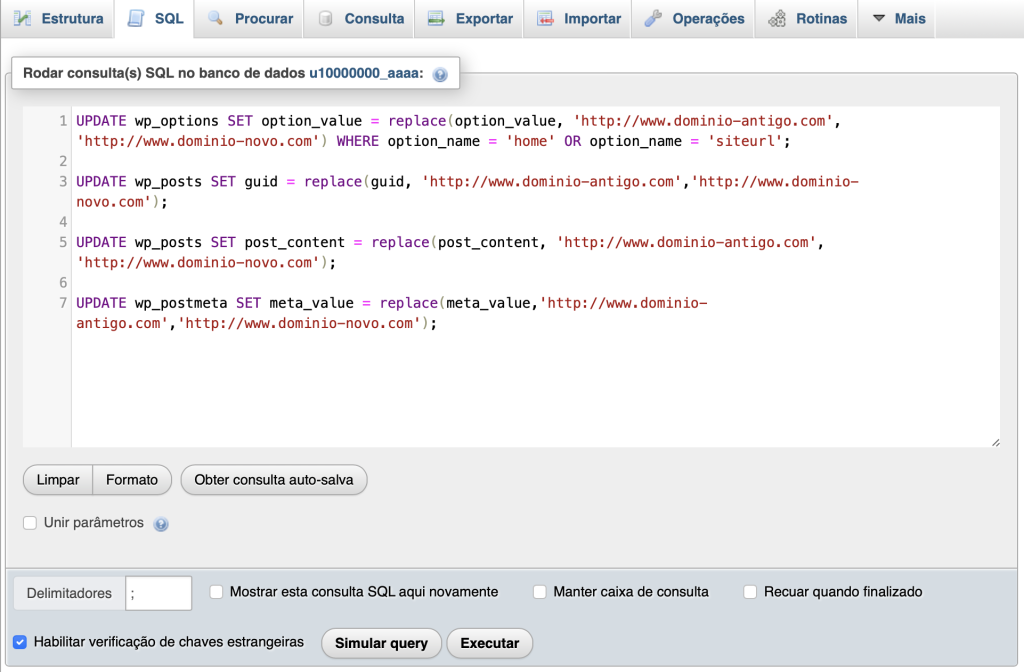
8. Outros Métodos para Corrigir o Erro ao Estabelecer uma Conexão com o Banco de Dados do WordPress
Se a mensagem “Error Establishing a Database Connection” persistir após a tentativa dos métodos acima, tente as seguintes alternativas.
Entre em Contato com a Equipe de Suporte
Peça ajuda ao suporte ao cliente do seu provedor de hospedagem para resolver o problema do banco de dados. Eles têm acesso ao back-end do seu site e devem ser capazes de identificar a causa principal do erro.
Dependendo do seu provedor de hospedagem, a disponibilidade do suporte ao cliente pode ser diferente. A equipe de Sucesso do Cliente da Hostinger está disponível 24 horas por dia, 7 dias por semana via chat ao vivo para ajudar a resolver seus problemas e responder às suas perguntas.
Se o seu provedor não oferecer suporte 24 horas, procure soluções em outras fontes, como o fórum oficial do WordPress. Lembre-se de não fornecer informações confidenciais, como as credenciais do seu banco de dados, ao fazer perguntas em fóruns públicos.
Reinicie o Servidor Web
Se você hospeda o WordPress e o servidor MySQL em um ambiente de hospedagem dedicado, reinicie-o para atualizar as configurações. A reinicialização encerrará os serviços em segundo plano que podem causar o erro de conectividade.
Os usuários de VPS da Hostinger podem reiniciar o servidor web do banco de dados clicando no botão Reiniciar na página de visão geral do VPS.
Como alternativa, conecte-se como usuário root por meio de um cliente SSH, como o PuTTY, e digite o comando de reinicialização de acordo com o seu sistema operacional. No Linux, execute:
reboot
Se você não usa um ambiente de hospedagem dedicado, peça ajuda ao seu provedor de hospedagem de sites para WordPress, pois a opção de reinicialização manual pode não estar disponível.
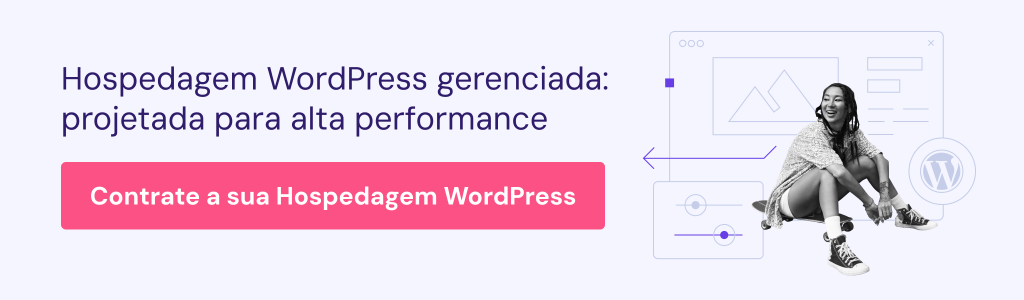
Restaure o Backup mais Recente
Restaure os arquivos do banco de dados e do site para reverter as alterações que podem estar causando os erros. A maneira mais fácil é usar o recurso de backup do painel de controle de sua hospedagem.
Os usuários da Hostinger podem restaurar o backup mais recente com apenas alguns cliques no hPanel. Na área de gerenciamento do site, navegue até a barra lateral → Arquivos → Backups. Selecione Restaurar site e escolha a data mais recente.
Marque a caixa de confirmação para confirmar que o backup substituirá os arquivos do seu site. Confirme clicando em Restaurar.
Para restaurar o banco de dados, acesse o menu Backups de Bancos de Dados e siga as mesmas etapas.
Como Evitar o Erro ao Estabelecer uma Conexão com o Banco de Dados
O problema do banco de dados pode prejudicar o tráfego do seu site e a otimização para mecanismos de busca. Depois de corrigir o erro, aplique as práticas recomendadas abaixo para evitar que ele volte a surgir:
- Habilite o backup automático. Faça backup do WordPress regularmente, bem como de seu banco de dados, para garantir que você tenha um ponto de restauração caso o problema volte a ocorrer. Isso simplifica a solução de problemas e evita a perda de dados.
- Otimize seu banco de dados do WordPress. Limpe seu banco de dados usando um plugin como o WP-Optimize. O excesso de dados deixará o back-end do seu site mais lento, podendo causar tempo de inatividade e erros de conectividade.
- Instale temas e plugins confiáveis. Faça o download de plugins e temas somente de fontes confiáveis, como a biblioteca oficial do WordPress. Softwares de fontes não confiáveis podem conter malware ou código não testado, que pode ser incompatível com algumas versões do WordPress.
- Use uma hospedagem confiável. Hospede seu site WordPress em um provedor de hospedagem confiável. A Hostinger garante um alto tempo de atividade para seu banco de dados e oferece suporte confiável para ajudar a resolver qualquer problema.
- Mantenha-se atualizado. Acompanhe o blog da Hostinger para se manter atualizado com as últimas notícias sobre as versões do WordPress. Essas atualizações geralmente corrigem ou evitam possíveis problemas, permitindo que você tome medidas preventivas.
- Faça um monitoramento regular do site. Verificações de rotina no site e no banco de dados do WordPress podem ajudar a detectar rapidamente os problemas antes que eles causem mais danos.
Como Corrigir o Erro ao Estabelecer uma Conexão com o Banco de Dados: Tutorial em Vídeo
Você prefere seguir um tutorial em vídeo para resolver esse problema do WordPress? Confira nosso tutorial em vídeo sobre como corrigir a mensagem “Error Establishing a Database Connection”:
Conclusão
O problema “Erro ao estabelecer uma conexão com o banco de dados” ocorre quando seu site WordPress não consegue recuperar os dados solicitados do banco de dados. Suas causas comuns incluem credenciais incompatíveis, arquivos corrompidos ou tempo de inatividade do servidor.
Neste artigo, exploramos algumas das correções mais comuns para esse erro. Primeiro, tente executar um arquivo PHP de teste para verificar se o banco de dados está em execução e se o usuário do WordPress tem permissões suficientes. Também é possível verificar se o nome de host, o nome de usuário e a senha do MySQL no painel de controle da hospedagem e no wp-config.php estão batendo.
Se o erro persistir, tente desativar plugins e temas com códigos problemáticos e substituir os arquivos principais corrompidos com um novo pacote de instalação do WordPress.
Se os métodos acima não funcionarem, talvez você tenha um banco de dados com defeito. Nesse caso, execute a função de reparo do WordPress ou crie um novo banco de dados usando dados de backup. Se você alterou seu domínio recentemente, atualize a URL por meio do phpMyAdmin. Além disso, verifique se ele aponta para os nameservers corretos usando uma ferramenta de verificação de DNS.
Para evitar que o problema volte, otimize regularmente seu banco de dados usando um plugin como o WP-Optimize. Além disso, certifique-se de hospedar seu site em um provedor confiável. Com a Hostinger, você terá suporte 24 horas por dia, 7 dias por semana e tempo de atividade ideal para o seu site.
Sugestões de Leitura
Encontre as soluções para qualquer um dos erros do WordPress que você esteja enfrentando:
Como Corrigir o Erro “Há um Erro Crítico no Seu Site” no WordPress
Guia para Corrigir Erro de Sintaxe no WordPress
Como Corrigir o Erro max_execution_time no WordPress
Corrigindo o Erro de Pasta Temporária Desaparecida
Como Corrigir o Erro Interno do Servidor (500) no WordPress
Erro ao Estabelecer uma Conexão com o Banco de Dados: Perguntas Frequentes
Nesta seção, responderemos a várias perguntas sobre o problema “Error Establishing a Database Connection”.
Por Que Minha Conexão com o Banco de Dados do WordPress não Está Funcionando?
Se o seu site WordPress não conseguir se conectar ao banco de dados, o servidor pode estar passando por um período de inatividade. Também é possível que as credenciais no arquivo wp-config.php estejam incorretas. Outro possível culpado são bancos de dados e arquivos corrompidos. Isso geralmente ocorre devido a conflitos entre o WordPress e plugins ou temas.
É Possível que um Plugin ou Tema Cause um Erro de Conexão com o Banco de Dados?
Sim, plugins ou temas não testados podem causar conflitos de código que perturbam a conexão com o banco de dados. Adicioná-los ou removê-los com frequência também pode corromper os dados armazenados, causando o erro. Uma possível solução é desinstalá-los ou criar um novo banco de dados se a tabela estiver corrompida.
Um Tráfego Intenso no Site Pode Levar a Erros de Conexão com o Banco de Dados?
Sim, o host do banco de dados ficará inacessível se não conseguir lidar com a quantidade de solicitações de usuários. Nesse caso, seu site não conseguirá recuperar dados e conteúdo do back-end, e você receberá o erro.

Comentários
agosto 01 2017
TÔ com um erro chato, onde me impede de logar no painel do meu wordpress, como resolvo isso?
agosto 02 2017
Olá, isso pode estar acontecendo por motivo da senha não ser a mesma que consta no banco de dados. Para que possamos lhe ajudar melhor, por gentileza entre em contato com nosso suporte.
novembro 24 2017
Eu fiz tudo aquilo listado neste post, mas mesmo assim continua o erro. O problema acontece no localhost, acessando pelo wordpress instalado no meu pc. Se no wp-config escrevo o db-remoto, o acesso funciona. Se escrevo o db-local, dá erro. O db foi exportado do remoto para o local sem problemas.
novembro 27 2017
Oi, Sandro! Essa configuração depende do servidor que você está hospedado. Você contratou servidor aqui conosco? Se sim, deve funcionar com a configuração mySQL. Mas entre em contato com nosso suporte que ficaremos felizes em te ajudar com essa questão :) Abraço.
novembro 28 2017
Na verdade nenhum dos itens acima descreve o motivo do erro, mesmo tudo estando ok o erro aparece as vezes, ele esta relacionado com uso Over do banco de dados, e quando o limite excede apresenta este erro, mas parece que ninguem sabe acertar isto.
dezembro 04 2017
Oi, Dorival. O que acha de entrar em contato com nosso suporte? Assim podemos entender melhor o que está acontecendo e te ajudar! Esperamos seu contato :) Abraço!
dezembro 13 2017
Ola amigos Tenho um site e continua com esse problema. Meu problema é o seguinte,tinha um site hospedado na godaddy,e movi para digitaloceam Estava usando normal o site funcionando perfeitamente,apos um ano o site começou aparecer esse problema "Erro de conexão com banco de dados".Para resolver o problema eu tenho que entrar na minha hospedagem e dar um reboot no servidor,assim que dou um reboot o site volta ao normal.mas toda semana vive caindo Ja entrei em contato com minha hospedagem e eles me deram 4 dicas, 1- aumentar o plano porque o espaco da cpu tava pouco 2-ataque de hacker 3-configuracao do php.config errada 4- fazer o repair do banco de dados Fiz tudo o que eles mandaram mas mesmo assim continua.Aumentei o plano contratei plugin wordfencer contra hacker. Fiz a vistoria e o wp.config esta tudo correto.(em primeiro lugar se não estivesse o site nao era pra ta nem no ar).Fiz a reparacao do banco de dados mas ainda continua. Vcs podem me ajudar? dar uma dica?
dezembro 14 2017
Oi, Rodrigo. Pelo que entendemos com sua mensagem o problema não está no WordPress e sim no servidor. Pois o que está ocorrendo é que o MySQL está caindo e quando você faz um reboot, o sistema inicia novamente. Podem ser diversos motivos e o recomendado é verificar com sua hospedagem mesmo :(
dezembro 18 2017
Ola. amigo aqui estou de novo.rsrs Andei procurando na internet e encontrei um comando(script) que quando o mysql para de responder esse script automaticamente reinicia o mysql.Nesse caso toda vez que der o erro de conexão de banco de dados,automaticamente reinicia o mysql. Queria saber se você ja ouviu falar desse comando, ou se e confiavel. Lançamento-Mysql Este script será executado automaticamente quando o mysql mostrará status "falhado". Instalação (Comando) $ chmod +x launch_mysql.sh $ crontab -e Um arquivo será aberto depois de executar o comando acima. Agora, basta adicionar a linha abaixo no final do arquivo e, depois, salvá-lo. */5 * * * * /launch_mysql.sh
novembro 19 2018
Oi Rodrigo o meu site está com problema bem parecido com o seu, depois que migrei e coloquei o certificado começou da dar esses erros e o site ficar fora do ar, você já conseguiu resolver o seu problema?
janeiro 21 2018
ola tive esse problema com xamp.Mas como resolver no xampp.Não há conexão com banco de dados
janeiro 31 2018
Oi, Paulo Confere a linha que tem o nome do host. Se for uma conta de hospedagem compartilhada Hostinger e estiver escrito "localhost" como nome do host, troque para mysql.hostinger.com.br Espero que dê certo!
janeiro 30 2018
Muito obrigada pela ajuda! Resolveu o meu problema!
junho 06 2018
Muito Bom! Parabéns! Gostei mesmo e pretendo ver mais sobre HOSTINGER.. até
junho 06 2018
Que bom que gostou, Marcos. Sinta-se em casa e leia os nossos excelentes conteúdos! :D
dezembro 23 2018
Parabéns Rafael, Tentei de tudo, meu provedor é um mala e não facilita. Segui todas as tuas instruções e no final, tinham trocado a política de senhas para DB. Pode? Cadastrei nova senha e funcionou. Obrigado por este serviço de utilidade cibernética! SUCESSO!!!