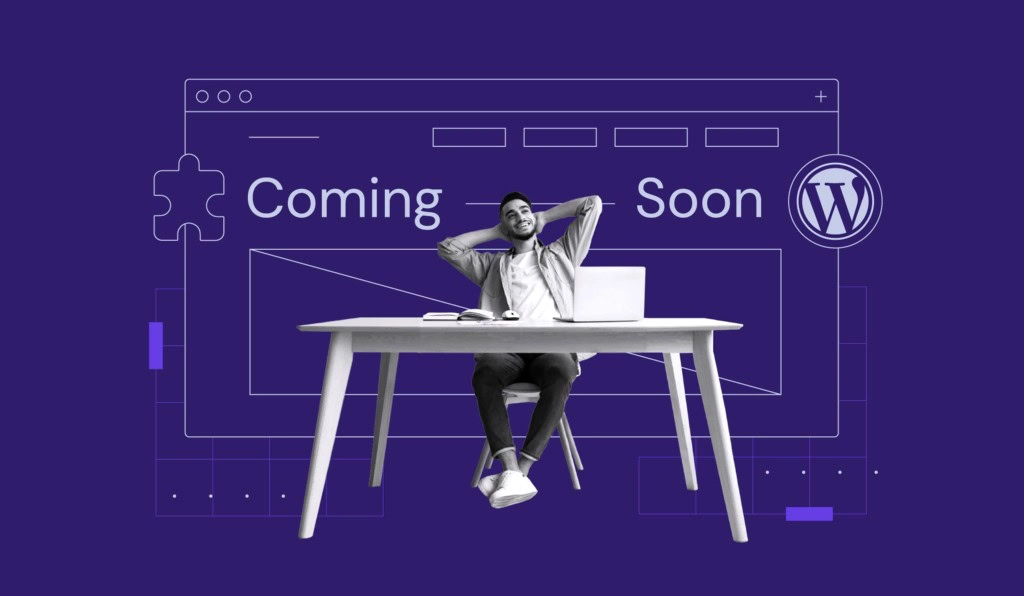Como Instalar o WordPress em um Servidor Local (localhost) – 3 Métodos
Testar novos temas e plugins diretamente no seu site online pode causar problemas de funcionamento, lentidão no carregamento das páginas e até falhas que podem tirar o site do ar. Modificar, otimizar e proteger seu site WordPress sem ter um site de testes pode ser uma tarefa difícil e perigosa. Por isso é essencial saber como instalar o WordPress localmente.
Utilizar uma versão do site WordPress em seu servidor local — isto é, no seu próprio computador — permite que você faça as alterações que desejar sem que seus visitantes vejam elas. Assim, você pode testar softwares, desenvolver habilidades de programação e fazer varreduras em busca de problemas de desempenho com a total segurança de que seu site “oficial” não será afetado.
Você ainda pode usar essa versão local como um ambiente de testes antes de colocá-la no ar.
Neste guia vamos descobrir como instalar o WordPress localhost de três formas diferentes. Vamos lá!

Por que Instalar o WordPress Localmente?
O WordPress é uma plataforma flexível e amigável, que facilita e acelera as tarefas de construção e publicação de um site. Além de plataforma online, o WordPress também pode ser instalado em um servidor local.
Ao fazer isso, você terá um site “offline” que fica armazenado em seu computador e só pode ser visitado por você ou outra pessoa com acesso ao dispositivo em questão. Num primeiro momento isso pode parecer um pouco contraditório ter um site privado desta forma, mas há várias razões lógicas para adotar esta prática.
Por exemplo, você pode construir um novo site localmente e colocá-lo no ar apenas quando estiver pronto para a publicação. Isso garante que nenhum mecanismo de busca ou visitante verá seu site antes dele estar completo.
De todo modo, você também pode optar por criar uma versão localhost do seu site que já existe e que já está no ar. Aqui estão listados apenas alguns dos possíveis usos para esta cópia local do seu site:
- Testar novos temas ou instalar novos plugins para garantir que tudo funciona corretamente e que não há erros de compatibilidade, que poderiam causar falhas no site.
- Rodar atualizações, incluir novos recursos e integrar ferramentas de terceiros com segurança.
- Fazer experimentos com o design do seu site ou estilizar algumas de suas páginas.
- Solucionar erros, investigar problemas e testar soluções para tornar o WordPress mais seguro.
Com um ambiente de testes local, você também pode aprender a programar. Isso permite que você promova experimentos seguros em seus arquivos WordPress locais.
Assim, você evita editar seu site online e arriscar perder dados ou causar erros.
Um benefício adicional é que rodar um site WordPress em seu servidor local não exige uma conexão com a internet.
Isso permite que você desenvolva seu site mesmo estando offline. Assim, não precisa se preocupar com a velocidade e possíveis instabilidades de sua conexão com a rede de internet.
Dica de Leitura
Confira também nosso tutorial completo sobreO Que é Hosting.
Além disso, criar uma versão WordPress localhost é algo completamente gratuito. Essa pode ser uma excelente opção para iniciantes que querem desenvolver um site antes de comprar um serviço de hospedagem de site ou domínio.
Você pode aprender todos os aspectos técnicos de como rodar um site com essa cópia local, isso tudo antes de contratar serviços que geram custos mensais.
Dica do Especialista
Se você está tentando descobrir como instalar o WordPress no seu servidor web, visite nosso guia de instalação WordPress.
Como Instalar o WordPress em um Servidor Local (3 Métodos)
Se você quer instalar um site WordPress em localhost, é importante conhecer qual a ferramenta ideal. Já que o WordPress não roda diretamente no seu computador, você precisará de um programa de desenvolvimento web capaz de executar essa tarefa.
O software local do WordPress geralmente inclui um Servidor Apache, PHP e MySQL. Essas plataformas trabalham juntas para criar um ambiente que suporta um site em localhost.
Ao baixar esses três elementos através de um único pacote, você evita ter que instalá-los separadamente.
Ainda assim, você precisará instalar um programa que seja compatível com seu computador. Alguns desses softwares são desenvolvidos especialmente para Windows, outros para Mac, enquanto certas opções suportam ambos sistemas operacionais.
Vamos conhecer as três melhores ferramentas para isso!
Método 1: Como Instalar o WordPress Localmente no Windows
Para usuários do sistema operacional Windows, recomendamos fazer o download do WampServer.
O WampServer é um software baseado em Windows que suporta um ambiente local de desenvolvimento web. Qualquer pessoa pode baixar este recurso gratuito para acessar um site sem precisar de uma conexão com a internet e de um servidor online.
Depois que você aprender a instalar o WordPress no WAMP, poderá utilizar Apache2, PHP, e banco de dados MySQL para criar um site local. Assim poderá gerenciá-lo com o phpMyAdmin.
1. Baixe o WAMP
Para começar, acesse o site do WampServer e navegue até a seção de Downloads. Ali você verá duas opções – 64 BITS e 32 BITS.
Você precisará fazer o download da versão que é compatível com o seu computador, com base no tipo de sistema operacional que utiliza. Se você não sabe qual dessas opções é a ideal para seu dispositivo, basta acessar seu Painel de Controle → Sistema e Segurança → Sistema e então localizar a seção intitulada Tipo de Sistema.
Ali você consegue descobrir se possui um sistema operacional de 64 bits ou de 32 bits. Assim que tiver essa informação, basta baixar o arquivo WampServer adequado.
2. Defina Seu Navegador Padrão
Depois de fazer o download correto, abra a pasta que foi baixada e clique no arquivo de execução do WampServer para iniciar o processo. O instalador (setup wizard) será iniciado automaticamente.
A partir daí, basta seguir as instruções de instalação, que incluem aceitar o Contrato de Licença. Você também precisará definir um local de destino no seu computador para armazenar o WampServer.
Prossiga com a instalação até chegar na tela que pede a confirmação de suas escolhas. Ali, basta clicar em Instalar (install). Esse processo fará a extração de arquivos do WampServer e o envio deles para o destino escolhido em seu computador.
O WampServer ainda pede sua confirmação com relação a qual navegador você deseja que ele utilize durante a instalação. O programa configura por padrão o Internet Explorer, mas você pode configurar com o navegador que preferir, basta clicar em Yes e selecionar o escolhido.
Uma vez que o processo de instalação estiver completo, o WampServer exibirá uma breve seção de instruções explicando como interagir com o software. Vamos te mostrar como fazer isso no próximo passo.
3. Inicie o phpMyAdmin e Faça o Login
Se essa é sua primeira vez utilizando o WampServer, será necessário iniciar o programa a partir do menu inicial do seu computador. Depois de fazer isso, um novo ícone vai aparecer na sua barra de tarefas.
Preste atenção, pois este ícone deve estar com a cor verde, o que significa que tudo está funcionando corretamente. Se o ícone estiver vermelho ou amarelo, você precisará reiniciar a aplicação para resolver o problema.
Já no programa, clique no phpMyAdmin, que vamos utilizar para gerenciar o banco de dados MySQL. Você também pode acessar o phpMyAdmin ao abrir seu navegador e digitar localhost. Esse processo abre a página de configuração do servidor WampServer.
Na tela de entrada do phpMyAdmin, insira “root” na opção de nome de usuário ou username dentro dos campos de login. Deixe o campo da senha em branco.
Então basta clicar em Go para acessar o painel phpMyAdmin.
4. Crie um Banco de Dados e Instale o WordPress
Entre as abas localizadas no topo da página, clique em Databases para acessar a área do banco de dados. Para criar um novo banco para seu site WordPress, insira um nome no campo específico e selecione a opção Collation no menu suspenso.
Agora você precisará baixar a plataforma do WordPress em si. Acesse o site do WordPress e clique no botão azul Get WordPress.
Uma vez que o download do arquivo .zip estiver concluído, é hora de extrair e copiar a pasta WordPress. Navegue até o local que você definiu para instalar o WAMP, e cole o arquivo WordPress nesse mesmo diretório.
Renomeie a pasta do WordPress para o nome que desejar. Por exemplo, você pode renomear para “meusitedetestes”. Lembre-se que esta será sua URL e o título do seu site WordPress local, então escolha um nome simples e descritivo.
5. Visite seu Site Teste
Para concluir a instalação do WordPress WampServer, abra seu navegador de internet e acesse http://localhost/meusitedetestes. Lembrando de substituir “meusitedetestes” pelo nome que você escolheu no passo anterior.
Para começar a configurar o WordPress, você precisará escolher o idioma de preferência. Quando estiver preenchendo os detalhes do banco de dados, utilize “root” como seu nome de usuário e deixe o campo da senha em branco.
Depois disso, o WordPress irá se conectar automaticamente com seu banco de dados, e você poderá continuar com o processo de instalação. Quando a tela de boas-vindas for exibida, insira um título para o site, nome de usuário, senha e endereço de e-mail para sua conta WordPress.
Por fim, clique em Log in para acessar o painel WordPress do seu site local. Depois disso, você estará pronto para começar a conduzir testes ou resolver quaisquer problemas no seu site.
Se algum erro de funcionamento estiver te impedindo de avançar por estes passos, indicamos que verifique os fóruns de suporte do WampServer para resolver as falhas. Nessa página você encontra soluções para os problemas mais comuns do servidor WAMP.
Método 2: Como Instalar o WordPress Localmente no macOS
Para instalar o WordPress em um servidor local Mac, você precisará de um software compatível com esse sistema operacional. Recomendamos utilizar o MAMP, já que ele é uma das melhores ferramentas para criar um site WordPress local em sistemas macOS.
O MAMP é um pacote combinado de software. Ou seja, você terá todas as ferramentas necessárias para criar um ambiente WordPress localhost.
O processo de configuração é similar ao processo do WAMP para Windows, à exceção do fato de que o MAMP tem opções que suportam softwares baseados em macOS.
Utilizando o MAMP PRO, você consegue fazer testes no seu site WordPress local até num dispositivo móvel. Por meio da aplicação NAMO, você pode editar seu site em diferentes dispositivos, como celular ou tablet.
Outro benefício do MAMP é que você não precisa inicializar um script nem alterar arquivos de configuração. E como o MAMP não modifica sistemas já existentes, você pode simplesmente deletar o aplicativo assim que terminar de utilizá-lo.
1. Baixe e Instale o MAMP
Primeiramente, visite o site do MAMP e, no menu superior, clique em Downloads para baixar o software gratuitamente. Os usuários do Windows verão uma opção de download do MAMP para este sistema operacional.
Entretanto, usuários de Mac devem optar por uma das versões macOS.
Quando estiver baixando uma dessas versões, você poderá acessar ambos MAMP e MAMP PRO. De todo modo, você pode deletar o MAMP PRO para utilizar apenas a opção gratuita.
Depois, basta abrir o arquivo MAMP que foi baixado. Isso irá abrir uma janela com instruções detalhadas da instalação.
Comece o passo-a-passo aceitando o Contrato de Licença e selecionando o local em que deseja instalar o MAMP. Antes de iniciar o processo de instalação, o programa irá informar exatamente quanto espaço esse software consome.
Depois de seguir o guia para instalar o programa, você deverá receber uma mensagem indicando que a instalação foi concluída com sucesso.
Assim que isso for confirmado, você já pode fechar o instalador.
2. Personalize suas Preferências
Agora, abra o aplicativo MAMP dando dois cliques no ícone dele. Localize o menu de preferências (Preferences) no canto superior esquerdo da página, e clique na aba Ports.
Na seção Apache Port, insira o valor “80”. Isso permite que você acesse seu site local através da URL http://localhost, ao invés de utilizar http://localhost:8888. Mas lembre-se que, ao utilizar 80 como sua porta Apache, sempre será solicitado que você insira sua senha.
Configure o Nginx Port como “8888” e o MySQL Port como “8889”. Então, depois de concluir a personalização das portas, clique em OK.
Depois disso, acesse a aba Web Server. Escolha a pasta em que deseja armazenar seu site (o local que vem definido como padrão é o Applications/MAMP/htdocs).
Você pode escolher uma nova pasta e nomeá-la da forma que desejar. Por exemplo, seu diretório raiz (root) pode ser /Users/Username/Sites/wordpress/.
Depois de fazer as alterações que desejar, clique em OK.
3. Baixe o WordPress e Mova o Arquivo para o Diretório Raiz
Agora chegou a hora de fazer o download do WordPress. Acesse o site do WordPress e clique no botão azul Get WordPress. Uma vez que o download do arquivo .zip estiver concluído, é hora de extrair e copiar a pasta WordPress.
Acesse seu Finder no computador e navegue até Aplicações → MAMP para localizar a pasta do programa. Assim que estiver no diretório raiz que você nomeou no passo anterior, cole o arquivo WordPress nesse mesmo local.
Renomeie a pasta do WordPress para o nome que desejar, como “site-teste”, por exemplo.
4. Crie um Banco de Dados
Volte no seu painel de controle MAMP e clique no botão WebStart. Uma janela do navegador será aberta exibindo a página de boas-vindas do MAMP. Localize o menu suspenso de ferramentas, nomeado Tools, e clique na opção phpMyAdmin.
Na sua página phpMyAdmin, navegue até a aba Databases para entrar na seção de banco de dados. Abaixo do campo Create Database, insira o nome do banco de dados que deseja criar. Ao lado do nome, selecione a opção utf8_general-ci, como mostrado abaixo.
Depois disso, basta clicar em Create para criar seu banco de dados.
5. Visite seu Site Teste
Agora vamos instalar o WordPress no localhost. Para começar, abra seu navegador de internet e digite http://localhost. Se todas as configurações anteriores foram feitas corretamente, uma página de boas-vindas do WordPress será exibida.
Agora você precisará inserir as informações referentes ao banco de dados. Comece identificando o nome de seu banco de dados. Em seguida, insira o mesmo nome de usuário e a mesma senha utilizada anteriormente. Por fim, adicione “localhost” no campo Database Host.
O próximo passo é preencher o nome de usuário, senha e endereço de e-mail que você vai utilizar para o seu site WordPress em si. Após dar um título pro seu site, clique no botão para instalar o WordPress.
Por fim, clique no botão de Log In para acessar seu site teste!
Se você encontrar algum problema na execução desses passos, indicamos que verifique os fóruns de suporte do MAMP para conhecer as soluções dos erros mais comuns.
Método 3: Como Instalar o WordPress Localmente com XAMPP
Similar ao WAMP e ao MAMP, o XAMPP inclui três softwares: Apache HTTP Server, MySQL, e PHP. Todos os programas que apresentamos aqui são gratuitos e podem efetivamente instalar o WordPress em um servidor local.
De todo modo, o XAMPP é um software multiplataforma. Ou seja, ele suporta sistemas operacionais múltiplos, como Windows, macOS, e Linux.
Devido à sua interface simples e amigável, usuários iniciantes ou sem muito conhecimento técnico terão mais facilidade ao utilizar o XAMPP para instalar o WordPress em localhost. Além disso, esse programa conta com uma linguagem de programação de alto-nível chamada Perl.
1. Baixe o XAMPP
Para começar a construir um site WordPress local com XAMPP, acesse o site oficial Apache Friends.
Então navegue até “Clique aqui para outras versões” ou clique em “Baixar” no menu superior para conferir as diferentes opções disponíveis para download.
Escolha a opção XAMPP que é mais adequada para você, isto é, opte pela versão que é compatível com o seu sistema operacional. Nesse exemplo vamos utilizar o XAMPP para Mac OS X.
Mais abaixo nesta mesma seção, clique em Mais Downloads. Você será direcionado para ver mais opções de download no SourceForge, onde pode encontrar um arquivo para baixar a versão mais atualizada do XAMPP.
Você pode clicar na versão mais recente e então deverá localizar o arquivo que termina com a extensão DMG ou EXE. Usuários do macOS devem optar pelo arquivo DMG, enquanto usuários do Windows devem optar por baixar o arquivo EXE.
Como neste artigo estamos fazendo o download do software XAMPP para macOS, optamos pelo primeiro formato.
2. Escolha os Componentes Desejados
Uma vez que tiver baixado o arquivo XAMPP correto, clique duas vezes no seu ícone para abrir o instalador. Então, basta seguir o passo-a-passo disponibilizado pela ferramenta de configuração.
Primeiramente, você deve selecionar os componentes que deseja instalar.
Quando clicar nos componentes específicos, você verá recursos adicionais, como linguagens de programação e tipos de servidor.
Para instalar o WordPress local, você precisará acessar apenas o Apache, MySQL, PHP, e phpMyAdmin. Mesmo que você possa selecionar outros componentes, eles não serão necessários neste caso, ou nos passos a seguir.
Quando tiver concluído a seleção dos componentes, clique em Next para seguir com a instalação automática dos arquivos estruturais do XAMPP.
3. Inicie o Painel de Controle e Teste o Servidor
Depois do XAMPP estar devidamente instalado, você poderá acessar o painel de controle.
Clique na aba Manage Servers para gerenciar os servidores e verificar o status do Apache Web Server, ProFTPD e dos bancos de dados MySQL. Se algum desses elementos aparecer em vermelho, clique em Start All ou Restart All.
Para confirmar que seu servidor está rodando, abra seu navegador e digite http://localhost. Isso fará com que uma página de boas-vindas do XAMPP seja exibida em sua tela, contendo suas aplicações, informações PHP, e o seu phpMyAdmin.
4. Faça o Download do WordPress e Adicione a Pasta ao XAMPP
Antes de criar um banco de dados, você precisa baixar o WordPress. Acesse o site do WordPress e clique no botão azul Get WordPress. Uma vez que o download do arquivo .zip estiver concluído, é hora de extrair e copiar a pasta WordPress.
Depois disso, navegue até o diretório em que foi instalado o XAMPP e localize a pasta htdocs. Cole a pasta WordPress ali.
Renomeie o diretório do WordPress com um nome que você reconheça, por exemplo, “meusiteparatestes”.
5. Crie um Banco de Dados
Agora, retorne para a página de informações XAMPP no http://localhost. No canto superior direito, clique em phpMyAdmin.
Acesse a aba Databases para criar um novo banco de dados. Selecione essa opção e utilize o nome que desejar, mas lembre-se de escolher a opção “Collation” no menu suspenso do campo logo ao lado do nome.
Depois disso, basta clicar em Create para concluir a criação do seu banco de dados. A partir desse momento, você já poderá acessar seu novo site de testes.
6. Visite seu Site Teste
O último passo é concluir a instalação do WordPress no servidor local. Abra uma nova janela do navegador de internet e acesse http://localhost/meusiteparatestes. Lembre-se de substituir “meusiteparatestes” pelo nome que você escolheu no passo 4.
Na página que for exibida, o WordPress fornecerá uma lista com todas as informações necessárias para a criação do seu site local. Elas incluem o nome do banco de dados, nome de usuário, senha, host e prefixo das tabelas.
Depois de preencher todas essas informações, clique no botão Let’s Go! Na etapa seguinte você deverá inserir os detalhes de conexão com o banco de dados. Basta adicionar o nome do banco de dados que você criou no phpMyAdmin.
No campo de username, coloque “root” e deixe o espaço da senha em branco.
Para usuários Windows e Linux, o WordPress armazena automaticamente essas informações em um arquivo chamado wp-config.php. Por outro lado, usuários macOS deverão criar esse arquivo manualmente, e uma sequência de códigos será exibida para ajudar nessa tarefa.
Para criar esse arquivo, acesse a pasta original do WordPress e localize o arquivo wp-config-sample.php. Utilize um editor de textos, como o TextEdit, para abrir o arquivo em questão.
Copie o código que o WordPress forneceu anteriormente e cole-o no arquivo. Então basta renomear este arquivo para wp-config.php.
Por fim, você deve mover o arquivo para o seu diretório raiz. Assim que concluir, poderá continuar com a instalação do WordPress.
Na página seguinte, insira o título do seu site teste. Então prossiga com a criação de um nome de usuário, senha e informe o endereço de e-mail que será utilizado para fazer login no WordPress. Conclua clicando em Install WordPress.
Para entrar no seu site WordPress local, acesse /localhost/meusiteparatestes/wp-admin. Lembre-se de utilizar as credenciais de autenticação que você acabou de definir.
Se você enfrentar falhas durante o processo , indicamos acessar a página do fórum de suporte Apache. Lá, você encontrará usuários que já passaram pelos mesmos problemas, e verá as soluções que eles encontraram.
De modo alternativo, você pode criar um novo tópico de dúvida para um erro específico que ainda não tenha sido discutido.
Conclusão
Independente do sistema operacional que você utiliza, é possível instalar um WordPress localhost.
Os softwares WAMP, MAMP, e XAMPP são gratuitos, fáceis de usar e muito eficientes na criação de ambientes WordPress em servidores locais. Você pode desenvolver um site de teste para experimentar diferentes opções de temas, plugins e design, além de poder solucionar erros e problemas de desempenho do WordPress em segurança.
Para resumir, aqui estão os melhores métodos para instalar um site WordPress local:
- WAMP – ao utilizar esse ambiente de desenvolvimento web gratuito, os usuários do sistema operacional Windows têm acesso aos softwares Apache, MySQL, e PHP, que são necessários para instalar a versão local de um site WordPress.
- MAMP – diferente do WAMP, o MAMP suporta ambos sistemas operacionais: MacOS e Windows.
- XAMPP – esse software multiplataforma possui uma interface simplificada e uma linguagem de programação de alto nível para que usuários iniciantes possam criar seus primeiros sites de teste.
Você ainda tem alguma pergunta sobre como instalar o WordPress em um servidor local? Deixe sua dúvida na seção de comentários abaixo!