Monte Sua Loja Já: Configurando WooCommerce no WordPress
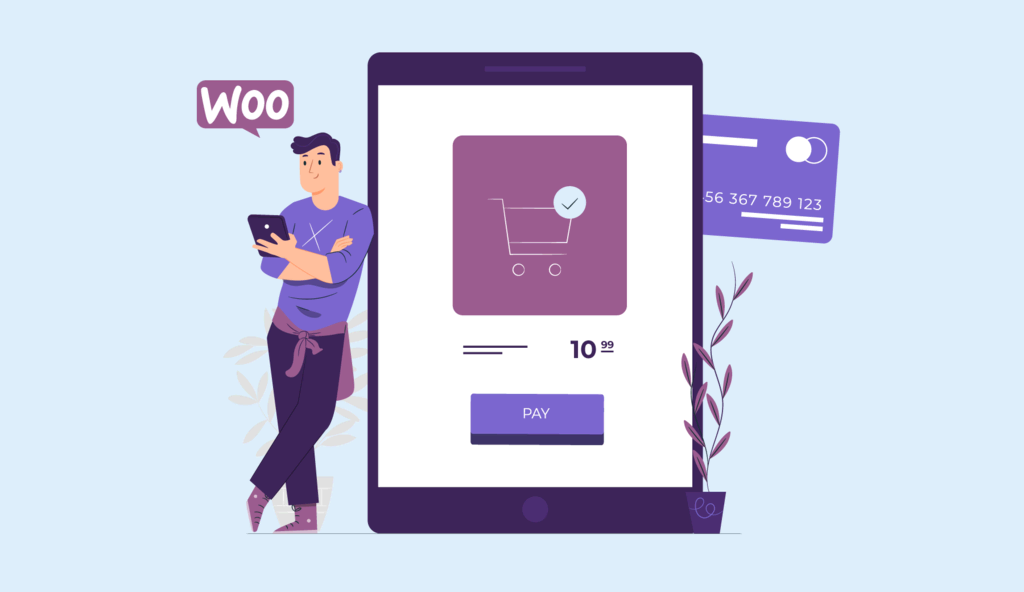
Se você está procurando uma maneira fácil e eficiente de vender produtos ou serviços online, o WooCommerce pode ser a solução perfeita para você. Com mais de 5 milhões de downloads, esse plugin para WordPress se tornou uma das plataformas de comércio eletrônico mais populares do mundo.
Mas o que torna o WooCommerce tão especial? Simples: ele permite que você crie uma loja online personalizada e completa, com todos os recursos que você precisa para começar a ganhar dinheiro na internet, gastando muito pouco ou mesmo nada. Com o WooCommerce, você pode gerenciar seus produtos, pedidos, pagamentos e estoques de forma fácil e intuitiva, sem precisar ser um especialista em tecnologia.
Além disso, o WooCommerce é totalmente integrado ao WordPress, a plataforma de sites mais popular do mundo. Isso significa que você terá acesso a uma vasta comunidade de usuários e desenvolvedores que podem ajudá-lo a criar a loja virtual dos seus sonhos.

No tutorial abaixo, vamos listar algumas das principais vantagens do WooCommerce para quem quer começar a navegar no universo do e-commerce. Em seguida, traremos um passo-a-passo completo de como instalar, configurar e gerenciar seu primeiro negócio online no WooCommerce.
Conteúdo
O Que É WooCommerce?
O WooCommerce é um plugin gratuito para WordPress que permite criar uma loja virtual para vender produtos ou serviços online. Ele oferece diversas funcionalidades, como gerenciamento de estoque, processamento de pagamentos, criação de cupons de desconto e muito mais. Por ser fácil e amigável para iniciantes, ele é uma ferramenta popular e acessível para quem deseja começar a vender na internet.
Por Que Escolher o WooCommerce para Loja Virtual?
Algumas das razões para você adotar o WooCommerce no seu projeto de loja online são as seguintes:
- Construído para WordPress. Ele traz uma integração perfeita com o WordPress e permite que você se conecte com milhões de usuários da plataforma.
- Escalonável de acordo com suas necessidades. Para projetos grandes ou pequenos, com poucos ou muitos produtos, o WooCommerce pode atender suas necessidades.
- Segurança garantida. O WooCommerce impede que seus dados caiam nas mãos de qualquer plataforma de terceiros. Ele também assegura a transação entre você e seus clientes.
- Auditado por Sucuri. Isso garante que o WooCommerce adere aos padrões de codificação e às melhores práticas do WordPress.
- Uma vasta e crescente comunidade global. Existem mais de 6 milhões de instalações do WooCommerce ativas no planeta, bem como uma enorme quantidade de fóruns de usuários cheios de dicas e discussões importantes sobre a plataforma.
- Bem documentado. O WooCommerce fornece documentação ampla, assim como guias que cobrem uma enorme gama de tópicos — como configuração, SSL, temas, widgets e muito mais.
- Várias extensões gratuitas e pagas. Uma das maiores vantagens do WooCommerce é a sua enorme biblioteca de extensões gratuitas e pagas. Elas permitem que você personalize seu site WooCommerce com uma ampla gama de recursos e integrações adicionais.
Você pode economizar bastante na criação do seu e-commerce. É só você usar um cupom Hostinger 2023 e aproveitar os preços mais em conta nos serviços de hospedagem e domínio.
Tutorial em Vídeo
Instalar e Configurar WooCommerce: Do Que Você Precisa?
Antes de começar este guia, você precisará do seguinte:
- Um domínio.
- Hospedagem WordPress (que você pode adquirir na Hostinger). Também pode ser uma hospedagem WooCommerce (já otimizada para a sua nova loja online).
- Acesso ao painel de controle do WordPress.
Já está com tudo em mãos? Então vamos começar o nosso passo-a-passo!
1. Instalar e Ativar o WooCommerce
Como o WooCommerce é um plugin gratuito, ele pode ser instalado a partir do diretório oficial de plugins WordPress. Em primeiro lugar, você precisará fazer login na sua área de administração WordPress, digitando seu nome de usuário e senha.
Em seguida, siga estas etapas para instalar WooCommerce:
- Na página de plugins, pressione o botão Adicionar Novo.
- Selecione Plugins no menu do lado esquerdo na sua área de administração do WordPress.
- Digite WooCommerce na barra de pesquisa de plugins.
- Encontre o plugin WooCommerce nos resultados da pesquisa e clique no botão Instalar agora.
- Você verá que a instalação do plugin WooCommerce está em andamento. Quando a instalação estiver concluída, clique no botão Ativar.
Se você precisa de instruções mais detalhadas sobre como instalar os plugins WP, veja este tutorial.
2. Configurar o WooCommerce
Quando a instalação estiver concluída, você verá uma mensagem de boas-vindas do WooCommerce pedindo para executar o Assistente de Instalação. É a maneira mais fácil de configurar o WooCommerce, então pressione o botão roxo para começar.
Se você dispensou essa mensagem, você ainda pode executar o Assistente indo até a barra lateral do WordPress e clicando em WooCommerce -> Início.
2.1. Detalhes da Loja
A primeira página a preencher é a de Detalhes da Loja, na qual você digitará seus dados de localização e contato.
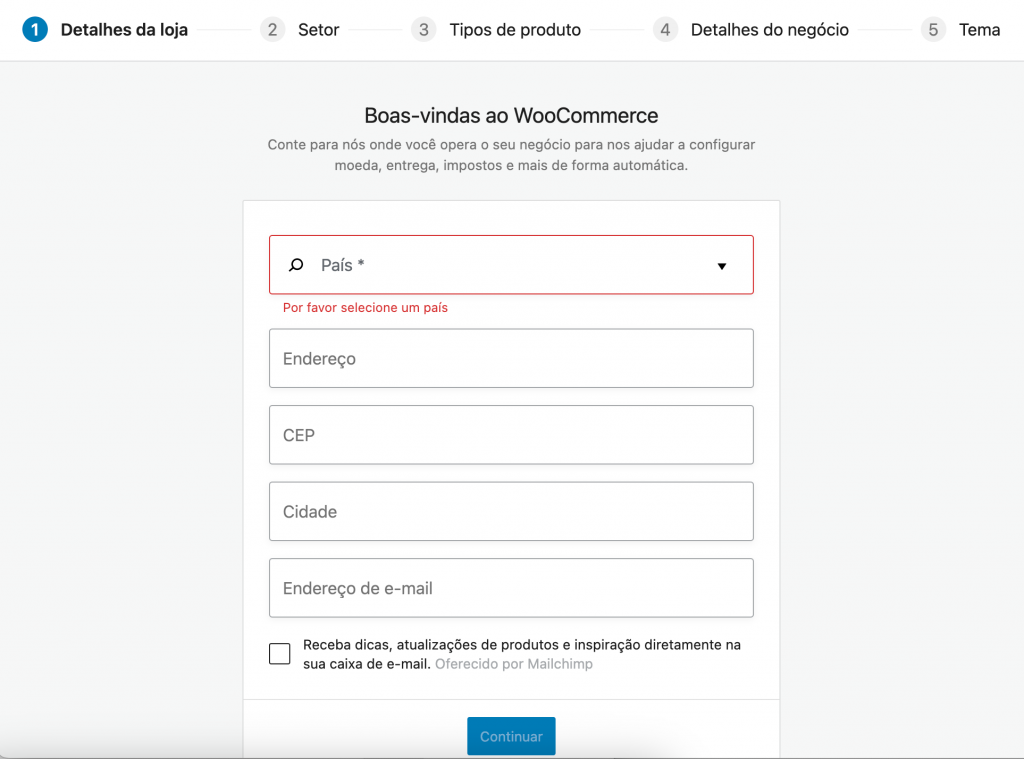
Não se esqueça de conferir esses dados com cuidado, pois eles serão utilizados para configurar automaticamente aspectos como moeda, impostos e recursos de entrega da sua loja.
2.2. Setor
Agora, escolha o setor na qual a sua loja operará. Você pode escolher mais de uma opção.
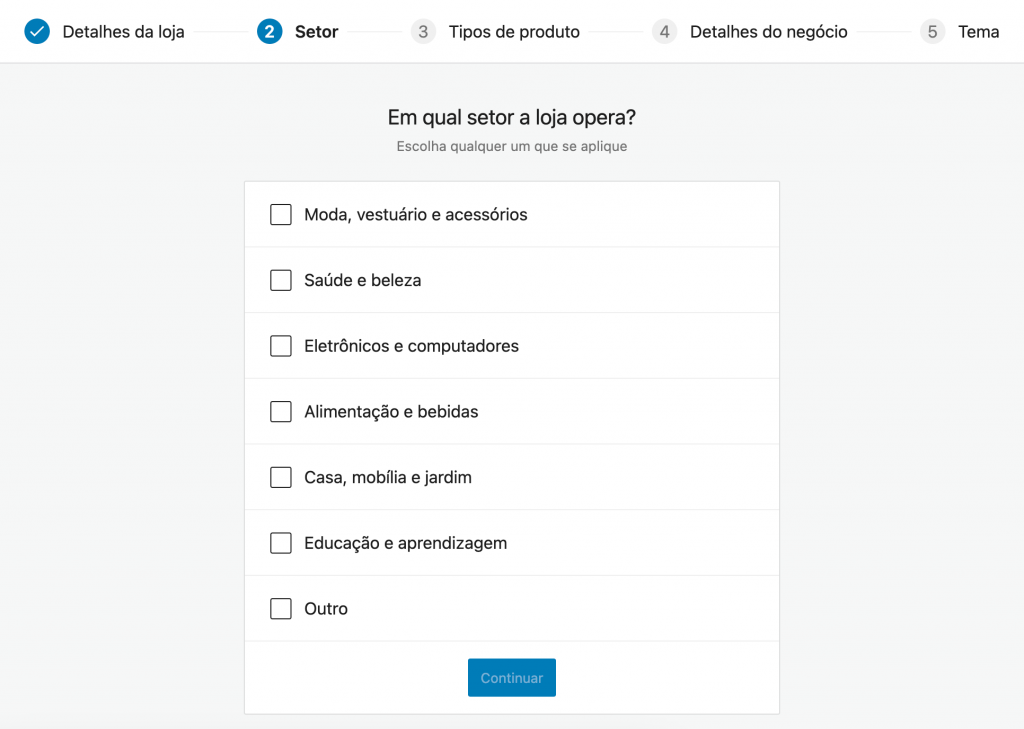
2.3. Tipos de Produtos
Em seguida, selecione os tipos de produtos que você desejará vender na sua loja — você pode escolher múltiplas opções entre produtos físicos, downloads, assinaturas, reservas e mais.
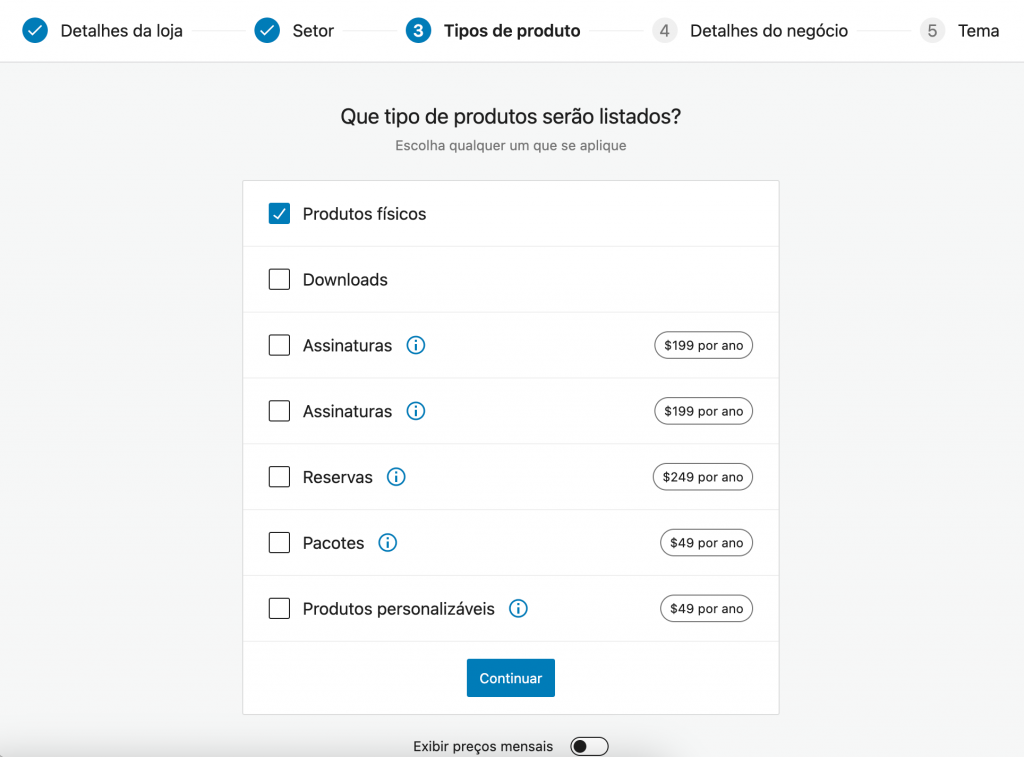
Vale notar que, na versão gratuita do WooCommerce, apenas as duas primeiras opções (produtos físicos e downloads) estão disponíveis. Para vender outros tipos de produtos e serviços, você deverá assinar uma das versões pagas do plugin, que partem de US$ 49 ao ano.
2.4. Detalhes do Negócio
Aqui, você pode compartilhar quantos produtos planeja vender na sua loja virtual e se já opera em outro lugar (físico ou online). Também é possível especificar se você está montando uma loja virtual para um cliente.
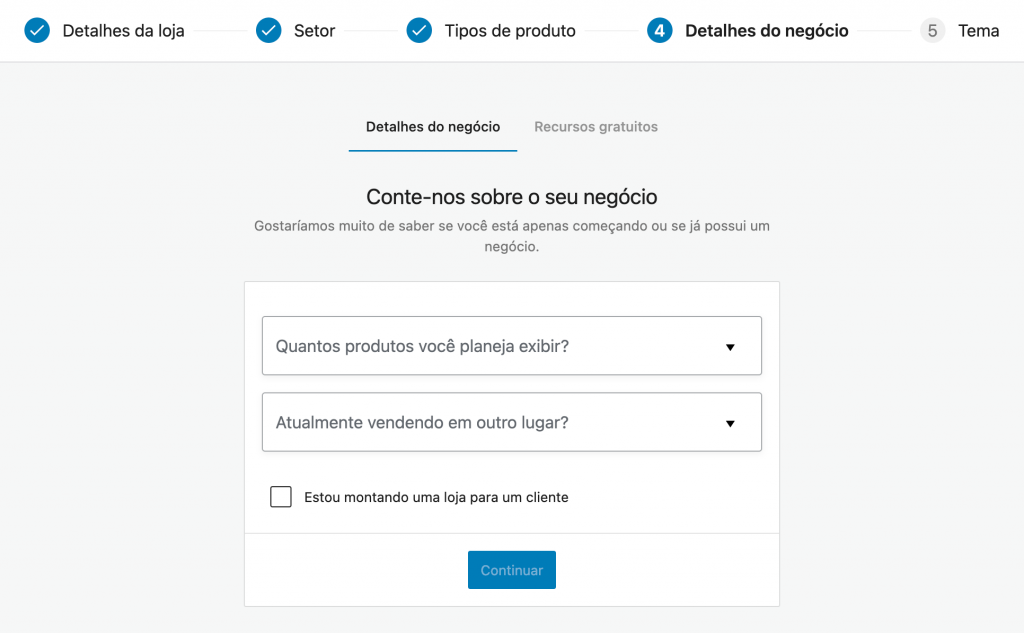
Na aba Recursos Gratuitos, você pode — com um único clique — instalar um conjunto de plugins gratuitos que aprimorarão a experiência da sua loja online. Alguns desses plugins incluem o JetPack e o MailPoet.
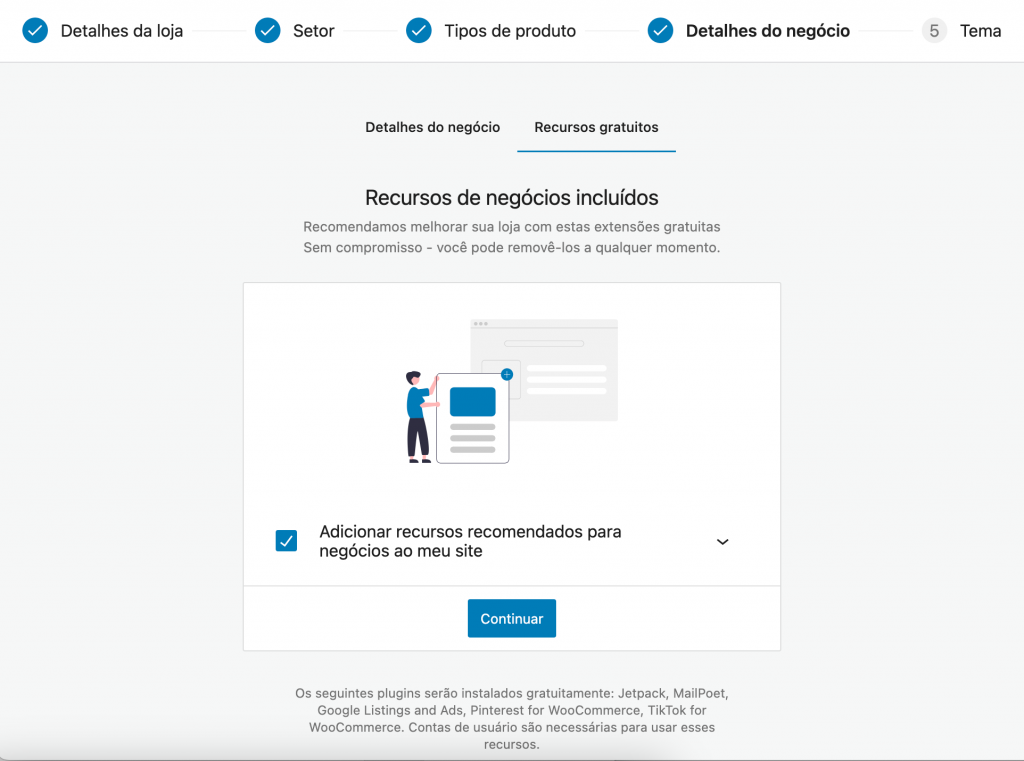
2.5. Tema
Agora é hora de escolher o tema que você usará na sua loja virtual. Você pode selecionar um dos temas gratuitos destacados pelo WooCommerce ou, alternativamente, pular essa configuração e instalar o tema desejado mais tarde.
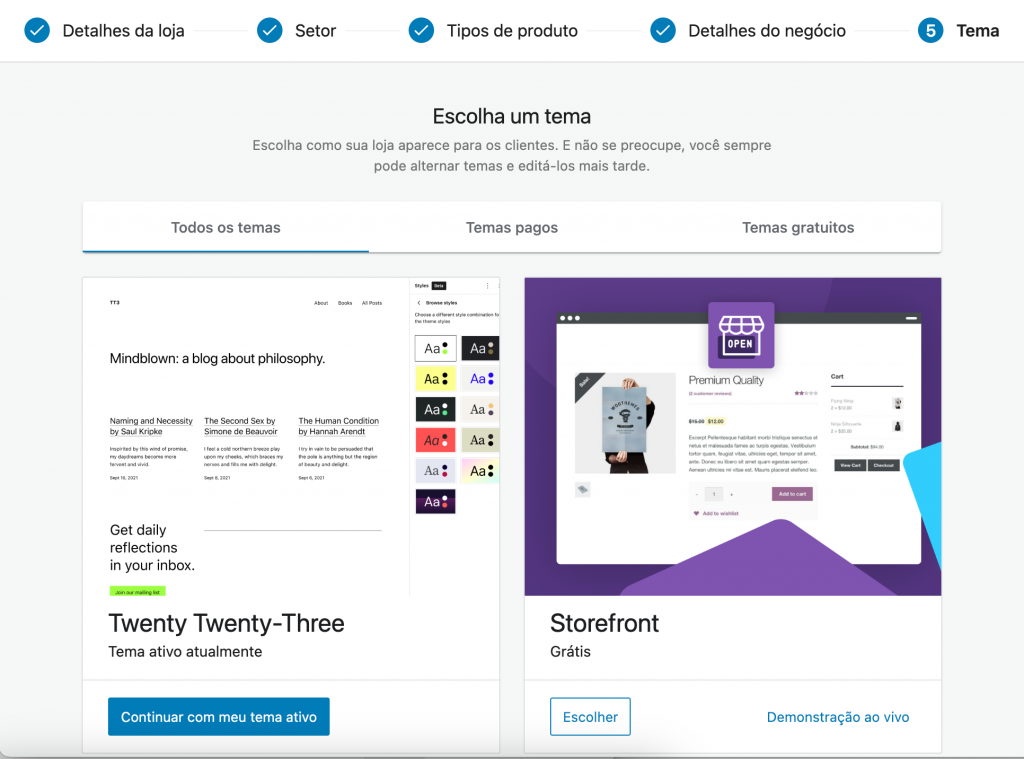
2.6. Configurações Principais
Agora que você já especificou os elementos básicos da sua loja virtual, é hora de configurar alguns detalhes mais específicos da operação. Para isso, você deverá ir até a barra lateral do WordPress e selecionar a opção WooCommerce -> Configurações.
Nessa tela, você encontrará várias abas com configurações importantes para a sua loja. Abaixo, vamos passar por cada uma delas — não se esqueça de configurar e preencher com cuidado tudo que seja pertinente para o seu e-commerce, para evitar problemas posteriores.
Geral
Nesta guia, você pode adicionar ou alterar as configurações principais da loja, como localização, moeda, impostos, avisos e mais.
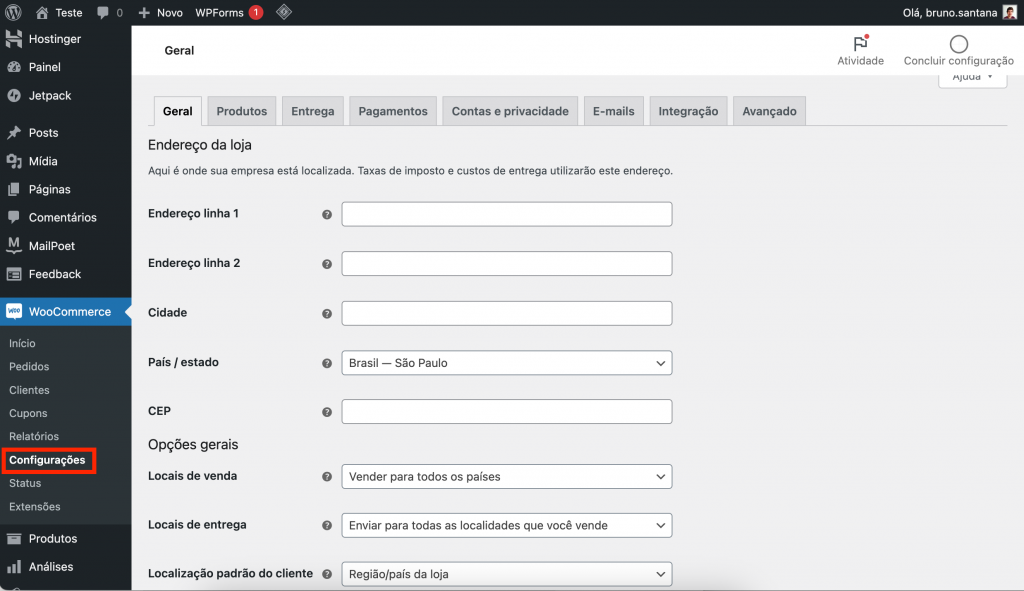
Produtos
Aqui você pode alterar várias configurações gerais dos seus produtos, como imagens e unidades de peso e medidas, e habilitar ou bloquear comentários. Também é possível selecionar qual página do seu site é a página principal da sua loja.
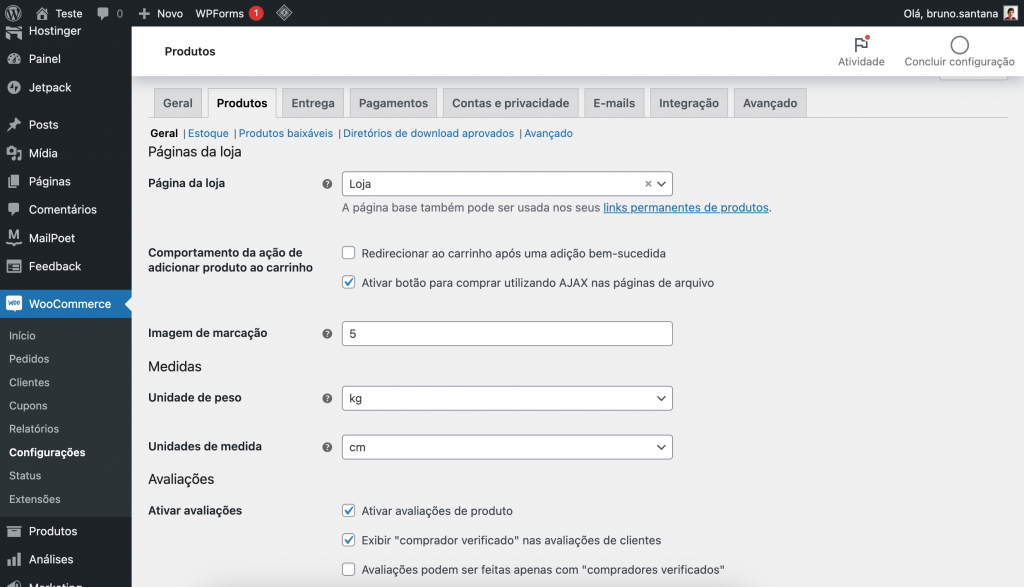
Na seção Estoque, é possível alterar as opções de estoque padrão e ativar ou desativar o gerenciamento automático de estoque, bem como configurar a opção de receber notificações por e-mail quando um produto estiver sem estoque.
Na seção Produtos Baixáveis, você pode configurar métodos de download e restrições de acesso.
Entrega
Na opção Áreas de Entrega, você pode adicionar zonas de envio, métodos de envio e taxas. Você pode até mesmo definir uma taxa de remessa diferente para locais separados.
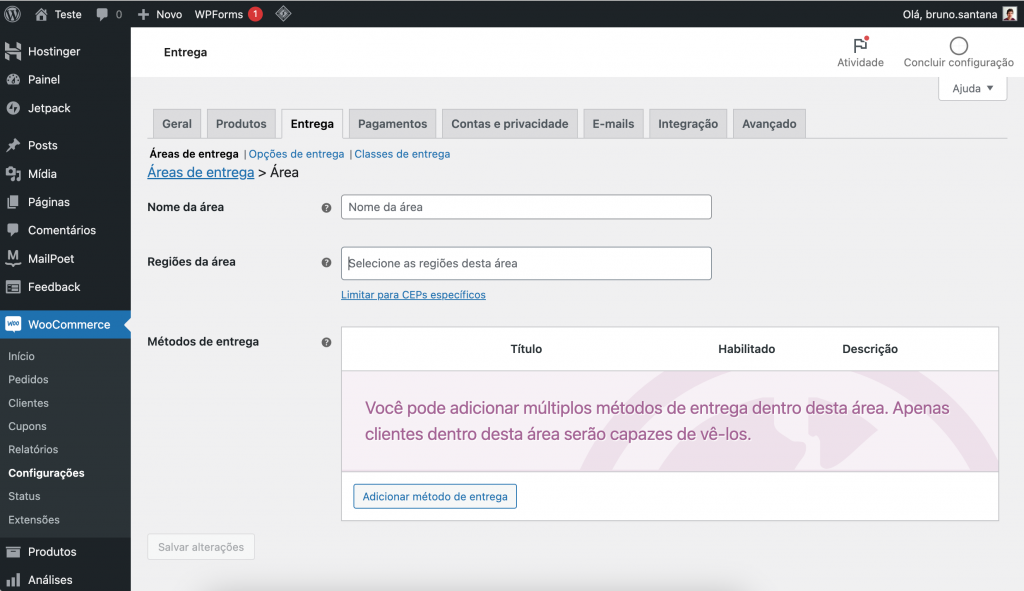
Pagamentos
Nesta aba, você pode alterar as configurações de pagamento e adicionar novos métodos para que seus clientes concluam as compras no seu site.
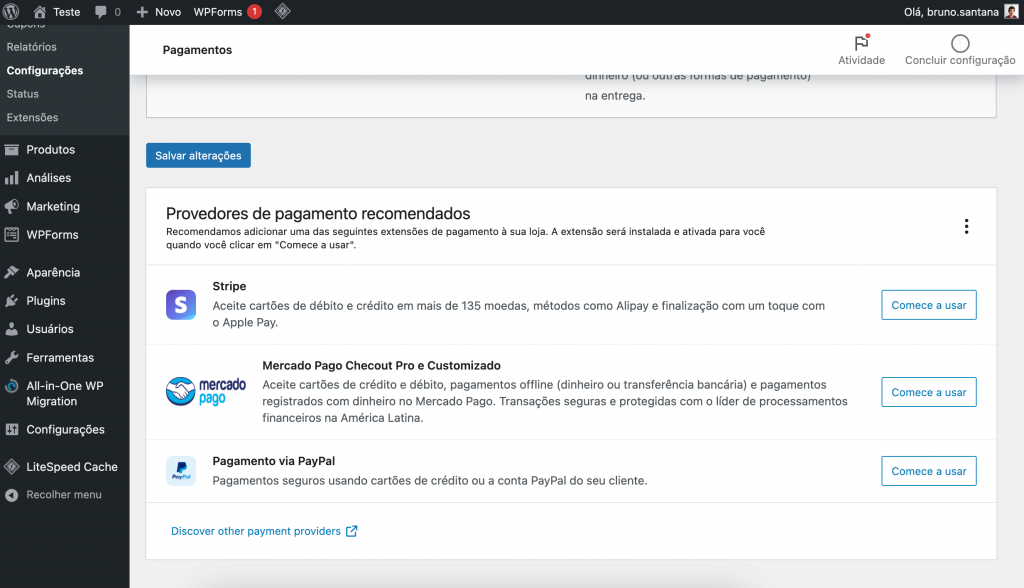
A configuração padrão do WooCommerce no Brasil permite escolher entre três métodos de pagamento: transferência bancária, cheques e pagamento na entrega. Você pode, entretanto, adicionar mais métodos instalando extensões — algumas delas já são sugeridas nessa própria aba, como as integrações com o PayPal, MercadoPago e Stripe.
Contas e Privacidade
Aqui você pode alterar o local da página da conta, ativar ou desativar o registro do cliente e configurar o processo geral de registro da conta.
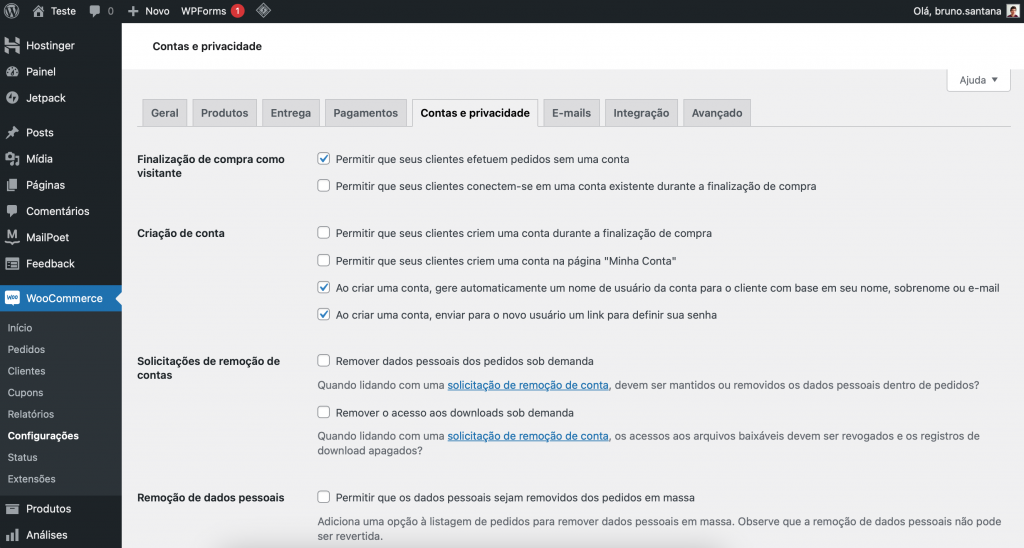
Emails
Ele permite que você configure os emails que você e os seus compradores recebem em ocasiões específicas (ao concluir um pedido, por exemplo). Você pode personalizar os modelos de email e alterar os detalhes do remetente.
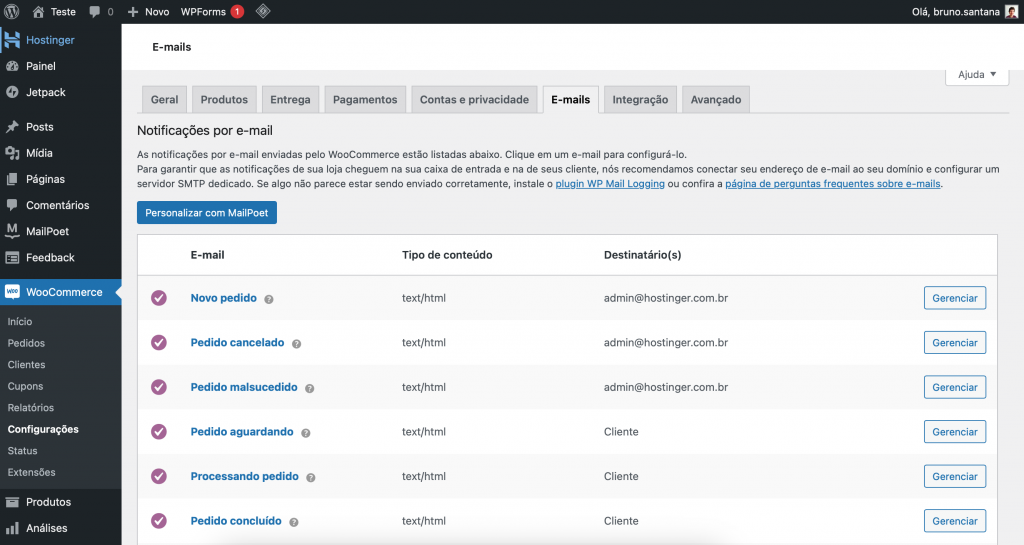
Avançado
Por fim, a página Avançado permite que você selecione as páginas do seu site que serão utilizadas para levar os usuários a partes importantes do fluxo de compra, como o carrinho, a página de finalização de compra, a página da conta de cada usuário e aquela contendo os termos e condições da sua loja.
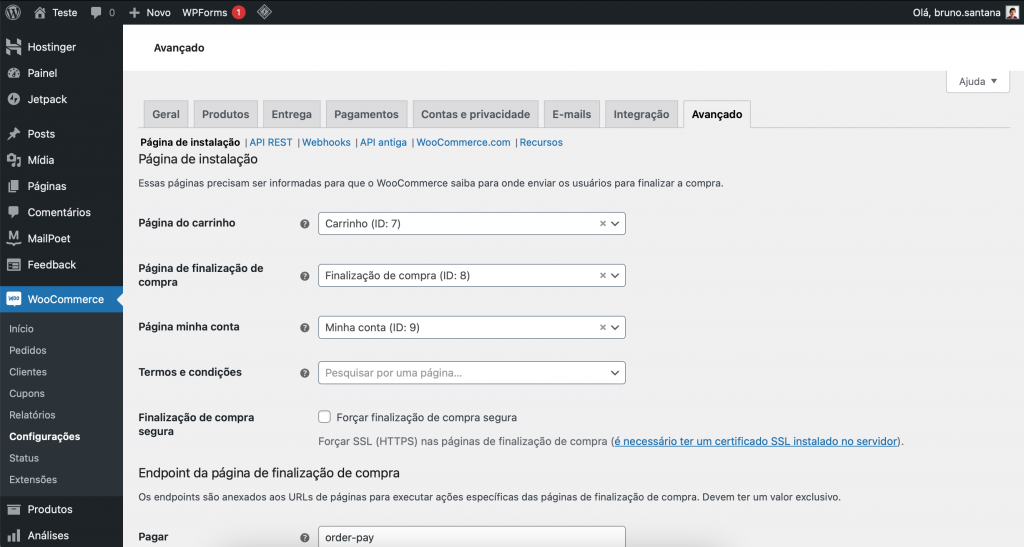
3. Adicionar e Gerenciar Produtos
As configurações principais da sua loja já estão feitas. Agora é hora de botar a mão na massa e começar a adicionar os produtos ou serviços que você venderá.
3.1. Adicionar Produtos ao WooCommerce
Sem dúvida, para tocar uma loja de comércio eletrônico, primeiro você precisa adicionar produtos. Mas antes de entrar em detalhes, é importante aprender alguns conceitos básicos do WooCommerce :
- Categoria do produto – As categorias de produtos podem ajudar a agrupar os seus produtos. Por exemplo, se você vende roupas, “camisas”, “bermudas” e “vestidos” são categorias de produtos. Eles permitem que o cliente localize rapidamente produtos da mesma categoria. Você pode criar quantas categorias quiser e editá-las a qualquer momento.
- Atributos – São importantes na filtragem dos produtos. Tamanho, cor, tecido ea estilo são alguns dos atributos do produto que podem ajudar o usuário a escolher os produtos desejados facilmente. Você pode atribuir atributos de forma independente a cada produto ou configurar um atributo global para a loja inteira.
- Tipos de Produtos – O WooCommerce traz, por padrão, alguns tipos de produto predefinidos:
- Simples – um produto físico e único, como um livro de capa dura.
- Grupo de Produtos – São múltiplos produtos dentro de um grupo, cada um com seu código e preço. Por exemplo, uma série de livros, que pode ser adquirida em conjunto ou cada volume individualmente.
- Virtual – São produtos que não requerem frete, como serviços.
- Baixável – São produtos que você comercializa por download, como músicas, imagens, vídeos, e-books, etc.
- Externo – Você anuncia o produto em seu site, mas ele é vendido em outro lugar. Neste caso, você configura a URL do site no qual o seu cliente encontrará o produto em questão, mas não edita o produto diretamente — já que isso é responsabilidade do vendedor em si.
- Variável – São produtos com características variáveis — como roupas, que podem variar em tamanho e cor, por exemplo.
A melhor parte é que adicionar produtos ao WooCommerce é praticamente o mesmo que publicar um novo post no seu blog WordPress. Para começar, vá para a opção Produtos e clique em Adicionar Produto ou Criar Produto.
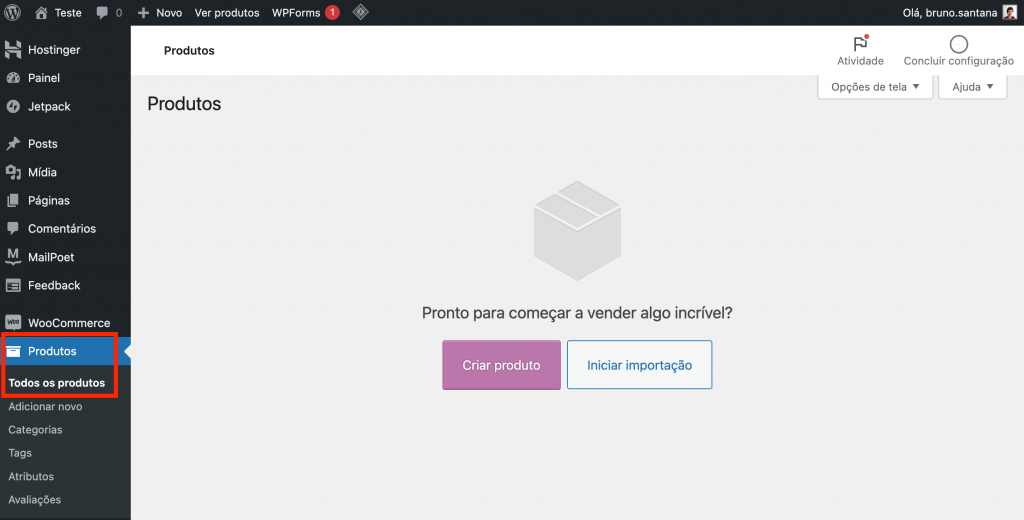
Agora digite o nome do seu produto e adicione uma descrição. Na descrição, inclua as informações mais importantes e relevantes sobre o seu produto.
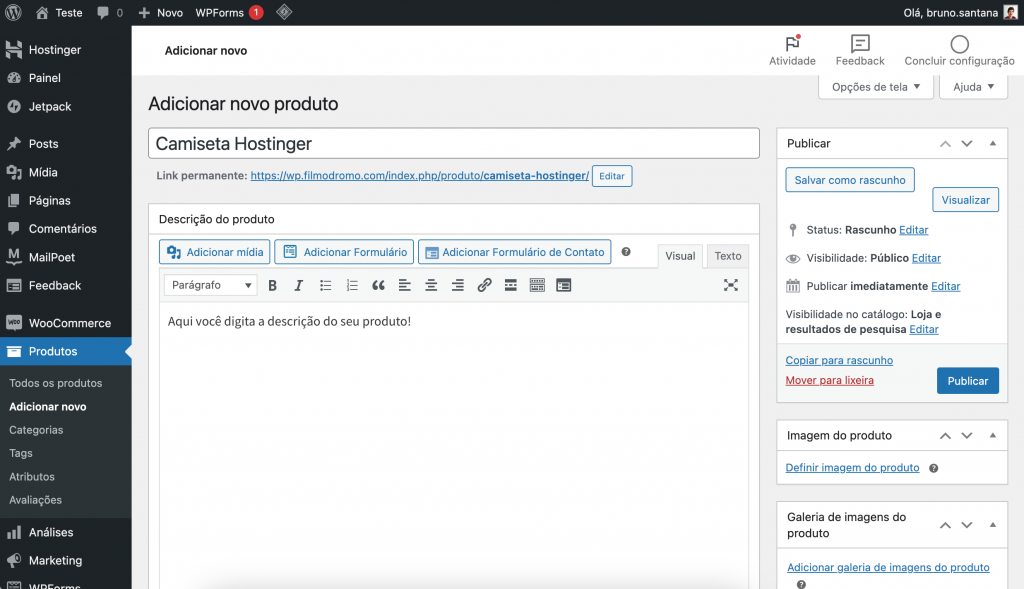
A seção Dados do produto é onde a maior parte do trabalho é feito, pois você configurará todas as principais características do seu produto. No topo desta seção, selecione o tipo de produto que você pretende cadastrar, conforme a lista que definimos acima — recomendamos começar com um produto simples, para se ambientar com as opções principais da plataforma.
Na aba Geral, defina o preço do produto que você está cadastrando. Você também pode definir um preço promocional — e, clicando em Programar, definir em que períodos este preço promocional estará ativo.
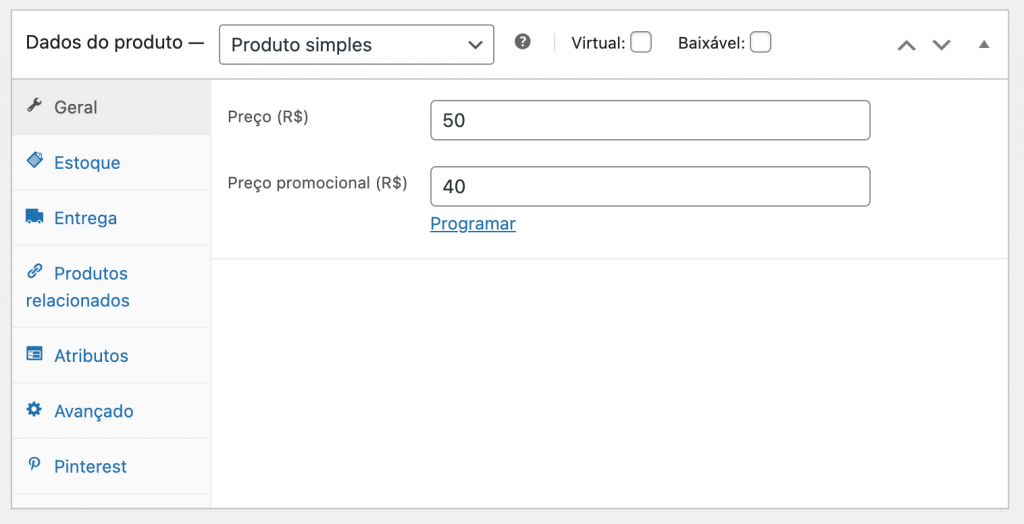
A seção Estoque ajuda você com o gerenciamento do seu inventário. Digite o SKU (código do produto) e especifique se o produto está em estoque ou fora de estoque. Marque a opção Vendido individualmente se você quiser vender seu item apenas um de cada vez.
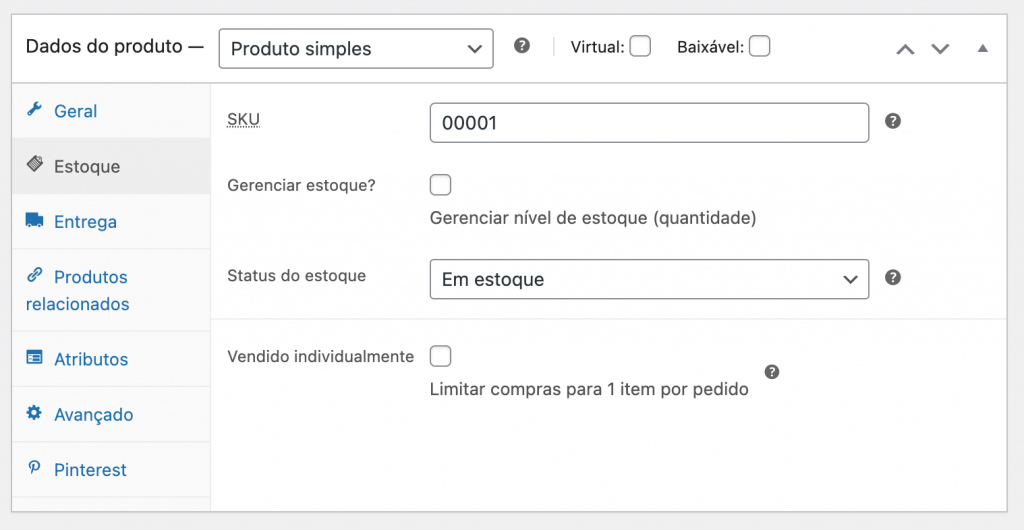
A seção de Envio trata de transporte e logística. Aqui você pode fornecer as dimensões, peso e classe de remessa de seus itens.
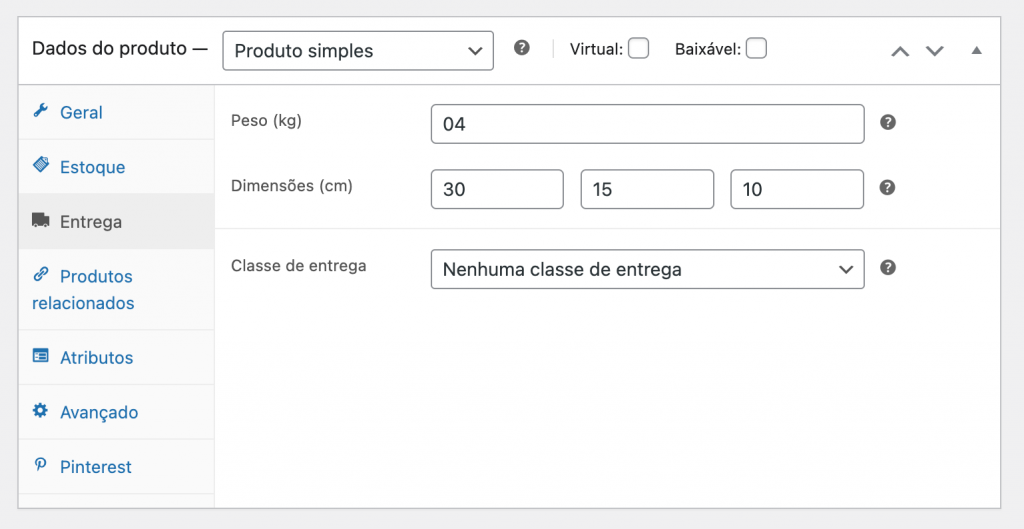
A seção Produtos Relacionados permite adicionar produtos similares ao que você está cadastrando. Isso permite promover outros itens da sua loja usando upsells e vendas cruzadas. Basta pesquisar um produto específico e selecioná-lo na lista.
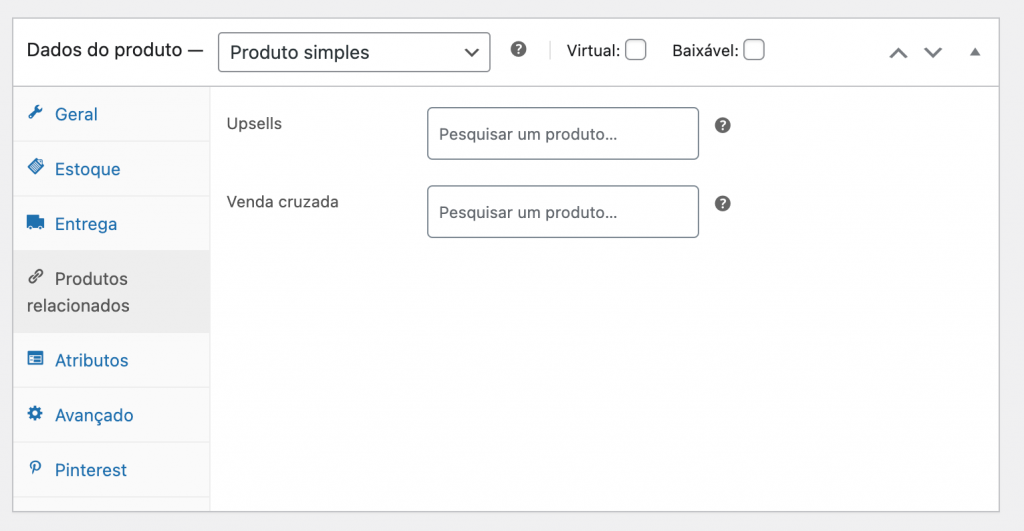
A seção Atributos permite adicionar atributos ao seu produto. Por exemplo, se você vender camisetas de cores diferentes, você pode especificar as cores aqui. A opção Atributos personalizados do produto também permite que você crie atributos personalizados para seus produtos individualmente. Quando terminar de adicionar atributos, pressione o botão Salvar atributos.
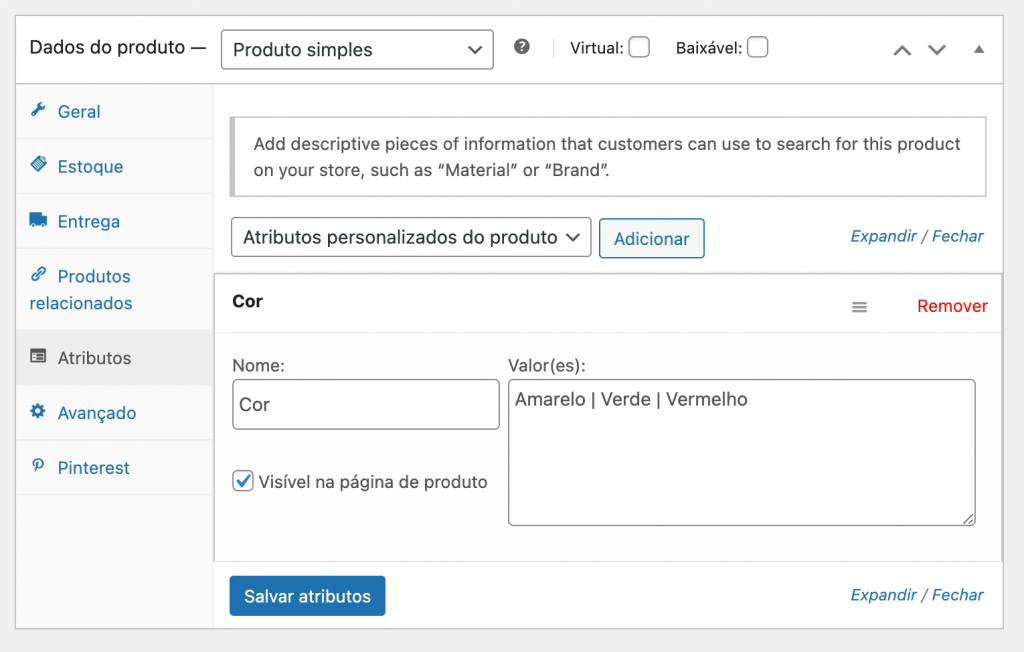
A seção Avançado permite criar notas que serão exibidas para os seus clientes após a compra, bem como ativar ou desativar as avaliações.
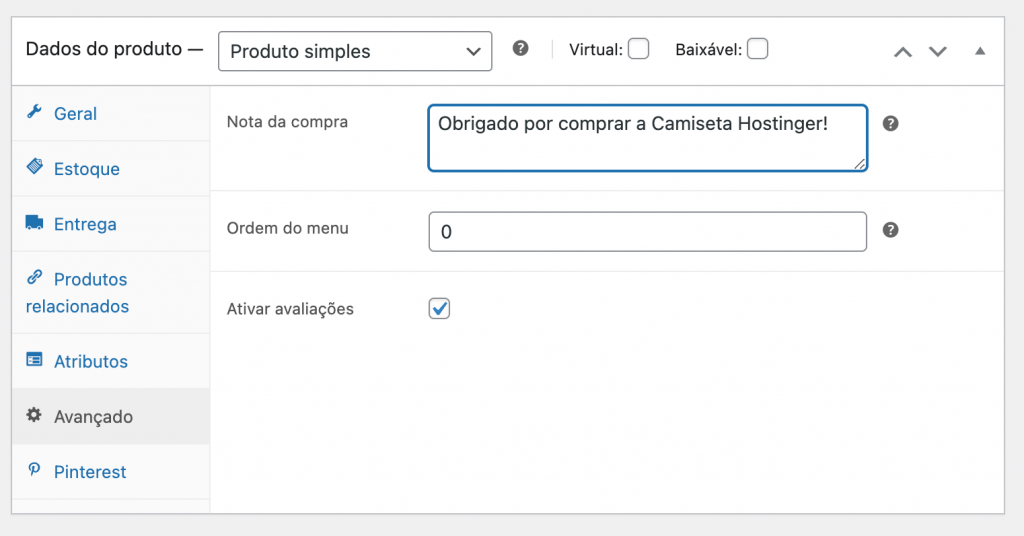
Agora você sabe como adicionar um produto simples no WooCommerce. Mas e se o seu produto for virtual, baixável ou mesmo externo? Confira abaixo:
- Grupo de Produtos: Para adicionar um Grupo de Produto, primeiro certifique-se de que você já cadastrou os produtos simples que comporão o grupo que você deseja criar. Então adicione um novo produto e selecione a opção Grupo de Produto no box de dados. Isso removerá os preços e alguns outros campos da seção Dados do Produto. Em seguida, você precisará adicionar um produto-filho no grupo. Para adicionar um produto filho, vá à aba Produtos Relacionados e selecione o produto desejado no menu Grupo de Produtos.
- Produto Externo/Afiliado: Para adicionar um produto externo ou de afiliado, escolha a opção correspondente no menu suspenso Tipo de Produto. Ele então pedirá que você forneça a URL para o site de destino, bem como o preço do produto e o texto de compra.
- Produto Variável: Adicionar um produto variável é semelhante a adicionar um produto simples, mas com a presença da aba Variação à seção de dados do produto. Nesta aba, você pode configurar com mais precisão os diferentes atributos do produto.
- Produto virtual: Para adicionar um produto virtual, basta marcar a caixa de seleção Virtual na seção Dados do Produto.
- Produto Baixável: Se o seu produto é entregue virtualmente, por meio de um download, clique na caixa de verificação Baixável na seção Dados do Produto. Ao marcá-la, você precisará especificar a URL que encaminhará o comprador para o download, bem como o número máximo de vezes que uma pessoa pode fazer o download do arquivo. Para downloads ilimitados, deixe o limite de download em branco.
Depois de definir o tipo de produto e finalizar a inserção de dados do produto, vá até a parte inferior da página, onde você pode adicionar uma breve descrição do produto. Ela ficará visível logo abaixo do nome do item, então tente se limitar a um texto curto.
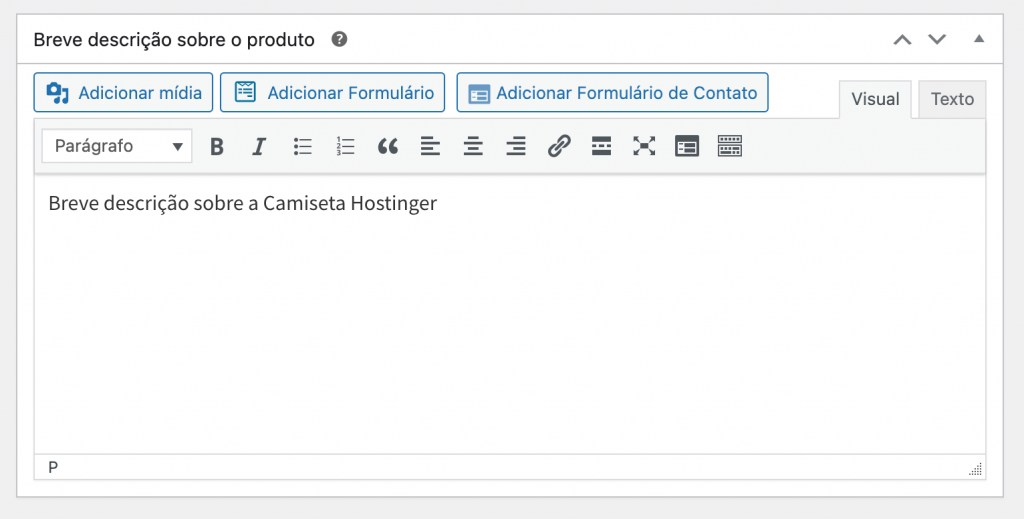
No lado direito da página, você pode adicionar categorias e tags ao seu produto, definir a imagem destacada (isto é, aquela que aparecerá na página inicial e nas páginas de busca) e imagens da galeria de produtos.
Esses controles são quase idênticos aos controles que você vê ao criar um novo post do WordPress. A única diferença é a opção de visibilidade no catálogo, que possui as seguintes configurações:
- Loja e resultados de pesquisa: o produto estará visível em todos os lugares: resultados de pesquisa, categorias e páginas da loja.
- Apenas na loja: o produto será visível somente em páginas da loja e da categoria, mas não aparecerá nos resultados da pesquisa.
- Apenas nos resultados de pesquisa: o produto será visível somente nos resultados da pesquisa, sem aparecer na página da loja ou nas páginas da categoria.
- Oculto: o produto não aparecerá nas páginas da loja, das categorias ou nos resultados da pesquisa. Para acessar aquele produto, o visitante precisará do link específico da sua página.
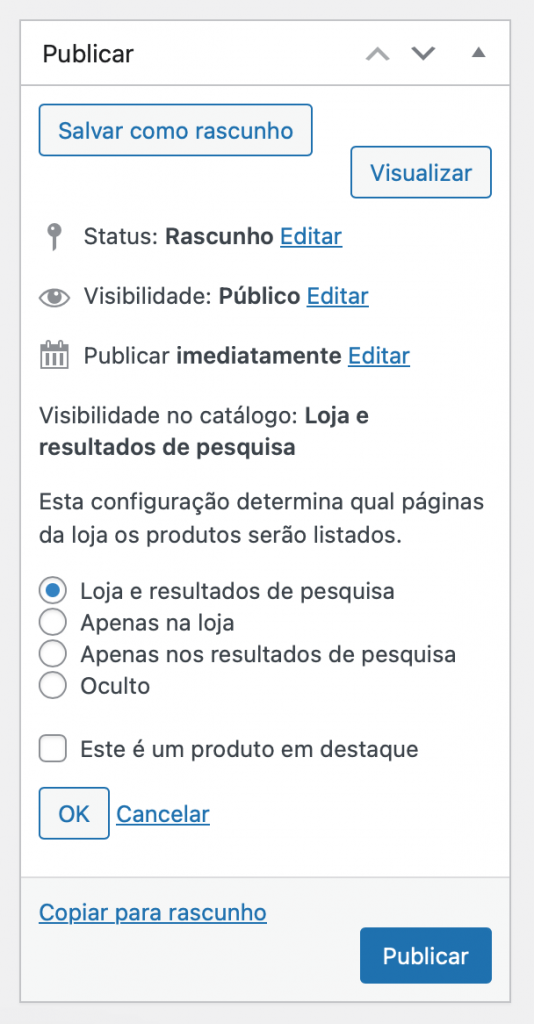
Depois de terminar de configurar tudo, pressione o botão Publicar e verifique a página do produto. No nosso exemplo, ela ficará assim:
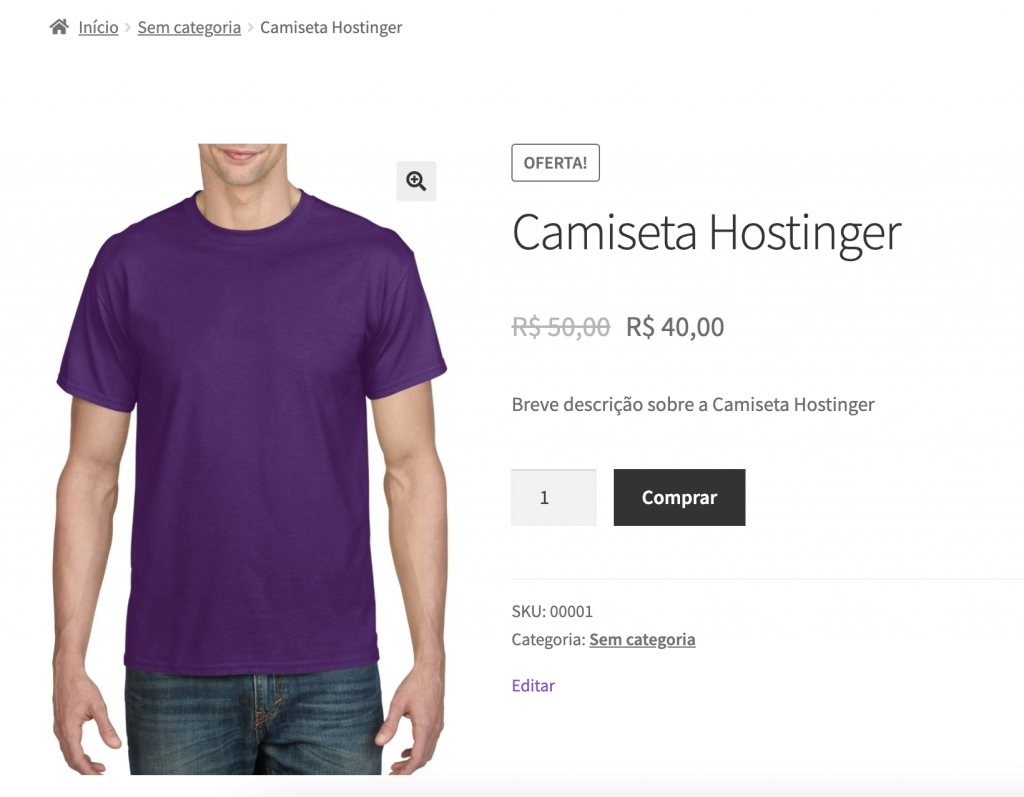
3.2. Gerenciar Produtos no WooCommerce
Você pode ver todos os seus produtos e gerenciá-los na página Produtos. Aqui você pode editar, excluir, duplicar, e editar um produto. Você também pode selecionar vários produtos e aplicar ações em massa.
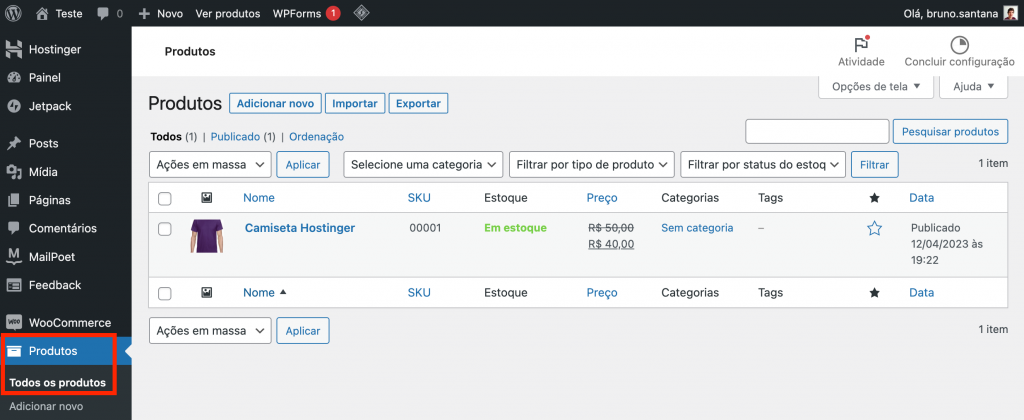
- Para duplicar um produto, passe o mouse por cima dele e clique na opção Duplicar. O WooCommerce irá criar um novo projeto de produto para você e abri-lo. Esta opção é super útil se você tem um monte de itens semelhantes para vender.
- Você também pode marcar um produto como destaque. Clique no ícone de Estrela no item desejado. Os produtos em destaque podem ser exibidos em sua página inicial ou ser incluídos em posts usando shortcodes.
- Para excluir um produto, clique no botão Lixeira ao passar o mouse sobre ele.
4. Gerenciar o WooCommerce
Já adicionou seus primeiros produtos? Agora é hora de saber como gerenciar sua loja quando ela enfim estiver no ar, pronta para receber pedidos dos seus clientes.
4.1. Gerenciar Pedidos no WooCommerce
Um novo pedido é criado sempre que o cliente conclui o processo de pagamento. Você pode visualizar os pedidos clicando em WooCommerce -> Pedidos no menu à esquerda.
Cada pedido tem sua ID de pedido exclusiva e é preenchida com uma série de detalhes – e-mail do cliente, número de contato, endereço, método de pagamento e outros.
Para editar ou visualizar um pedido, clique no botão Editar ao passar o mouse sobre ele. Você pode facilmente atualizar o status do pedido e executar outras tarefas, incluindo a modificação do item encomendado, preços, impostos e mais.
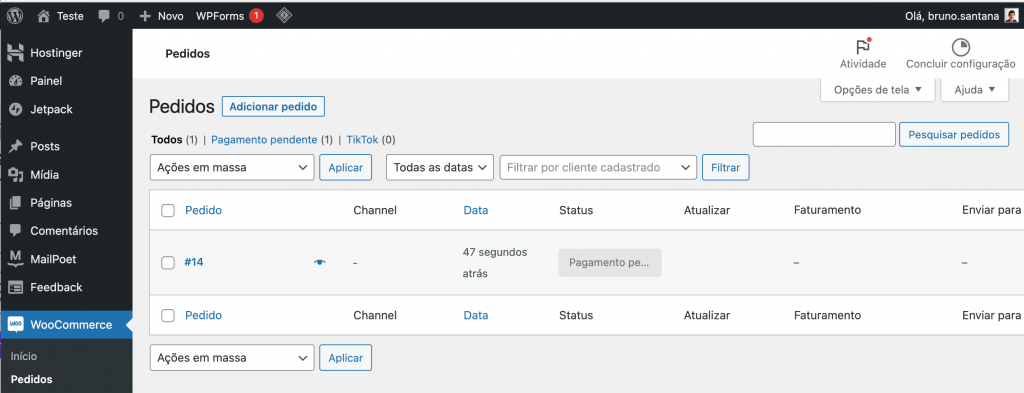
4.2. Gerir Cupons
Os cupons são uma ótima maneira de comercializar e vender seus produtos: você pode criar campanhas de marketing com descontos para atrair novos clientes e oferecer benefícios para compradores de longa data, por exemplo.
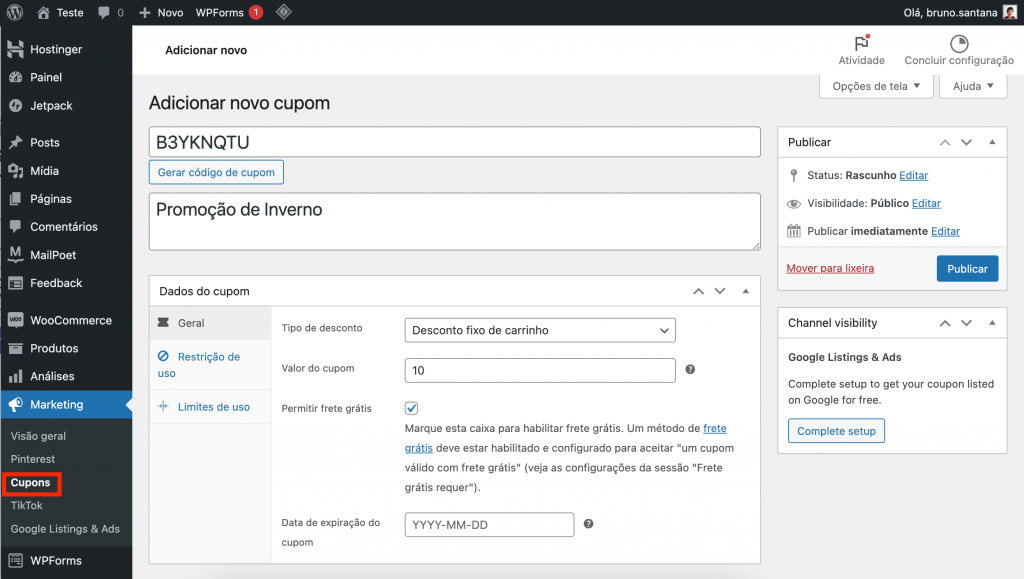
Com o WooCommerce, você pode ver cupons já cadastrados e adicionar novos na seção de Cupons. Se você precisar editar um cupom, clique no nome dele e faça as alterações necessárias.
4.3. Gerenciar Relatórios
Na seção Relatórios, você pode medir o sucesso da sua loja. É possível ver o número de itens comprados, vendas totais, vendas médias diárias e outras estatísticas.
Você pode até mesmo gerar estatísticas para produtos separados, suas categorias ou cupons. Selecione o período adequado para o qual você gostaria de criar o relatório – no mês passado, neste mês, nos últimos 7 dias ou em qualquer duração personalizada e clique em Ir para gerar o relatório.
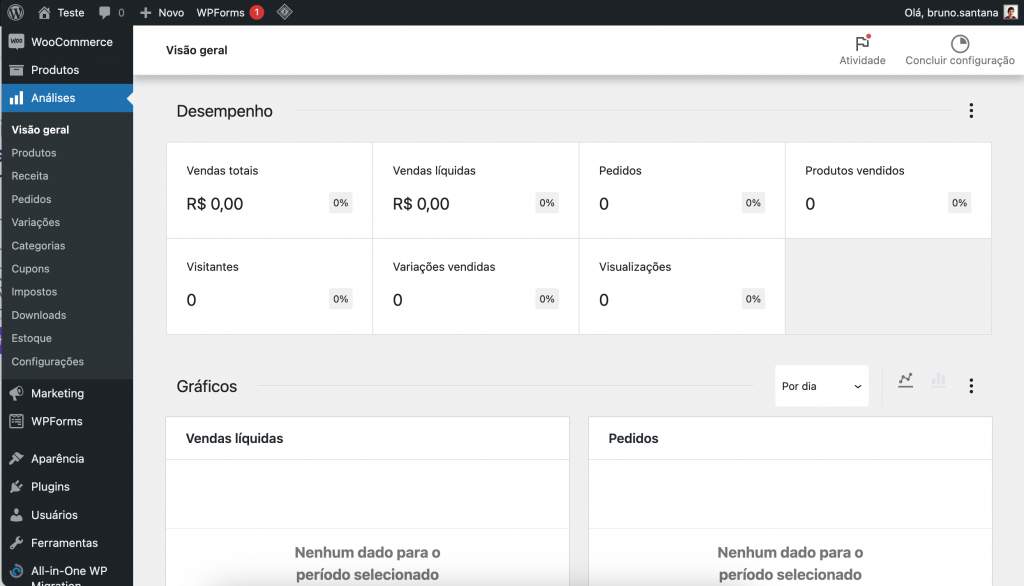
4.4. Status do sistema
A página Status é útil para verificar a integridade geral da sua loja WooCommerce. Aqui, você pode conferir de tudo, como a versão do WooCommerce, o tipo de servidor web e os limites de PHP.
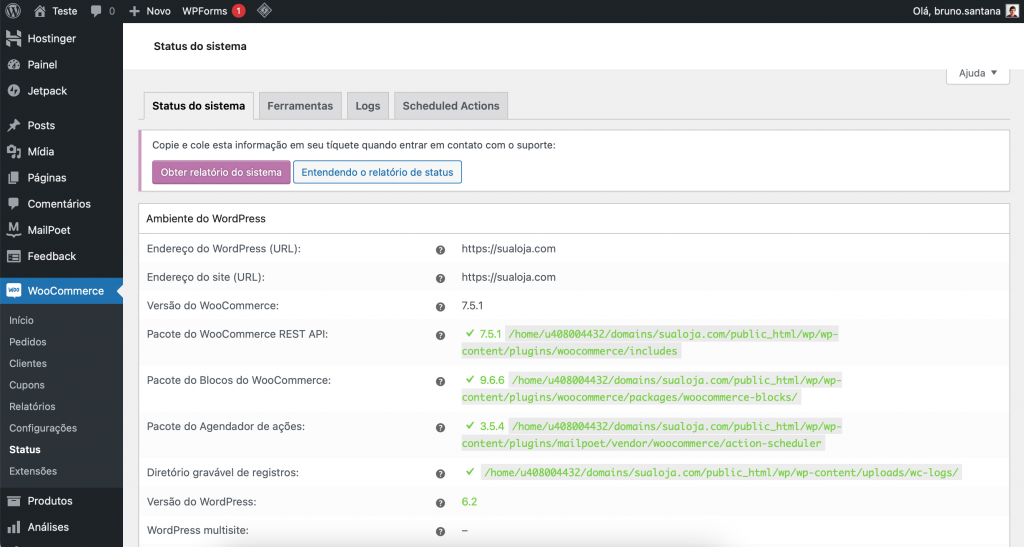
Ao clicar no botão Obter Relatório do Sistema, você gera um relatório detalhado que pode ser compartilhado com um especialista ou a equipe de suporte da sua empresa de hospedagem web. Isso é muito útil caso você seja iniciante e precise de uma ajuda especializada no caso de algum problema surgir.
Na seção Ferramentas, você pode limpar o cache do WooCommerce, habilitar/desabilitar a depuração, redefinir os recursos do usuário e assim por diante. Já a aba Logs recupera o arquivo de log com informações úteis para erros de depuração ou solução de problemas, enquanto a aba Scheduled Actions lista todas as rotinas de manutenção agendadas do sistema e permite que você as gerencie.
4.5. Extensões
O amplo catálogo de extensões do WooCoommerce é um dos elementos que torna a plataforma extremamente flexível e adaptável. Assim como os plugins do WordPress, as extensões do WooCommerce têm um repositório próprio e podem ser instaladas a partir da loja WooCommerce Marketplace.
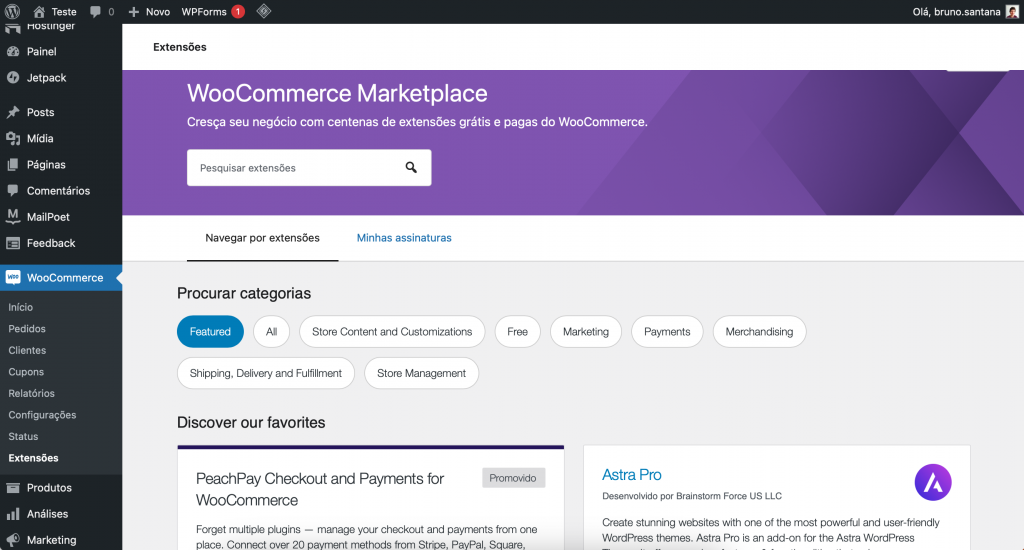
Embora a maioria das extensões sejam pagas, elas são extremamente úteis. Ao usar uma extensão, você pode aprimorar sua loja de comércio eletrônico, adicionar mais métodos de pagamento, formas de envio, integrar soluções de rastreamento e conectar a loja WooCommerce com serviços de terceiros.
Algumas das extensões e plugins mais recomendados para lojistas brasileiros incluem:
- Correios for WooCommerce: uma extensão que integra o WooCommerce com o serviço de entrega dos Correios, permitindo que os clientes calculem diferentes opções de frete e rastreiem suas encomendas.
- PagSeguro for WooCommerce: para conectar a sua loja o sistema de pagamento do PagSeguro, permitindo que os clientes paguem por seus produtos usando diferentes métodos de pagamento, como cartões de crédito, boleto bancário e débito online.
- MercadoPago para WooCommerce: extensão oficial do MercadoPago que permite que seus clientes usem a plataforma para completar seus pagamentos. É possível usar métodos como cartão de crédito ou débito, boleto bancário e Pix.
- Nota Fiscal Eletrônica WooCommerce: essa extensão permite gerar automaticamente notas fiscais eletrônicas para todas as compras realizadas em sua loja virtual, o que é importante para estar em conformidade com a legislação brasileira. Vale notar a extensão funciona por meio da plataforma da Webmania, que é paga.
- Frenet Shipping Gateway: extensão de frete que integra diferentes transportadoras, como Correios, Jadlog, Sequoia e outras, permitindo a cotação de preços e prazos de entrega em tempo real.
Conclusão
O WooCommerce é, sem dúvida, uma ótima ferramenta para transformar o WordPress em uma loja virtual totalmente personalizada de acordo com as suas necessidades.
A melhor parte do WooCommerce é que você não precisa de conhecimento aprofundado de programação para vender seus produtos com ele. Esperamos que este tutorial sobre WooCommerce tenha ajudado você a configurar e gerenciar sua loja.
Se você tiver alguma dúvida ou ideia sobre este tutorial, deixe um comentário aqui abaixo. E se já decidiu pela sua hospedagem WordPress, comece agora o seu projeto online!
Como Usar WooCommerce: Perguntas Frequentes
Confira abaixo algumas das perguntas mais frequentes feitas por usuários que começam a trabalhar com o WooCommerce.
Para Que Serve o WooCommerce?
O WooCommerce é um plugin de comércio eletrônico para WordPress. Os usuários podem gerenciar estoque, pedidos, fretes e promoções em lojas online de todos os tamanhos. O WooCommerce também tem seu próprio sistema de carrinho de compras, pode trabalhar com várias moedas e suporta sistemas de pagamento como MercadoPago, PagSeguro, PayPal, Stripe e Square.
O WooCommerce é Fácil de Usar?
Sim! Depois de instalar e ativar o plugin, o WordPress irá automaticamente iniciar o Assistente de Configuração do WooCommerce. Basta seguir os passos para configurar sua loja online, o que levará apenas alguns minutos. Depois disso, você pode começar a adicionar produtos e lançar sua loja WooCommerce.
Quantos Produtos Minha Loja WooCommerce Pode Ter?
O WooCommerce é escalonável e adaptado para suportar altas taxas de tráfego, então não há limite para a quantidade de produtos que você pode adicionar. O desempenho da sua loja depende do seu serviço de hospedagem e de quão otimizado o site está. Certifique-se de que o seu plano de hospedagem tenha espaço e largura de banda suficientes, seja facilmente escalonável e possa suportar bastante tráfego.
O WooCommerce é Gratuito?
O plugin WooCommerce é de código aberto e completamente gratuito. No entanto, você precisará de um plano de hospedagem e uma instalação WordPress, já que o WooCommerce não é uma plataforma autônoma. Dependendo das suas necessidades, talvez você também precise instalar extensões e plugins premium, que também podem aumentar os custos totais do WooCommerce.
Como Deixar Minha Loja WooCommerce Mais Rápida?
Você pode otimizar seu site WooCommerce de algumas formas:
• Assine um plano de hospedagem melhor
• Comprima as imagens utilizadas (com plugins como o Smush ou o ShortPixel)
• Use plugins de cache (como o W3 Total Cache ou o WP Fastest Cache)
• Aumente o limite máximo de upload
• Faça a limpeza regular do seu banco de dados (com o WP-Optimize e o Delete Expired Transients)
• Desative os fragmentos de carrinhos de compras com este plugin

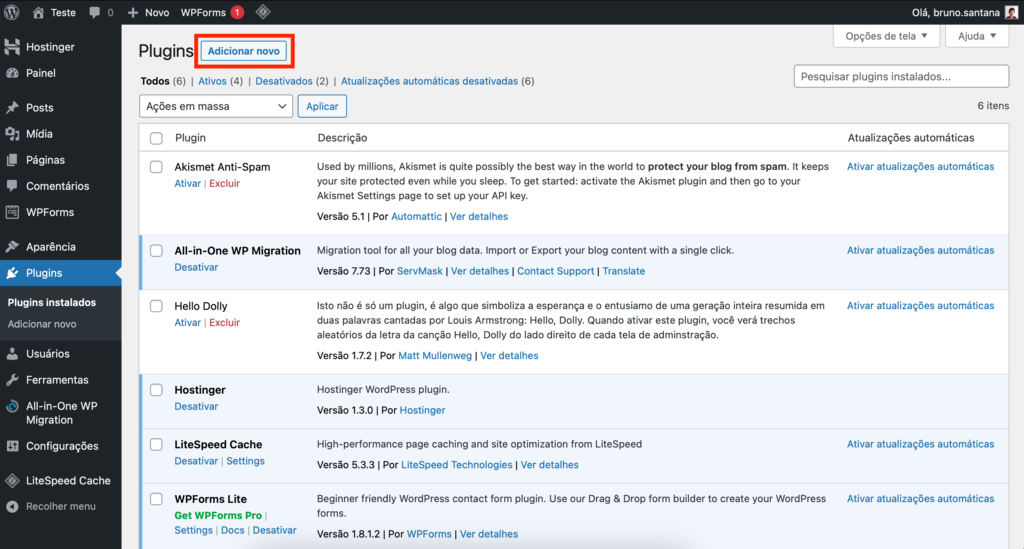
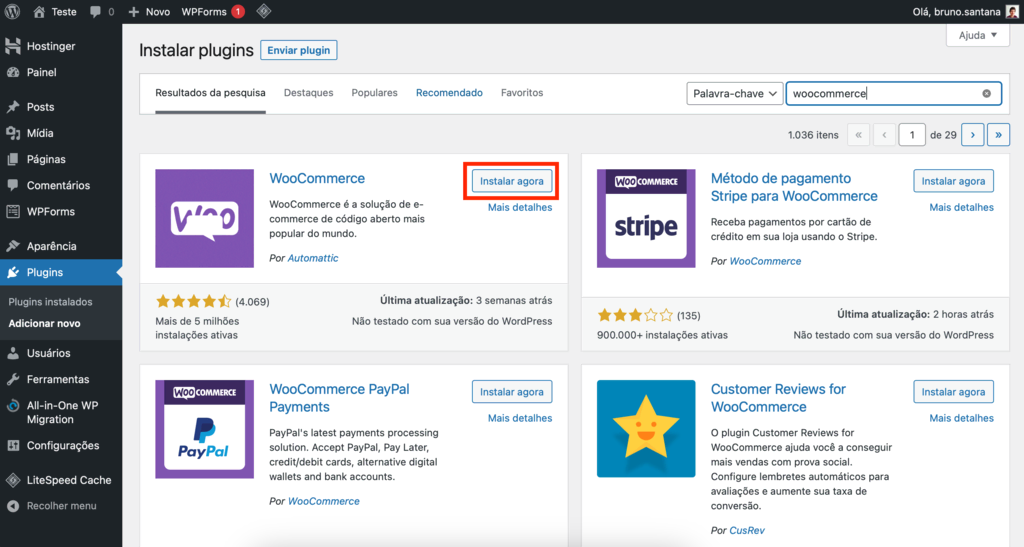

Comentários
dezembro 12 2017
Muito bom o tutorial. Porém, Esta é uma loja de demonstração para fins de teste - As compras realizadas não são válidas. Como faço para deixar ela como ativa para compras? Obrigado.
dezembro 14 2017
Oi, Marcus. Não entendemos o que houve. O que acha de entrar em contato com nosso suporte? Será um prazer te ajudar :)
março 28 2023
Não sei se já obteve resposta, mas essa mensagem aparece porque está habilitada na configuração do woocommerce na aba "Aparencia" no menu lateral do Wordpress
agosto 21 2018
Olá, já instalei o woocommerce no wordpress e na hora de adicionar novo produto, em dados do produto não aparece ao lado as opçoes (por exemplo para selecionar variável, simples) e nem opções de inventário, entrega, não aparece nada ao lado. O que posso fazer para isso?
agosto 30 2018
Oi, Clarissa. Você precisa confirmar se a versão atual do plugin mostra essa opção no WordPress. Caso não seja, você tem que ver a documentação do próprio WooCommerce pra ver o que foi atualizado. ;)
novembro 17 2018
Instalei o WooComerce, cadastrei o produto conforme a dica aqui no site. Tudo OK. Porém, não sei como 'crio' a loja virtual. Pelo que olhei nas configurações e informações do woo, ele teoricamente funcionaria em /loja ou #1254 Se tento 'www.meusite.com.br/loja' abre uma página em brnaco titulada Loja, e se tento 'www.meusite.com.br/#1254' ele cai no meu index Existe o corpo da loja, onde os produtos aparecem listados ? Os produtos que cadastrei, consigo abrir a página deles, porem utilizam as barras laterais do meu site wp (sem opção de tirar)
maio 23 2019
O assistente de instalação não está mais aonde falou q estaria.
julho 13 2019
Amei bastante.
abril 21 2020
Quais valores pra ter uma loja virtual aqui ??
abril 22 2020
Oi, Luciano, tudo bem? O valor inicial de uma loja online depende do plano de hospedagem de site que você contratar, além do domínio e o tema do WordPress que for usar. O plano de hospedagem da Hostinger mais básico custa R$ 2.99/mês. E você ganha um domínio grátis na contratação anual do plano Premium. Já os temas WordPress, você pode usar algum grátis ou investir em algum pago.
maio 09 2020
Como inserir os produtos na pagina do Wordpress depois de cadastrado ? Pelo Woocomerce ele somente oferece a opção de usar no modo PRO, que seria PAGO. Tem uma forma como foi anunciado de realmente ter uma loja de forma grátis ? Ou essa ferramenta faz todo esse trabalho, mas na hora de publicar e editar algo importante como o produto na pagina, ele não traz a opção No aguardo.
maio 13 2020
Oi, Marcos! O Passo 3 mostra como adicionar produtos na sua loja WordPress e como gerenciar/personalizar esses produtos. Se precisar de maus ajuda, este outro tutorial mostra mais passos (veja o Passo 5) do WooCommerce.
julho 04 2020
Olá fiz um e-commerce de produto digital, coloquei o link do Google Driver em cada produto para quando o cliente comprar ele poder fazer o download, porém quando o cliente compra ele gera um outro link que faz com que o cliente baixe um programa nada haver. Vocês sabem o que isso pode ser e como posso resolver se fiz alguma configuração incorreta?
julho 07 2020
Geilson, tudo bem? Esse problema pode ser proveniente de algo relacionado a PHP incorreto ou do próprio arquivo .htaccess do seu site. Por favor, entre em contato aqui com nossos agentes de atendimento pra eles te ajudarem a resolver essa questão. Se preferir, você também pode gerar um link de download direto do Google Drive. Aqui tem um vídeo pra te ajudar. Sucesso pro aí!. ;)
outubro 01 2020
Bom dia! Obrigado pelo conteúdo! Gostaria de pedir uma ajuda, preciso escolher as informações do novo pedido que chegam por email. Por exemplo, gostaria de receber o CPF do cliente no novo pedido, assim não precisaria entrar no site para checar essa informação. Poderia me dar essa dica?
outubro 06 2020
Bom dia e de nada Ronaldo! Sugerimos que você dê uma olhada no WooCommerce Order Status & Action Manager, que talvez seja o que você está procurando!
outubro 09 2020
Esta é uma loja de demonstração para fins de teste - As compras realizadas não são válidas. Dispensar Aparece esse aviso na loja mas não sei onde desabilitar, como faz ? Obrigado
outubro 14 2020
Olá Matheus, nesse caso aconselhamos que você entre em contato com a nossa equipe de suporte ou com o suporte do WooCommerce, que eles vão poder te ajudar direitinho!
maio 10 2023
Appearance > Customize > WooCommerce > General > Store Notice
novembro 25 2020
Olá. Instalei o Wordpress juntamente com Woocommerce. Porém na hora em que vou criar novos produtos, não me dá a opção de cadastrar os preços, cupons descontos..... Já instalei desinstalei os plugins procurei na internet porém não encontrei uma solução.
dezembro 07 2020
Olá, uma das possíveis causas desse erro pode ser a URL da home, que pode estar errada no banco de dados. Existe a chance dela ainda estar usando o Preview Domain, ou algo do tipo. Você pode verificar isso no wp-option. Outra possibilidade é entrar em contato com a nossa equipe de Suporte 24/7, que eles vão poder te ajudar com isso!
julho 15 2021
Oie, eu estou pensando em fazer um site que contém uma loja virtual nele, e estava procurando algum tipo de hospedagem para ele na Hostinger. Nele tinha uma hospedagem WordPress e outro WooComerce, você sabe me dizer qual é a diferença? Se a hospedagem comum de WordPress não suporta o WooCommerce e se o plano da Hostinger tem alguma desvantagem em relação ao plano do WordPress.
julho 23 2021
Olá, Julio! Se você está falando do nosso plano de hospedagem WordPress, ele suporta o WooCommerce sim. E os nossos planos tê diversas vantagens descritas em nosso site, incluindo suporte 24/7 e otimizações especiais para a plataforma!
junho 02 2022
Meu site é em wordpress, está dando muito erro na hora instalar woocomerce. Alguém pode me ajudar?
junho 03 2022
Olá Igor, que erro está aparecendo? Você pode entrar em contato com nosso time de Customer Success, que eles podem te ajudar de maneira mais rápida e eficaz! ?
agosto 15 2022
Bom dia Rafael Preciso de uma ajuda, criei uma loja mas não estou conseguindo add os centavos com o pluglin Woocomerce. Quando coloco o valor sem os centavos, fica perfeito, mas quando coloco os centavos, aparece como um valor muito alto. Onde eu encontro algo para corrigir isso? Desde já muito obrigada.
setembro 23 2022
Olá, Ana Lucia! A gente recomenda que você faça o processo de estilização dos decimais! Você pode seguir o exemplo deste artigo aqui (em inglês) ?