Tutorial cPanel Completo: Todos os Recursos do Painel de Hospedagem
O cPanel é o painel de controle de hospedagem de sites mais popular que existe. É com ele que você gerencia tudo o que acontece pelo interior do seu site. Entretanto, é comum surgirem dúvidas enquanto você estiver usando o painel. É por isso que trazemos
hoje esse tutorial cPanel completo, que cobre absolutamente todos os recursos oferecidos e como usá-los adequadamente sem qualquer dificuldade.

Conteúdo
Tutorial em Vídeo
Como Usar o Gerenciador de Arquivos do cPanel
O Gerenciador de Arquivos é o que você precisa para fazer gerenciamentos básicos de arquivos da sua hospedagem de sites pelo cPanel. Além de fazer upload de extrair arquivos, você pode criar arquivos e pastas, gerenciar permissões e muito mais.
Basicamente, ele compartilha a mesma funcionalidade de um cliente FTP, embora não seja tão poderoso quanto. Siga os passos abaixo para aprender a como usá-lo.
Passo 1 – Como Encontrar o Gerenciador de Arquivos
- Assim que logar na sua conta cPanel, você entra o Gerenciador de Arquivos na seção Arquivos. Você também pode procurar por ele no campo de pesquisas na página geral do painel de controle.
- Quando abrir a ferramenta, você será redirecionado a uma nova janela com opções de gerenciamento, além de um diretório de pastas e arquivos que o seu site tem.
Daqui, vamos trabalhar apenas com a pasta public_html. Todas as outras pastas são mais usada pelo próprio sistema para garantir que o cPanel funcione corretamente.
Passo 2 – Como Navegar pelo Gerenciador de Arquivos
Antes de tudo, existe uma outra janela que mostra o desmembramento de pastas à esquerda, e o conteúdo dessas pastas fica exposto à direita. Você pode navegar por uma pasta clicando na que você quer usar. Por exemplo, clicando na pasta public_html, ela vai mostrar os arquivos cgi-bin, robots.txt, .well-know, etc.
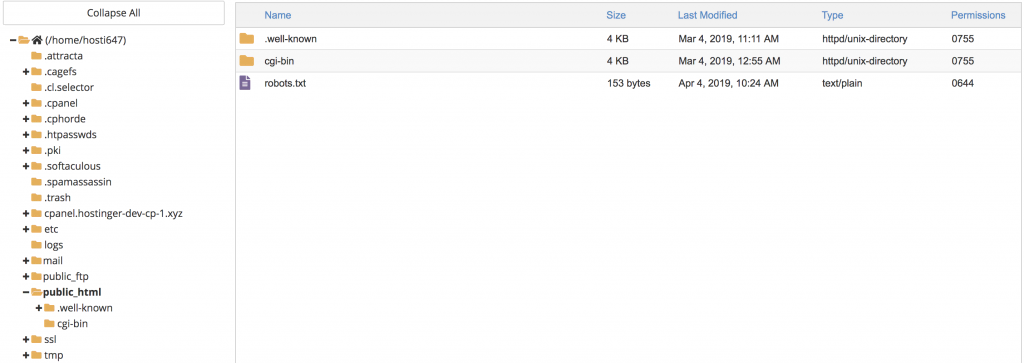
Como alternativa, você pode navegar até uma pasta específica usando o campo de buscas, localizado na parte superior desta mesma página. É só escrever o que você procurar e apertar em Ir.

Além disso, existem outras opções disponíveis no Gerenciador de Arquivos:
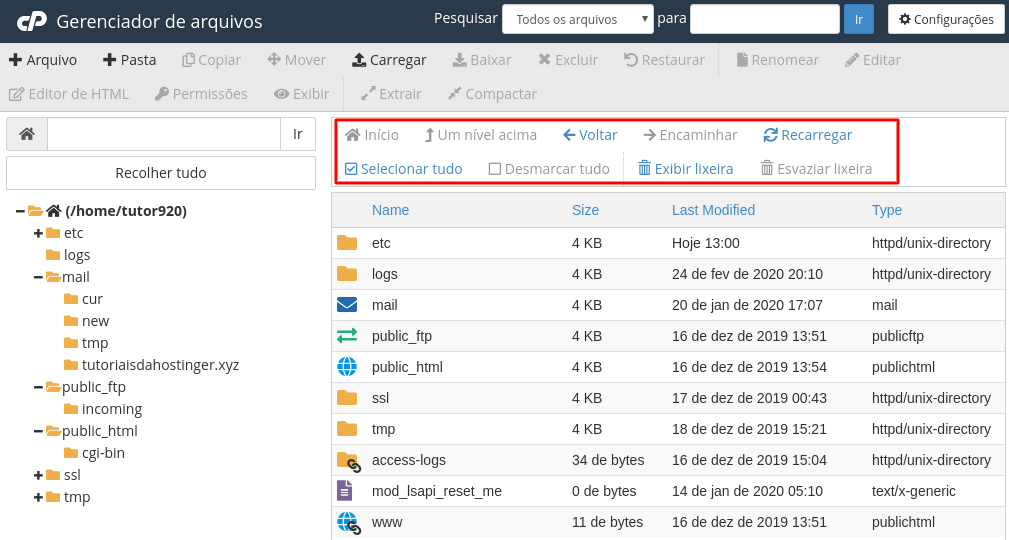
- Início – Mostra todo o conteúdo da página principal quando você clica nessa opção.
- Um Nível Acima – Navegação entre níveis de pastas e arquivos. Por exemplo, quando você está na pasta cgi-bin e seleciona essa opção, você volta para a pasta public_html, que está acima da pasta cgi-bin.
- Voltar e Encaminhar – Funciona como as setas de voltar e avançar de um navegador de internet.
- Recarregar – Recarrega a página para mostrar as mudanças feitas.
- Selecionar/Desmarcar Tudo – Para selecionar e desmarcar os arquivos ou pastas selecionadas.
- Exibir Lixeira – Mostra a pasta Lixeira, onde ficam todos os arquivos removidos.
- Esvaziar Lixeira – Limpa a pasta Lixeira. Você pode usar esse recurso quando estiver dentro da própria pasta Lixeira.
Passo 3 – Usando os Recursos do Gerenciador de Arquivos
Depois de aprender sobre a navegação, o próximo aspecto importante é conhecer sobre os recursos de gerenciamento propriamente ditos. Na parte superior do cPanel, existe uma barra de ferramentas que ajuda você a acessar a maioria das funções simplesmente clicando com o botão direito do mouse nelas.
- Arquivo – Você pode criar um novo arquivo dentro de uma pasta selecionada. No nosso exemplo, vamos criar um arquivo index.php na pasta public_html.
- Pasta – Permite criar uma nova pasta. No nosso exemplo, vamos criar uma nova pasta chamada test-folder.
- Copiar – Para você copiar arquivos para um local específico. Vamos copiar o arquivo index.php para a pasta test-folder.
- Mover – Funciona como a função Copiar. A diferença é que o arquivo movido será removido do seu local de origem.
- Carregar – Aqui você pode fazer o upload de arquivos para a sua conta de hospedagem. Porém, você não pode fazer upload de pastas. Para fazer upload de pastas ou arquivos maiores, use um cliente FTP. Você tem duas opções para fazer upload de arquivos: usando um sistema de arrastar e soltar arquivos ou selecioná-los diretamente pelo seu computador. Quanto tiver terminado, clique no link Voltar Para….
- Baixar – Para baixar arquivos selecionados para o seu computador local.
- Excluir – Remove os arquivos selecionados para a pasta Lixeira. Se você quiser remover esses arquivos de forma permanente, selecione a opção Ignorar a lixeira e excluir permanentemente os arquivos.
- Restaurar – Só está disponível na pasta Lixeira. Nela, você pode restaurar arquivos que foram movidos para a Lixeira, que não foram apagados permanentemente. Os itens recuperados voltam para as pastas de origem.
- Renomear/Editar/Editor de HTML – Você precisa dessas opções para editar seus arquivos. Eles funcionam exatamente como se fossem um software de edição de textos e são extremamente úteis no processo. Ainda que tenham uma interface intuitiva e simples, não são tão poderosos quando outros editores de HTML.
- Permissões – Permite que você distribua permissões de acesso a pastas e arquivos específicos. Recomendamos que você não faça qualquer mudança a menos que entenda perfeitamente o que está fazendo, pois mudar qualquer permissão pode causar problemas no seu site.
- Exibir – Para visualizar arquivos em geral, por exemplo, abrir imagens ou o conteúdo dentro do arquivo criado index.php).
- Extrair/Compactar – Em Compactar, você pode arquivar conteúdos em formatos Zip, Gzip ou Bzip2. Extrair funciona de forma oposta, em que você pode extrair conteúdos arquivados em compactadores.
- Configurações – Para definir as suas preferências como usuário. Por exemplo você pode definir qual a pasta vai abrir por padrão quando você for usar o Gerenciador de Arquivos. Também é possível Mostrar Arquivos Ocultos (dotfiles) e bloquear certos aspectos do seu site para os visitantes.
Isso é basicamente tudo o que você precisa conhecer sobre navegação e os recursos de gerenciamento do Gerenciador de Arquivos. Agora, vamos mostrar detalhes sobre a largura de banda, outro ponto bem importante da sua conta de hospedagem.
Como Verificar a Largura de Banda
A Largura de Banda é todo o tráfego que entra ou sai da sua conta de hospedagem de site. Ou seja, qualquer tipo de dado que esteja sendo transferido por ela. Esse uso depende de muitos fatores, incluindo o número de visitantes, comunicação por emails e até mesmo uma conexão por FTP.
Você precisa ficar atento quanto ao uso da largura de banda, pois ela geralmente está relacionada à hospedagem do site que você tem. O cPanel vai enviar um email automático notificando você de que ela está perto do limite.

Passo 1 – Acessar o Resumo de Uso de Largura de Banda
Quando você faz login no cPanel, você pode ver imediatamente o resumo do uso de largura de banda. Ele se localiza à direita do painel, dentro da seção Estatísticas.
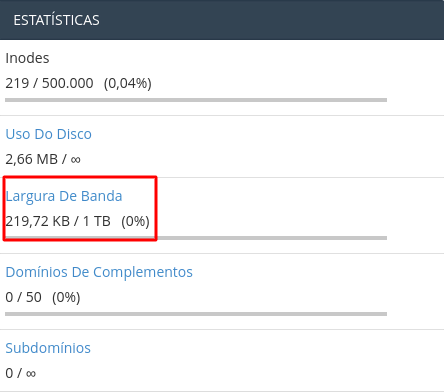
Passo 2 – Acessar as Estatísticas de Largura de Banda no cPanel
Para ver as estatísticas completas em mais detalhes, você pode clicar no link largura de banda mostrado na imagem acima. Ou, ainda, pesquisar por largura de banda no campo de buscas do cPanel.
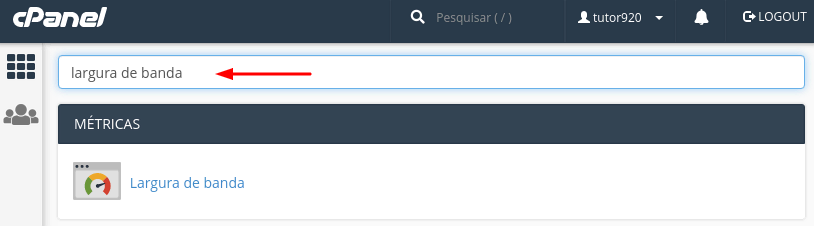
Quando clicar em qualquer uma das duas opções, você será redirecionado a uma nova janela que mostra o consumo de dados diários, semanais e mensais, além de um resumo total da sua usabilidade.
Dê uma olhada no nosso exemplo de consumo diário para as últimas 24 horas.
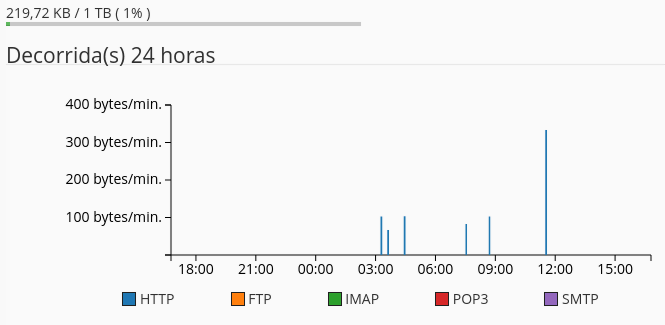
Como você pode ver, o cPanel monitora o tráfego originário destas fontes:
- Tráfego HTTP – Representa os dados recebidos e enviados pelo respectivo protocolo.
- Tráfego FTP – Monitora o protocolo de transferência que você usa para acessar e compartilhar arquivos entre seu computador e o servidor.
- Tráfego IMAP/POP3/SMTP – Representa o email de comunicação que acontece entre o seu servidor e um computador/cliente de email.
Tudo o que você precisa saber sobre o uso de largura de banda é isso. Ela ajuda muito a entender o que pode estar levando sua hospedagem a alcançar um limite de dados. Assim, você consegue agir de acordo e a tempo.
Como Verificar o Espaço do Uso do Disco
O Espaço do Uso do Disco é o resumo total de todos os dados da sua conta, incluindo arquivos do seu site, bancos de dados MySQL e mensagens de email.
O cPanel vai enviar, automaticamente, avisos para a sua caixa de email informando que você atingiu 80%, 90%, 98% e 100% da capacidade do espaço de disco. Você pode atualizar o contato do seu endereço de email no cPanel na seção Preferências.
Passo 1 – Ver o Resumo do Espaço do Uso do Disco
Faça login no cPanel e, ao lado direito do painel, você vai ver um resumo do seu Uso do Disco na seção Estatísticas.
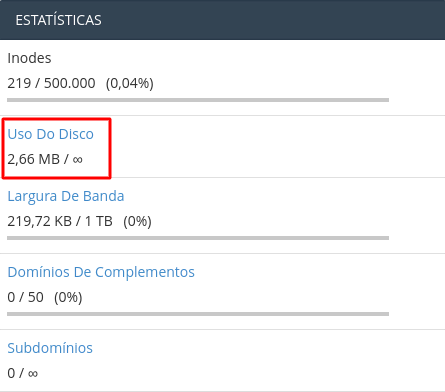
Passo 2 – Verificar Estatísticas de Espaço do Uso do Disco
Para detalhes mais completos sobre o Espaço do Uso do Disco, acesse o botão Uso do Disco no campo Arquivos.
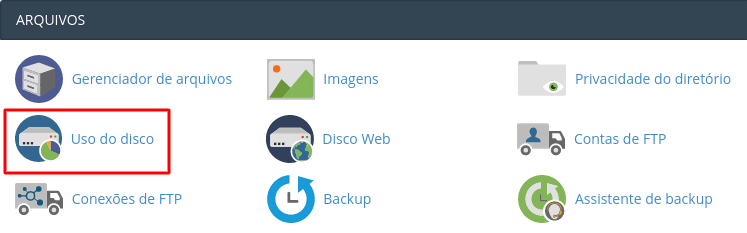
Descendo pela página, você pode expandir cada campo clicando no símbolo > ao lado esquerdo de cada pasta. Isso vai mostrar exatamente o quanto de espaço em disco está sendo usado por aquela pasta.
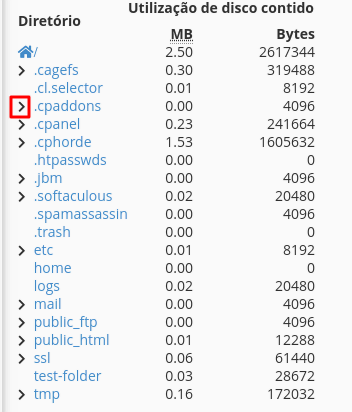
Se quiser remover qualquer arquivo inútil, clique na pasta desejada e o Gerenciador de Arquivos vai abrir automaticamente no seu navegador.
Parabéns, você acabou de aprender a como verificar o uso do espaço do disco no cPanel. Esse recursos podem ser muito útil quando você precisar saber o que pode estar afetando o desempenho da sua hospedagem pela falta de espaço.
Agora, vamos ver como deixar a sua conta cPanel mais segura usando um sistema de verificação em duas etapas.
Como Configurar Autenticação de Dois Fatores (A2F)
Considerando que os dados da sua conta cPanel são muito importantes, adicionar um sistema de autenticação de dois fatores (A2F) nela pode ser o diferencial entre manter seu site vivo ou perder o seu projeto por inteiro.
Em suma, esse método ajuda você aumentar a proteção do seu cPanel. Você pode usar um software extra para gerar uma senha específica que funciona uma só vez, dando a você um código exclusivo para digitar antes de acessar a sua conta.
Para instalar esse sistema, siga o passo a passo a seguir.
Passo 1 – Habilitar a Autenticação de Dois Fatores
- Assim que fizer login no cPanel, abra a ferramenta Autenticação de Dois Fatores, que está na seção Segurança. Você também pode pesquisar no campo de busca. Assim que encontrar, clique no ícone que vai aparecer.
- Agora, abra um aplicativo que suporta esse sistema. Pode ser o Authy, o Duo Mobile ou o Google Authenticator. No nosso exemplo, vamos usar o primeiro. Com o app instalado, você pode tanto escanear o QR Code ou inserir a chave manualmente.
- Assim que tiver feito o escaneamento, você precisa digitar o código de seis dígitos (token) que aparece no seu aplicativo. Então, clique em Configurar Autenticação de Dois Fatores.
Passo 2 – Fazer Login no cPanel Novamente
Assim que clicar em Voltar, você será redirecionado à tela de login do cPanel. Além do seu email e senha convencional, é aqui que você vai precisar digitar os seis códigos (token) que estão no aplicativo Authy. Será necessário fazer isso toda vez que for acessar a sua conta.
Assim, você acabou de criar uma camada de proteção extra na sua hospedagem cPanel, tornando tudo muito mais seguro e impedido que qualquer usuário não autorizado acessem seus dados. Na próxima parte, vamos falar sobre adicionar um segundo domínio no cPanel.
Como Criar um Domínio Adicional
Domínios adicionais são domínios armazenados como subdomínios do seu site principal. O cPanel permite que você crie e controle múltiplos domínios com uma única conta de hospedagem. E isso pode ser feito de maneira fácil com a ferramenta adequada.
Passo 1 – Acessar a Ferramenta Domínios de Complementos
No painel de controle, procure e abra a ferramenta Domínios de Complementos na seção Domínios.
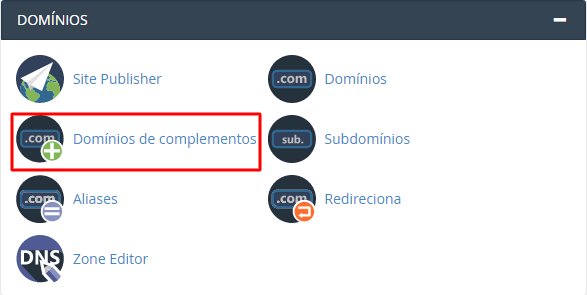
Passo 2 – Criar um Domínio Complementar
Assim que abrir a ferramenta, você será necessário preencher um formulário. Abaixo está a explicação para cada campo exigido:
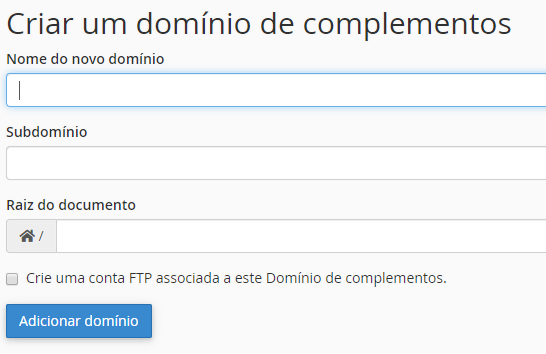
- Nome do novo domínio – Coloque o nome do domínio que você quer adicionar como extra. No nosso exemplo, vamos usar dominio-adicional-tutorial.tech.
- Subdomínio – O cPanel vai automaticamente adicionar o nome do subdomínio. Se você planeja ter apenas um domínio adicional, deixe tudo como está. Caso contrário, se você planeja adicionar dois domínios com o mesmo nome, mas diferentes extensões (exemplo: dominio-adicional-tutorial.com e dominio-adicional-tutorial.net), você precisa mudar esse campo.
- Raiz do documento – Também será preenchido automaticamente. Esse é o caminho de documentos dos arquivos e conteúdos do seu domínio complementar.
- Criar uma Conta de FTP – Ela permite você criar uma conta FTP diferente para o seu nome domínio complementar. Se for você mesmo que vai gerenciar esse novo domínio extra, não é preciso ter uma nova conta de FTP. Mas, se você planeja que esse domínio adicional seja gerenciado por outra pessoa, marque a opção Crie uma conta FTP associada a este Domínio de complementos. Com uma conta separada, esse usuário externo só vai ter acesso aos arquivos do novo domínio adicional criado.
Assim que preencher tudo, é só clicar no botão azul Adicionar domínio.
Agora que o domínio adicional foi criado, você pode começar a subir arquivos do site para a subpasta dele usando o Gerenciador de Arquivos do próprio cPanel.
Passo 3 – Gerenciar Domínios Adicionais
Assim que o novo domínio complementar for adicionado, você poderá vê-lo listado na seção Modificar Domínios de Complementos. Segue, abaixo, a descrição de cada item desse recurso.
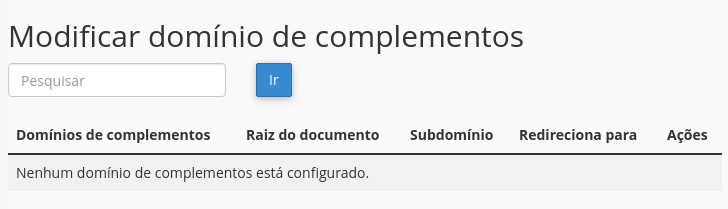
- Domínios de complementos – Você pode ver todos os domínios novos adicionados aqui.
- Raiz do documento – É o caminho da pasta para o novo domínio criado. Quando clicar aqui, você será redirecionado para o Gerenciador de Arquivos.
- Subdomínio – Um nome automático criado no formulário.
- Redireciona para – Você pode redirecionar o domínio para outro lugar. Ele compartilha o mesmo recurso do Aliases. Como não vamos fazer isso, ele indica não redirecionado. Porém, se você quiser mesmo fazer isso, clique no botão Gerenciar.
- Redirecionamento, onde você vai poder atribuir um novo caminho.
- Ações – Uma opção para remover um domínio complementar da listagem.
E é isso! Você aprendeu a como criar e gerenciar um domínio adicional pela sua conta cPanel. Agora, é possível fazer upload de arquivos e gerenciar todos os seus domínios com uma única conta.
Como Criar um Subdomínio
Subdomínios são extensões de um domínio. Eles funcionam separadamente do domínio principal; por isso, eles podem ser usados para hospedar sites adicionais aos que você já tem na sua conta. O formato de um subdomínio é: subdomínio.domínio.com.br.
Vamos supor que você tenha um domínio do tipo meusite.com.br e que você queira criar um blog ou um fórum para o seu site principal. Dessa forma, seu blog e seu site seriam, respectivamente, algo como blog.meusite.com.br e forum.meusite.com.br. Esses subdomínios podem ser acessados digitando meusite.com.br/blog e meusite.com.br/forum.
Passo 1 – Criar um Novo Subdomínio
Para criar um subdomínio no cPanel, encontre a opção Subdomínios na seção Domínios na tela principal do cPanel. Assim que clicar nela, você será redirecionado a uma nova tela de configuração de subdomínios.
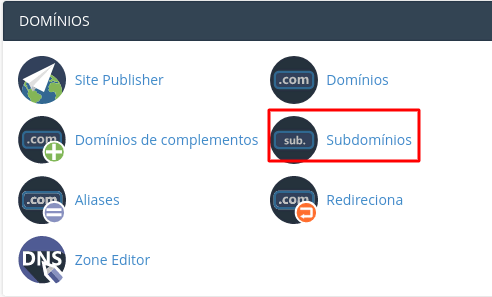
Agora, siga os passos abaixo e use a imagem a seguir como uma referência para entender a função de cada campo de preenchimento.
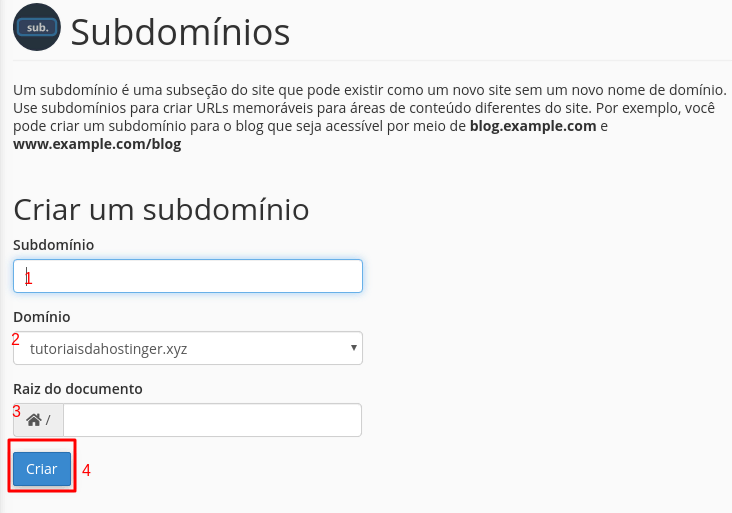
- Subdomínio – Aqui você digita apenas o nome do seu subdomínio.
- Domínio – Permite que você escolha sob qual domínio o subdomínio será criado.
- Raiz do documento – É o diretório raiz que vai armazenar todos os arquivos do subdomínio criado. Neste caso, é a pasta padrão public_html.
- Depois de clicar em Criar, uma mensagem em verde de confirmação vai aparecer na tela.
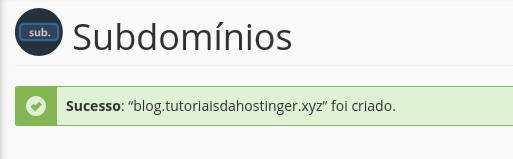
Caso aconteça algum erro ou problema aconteça nesse processo, é necessário entrar em contato com o seu provedor de hospedagem.
Passo 2 – Fazer Upload de Arquivos para o Subdomínio pela Raiz do Documento
Todos os arquivos ou scripts devem ser feitos uploads para a Raiz do documento especificada no item 3 do passo anterior.
Esse diretório é criado automaticamente na pasta public_html e pode ser acessado pelo Gerenciador de Arquivos do cPanel.
Se um subdomínio é criado usando a função Domínio de Complemento, a Raiz do documento será criada dentro do diretório raiz do domínio adicional.
Passo 3 – Como Remover um Subdomínio
Digamos que você já não precisa do subdomínio que você criou, ou o nome dele foi digitado de forma incorreta. Saiba que é possível removê-lo a qualquer momento. Você faz isso clicando na opção Remover dentro da mesma seção cPanel > Subdomínios.
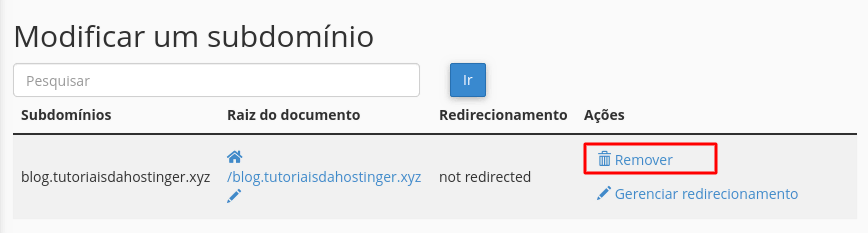
IMPORTANTE: O diretório raiz e os arquivos do subdomínio não serão removidos. Por isso, se você quiser apagar esses arquivos, terá que fazer pelo Gerenciador de Arquivos ou por um cliente FTP.
Resumindo, subdomínios são rápidos, baratos e uma maneira muito eficiente de criar sites adicionais na sua conta. E sem precisar comprar nenhum outro domínio extra. Eles também são úteis para configurar áreas específicas do seu site principal, como um blog, uma loja virtual ou fórum de discussão online.
Sendo assim:
- Subdomínios são recursos que funcionam diferentemente de extensões de domínios;
- A configuração de DNS de subdomínios podem ser modificadas e editadas sem afetar o domínio principal.
Como Estacionar um Domínio
Ter um tipo de domínio diferente é uma ótima forma de “proteger” sua marca. Então, assim que sua marca estiver online, você provavelmente vai querer saber como registrar vários domínios como reserva.
Por exemplo, quando você lançar sua marca sob um domínio do tipo suamarca.com.br, você também pode adquirir outros tipos de domínio, como .org, .net e outras opções baseadas em países (.us, para domínios nos Estados Unidos, ou .jp, para domínios no Japão).
Então, cada vez que seus visitantes acessarem suamarca.org, eles serão redirecionados para suamarca.com.br. Para fazer esse truque, você vai ter que usar um método conhecido como estacionamento de domínio.
Para estacionar um domínio, você vai precisar de:
- Acesso ao cPanel;
- Múltiplos domínio adquiridos.
Passo 1 – Acessar a Função Aliases
Na tela principal do cPanel, encontre a função Aliases na seção Domínios.
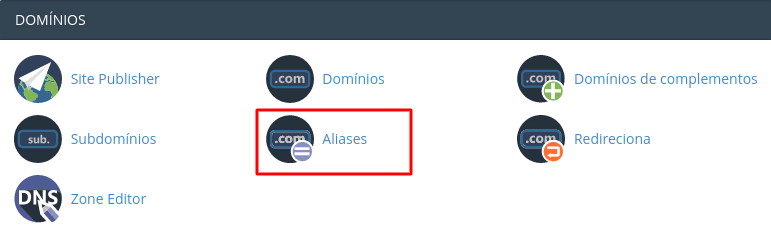
Passo 2 – Criar um Novo Domínio Estacionado
Assim que clicar na opção, você será redirecionado para uma nova tela. Digite o domínio que você quer digitar no campo Criar Um Novo Alias. Então, clique em Adicionar Domínio.
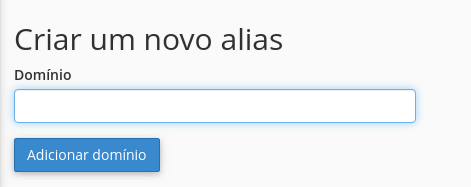
O domínio que você digitar precisa estar validado com um registrador oficial. Caso contrário, você vai receber uma mensagem de erro indicando que a operação não teve sucesso.
Dica
Se estiver procurando nomes de domínio para seu projeto online, você pode usar a ferramenta de registro de domínio. Ela é bem simples e intuitiva: você busca por um nome e ela mostra as opções disponíveis dentre uma variedade de extensões de domínio na Hostinger.
Passo 3 – Gerenciar Redirecionamentos
Assim que adicionar o domínio, ele vai aparecer na lista de domínios aliases. Clique em Gerenciar Redirecionamento. Então, digite o domínio principal para o qual você quer apontar e clique no botão azul Salvar.
Quando terminar esta ação, o redirecionamento estará completo. Saiba que, antes de tudo funcionar perfeitamente, o efeito da mudança demora até 24 horas em virtude da propagação de DNS.
Como Editar a Zona de DNS Usando o Editor de Zona de DNS
É hora de aprender a usar uma das principais funções do cPanel. Estamos falando Editor de Zona de DNS, que permite que você configure e edite todas as suas opções de DNS relacionada à sua conta de hospedagem.
O cPanel oferece dois tipos de Editor de Zona de DNS, um Simples e um Avançado. A seguir, vamos ver o cada um deles oferece em termos de configuração no seu painel de hospedagem.
Opção 1 – Editor Simples de Zona de DNS
Quando abrir a ferramenta, você vai encontrar quatro ações diferentes usando a sua interface simples.
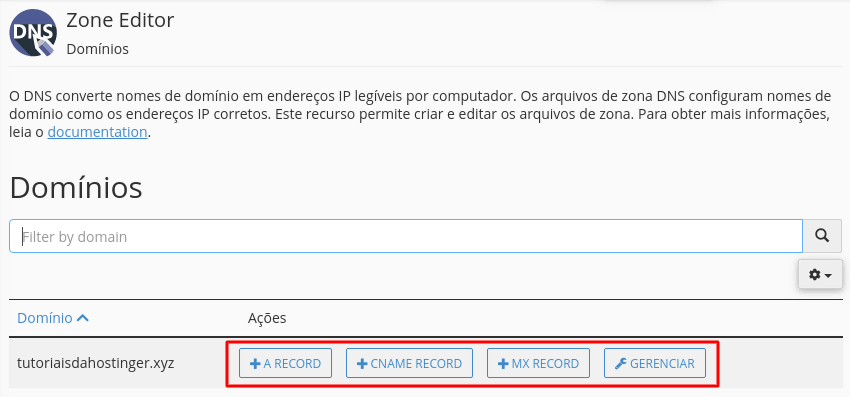
A Record (Registro A)
Essa opção permite adicionar um A Record no seu domínio. Você usa essa função para mapear o endereço de um domínio a do seu serviço de hospedagem.
Além disso, você também pode usá-lo para fornecer redundância de domínio, adicionando múltiplos Registros A para um único domínio.
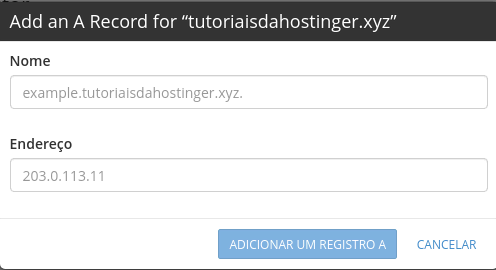
Para adicionar um A Record, aperte no botão e preencha os campos exigidos. Em Nome, coloque o hostname para o registro. Em Endereço, você pode colocar o endereço IPv4 para o qual gostaria de apontar. Quando terminar, clique em Adicionar um Registro A.
CNAME Record (Registro CNAME)
Um Canonical Name, ou simplesmente CNAME, pode ser usado para mapear um nome de alias para um domínio verdadeiro.
Você usa essa função para mapear um subdomínio, como www ou mail, para o conteúdo dele a partir de um domínio principal. Se você usa o Google Suite, confira com atenção seus Registros CNAME.
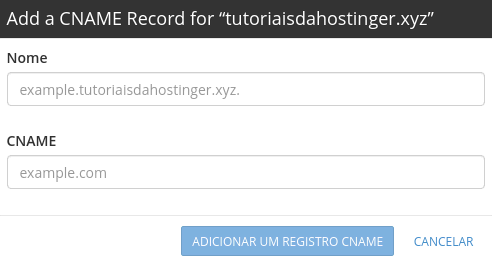
Clique em CNAME Record. Em Nome, insira o hostname para o registro. Em CNAME, insira o subdomínio que você quer mapear.
MX Record (Registro MX)
Servidores de email usam o MX Record para determinar a localização de entrega de emails e mensagens. Você deve colocar o mesmo valor o MX Record e o A Record, pois eles trabalham lado a lado.
Para adicionar um, aperte no botão MX Record. Em Prioridade, quanto maior for o valor, mais preferência ele vai ter. Em Destino, você pode colocar o mesmo valor que colocou no Registro A.
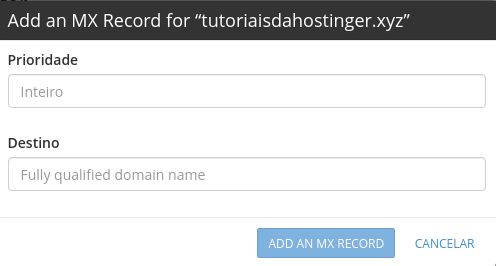
Gerenciar
Essa opção é para acessar o Editor Avançado de Zona de DNS. Ele contém uma lista de todos os registros de DNS do seu domínio. A seguir, vamos mostrar como usá-lo corretamente.
Opção 2 – Editor Avançado de Zona de DNS
Com o editor avançado, você pode editar e definir valores personalizados para cada um dos seus registros. Isso é muito útil, principalmente se você quer editar um registro de um domínio que já está inativo.
Além de editar as três configurações mostradas na Opção 1, você também pode criar outros outros de registros, tais como:
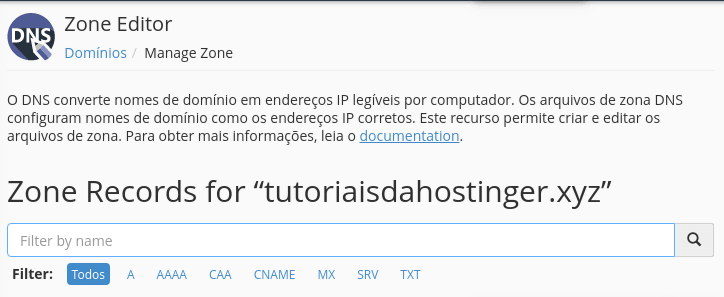
- AAAA Record – Mapeia um domínio para um endereço IPv6.
- CAA (Certificate Authority Authorization) Record – Permite que algum usuário com autoridade e permissão emita certificados para um domínio.
- DMARC (Domain-based Message Authentication, Reporting and Conformance) Record – Melhora a segurança contra tentativas fraudulentas de ataques ou emails suspeitos. Se você usa o Google Suite, dê uma olhada neste tutorial.
- SRV Record – Mapeia um domínio para outro, algo que vamos mostrar como fazer no próximo passo.
- TXT Record – Usado para armazenar qualquer tipo de informação em texto. Por exemplo, ele armazena todo o conteúdo do DMARC.
Agora que você aprendeu a como usar o Editor de Zona DNS, já pode editar ou remover qualquer configuração de registros de DNS no seu domínio. E, a seguir, vamos um explorar um pouco mais da função SRV Record.
Como Adicionar um SRV Record
O Registro SRV permite que você defina o local de serviços específicos para um local diferente. Ele é geralmente usado para conectar sites e serviços que são hospedados separadamente. Alguns serviços que usam o SRV são IMAP/POP3/SMTP, servidores de host Minecraft, Teamspeak 3, entre outros.
Detalhes do Registro SRV
Existem alguns detalhes de registro SRV que você precisa conhecer para inserir as informações corretas sobre serviço, protocolo e o host que você usa. São eles:
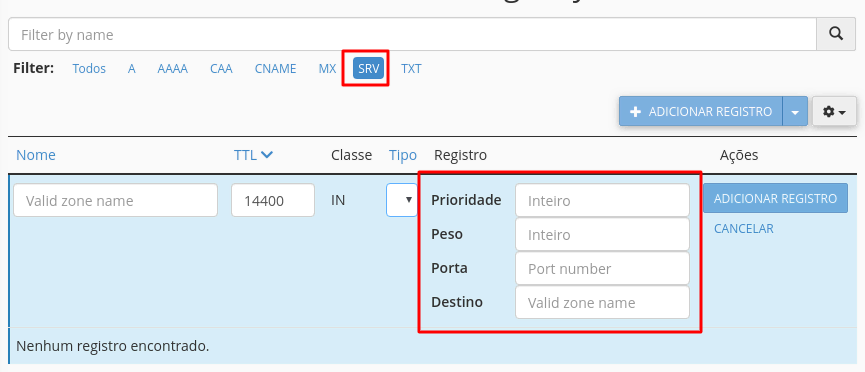
- Nome – É o nome de domínio usado pelo serviço. Ele deve terminar com um ponto final (.), por exemplo, minecraft._tcp.seudominio.com.br. Obs.: use apenas o traço baixo () antes de serviço e protocolo).
- TTL (Time to Live) – Limite a vida útil de um registro específico. O valor padrão é 14400.
- Prioridade – Define qual registro deve ser priorizado. Quanto menor o valor, melhor.
- Peso – Determina quais registros com a mesma preferência devem ser priorizados. Quanto maior o valor, maior será a preferência.
- Porta – O número da porta usada pelo serviço.
- Destino – É o hostname de destino para o qual o Registro SRV será apontado. Por exemplo: minecraft.server.com.
Passo 1 – Acesse o Editor de Zona de DNS
Quando logar no cPanel, encontre a seção Domínio e clique no ícone do Editor de Zona de DNS
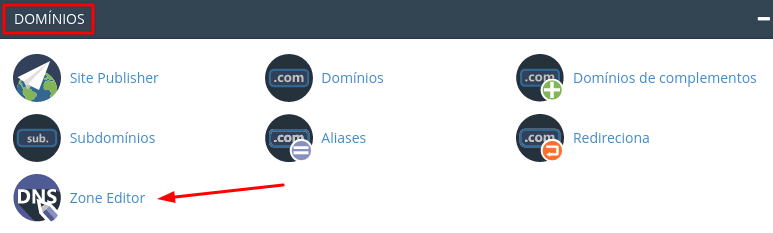
Passo 2 – Adicionar um SRV Record
- Escolha qual domínio você quer adicionar um SRV Record. Então, clique em Gerenciar. Ao lado direito da barra de filtros, clique na opção de menu suspenso, ao lado do botão Adicionar Registro e escolha Add SRV Record.
- Um novo formulário vai aparecer logo abaixo. E você terá que preencher as informações exigidas. Oriente-se pelas explicações acima para inserir todos os dados. Depois, clique em Adicionar Registro.
Assim que terminar, o registro recém-criado vai aparecer na lista de Zona de Registros. Geralmente, o SRV Record leva uns 15 minutos para começar a surtir efeito; mas, às vezes, esse processo pode levar até 24 horas.
Se em 24 horas nada mudar, você precisa entrar em contato com a sua provedora de hospedagem para verificar se todos os detalhes estão no formato correto e o número da porta não está bloqueada.
Abaixo, vamos falar sobre banco de dados MySQL.
Como Criar um Banco de Dados MySQL
Todo site precisa de um lugar para armazenar seus próprios dados. Aqui, vamos criar um banco de dados para o seu site, junto com outras configurações de criação e permissão de usuários para acessá-lo.
Passo 1 – Acessar o Banco de Dados MySQL
Assim que logar no cPanel, encontre a seção Banco de Dados e escolha a opção Banco de Dados MySQL.
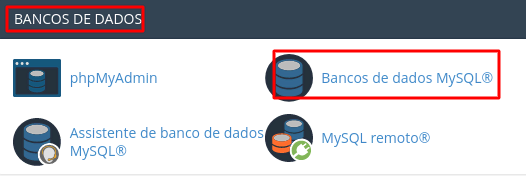
Passo 2 – Criar um Novo Banco de Dados MYSQL
Você será redirecionado a uma nova janela. Para criar um banco de dados, insira um nome (sem espaços) no campo indicado. Então, clique em Criar Banco de Dados. Assim que criar, clique em Voltar.
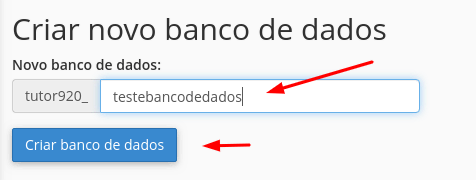
Passo 3 – Criar e Adicionar Novo Usuário MySQL
Ao descer o mouse pela página, você encontra um novo formulário disponível: Adicionar Novo Usuário. Preencha todas as informações, como o nome de usuário (sem espaços) e senha.
Você também pode usar um Gerador de Senha para criar uma combinação mais forte para a sua senha. Se você fizer isso, marque a caixa Copiei a senha em um local seguro e clique em Usar Senha.
Quando tiver tudo feito, clique em Criar Usuário.
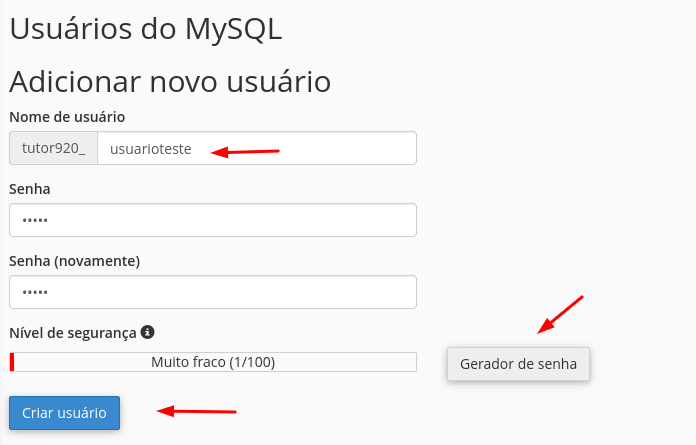
Quando clicar em Voltar, você poderá preencher o campo Adicionar Usuário ao Banco de Dados. Selecione o usuário da listagem no menu suspenso, e escolha o banco de dados ao qual você quer integrar o usuário. Depois, clique em Adicionar.
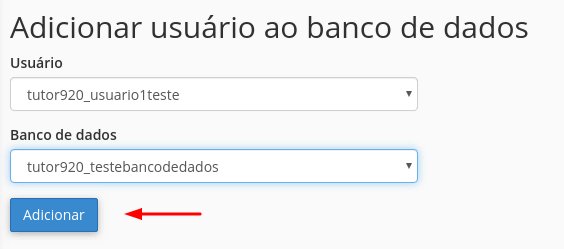
Passo 4 – Dar Privilégios ao Novo Usuário
Neste passo, tudo o que você precisa fazer é garantir alguns privilégios de acesso ao novo usuário criado. Se você estiver criando um administrador geral, basta marcar a opção Todos os Privilégios. Depois, clique no botão azul Fazer Alterações.
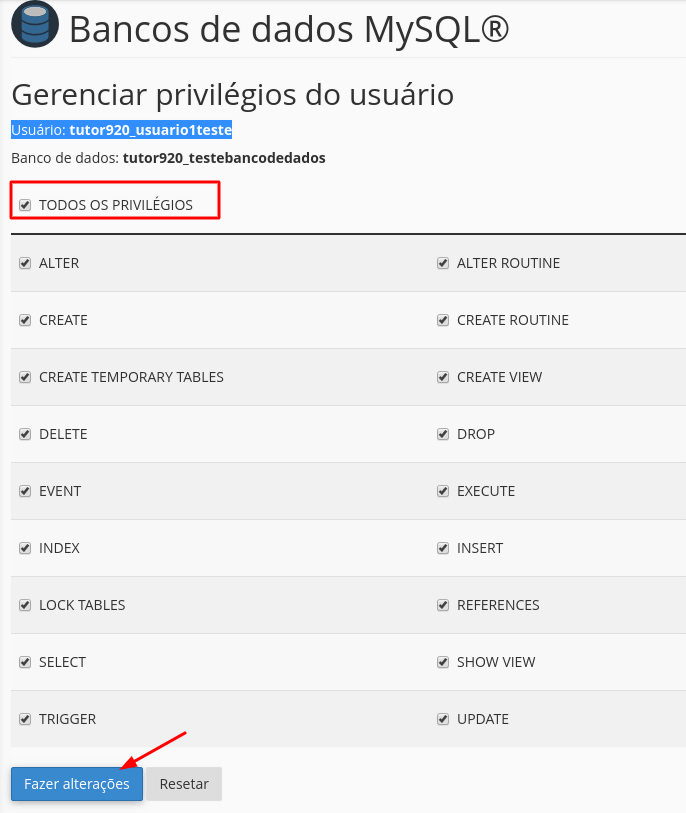
E é isso, você aprendeu a como criar um banco de dados, um novo usuário e a garantir privilégios de uso. Devemos lembrar você que, neste tutorial, mostramos apenas um banco de dados vazio como exemplo. Então, você vai precisar criar ou importar manualmente todas as tabelas e entradas para ele.
Como Usar a Função Banco de Dados Remoto
Habilitar o acesso remoto ao MySQL pode ser benéfico por algumas razões. Primeiro que ela permite que hosts remotos (servidores diferentes) acessem seu banco de dados de qualquer lugar. Por exemplo, se você quer que alguém ou algum serviço externo, como um aplicativo de carrinhos de compras, use o seu banco de dados.
Para usar a função de banco de dados remoto, você vai precisar de:
- Acesso ao cPanel.
- Endereço de IP ou domínio para o qual você quer garantir acesso.
Passo 1 – Encontrar a Função de Banco de Dados MySQL Remoto
Encontre a função MySQL Remoto na seção Bancos de Dados. Clique nela e você será redirecionado para a tela de configuração principal.
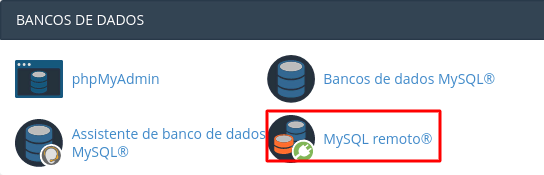
Passo 2 – Permitir um Servidor Remoto Acessar seu Banco de Dados
Insira o hostname ou o endereço de IP no campo Host. Se quiser acessar o banco de dados pelo localhost, você pode usar o endereço de IP público dele, que pode ser encontrado aqui. Então, clique em Adicionar Host.
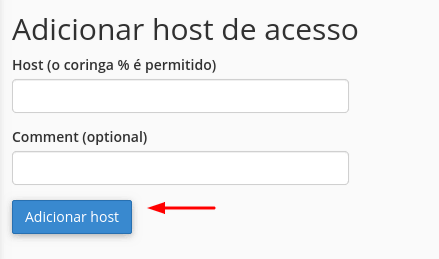
Você pode usar o caractere (%) como um coringa. Por exemplo, se você quiser garantir acesso a todos os IPs que começam com 192.168.0, simplesmente digite 192.168.0.%.
Passo 3 – Remover Acesso Remoto ao Banco de Dados
Para remover qualquer acesso garantido anteriormente, faça o seguinte:
- Encontre o hostname que você quer remover na listagem de Gerenciar Acesso Remoto. Clique em Excluir.
- Uma janela de confirmação vai aparecer. Simplesmente clique em Remover Host de Acesso.
E é isso. Você aprendeu a como permitir e a remover acesso remoto ao seu banco de dados MySQL. E lembre-se: por questões de segurança, nunca libere acesso ao seu banco de dados pessoas não autorizadas.
Como Configurar uma Conta de Email
Criar uma conta de email usando o cPanel é um processo muito simples e direto. É isso o que você vai aprender daqui em diante.
Passo 1 – Acessar a Seção de Contas de Email
No painel principal do cPanel, encontre a seção Email ou procure pela ferramenta Contas de Email no campo de buscas.
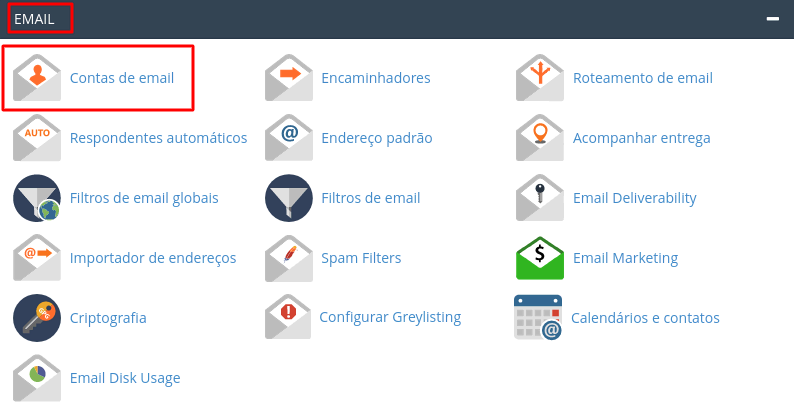
Passo 2 – Criar uma Conta de Email no cPanel
Assim que abrir a função Contas de Email, clique no botão Criar e uma nova janela vai abrir.
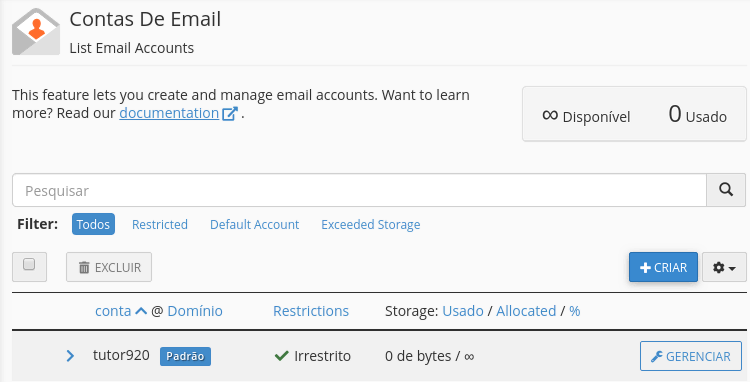
Você vai precisar preencher alguns campos para ter a sua conta de email configurada. São eles:
- Nome de Usuário – Especifica o nome de usuário que você quer usar para o email. Por exemplo, se você quer usar algo como usuario@seudominio.com.br, adicione usuario no campo.
- Segurança – Exige que você coloque uma senha para a conta de email. É altamente recomendado ter uma senha forte de email, com uma combinação de letras maísculas e números. Se quiser, você pode usar o próprio gerador de senhas.
- Adicionar Email Alternativo (Opcional) – Caso você queira redefinir sua senha de email com outra conta de email, é só escrever esse email alternativo aqui.
- Espaço de Armazenamento – Oferece duas opções: limitada e ilimitado. Com o primeiro, assim que o email alcança essa quantidade, você não vai poder receber mais mensagens. Com o segundo, você não vai precisar se preocupar com isso.
Quando tiver tudo configurado, clique no botão Criar, ao final da página.
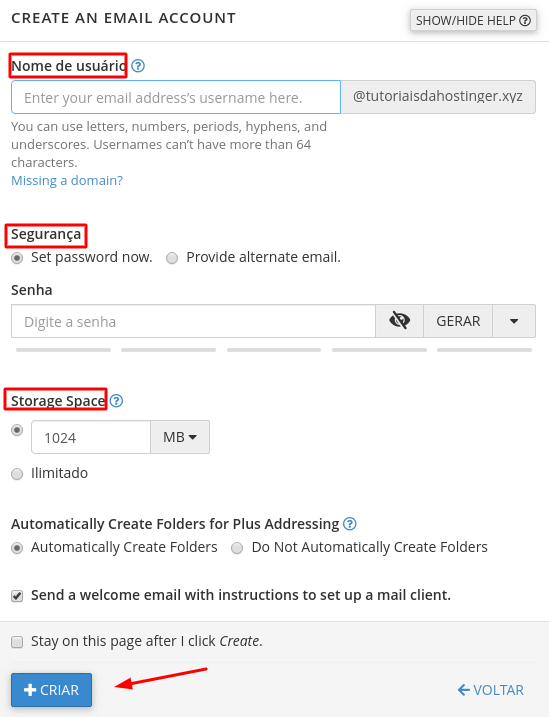
Se você marcar o campo Send a welcome email with instructions to set up a email client, você vai receber um email de boas vindas com as instruções de como configurar um cliente de email. Assim, você vai poder criar emails em clientes como Mail,Microsoft Outlook e Mozilla Thunderbird, entre outros.
Como Criar um Site pelo Publicador de Sites do cPanel
O Publicador de Sites (Site Publisher) é uma ferramenta bem útil: ela permite que você crie um site simples e o publique rapidamente, mesmo que nunca tenha feito um site antes.
Essa interface oferece templates para escolher e, então, basta você colocar as informações principais básicas e colocar seu projeto online.
Passo 1 – Acessar o Publicador de Sites
A função Publicador de Sites pode ser encontrada na seção Domínios. Clique nela e você será levado a uma nova tela de configuração.
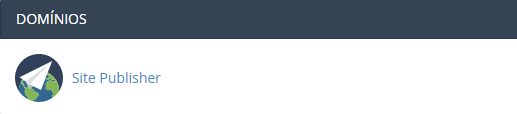
Passo 2 – Escolher o Template
- Na nova tela, escolha qual domínio ou subdomínio o publicador deve usar.
- Assim que fizer sua escolha, ele vai mostrar alguns templates que você pode escolher. No nosso exemplo, vamos usar o Personal.
- Tudo o que resta agora é preencher alguns campos de informações obrigatórias sobre você, como nome, endereço, uma imagem principal e redes sociais. Depois, basta clicar no botão azul Publicar.
Se por qualquer motivo seu site não aparecer online, você precisa deletar o arquivo index.php na pasta public_html que criamos no tutorial mais acima.
Como Fazer Backup do Seu Site
Você provavelmente já ouviu isso milhares de vezes: backups são uma das coisas mais importantes a se fazer. E isso recebe ainda mais prioridade quando você precisa que os dados do seu novo site estejam em um lugar seguro, caso algo de inesperado aconteça.
Mesmo que seu provedor de hospedagem ajude você a criar backups, ainda recomendamos que você faça backups por conta própria regularmente. Com o cPanel, você pode fazer isso de uma forma muito simples.
Siga os passos abaixo.
Entendendo os Tipos de Backup no cPanel
O cPanel conta com 3 (três) tipos de backups, cada um com uma especificidade diferente. Abaixo está a explicação para cada um dele e, a seguir, como realizar cada ação separadamente.
- Backup Completo de Conta – Aqui você pode fazer o download de um backup de todos os detalhes da sua conta cPanel, incluindo arquivos, zonas de DNS, bancos de dados e mais.
- Backup Completo de Site – Aqui você pode fazer o download de um backup apenas dos dados do seu site, incluindo diretório principal, bancos de dados MySQL, encaminhadores de email e configurações de filtros. Você vai precisa dessa opção caso queira transferir sua conta cPanel para outra hospedagem.
- Backup Parcial de Site – Aqui você pode selecionar manualmente os dados que quer fazer backup. Por exemplo, quando só quer assegurar os dados de um banco de dados MySQL ou todos os seus emails.
Backup Completo de Conta cPanel
- Na tela principal do cPanel, procure pela ferramenta Full Backup Account. Ela será mostrada na seção Jetbackup. Clique na função.
- Na próxima tela, você vai ver uma lista dos backups da sua conta.
- Clique em Generate Download (Gerar Download) no arquivo que você quer fazer backup. Então, clique em Add to Download Queue (Adicionar à Fila de Download). Assim que terminar, clique em Voltar.
- Quando voltar à tela anterior, um botão de Download vai surgir bem ao lado do arquivo de backup que você quer baixar.
Backup Completo de Site
- Procure pela ferramenta Assistente de Backup no painel de controle do cPanel. Se preferir, você pode encontrá-la na seção Arquivos. Clique nela.
- Na nova janela, clique em Backup.
- Agora, escolha Backup Completo.
Você vai poder gerar o backup e escolher como quer salvar o arquivo. As 4 (quatro) opções disponíveis são:
- Diretório Inicial – Salva o arquivo de backup no seu servidor atual.
- Servidor FTP Remoto – Usa o FTP para salvar o arquivo de backup em um servidor remoto.
- Servidor FTP Remoto (Modo de Transferência Passivo) – Usa o modo passivo do FTP para salvar um arquivo de backup.
- Cópia Segura (SCP) – Usar o Protocolo de Cópia Segura para transferir o arquivo para outro servidor.
Para este guia, vamos salvar o arquivo de backup no nosso Diretório Inicial. Agora, é só clicar em Gerar Backup.
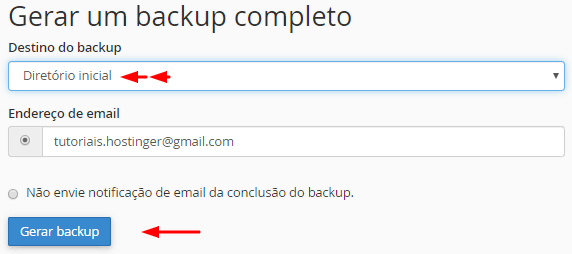
Assim que o arquivo de backup for gerado, ele ficará disponível na seção Backups Disponíveis para Download. Você pode, então, fazer o download do arquivo e guardá-lo em um lugar seguro.
Backup Parcial de Site
- Procure pela ferramenta Assistente de Backup no painel de controle do cPanel. Se preferir, você pode encontrá-la na seção Arquivos. Clique nela.
- Na nova tela, selecione Backup. Encontre o trecho Selecionar Backup Parcial. Nele, vamos fazer download apenas do Banco de Dados MySQL.
- Clicando nele, você será redirecionado à Etapa Final e poderá encontrar o link para baixar apenas o backup do banco de dados MySQL. Clique no link para fazer download.
E é isso! Tudo o que você precisa saber sobre backups no cPanel está explicado acima. Todas as opções são válidas e você pode escolher aquela que se encaixa melhor com a ação que você quer fazer no painel de hospedagem.
Como Usar a Ferramenta de Otimização de Site
Nesta parte do tutorial cPanel, vamos mostrar como usar função de Otimizar Site. Ela permite que você compacte certos tipos de arquivos para melhor o desempenho geral do seu site. É bem fácil e prático.
Passo 1 – Acessar a Ferramenta de Otimizar Site
Primeiro de tudo, faça login no cPanel. No campo de buscas, faça a pesquisa pela ferramenta Otimizar Site. Se preferir, ela está disponível na seção Software. Clique nela.
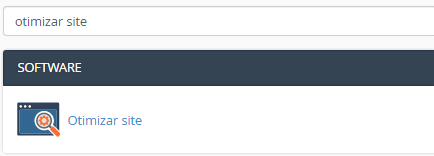
Passo 2 – Entenda os Tipos de Compactação de Conteúdo
Na próxima página, você verá os Tipos de Compactação de Conteúdo. São 3 (três) opções para você trabalhar. Elas estão descritas abaixo.
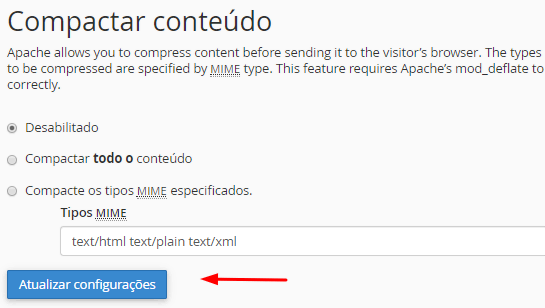
- Desabilitado – Simplesmente desabilita essa função e não realiza nenhuma ação de compressão.
- Compactar Todo o Conteúdo – Compacta todo o conteúdo do seu site.
- Compactar os Tipos MIME Especificados – Permite escolher qual tipo de conteúdo será compactado.
O campo Tipos MIME permite que você escolha quais tipos de arquivos/conteúdos serão comprimidos. Insira a lista, separada por um espaço cada, do conteúdo que você quer compactar.
Assim que decidir o que fazer, clique no botão azul Atualizar Configurações. Uma mensagem em verde irá confirmar o sucesso da operação.
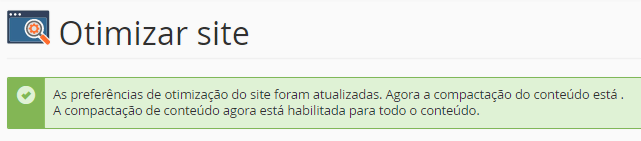
ATENÇÃO! Não adicione tipos de imagens no campo Tipos MIME, como .jpg ou .png. Esses tipos já são compactados por padrão.
A função de Otimizar Site do cPanel é bem útil se você quer que os visitantes do seu site tenham uma experiência de navegação mais rápida e otimizada.
Com ela, o conteúdo do seu site é compactado e enviado para o navegador do usuário, que usa menos tempo (em segundos) para carregar qualquer página do seu site. E isso faz bastante diferença!
Como Criar Uma Páginas de Erro Personalizadas
Páginas de Erro servem para informar aos visitantes que existe um problema no site que eles estão tentando acessar. Geralmente, um código numérico representa cada erro possível naquele determinado momento ou página.
Por exemplo, quando um usuário acessa uma URL que não existe, eles recebem uma mensagem na tela com o erro 404. Da mesma forma, usuários não-autorizados em uma parte restrita do seu site recebem uma mensagem com o erro 401.
De maneira geral, é o próprio software do servidor web que cuida dessas mensagens em páginas de erro. Mas, neste tutorial, você vai aprender a como criar uma página de erro personalizada pelo cPanel, mostrando códigos de status HTTP que variam de 400 a 510.
Passo 1 – Localizar e Acessar Páginas de Erro
A ferramenta de Páginas de Erro está localizada na seção Avançado do cPanel. Você também pode procurar a ferramenta no campo de buscas. Clique nela.
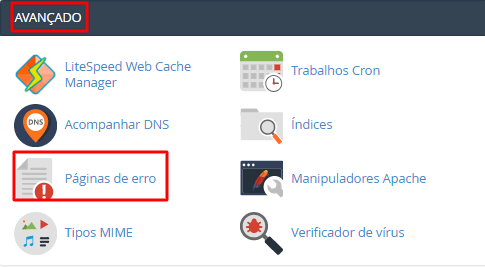
Passo 2 – Selecionar uma Página de Erro para Edição
Na próxima tela, você vai poder fazer o seguinte:
- Gerenciamento – Aqui você seleciona qual domínio vai usar a mensagem de página de erro.
- Lista de Códigos de Erros – Você precisa selecionar a página de erro apropriada para fazê-la corretamente. Por padrão, o cPanel só mostra os cinco erros mais comuns. Se você quiser ver a lista com o restante dos erros, clique em Mostrar todos os códigos de status de erro HTTP.
Passo 3 – Editar sua Página de Erro
Assim que escolher o respectivo código para fazer uma página de erro, você será redirecionado para uma tela de edição. Nela, você pode usar códigos HTML e inserir algumas tags. São elas:
- URL de Referência – Mostra a URL por onde os usuários estão chegando ao seu site.
- Endereço IP do Visitante – Mostra o IP do usuário.
- URL Solicitado – Mostra a URL que os usuários estão tentando acessar.
- Nome do Servidor – Mostra o nome do servidor.
- Navegador do Visitante – Mostra qual tipo de navegador o usuário está usando.
- Código de Status do Redirecionamento – Mostra o código de erro.
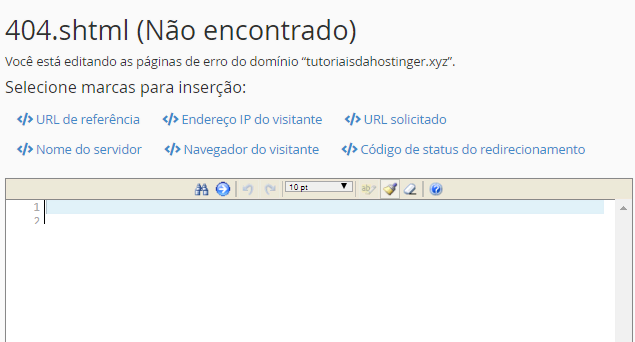
Você pode experimentar com essas variáveis para criar uma página de erro mais personalizada. Você pode incluir, por exemplo, uma mensagem de desculpas, um aviso sobre um problema temporário ou um link para a home do seu site. Quando terminar, clique em Salvar.
Você pode simular uma página de erro no seu site. Basta digitar uma URL que não existe para ele. Por exemplo, digite www.seudominio.com.br/nao-existe-URL no seu navegador. Assim, você confere como essa mensagem é mostrada e pode montar uma página de erro ainda mais cativante.
É sempre uma boa ideia ter páginas de erro customizadas, já que a maioria dos usuários nem sabem o que significam os códigos de erro que aparecem nelas. Também é uma ótima maneira de reter visitantes no seu site, pois você dá a eles uma chance de navegar para uma URL que realmente existe.
Como Usar Proxy cPanel
Às vezes, quando você tenta acessar o cPanel, pode ser que uma mensagem de erro do tipo “o endereço de IP mudou” apareça na sua tela.
Na maioria dos casos, essa mensagem indica que você estabeleceu uma conexão enquanto está usando uma rede que tem restrições quanto a regras de firewall. Ou, ainda, você está usando uma rede privada virtual (VPS) que muda seu IP de vez em quando.
Por uma questão de segurança, o cPanel não tolera endereços dinâmicos de IP. Para consertar esse problema é por isso que, agora, você vai aprender a como usar a ferramenta de Proxy cPanel.
Para tanto, você vai precisar de:
- Acesso à sua conta no cPanel.
- Ferramenta cPanel Proxy.
Passo 1 – Remover Entradas de DNS Padrão no cPanel
- Faça login no seu painel de controle cPanel.
- Encontre o Editor de Zona de DNS na seção Domínios.
- Quando clicar nele, você será levado a uma tela que vai mostrar todos os domínios que você tiver, Clique no botão Gerenciar próximo ao domínio que você quer usar proxy.
- A nova tela vai mostrar todos os registros de DNS para o seu domínio escolhido. Como queremos consertar o problema de login do cPanel, o registro cpanel.seudominio.com é o que você deve encontrar. Clique em Excluir.
Se você tiver o mesmo problema quando acessar o Webmail ou o WHM, você também pode usar o mesmo processo para remover os registros de DNS apropriados.
Passo 2 – Criar um Novo Subdomínio para o Proxy cPanel
- Volte ao painel de controle do cPanel. Na seção Domínios, clique na ferramenta Subdomínios.
- Na nova tela, a lista de subdomínios deve aparecer vazia. Agora, no formulário de Criar um Subdomínio, escreva cPanel como o subdomínio. Os outros campos serão preenchidos automaticamente. Clique em Criar. E, quando terminar, clique em Voltar.
- Agora, você deve ver o novo subdomínio criado na listagem. Lembre-se do seu link cPanel no campo Raiz do Documento, pois isso será muito importante no próximo passo.
Passo 3 – Fazer Download, Upload e Extrair cPanel Proxy
- Vá ao site do cPanel Proxy e faça download da ferramenta.
- Volte ao painel de controle do cPanel e encontre o Gerenciador de Arquivos na seção Arquivos.
- Pela raiz principal do Gerenciador de Arquivos, navegue até o subdomínio que você acabou de criar. Quando tiver entrado nele, clique no botão Carregar (Upload).
- Isso vai abrir uma nova janela. Você pode tanto arrastar e soltar o arquivo cPanelProxy.zip ou selecionar o arquivo em si para fazer o upload. Assim que o upload estiver completo, clique em Voltar.
- Agora, a ferramenta cPanel Proxy deve estar posicionada no diretório. E a única coisa restante a fazer é extrair o arquivo. Você pode tanto clicar com o botão direito do mouse e escolher Extrair ou usar o botão Extrair no menu de ferramentas logo acima.
- Uma janela de confirmação da extração de arquivos vai aparecer. Simplesmente clique em Extrair Arquivos (Extract Files) para confirmar a ação.
E é isso! Você conseguiu instalar a ferramenta cPanel proxy, ajudando você a acessar sua conta cPanel com mais facilidade. Você também pode fazer login na janela do cPanel diretamente, inserindo cpanel.seudominio.com no seu navegador.
Como Criar Uma Cron Job (Tarefa Cron)
Nesta seção, você vai aprender a como usar a função Cron Jobs. Ela permite que você automatize certos tipos de comandos ou scripts no seu site, executando as ações deles em qualquer hora do dia ou da semana.
Por exemplo, você pode definir uma Tarefa Cron para apagar arquivos temporários uma vez na semana para poupar espaço em disco da sua hospedagem.
Acesse o seu cPanel usando suas credenciais de login. Depois disso, encontre a função Cron Job (Trabalhos Cron) dentro da seção Avançado.
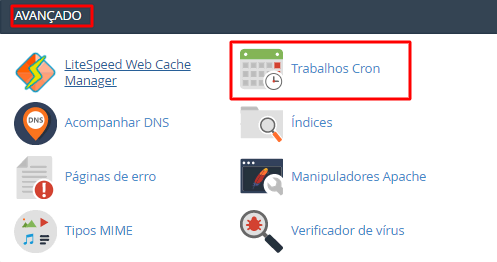
Passo 1 – Adicionar Email Cron
A função de Email Cron envia um email com o resultado do seu comando, se houver algum, toda vez que a Tarefa Cron é executada.
- Para usá-la, basta inserir seu email no campo indicado.
- Se não quiser usá-la, você pode redirecionar o resultado do comando para:
mycommand >/dev/null 2>&1.
Passo 2 – Adicionar Novo Cron Job
Para adicionar um novo Cron Job, você precisa preencher alguns campos obrigatórios. São eles:
- Configurações Comuns – Esse menu suspense permite selecionar configurações predefinidas para o seu comando geral. Você pode escolher entre usá-lo agora ou especificar configurações personalizadas nos campos abaixo.
- Minuto – Esse campo especifica o minuto para a o seu comando ser executado.
- Hora – Esse campo especifica a hora em que o comando vai ser executado.
- Dia – Esse campo especifica o dia em que o comando vai ser executado.
- Mês – Esse campo especifica o mês em que o comando vai ser executado.
- Dia da Semana – Esse campo especifica o dia da semana em que o comando vai ser executado.
- Comando – Aqui você insere o comando Linux que vai ser executado de tempos em tempos, de acordo com o que foi preenchido nos campos acima. Por exemplo, você pode usar um comando para executar um script PHP localizado no diretório public_html usando:
php -f /home/YOUR_CPANEL_USERNAME/public_html/file.php.
Assim que fizer tudo, clique no botão azul Adicionar Novo Trabalho Cron. Uma mensagem em verde vai aparecer confirmando a operação com sucesso.
Passo 3 – Remover e Editor Cron Jobs Existentes
Para remover ou editar um Trabalho Cron em execução, siga os passos abaixo.
Na seção Trabalhos Crons Atuais, encontre o respectivo Cron Job que você acabou de criar. Clique em Excluir para remover ou Editar para editar e inserir um novo comando automático. Confirme a ação escolhida.
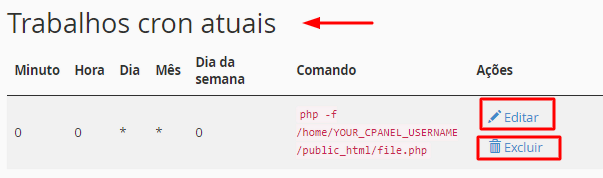
Seguindo esse guia cPanel, você consegue definir, adicionar, remover ou editar Cron Jobs para automatizar comandos ou scripts no seu site. Isso facilita muita e agiliza processos que não precisam ser mais feitos manualmente.
Como Configurar cPanel/WHM na VPS
Se você está usando o Servidor VPS Hostinger, você tem a opção de executar um servidor no CentOS 7 com o cPanel/WHM pré-instalado. Mas, para isso, você precisa configurar tudo antes. Vamos ostrar o passo a passo logo abaixo.
O WHM permite que você faça configurações gerais de VPS, instale TLS, crie contas extras e mais. Já o cPanel garante acesso ao gerenciamento do back-end (a parte de suporte) do seu site.
O cPanel e o WHM (Web Host Manager) são dois serviços diferentes, porém compatíveis, que são essenciais para você montar e gerenciar um site dinâmico e que funciona perfeitamente. Ele também se destaca caso você queira revender pacotes de hospedagem para seus clientes.
Para configurar sua VPS, você vai precisar de:
- Hospedagem VPS com cPanel/WHM pré-instalado.
- Detalhes de acesso Root.
A Hostinger oferece uma variedade de Sistemas Operacionais para instalar no seu servidor. Isso inclui CentOS, Debian, Fedora, Suse e Ubuntu. Você pode instalar todos eles com apenas alguns cliques diretamente pelo seu hPanel.
Passo 1 – Acessar o Assistente de Configuração do WHM
Você pode acessar o WHM usando o endereço de IP do seu servidor na porta 2086 (HTTP) ou 2087 (HTTPS/TLS).
Por exemplo, vamos considerar que o IP da sua VPS seja 31.220.57.32. Para acessar o WHM, você pode digitar http://31.220.57.32:2086 ou https://31.220.57.32:2087 no seu navegador.
Se você estiver recebendo um aviso do tipo “sua conexão não é particular”, não se preocupe. O WHM usa um certificado de autologin que não é reconhecido pelo seu navegador. Se você usar o Chrome, simplesmente clique no botão Avançar e selecione Proceder ao Endereço de IP (Não Seguro).
Quando clicar, você será redirecionado para a janela de login do WHM. Aqui, você precisa preencher os acessos de login root.
Passo 2 – Aceitar os Termos de Usuário no cPanel/WHM
Assim que fizer seu login, você será levado a uma janela que mostram os termos e condições de uso do usuário. Leia todas as informações e clique em Concordar com Tudo.
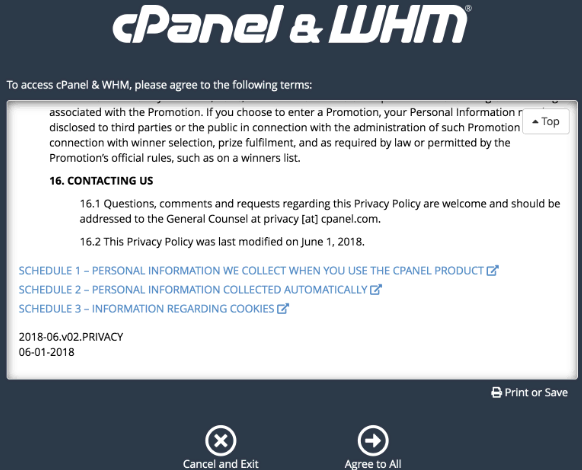
Passo 3 – Configurar os Nameservers
Nesta seção, você precisa configurar os nameservers. Eles mapeiam as informações de DNS do seu servidor, permitindo que os visitantes acessem o site hospedagem no seu servidor. Assim que preencher tudo, clique em Terminar (Finish).
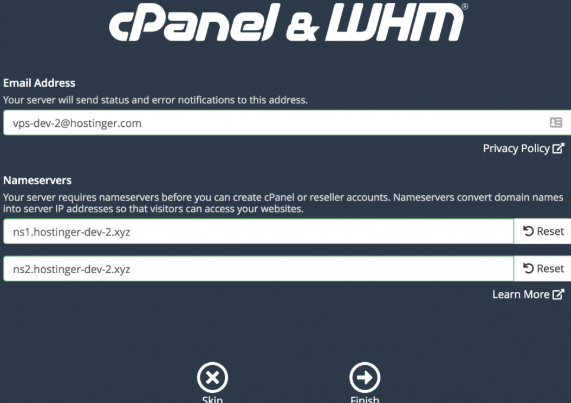
Você instalou o cPanel/WHM no seu servidor com sucesso! Perceba que as licenças de testes são ativadas imediatamente, sendo que você pode usar todo o serviço por até 15 dias de testes. Depois disso, você vai ter que comprar a licença vitalícia para continuar usando o serviço.
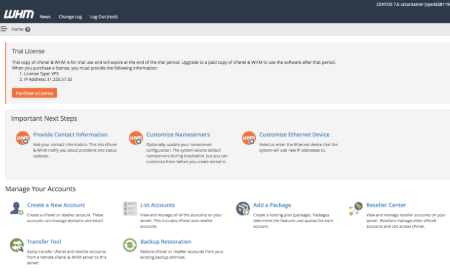
Agora, vamos mostrar como criar uma lista de recursos no WHM
Como Criar Uma Nova Lista de Recursos no WHM
Se você é um revendedor de hospedagem e quer vender diferentes pacotes e recursos para cada uma das contas cPanel dos seus clientes, você pode usar o Gerenciador de Recursos da sua conta WHM (Web Host Manager).
Passo 1 – Acesse o Gerenciador de Recursos
- Quando fizer login no WHM, abra a ferramenta Gerenciador de Recursos. Você pode procurar no campo de buscas por ele ou encontrá-lo na seção Pacotes.
- Adicione um nome para a sua lista de recursos e clique no botão Adicionar Lista de Recursos.
Passo 2 – Configure sua Lista de Recursos
Na próxima tela, uma tela com uma lista completa de recursos vai aparecer. Escolhe os recursos apropriados que você habilitar para um pacote de hospedagem específico que você vai oferecer para seus clientes. Quando tiver terminado, clique no botão Salvar.
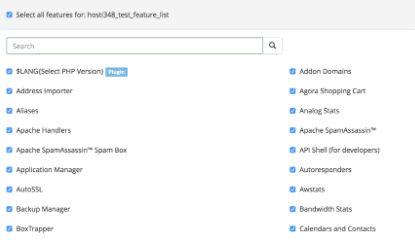
Você vai receber uma mensagem de confirmação quando a sua listagem for criada com sucesso. Uma caixa de gerenciamento da sua lista de recursos selecionados também vai aparecer.
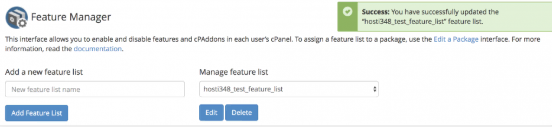
Agora você pode oferecer pacotes de hospedagem com funções customizadas a diferentes tipos de clientes.
Como Transferir um Backup Completo do cPanel para VPS
Se você está migrando de hospedagem compartilhada para VPS, você pode transferir um backup completo do cPanel para o novo servidor. Para uma migração segura e eficiente, vamos mostrar como mover o backup usando o Secure Copy Protocol (SCP) pelo cPanel.
Nesse método, você vai precisar de:
- Acesso à conta compartilhada no cPanel.
- Acesso à VPS.
Passo 1 – Obter Detalhes de Acesso da VPS
Faça login na área de membro de VPS e copie o IP dedicado, usuário SSH, a senha dele e os valores da porta de acesso para um editor de texto. Vamos precisar dessas informações para completar os próximos passos.
Como referência, na Hostinger, esses detalhes estão disponíveis na seção Gerenciamento de Servidor (Server Management). Oriente-se pela imagem abaixo para localizar seus dados de VPS.
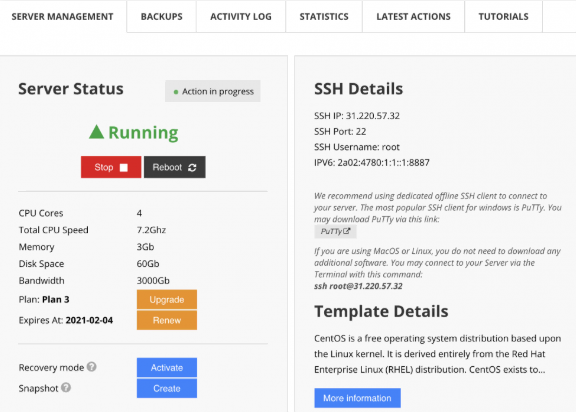
Passo 2 – Criar e Transferir o Backup
Você já aprender a como criar um backup em um tutorial mais acima. Para este passo, em vez de salvar o arquivo no Diretório Principal (Home Directory), selecione SCP como o Destino do Backup (Backup Destination). Agora, você vai precisar preencher algumas informações.
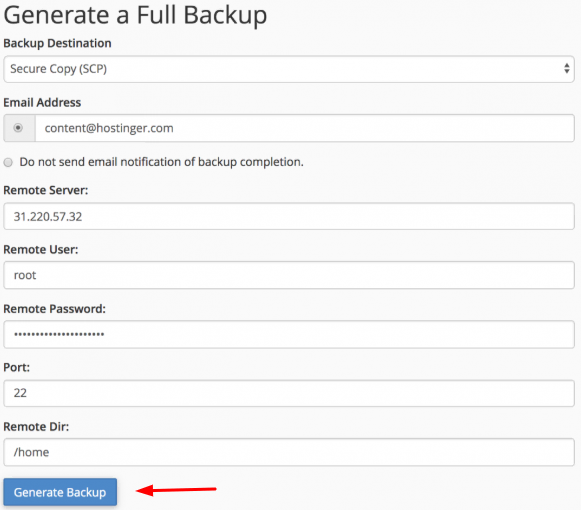
- Servidor Remoto ( Remote Server) – Insira o endereço de IP da sua VPS.
- Usuário Remoto (Remote User) – Insira seu usuário SSH da sua VPS.
- Senha Remota (Remote Password) – Insira a senha do seu usuário SSH.
- Porta (Port) – A porta padrão é a 22. Caso contrário, insira qualquer número de porta listado nas suas informações de VPS.
- Diretório Remoto (Remote Dir) – Especifica o diretório de backup. Você deve colocá-lo nos diretórios /home, /home2/, /home3, /root, /usr/home ou /web para garantir a restauração do backup mais tarde.
- Assim que preencher tudo, aperte no botão Gerar Backup (Generate Backup).
Uma janela de notificação vai mostrar o progresso do backups. O cPanel também vai informar o status do backup no email da sua conta de hospedagem.
Fora isso, saiba que o processo de geração e de transferência de backup podem demorar algum tempo, dependendo do tamanho da sua conta. Quando todos os dados foram totalmente transferidos, vamos restaurar o backup criado para a sua nova VPS.
Como Restaurar um Backup de VPS com Usando cPanel/WHM
Assim que a transferência do backup anterior tiver terminado, você vai receber uma notificação no email da sua conta. Tudo o que você deve fazer agora é restaurar esse arquivo na sua VPS. Desse jeito, você vai conseguir gerenciar seu serviço da sua nova conta.
Existem dois métodos para restaurar o arquivo de backup: fazer a restauração a partir de um arquivo de backup já existente ou de um arquivo de backup local. De qualquer maneira, você precisa ter o arquivo de backup sempre consigo.
Para completar esse processo, você vai precisar de:
- Acesso ao WHM.
- Backup completo do cPanel.
- Um arquivo transferido subido para a VPS ou um arquivo que você salvou localmente (na sua máquina).
Passo 1 – Restaurar de Um Backup Existente
Assim que logar no WHM, procure e abra a ferramenta Restaurar um Arquivo de Backup / cpmove Total (Restore a Full Backup / cpmove File). Ela está disponível na seção Backup.
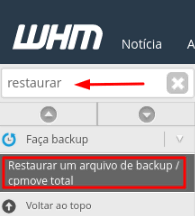
Você será redirecionado para uma nova janela. Alcance a seção de Configurações (Settings) e preencha os campos indicados. Oriente-se pela imagem abaixo.
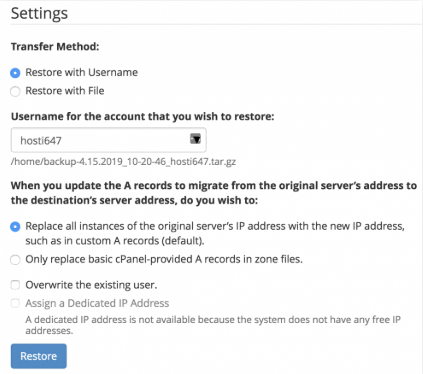
- Restaurar com Usuário (Restore with Username) – É a opção padrão, em que você precisa usá-la para restaurar um backup que já tenha sido transferido para o servidor.
- Restaurar com Arquivo (Restore with File) – Método alternativo de restauração, em que você precisa encontrar o arquivo de backup e fazer o upload dele do seu computador.
- Usuário para a Conta que Você Quer Restaurar (Username for the Account that You Wish to Restore) – É uma lista de backups disponíveis para fazer backup, sendo que você deve escolher a conta que deve ser restaurada.
- Atualizar os Registros A (Update the A Records) – Aqui você tem duas opções: atualizar todos os Registros de DNS ou substituir os Registros A básicos fornecidos pelo cPanel. Se você não quiser usar nenhum dos serviços do provedor antigo, escolha a primeira opção.
- Sobrescrever o Usuário Existente (Overwrite the Existing User) – Você usa essa opção para atualizar os dados de um usuário já existente na sua VPS.
- Definir um Endereço de IP Dedicado (Assign a Dedicated IP Adress) – Aqui você atribui um IP específico a um usuário e, assim, ele pode acessar o diretório usando esse mesmo IP recebido.
Quando tiver completado tudo, clique no botão azul Restaurar (Restore). Você vai acompanhar uma tela com o progresso do processo de restauração do backup.
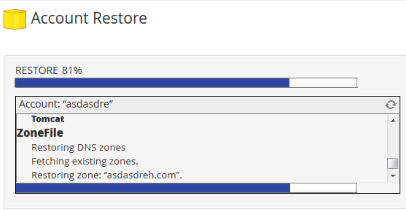
Assim que completar, você verá um resumo do processo de restauração. Caso algum problema associado aos serviços que você usa apareça, por favor, entre em contato com seu provedor de hospedagem atua
Passo 2 – Restaurar de Um Arquivo de Backup Local
Restaurar uma conta de um arquivo local também é um processo bem direto. Abra a ferramenta do passo anterior. Aqui, escolha a opção Restaurar com Arquivo (Restore with File). Localize o arquivo do backup no seu computador.
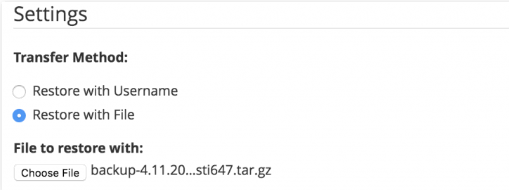
Assim que terminar as configurações, clique em Restaurar (Restore). Você vai ver a mesma janela de progresso mostrando o processo de restauração de backup, que pode levar algum tempo até que seja completado com sucesso.
Conclusão
Parabéns! Você acabou de completar este tutorial cPanel, o mais completo que você pode encontrar na internet. Com ele, você aprendeu a usar todas as principais funções do mais popular painel de controle de hospedagem de sites. Aqui, respondemos às perguntas mais comuns na sua jornada de se tornar um webmaster profissional ao usar cPanel/WHM.
É, claro que, ainda assim, muitas funções ficaram de fora do conteúdo. E é por isso que, se você tiver qualquer dúvida, aproveite os comentários abaixo para deixar dúvidas ou sugestões. Vamos responder logo em seguida para que você possa tirar o máximo de proveito do seu serviço de hospedagem.
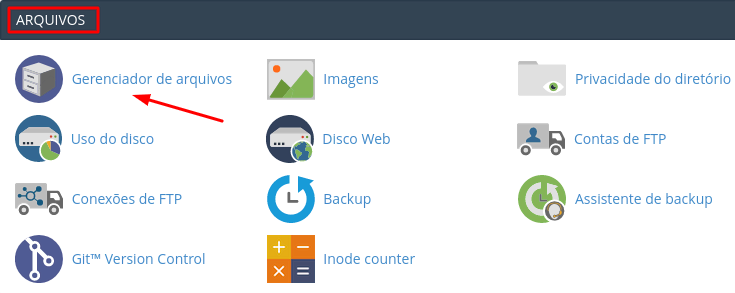
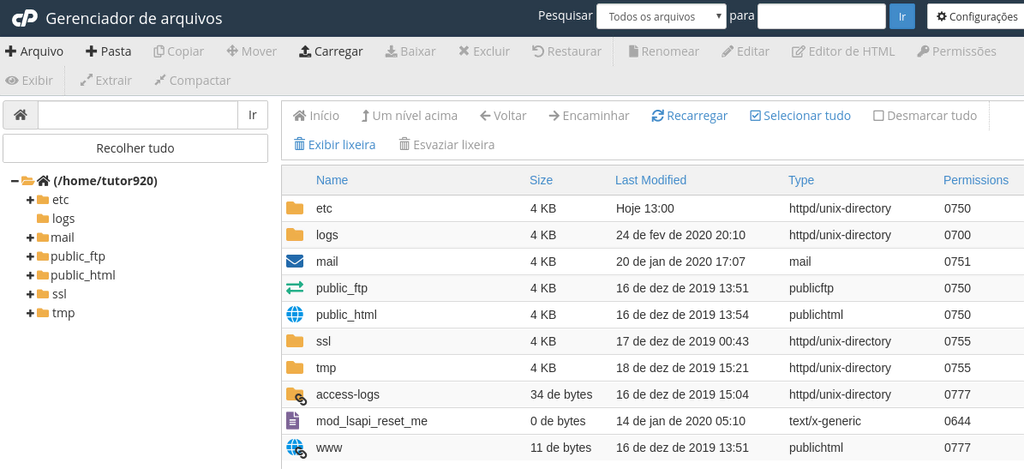
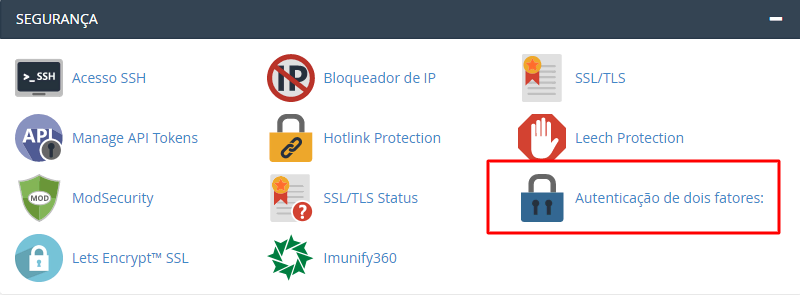
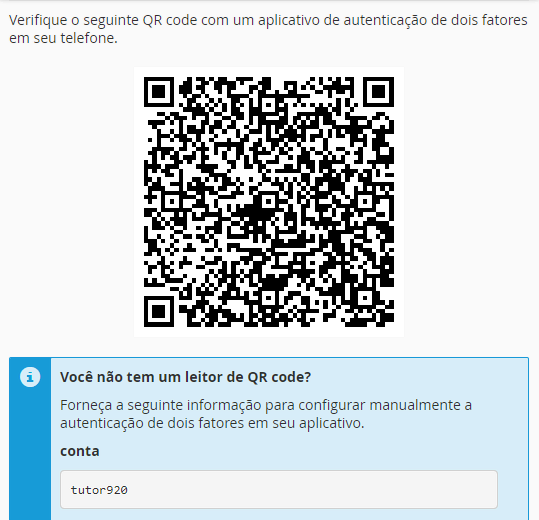
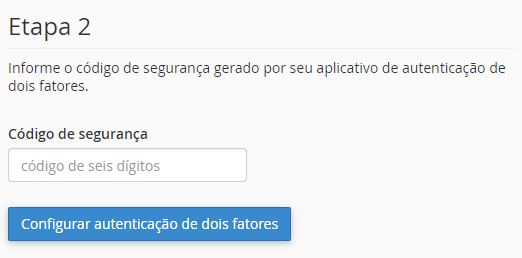
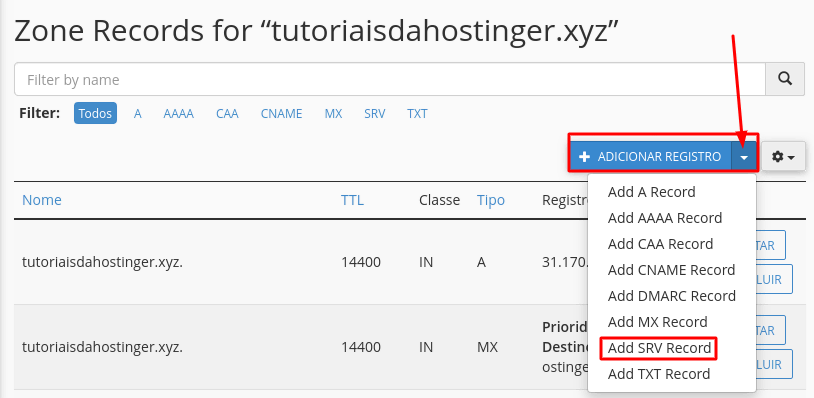
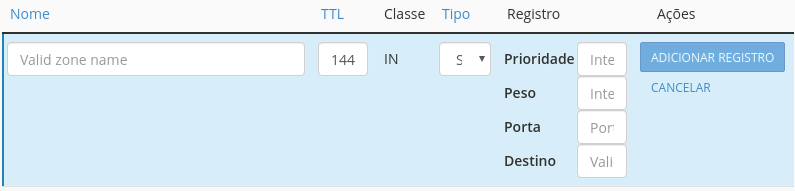
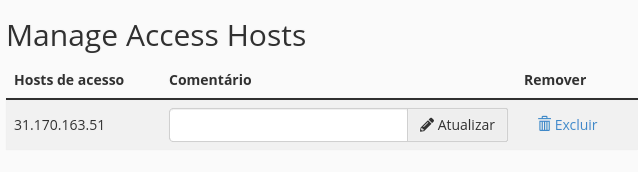
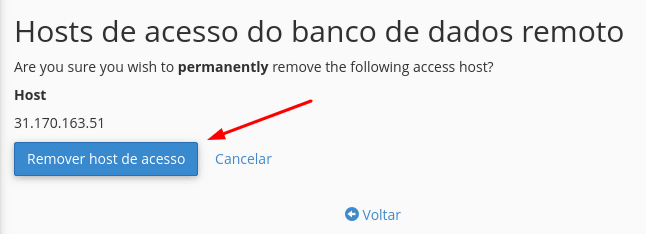
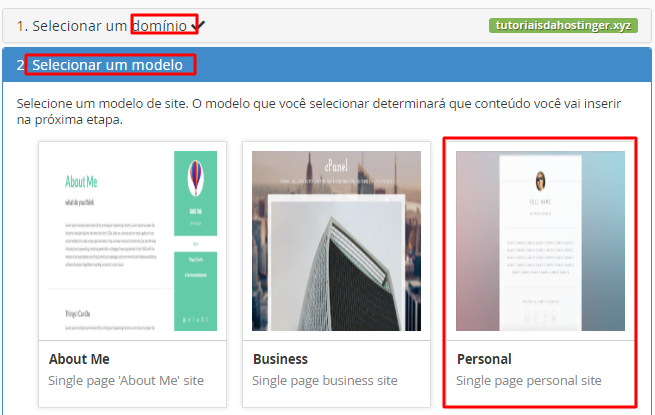
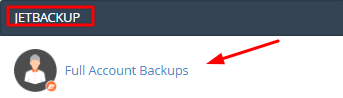
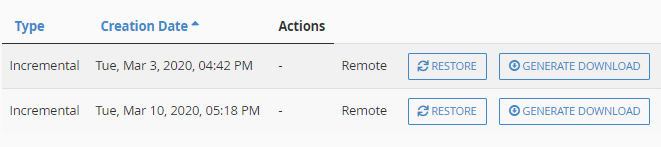
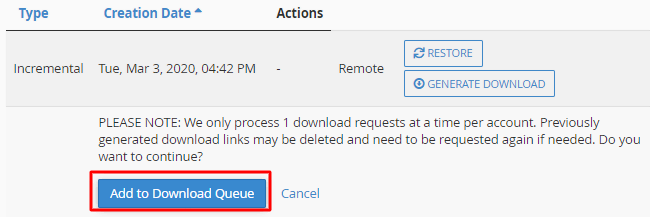

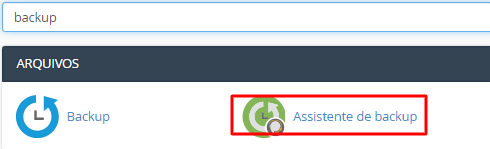
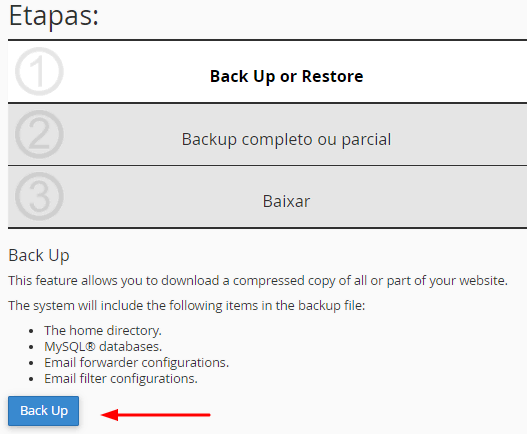
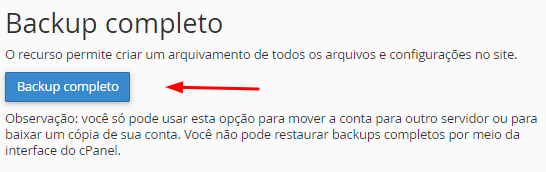
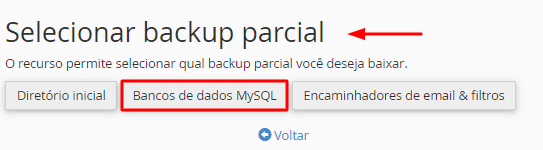
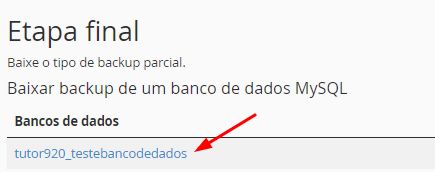
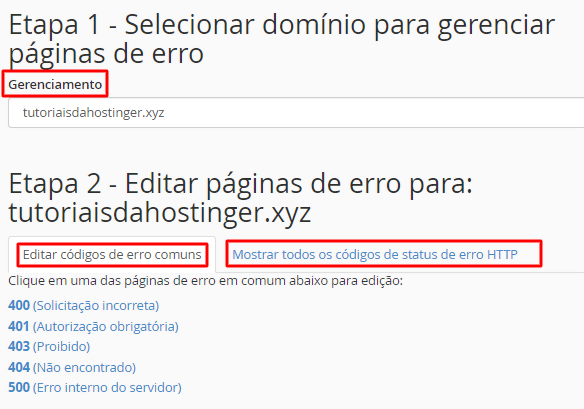
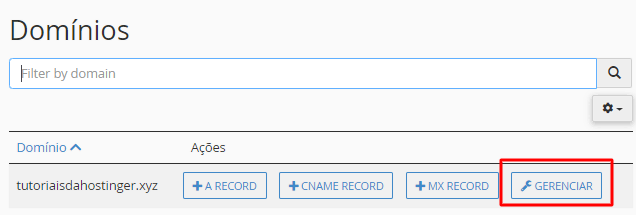
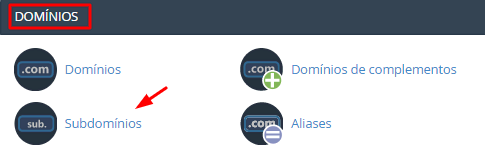
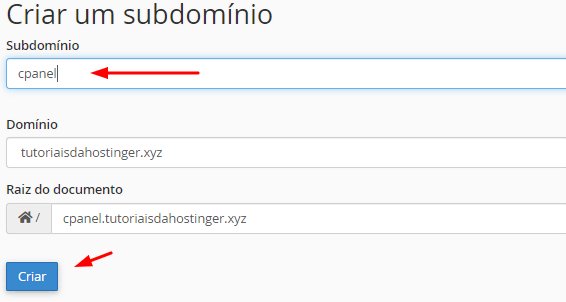
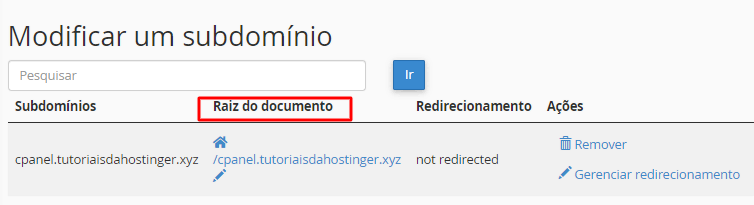
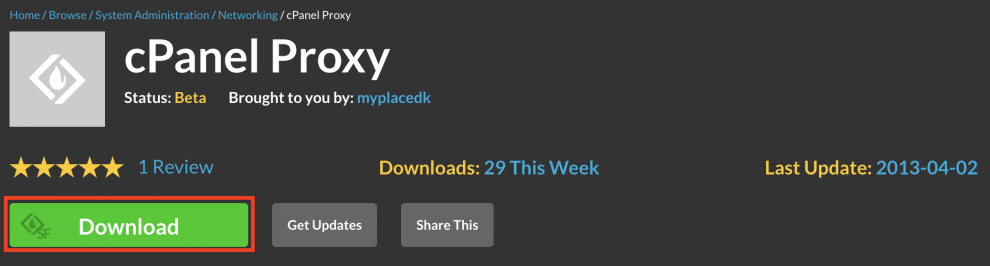
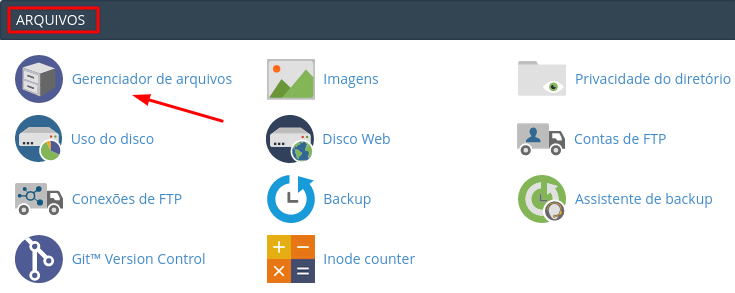
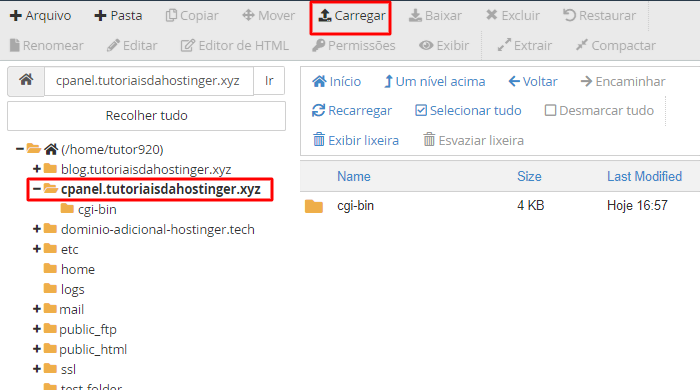
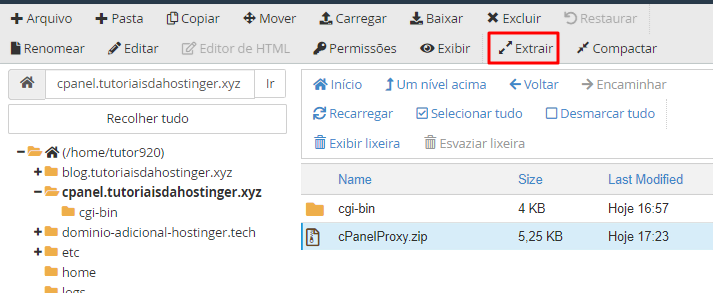
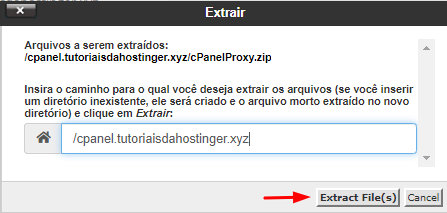
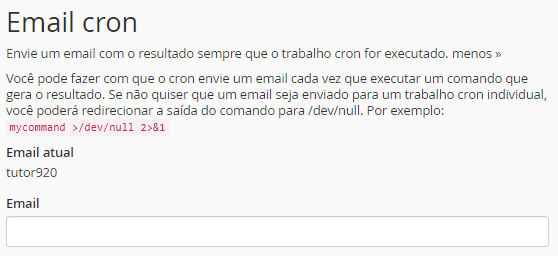
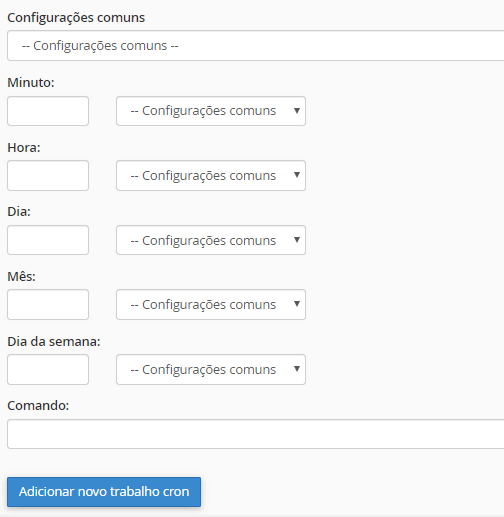

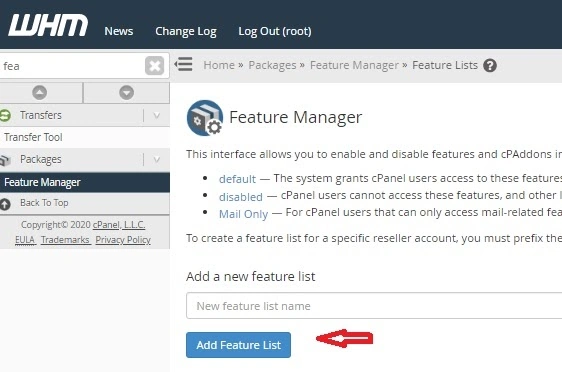

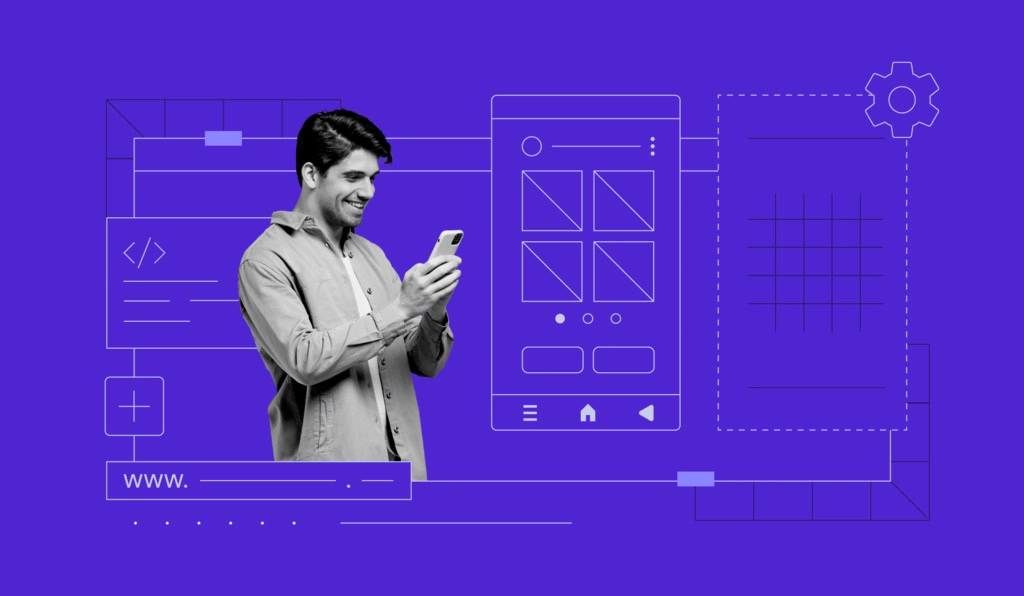
Comentários
setembro 04 2020
Faltou apenas explicar como incluir um usuário adicional no cPanel para que ele possa me ajudar nas demandas.
setembro 04 2020
Oi, Dieslei! Este tutorial aqui pode ajudar você!
abril 23 2021
Maravilhoso! Post incrível! Que tal um sobre o CentOS Web Panel? Please!!!
maio 07 2021
Obrigado, Vanessa! Pode ter certeza que será adicionado à nossa lista de futuras atualizações :D
setembro 20 2021
Olá... muito bom! Uma pergunta... existe algum simulador de Cpanel WHM (gratuito ou não) para treinamento? Abraço!
outubro 01 2021
Olá, Paulo! Infelizmente, não conhecemos nada do tipo não. O que você pode fazer é, se tiver um servidor VPS, ir no site do cPanel e solicitar uma licença grátis de 30 dias para teste. Além disso, nossos planos têm 30 dias de reembolso, caso você queira testá-los e ver se encontra uma solução que sirva para sua necessidade ?